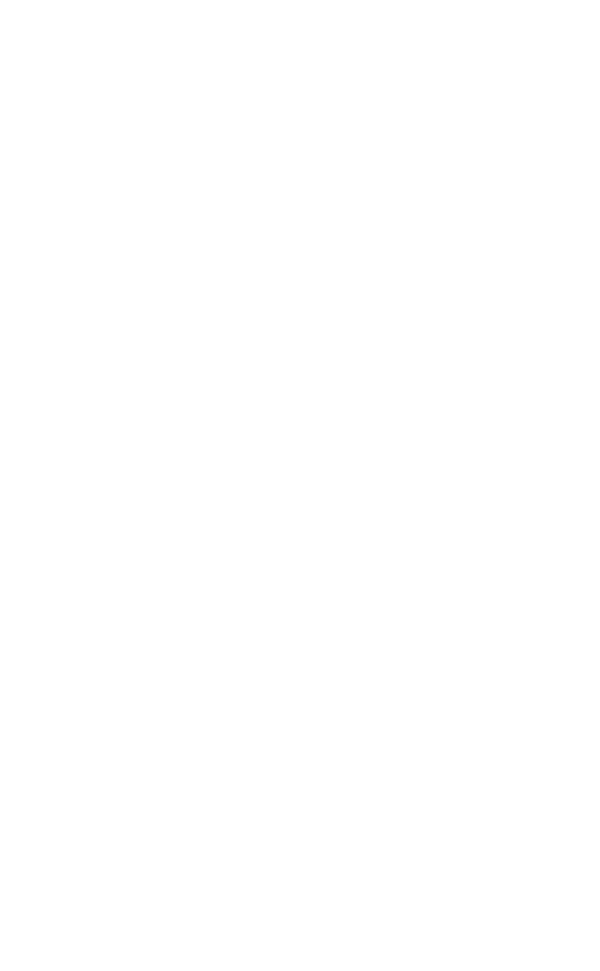商品カタログの作り方
これは、さまざまなカテゴリの製品を販売するオンラインストアを作成するためのステップバイステップのガイドです。
この方法は、多くの異なる製品を販売する人に最適です。そのため、カテゴリに分け、各カテゴリを別のページで公開することは理にかなっています。
個人アカウントの助けを借りて、または手動でブロックを埋めることによって、製品カテゴリを作成することができます。両方のオプションを見てみましょう。
個人アカウントの助けを借りて、または手動でブロックを埋めることによって、製品カテゴリを作成することができます。両方のオプションを見てみましょう。
製品カタログを使用して製品を追加する際にセクションを割り当てる方法
1.製品カタログに製品を追加する
ストア」カテゴリーから商品カードを含む任意のブロックを追加する。例えば、ST305N。
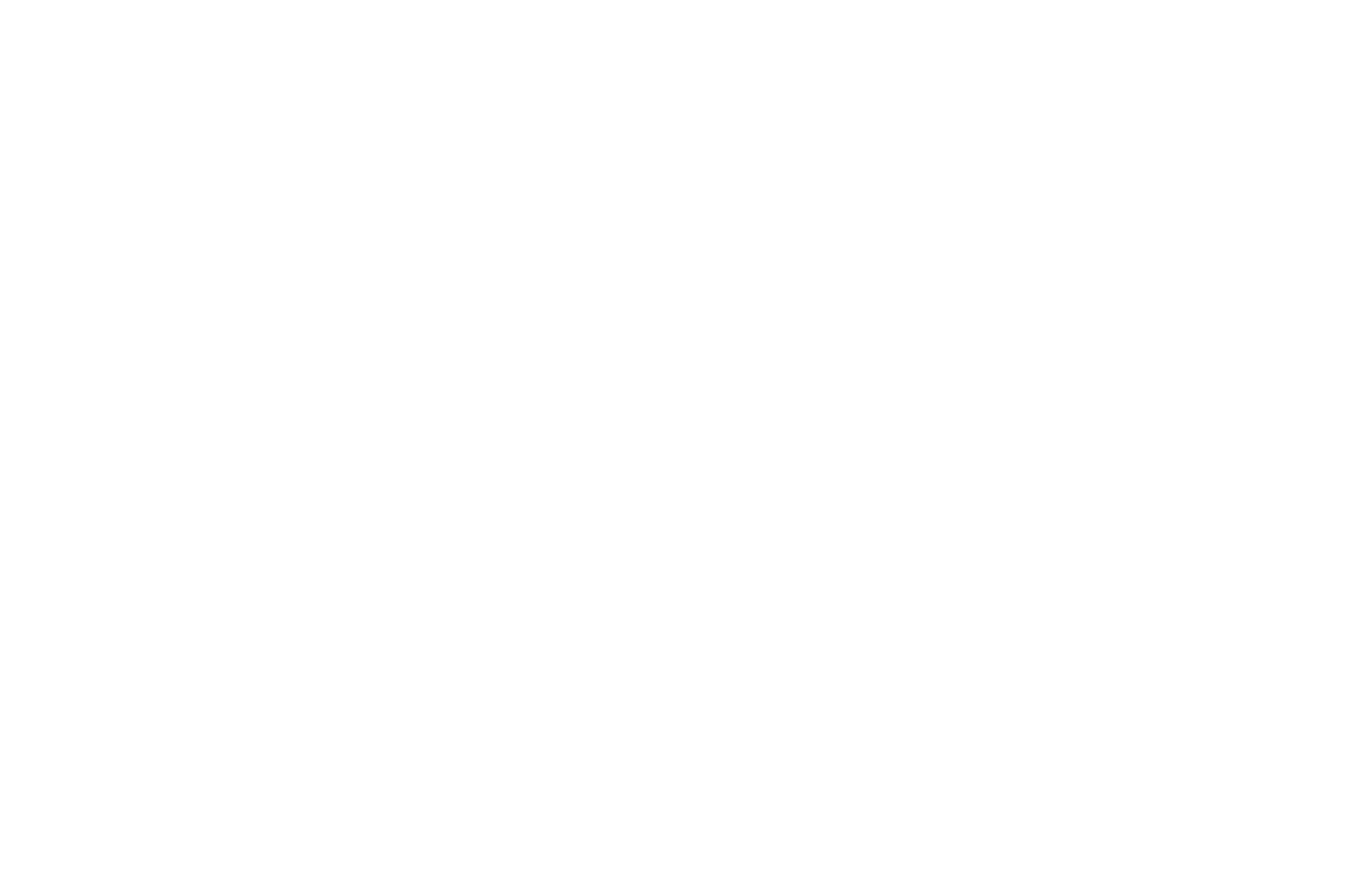
ブロックの「コンテンツ」パネルを開き、「商品カタログ」からこのブロックに表示したい商品セットを選択します。
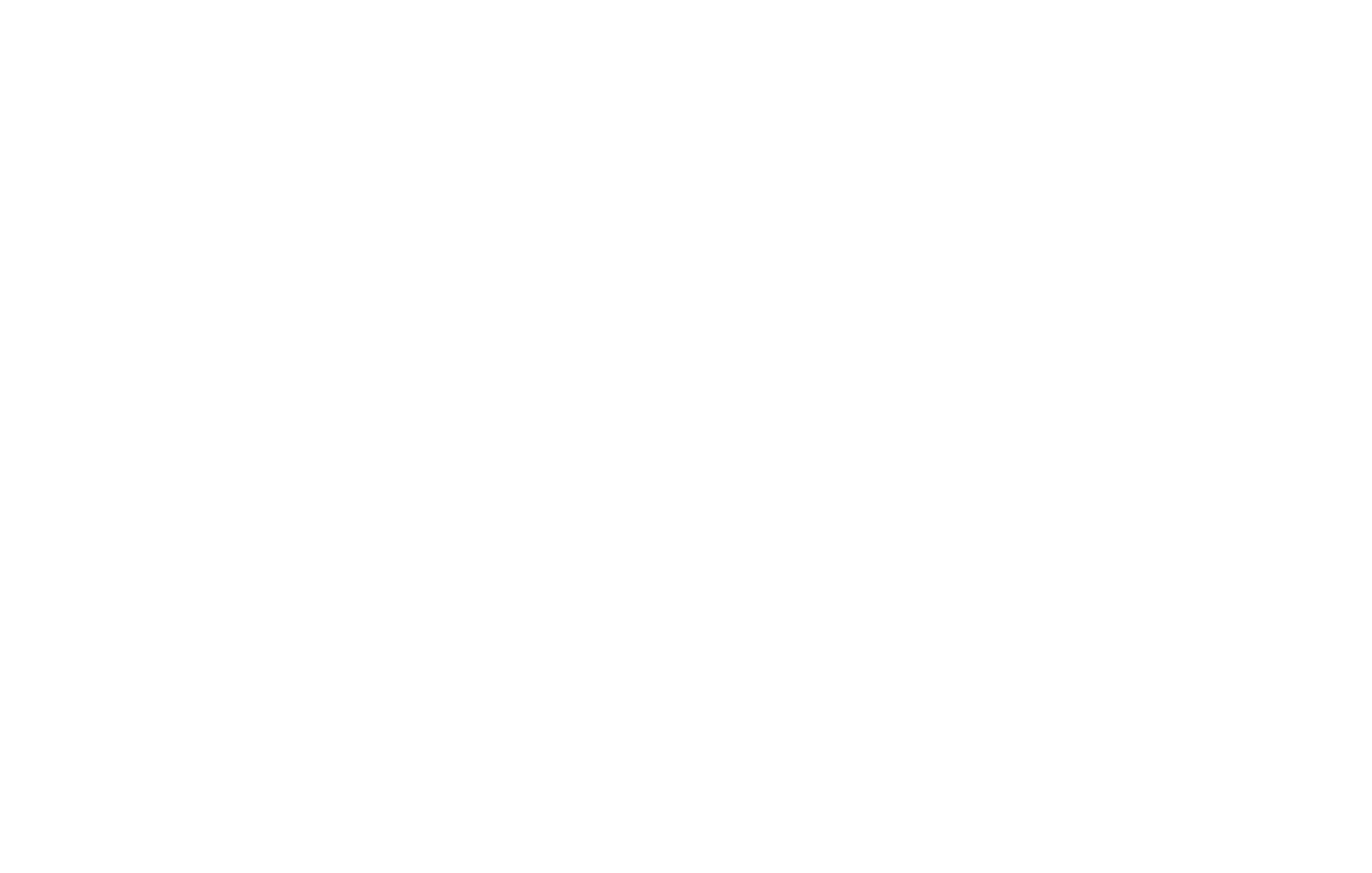
重要: 以前にブロックのコンテンツパネルを使って商品を手動で追加した場合、コンテンツパネルの「このブロックから商品カタログへ商品をコピー」をクリックすることで、商品を商品カタログに転送することができます。
製品カタログにアクセスしてください。あなたのウェブサイトの全製品リストが表示されます。右上の「商品を追加」ボタンをクリックして商品を追加します。
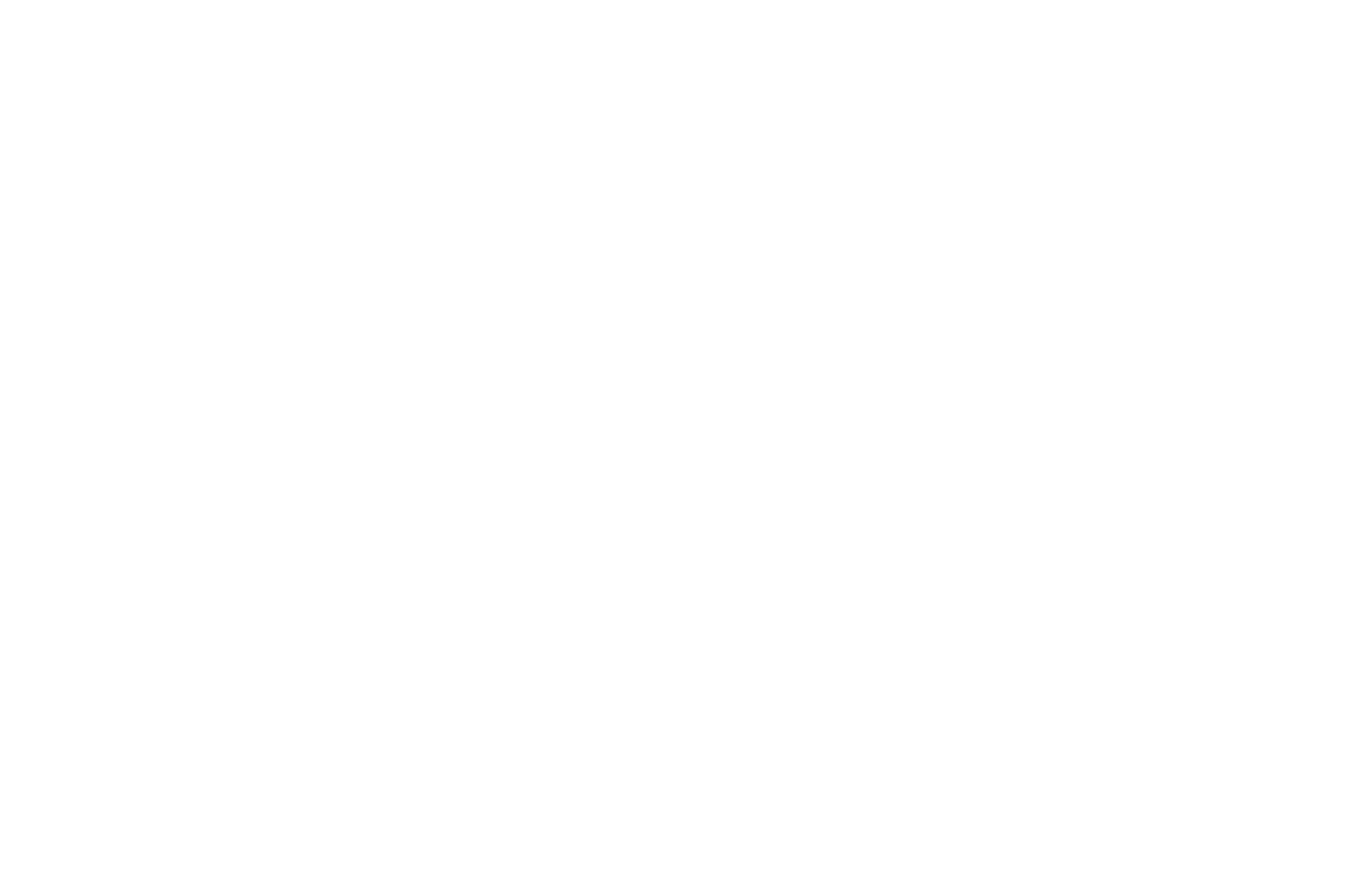
2.商品カテゴリーを追加する
上部にある「商品カテゴリー」ボタンをクリックしてカテゴリーを追加します。
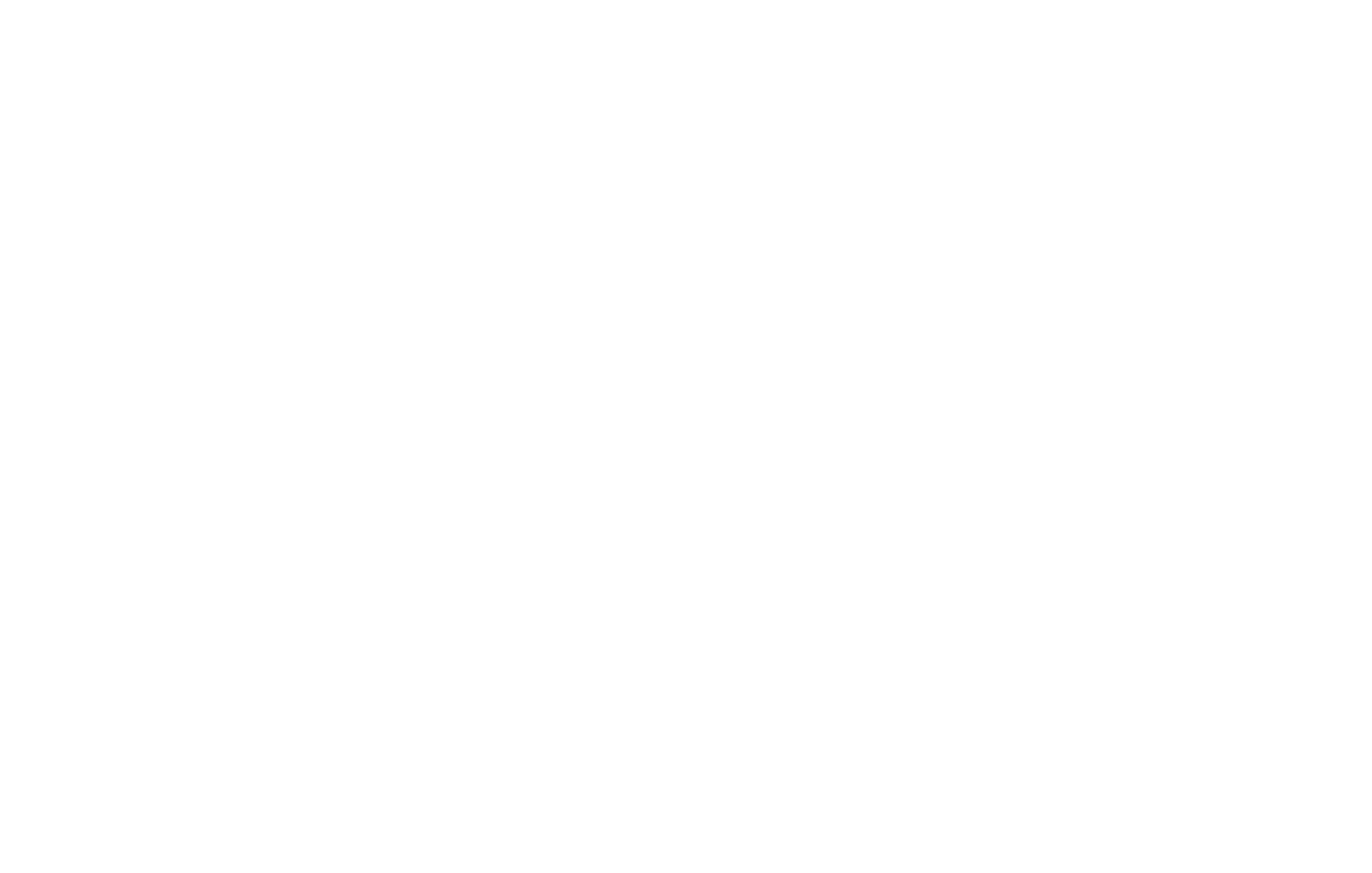
オンラインストアで使用する商品カテゴリーを作成します。
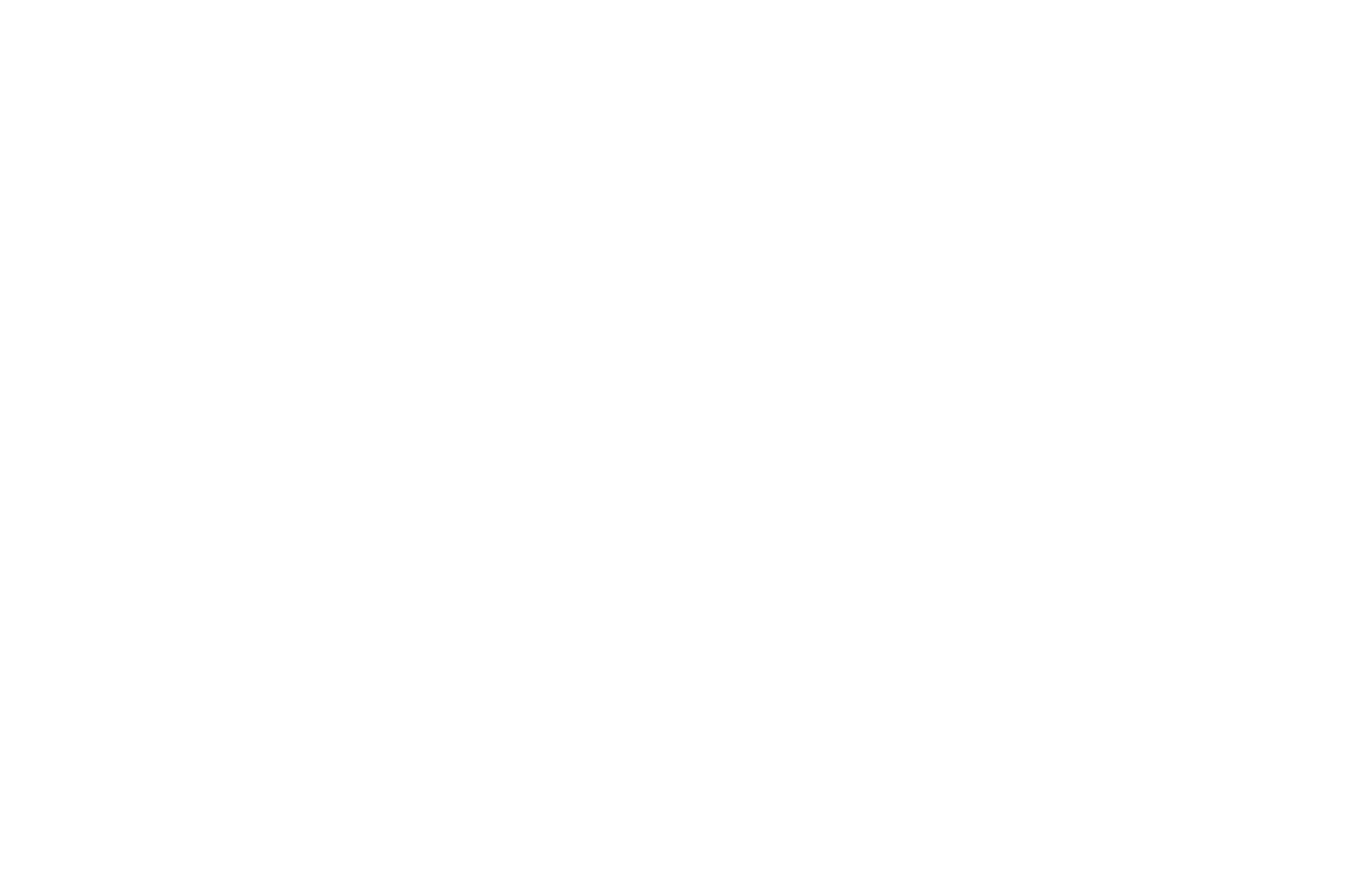
3.商品をブロックごとに陳列
商品カードのあるブロックのコンテンツパネルを開き、ブロックに表示するカテゴリーを選択します。
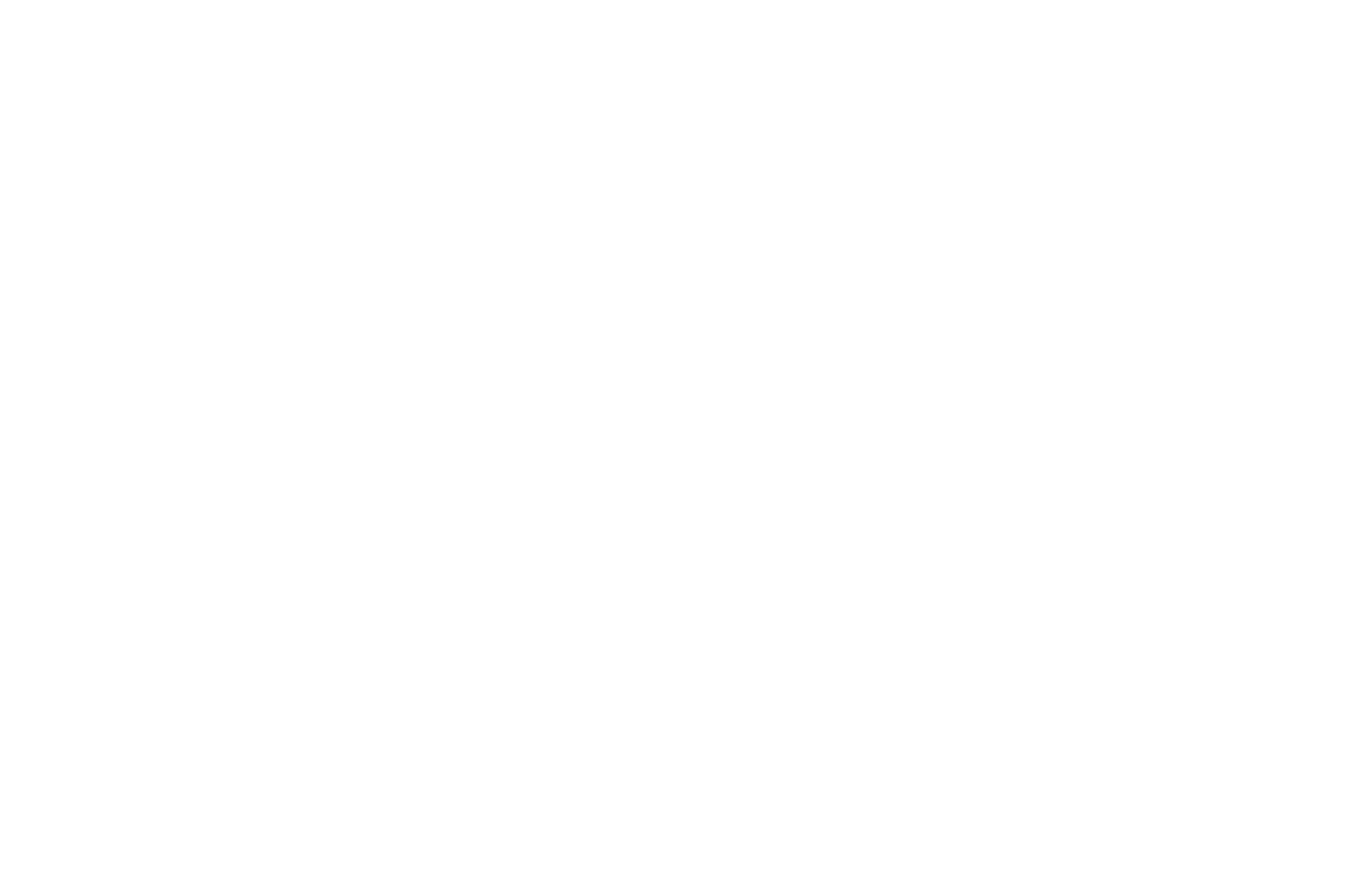
その後、このセクションは公開されたページに表示されます。表示するカタログ全体を選択した場合は、ブロックの上部にすべてのセクションのリストが表示されます。
各セクションの商品数が多すぎる場合は、セクションごとに別のページを作成し、商品カードを含むブロックを追加して、表示するセクションを割り当てることができます。ナビゲーションを簡単にするために、セクションをメニューでリンクさせるか、「タイル&リンク」カテゴリのタイルを使ったブロックでリンクさせることができます。
各セクションの商品数が多すぎる場合は、セクションごとに別のページを作成し、商品カードを含むブロックを追加して、表示するセクションを割り当てることができます。ナビゲーションを簡単にするために、セクションをメニューでリンクさせるか、「タイル&リンク」カテゴリのタイルを使ったブロックでリンクさせることができます。
ブロックのコンテンツパネルで商品を追加する際にカテゴリーを割り当てる方法
1.各カテゴリーごとに個別のページを作成し、各ページのURLリンクを追加する。
トップページと、商品カテゴリーを含む4つのページ、合計5つのページを作成してみましょう。トップページのURLを入力する必要はなく、サイト設定でトップページに設定するだけです。他のページのURLを作成します:例えば、/furniture、/light、/textile、/accessoriesです。
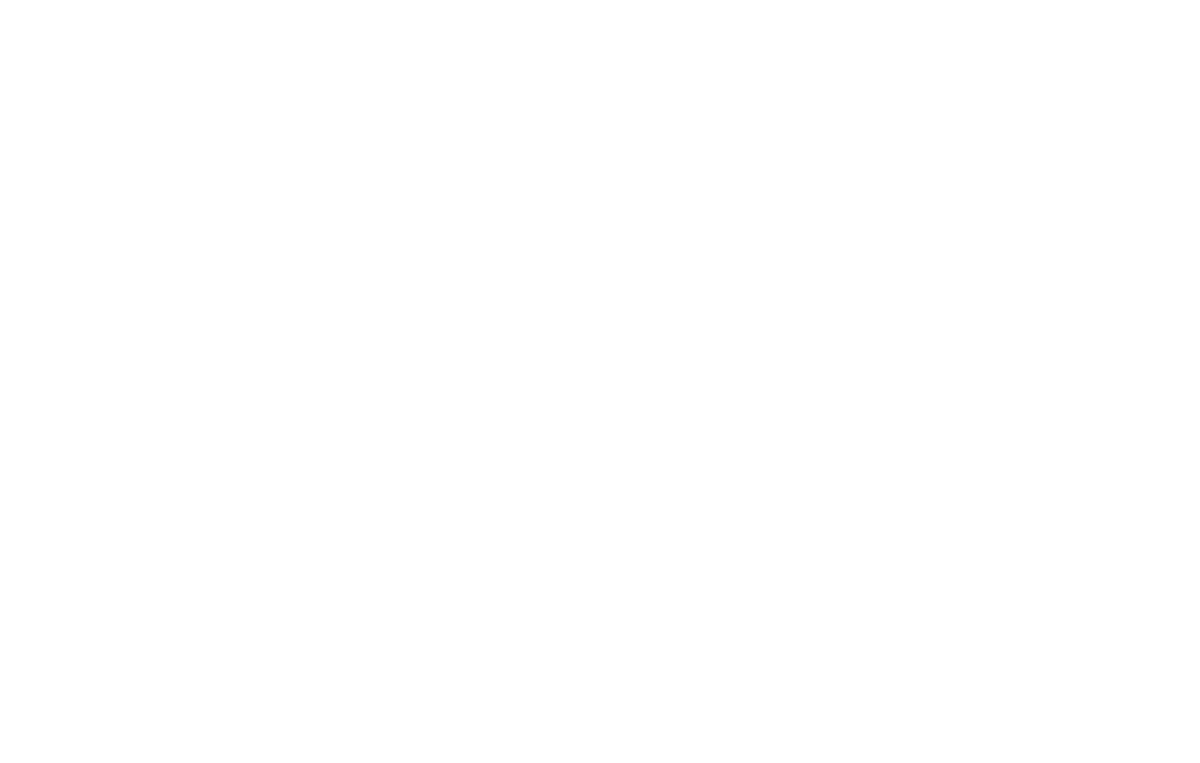
2.顧客をカテゴリーページにリダイレクトするナビゲーションバーを作成する。
ナビゲーションバーの設置方法は、ウェブサイトのデザインによって異なります。タイル&リンク」カテゴリーで最も適したブロックを見つけることができます。
TE110ブロックを使用します。ページに追加し、ブロックのコンテンツパネルに各商品カードの画像をアップロードし、各カテゴリーに名前を付け、前のステップで追加した各商品ページに個別のリンクを割り当てます。
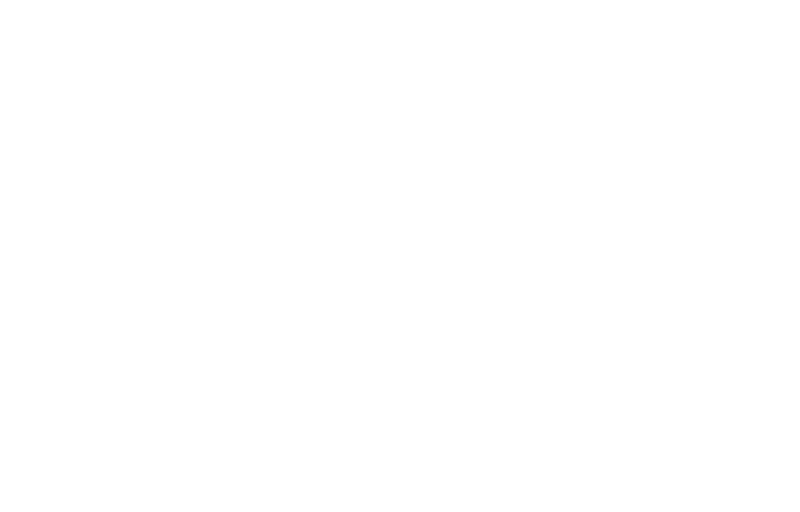
画像とカテゴリータイトルのクリック可能なタイルがホームページに表示されます。ウェブサイトの訪問者は、これらのタイルをクリックしてカテゴリページにアクセスできるようになります。
カテゴリーとサブカテゴリーの作成
カテゴリー内にサブカテゴリーを作成するには、いくつかのページを作成し、それらの間のナビゲーションを設定する必要があります。
パンくず」ナビゲーション・メニューの使用をお勧めします。これを作成するには、ブロックライブラリに行き、「メニュー」カテゴリーからブロックME605を追加します。
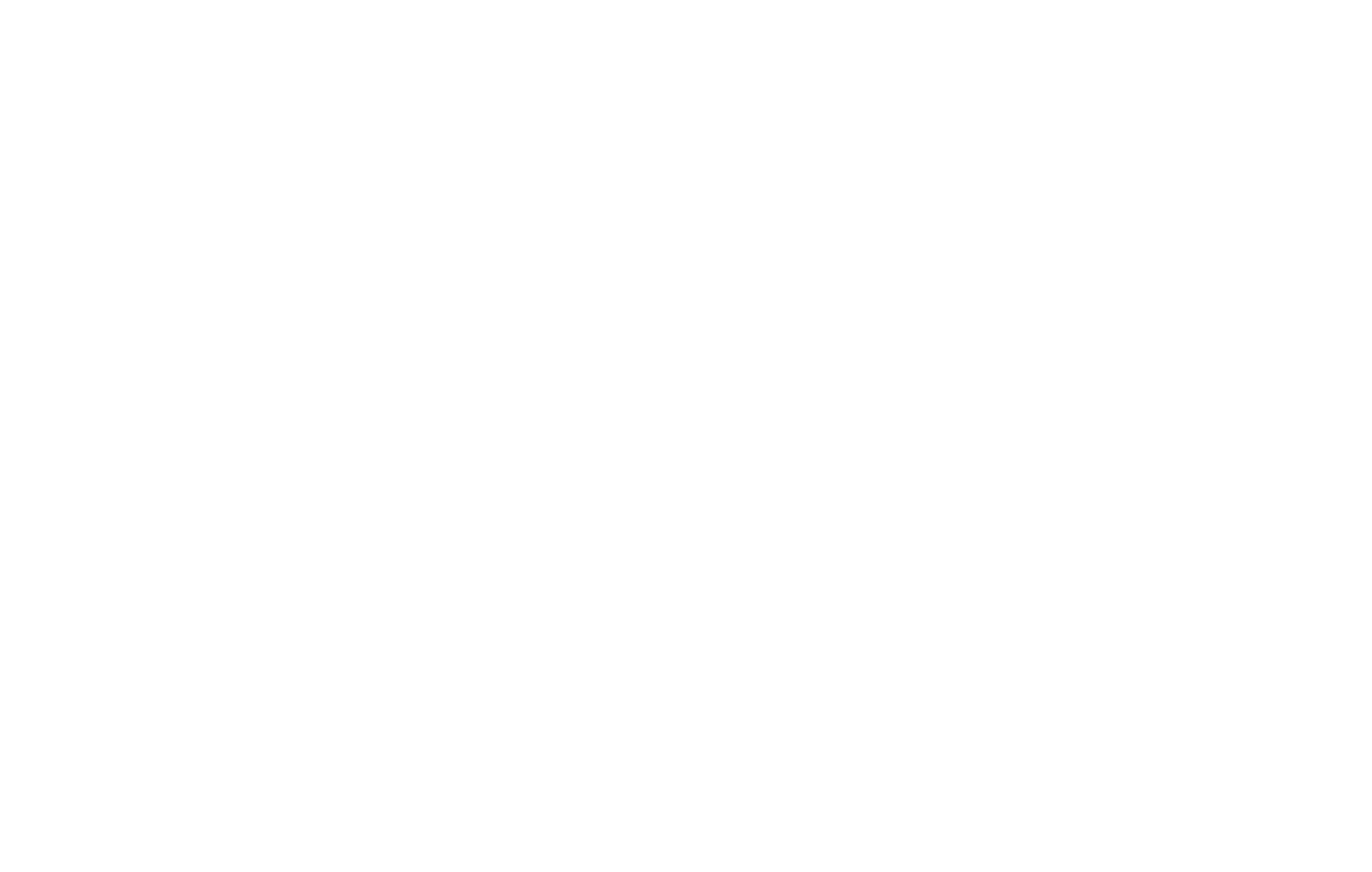
Stripe、PayPal、Verifone、その他の決済システムをTilda ウェブサイトに接続して、オンライン決済を受け取ることができます。
この方法は、サイズ、色、タイプなど、複数のパラメータを持つ商品を販売する場合に最適です。
Tilda ウェブサイト・ビルダーでオンライン・ストアを作成したり、単品商品やサービスの支払いを受け付ける方法
商品カタログを使用するか、Tilda ブロックライブラリの「ストア」カテゴリからブロックを使用して新しい商品を手動で追加します。
これは、さまざまなカテゴリの製品を販売するオンラインストアを作成するためのステップバイステップのガイドです。
Tilda ウェブサイトビルダーで本格的なオンラインストアを作成し、ショッピングカートを割り当てる。