Googleタグマネージャ(GTM)はGoogleのサービスで、ウェブサイトにGTMコードスニペットを追加し、タグマネージャのユーザーインターフェースから内容を更新することができます。つまり、各ページのコードスニペットを手動で更新する必要がありません。カスタムコードやGoogle Analyticsなどのウェブ解析サービスのコードを追加することができます。
重要:GoogleタグマネージャーとGoogleアナリティクスを有効にしている場合は、サイト設定でカウンターを有効にしないでください。そうしないと、データが二重に収集されます。
Tilda プロジェクトにコンテナを作成し、
追加するためのステップバイステップガイド
追加するためのステップバイステップガイド
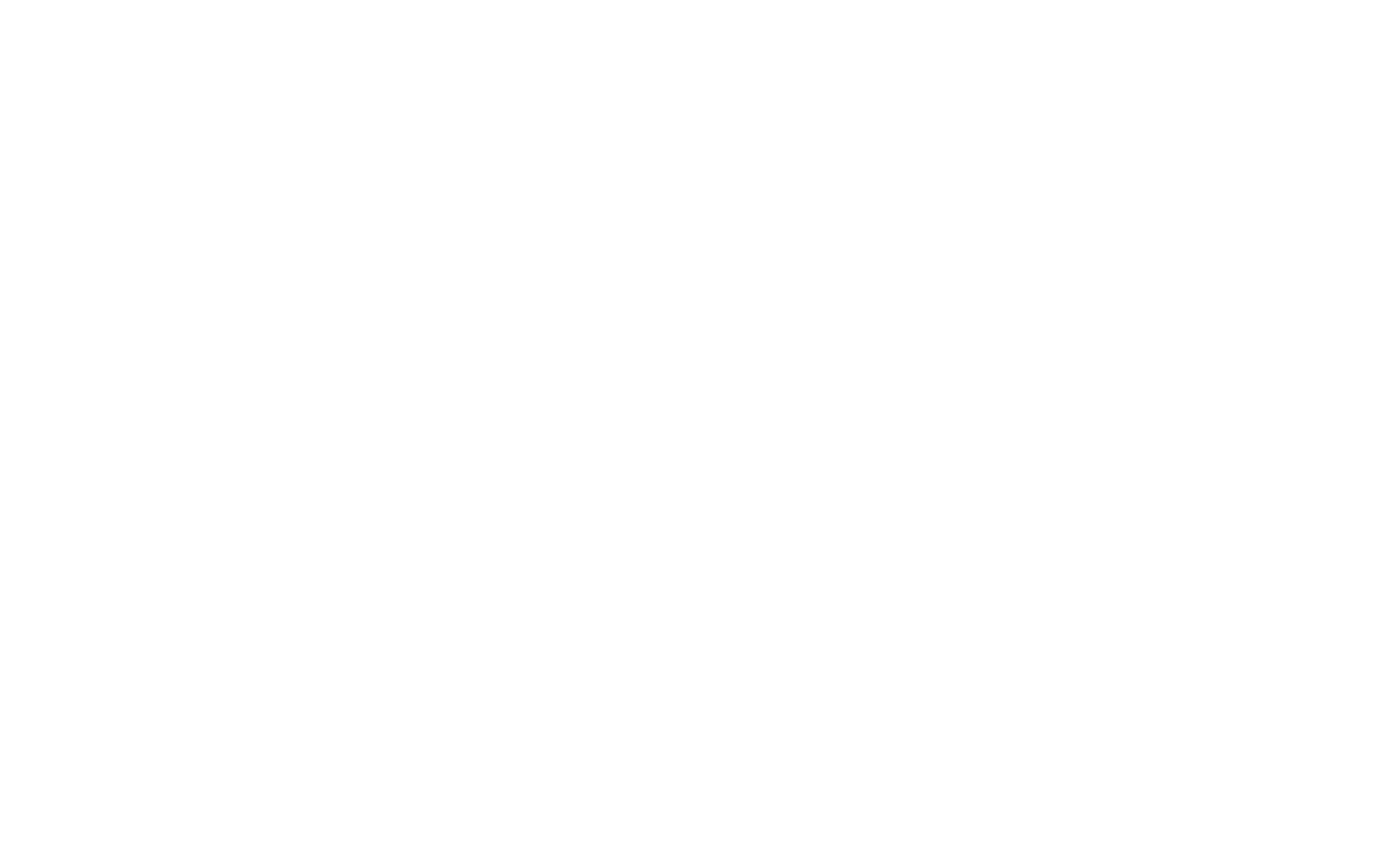
Google Tag Managerのトップページです。まずはSTART FOR FREEをクリックしてください。
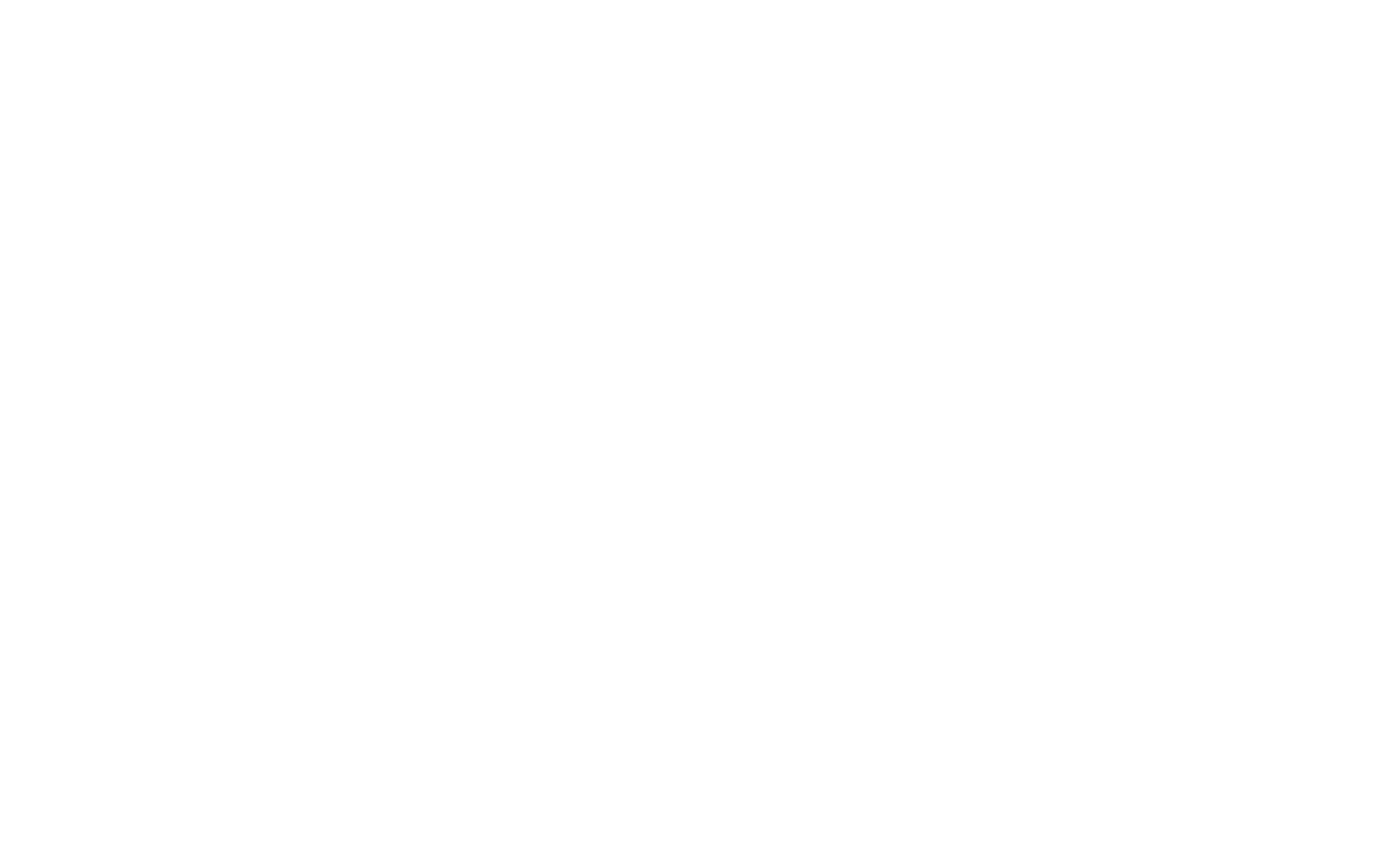
サインインしたら、新しいコンテナを作成する。コンテナを保存するアカウントを追加し、「Continue」をクリックします。
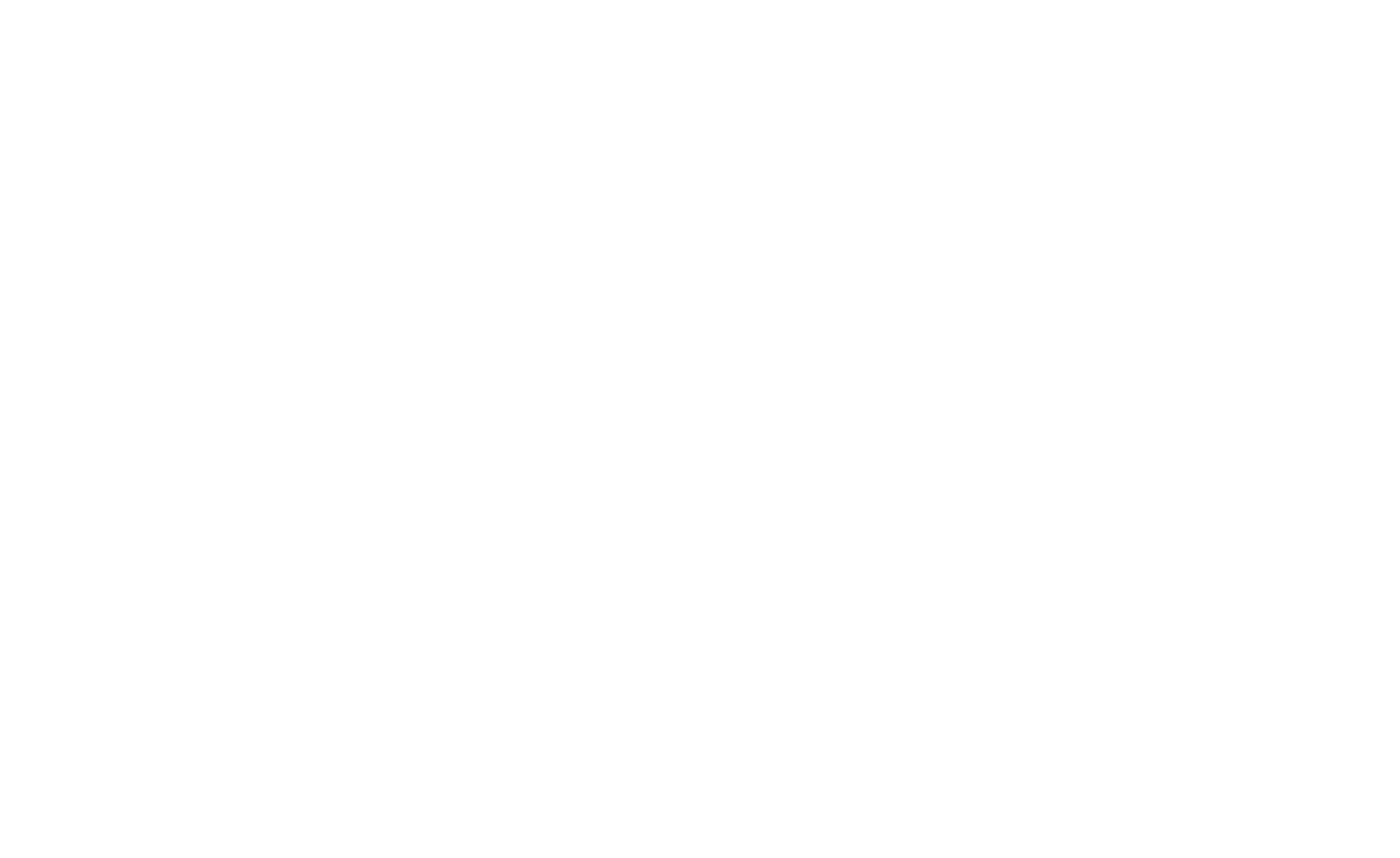
コンテナ名(Googleタグマネージャでトラッキングしたいウェブサイトのアドレス)を指定します。次に "Web" を選択します。
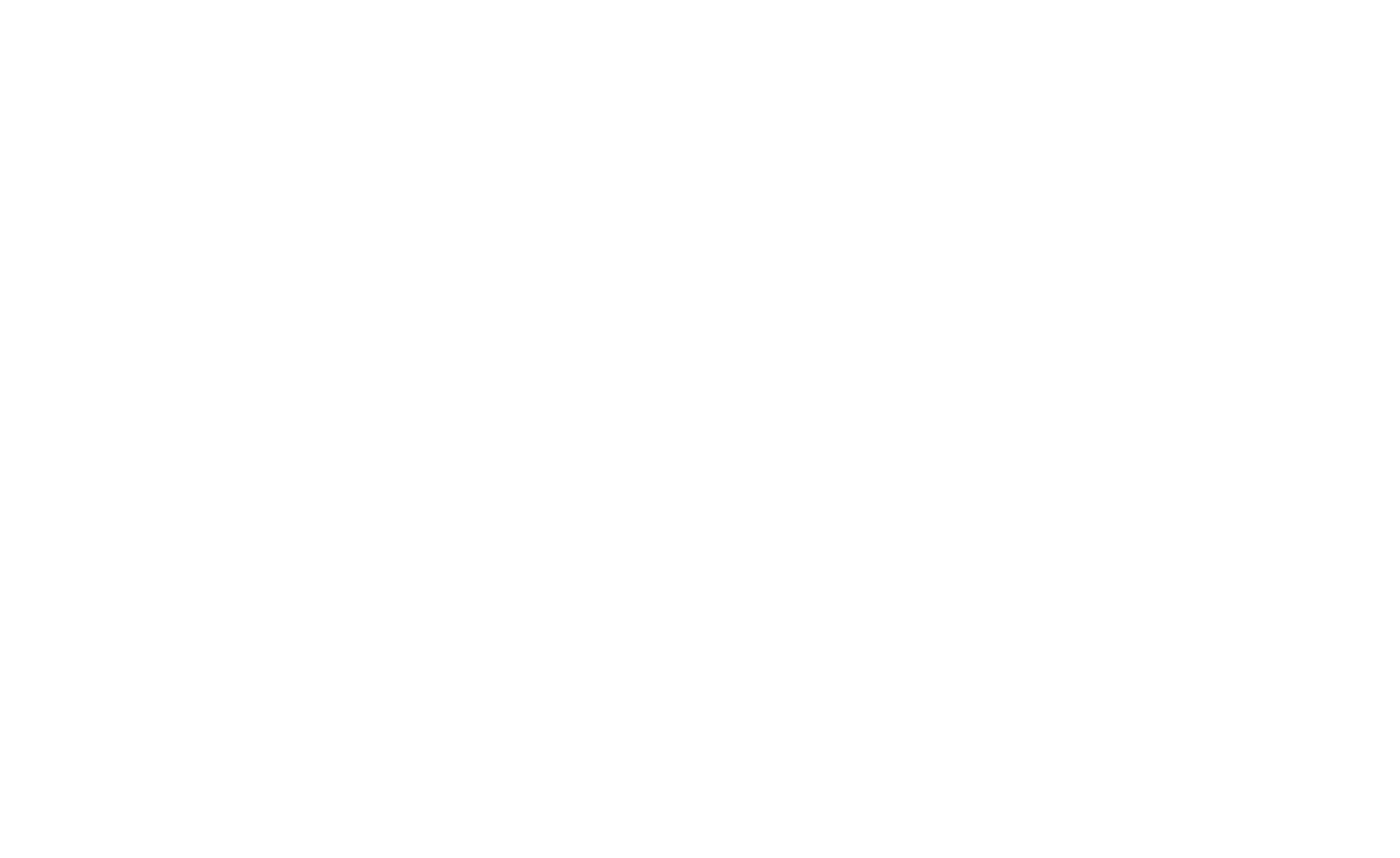
利用規約をよくお読みください。はい」をクリックします。
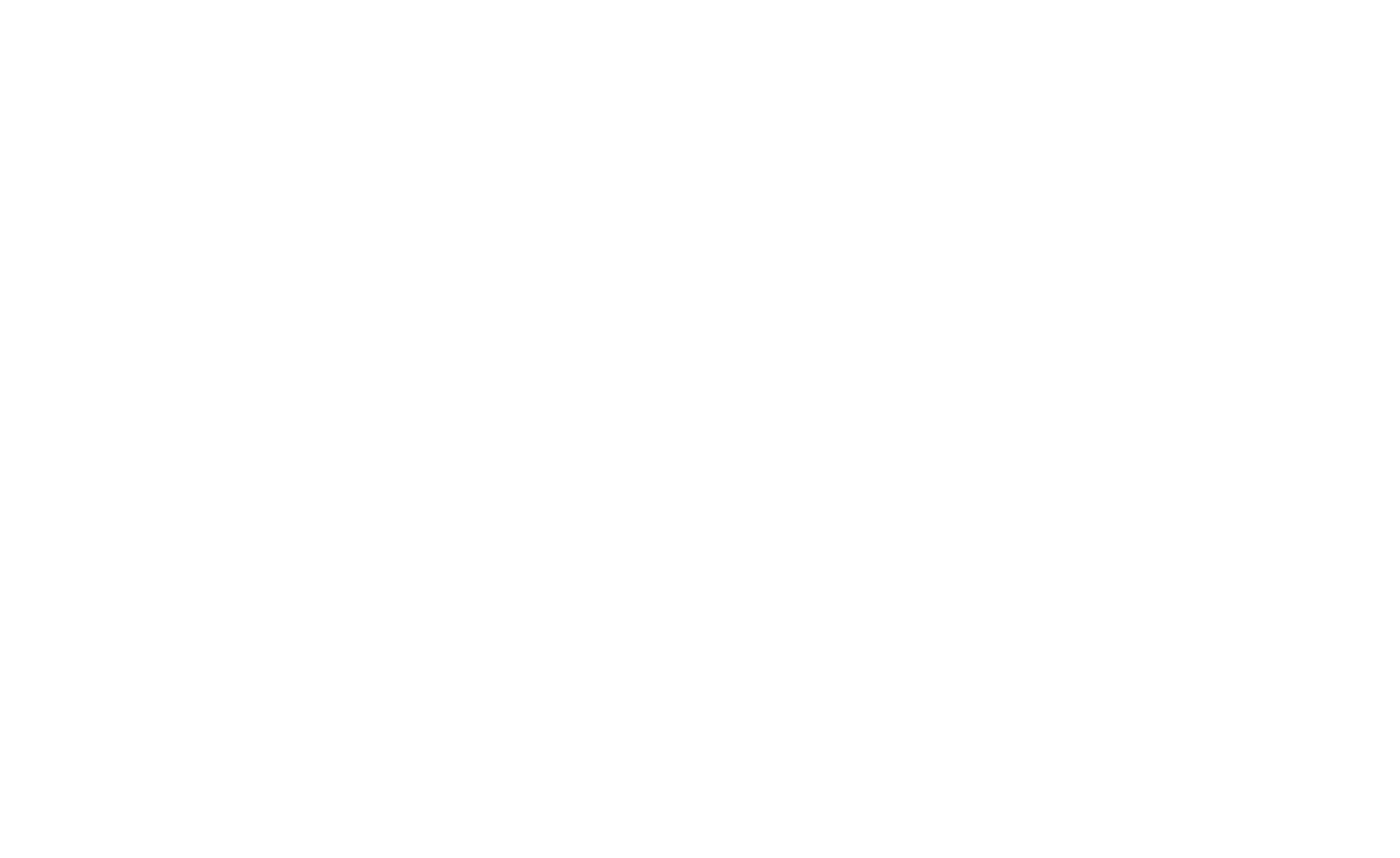
画面右上に、「GMT-XYYYXX」という形式のコンテナIDが表示されます。これをサイト設定 → アナリティクス → GoogleタグマネージャのIDにコピーします。

必要なフィールドにGoogleタグマネージャIDを入力したら、変更を保存をクリックし、プロジェクト全体を公開します。こうすることで、Tilda 、ウェブサイトのすべてのページにGoogleタグマネージャのコードを追加できるようになります。すべてのページを公開したら、Googleタグマネージャーに戻り、Googleアナリティクスを有効化します。
Googleタグマネージャでタグを作成する方法
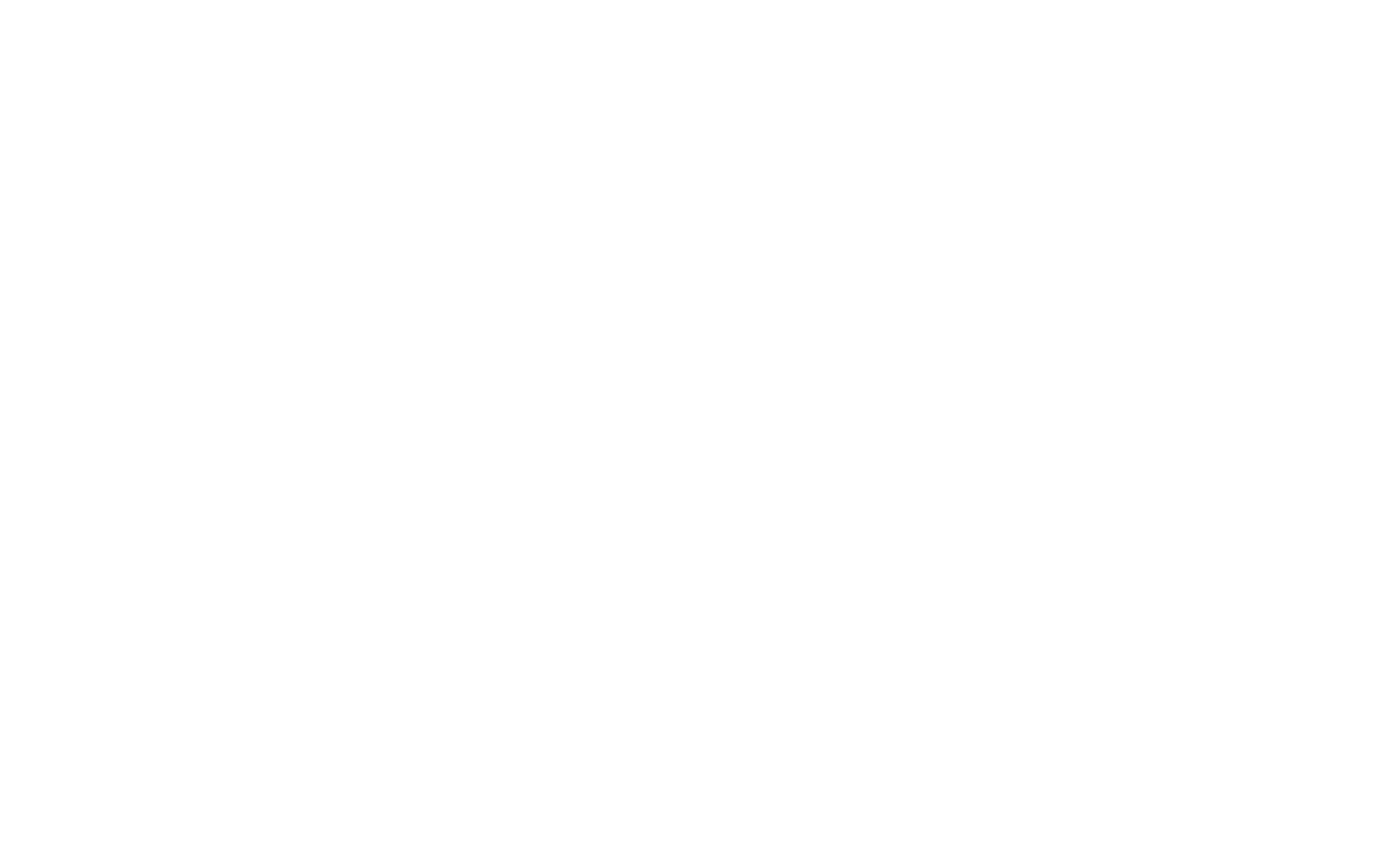
新しいタグ "ボックスの "新しいタグを追加 "をクリックして、他のサービスやカウンターを追加することができます。
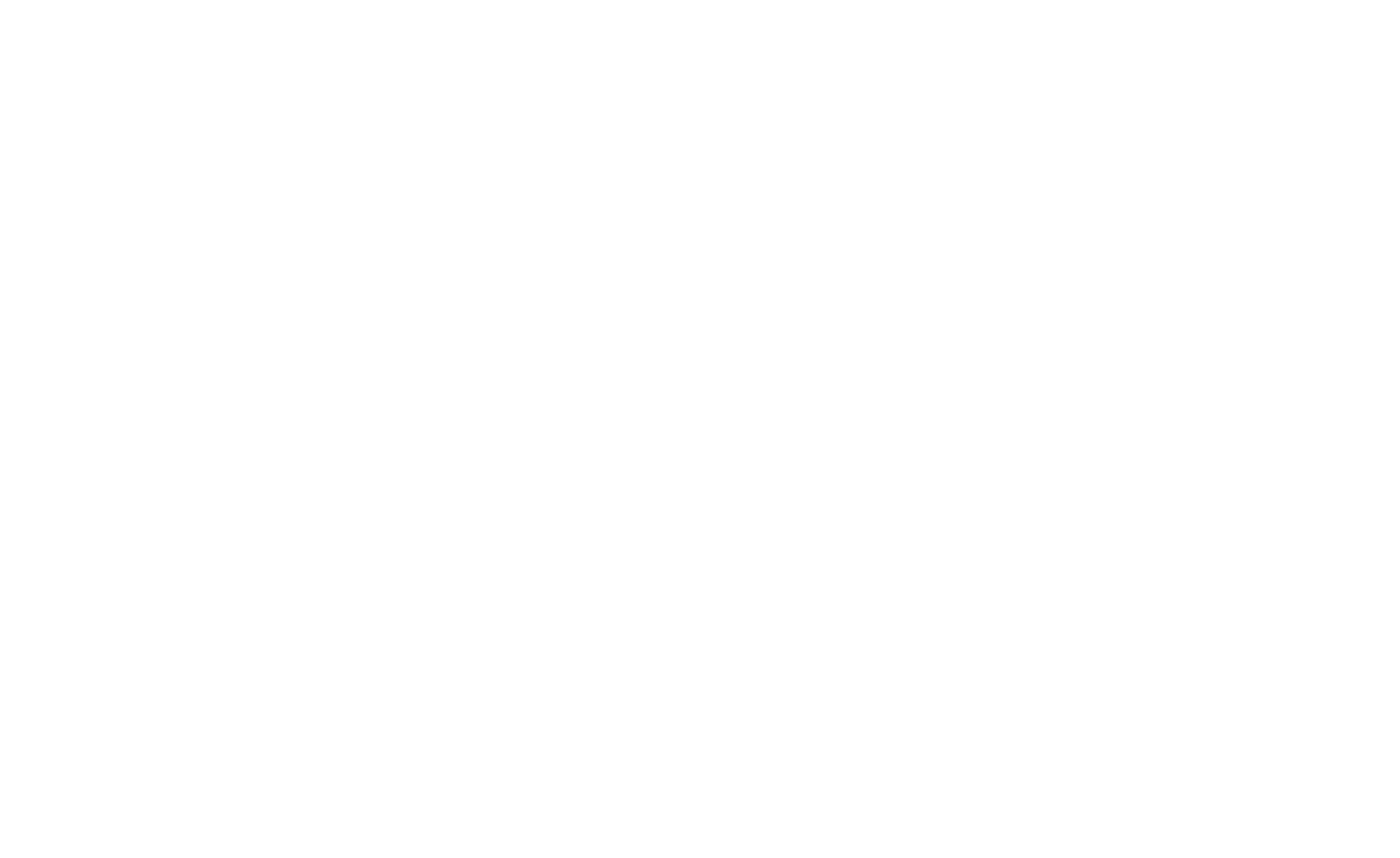
タグが作成されたら、タグ設定をクリックします。
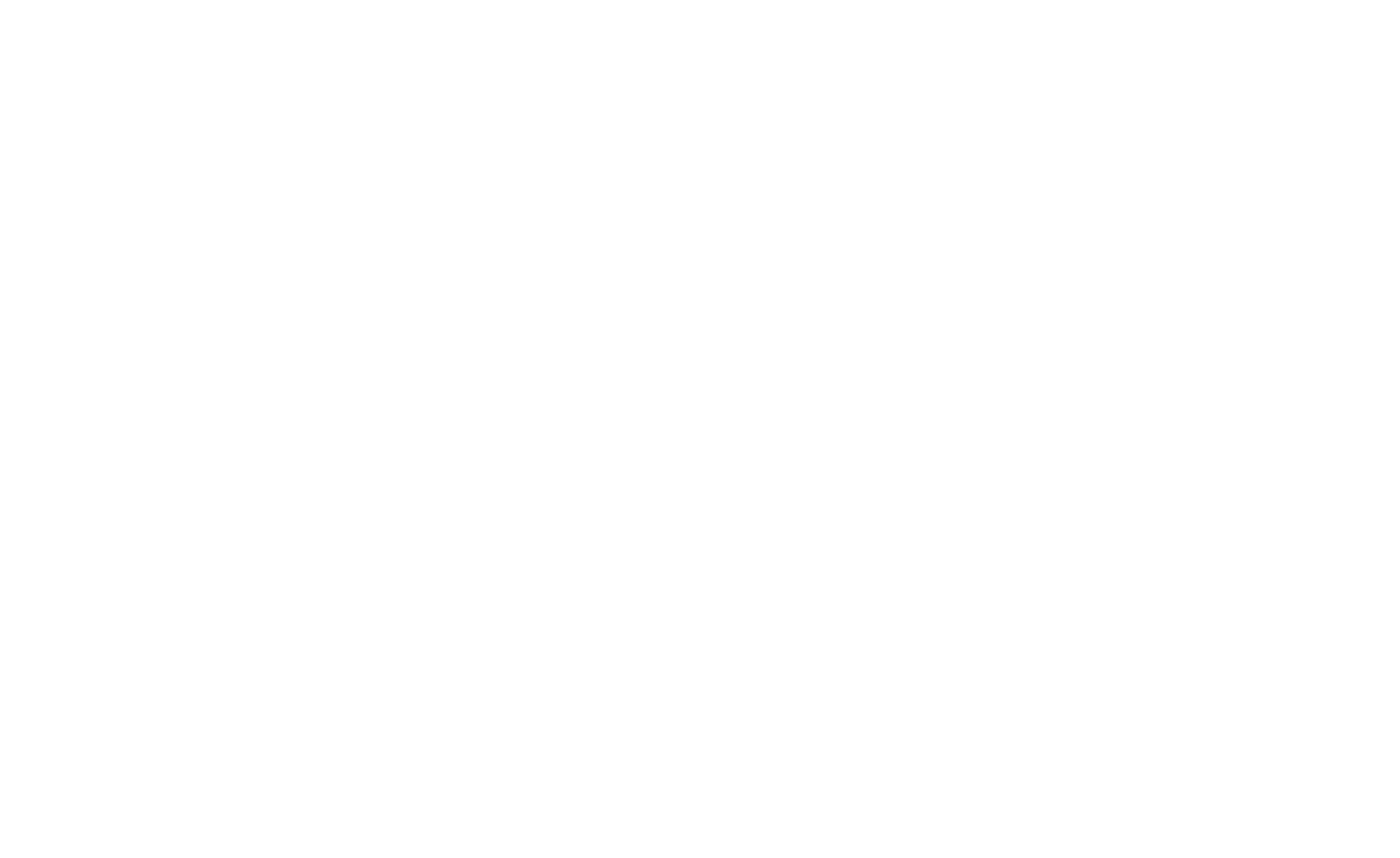
例としてGoogle Analyticsタグを追加してみましょう。
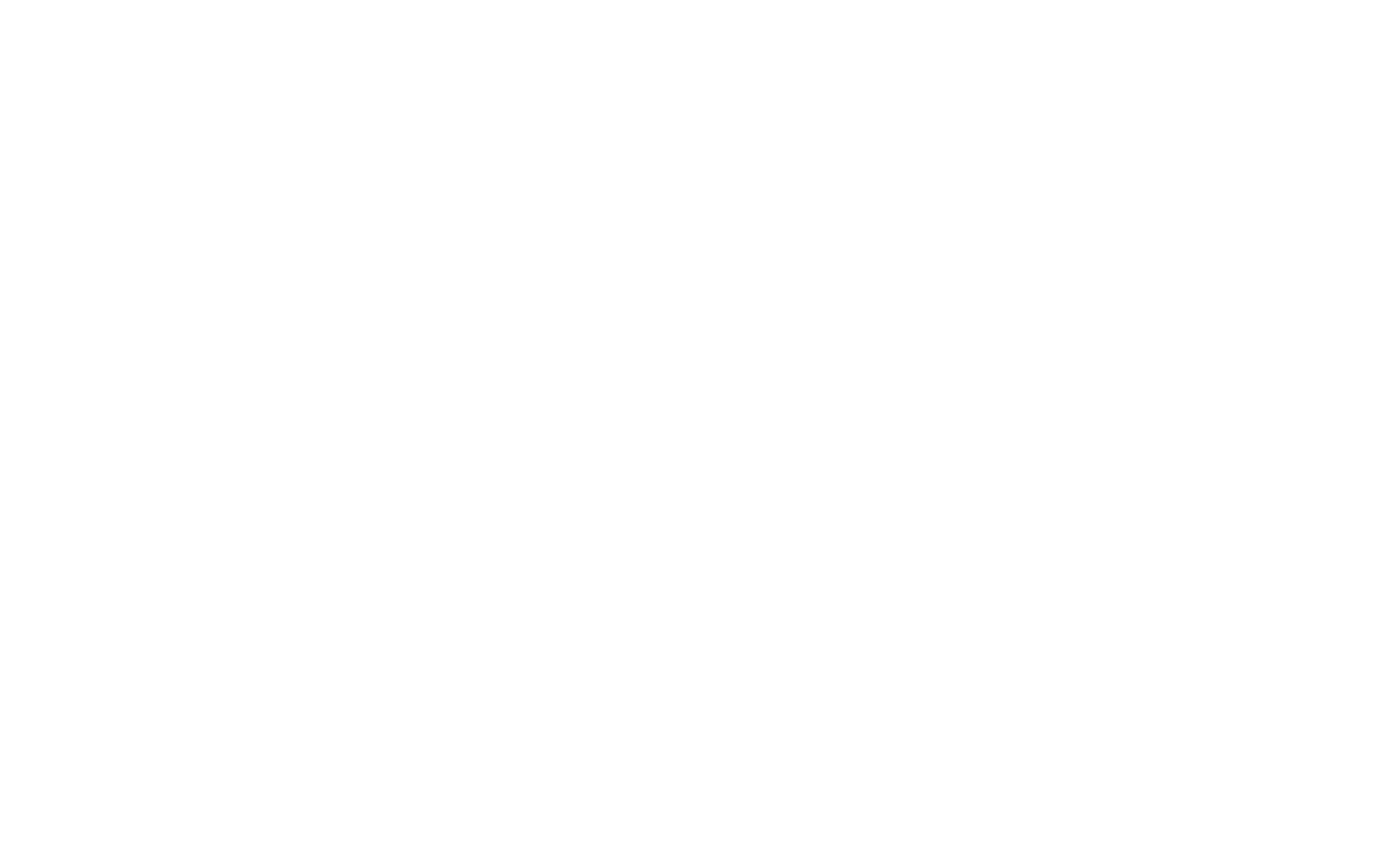
トラッキングのタイプはページビューのままにしておきます。Googleアナリティクス設定」フィールドで設定変数を選択します。
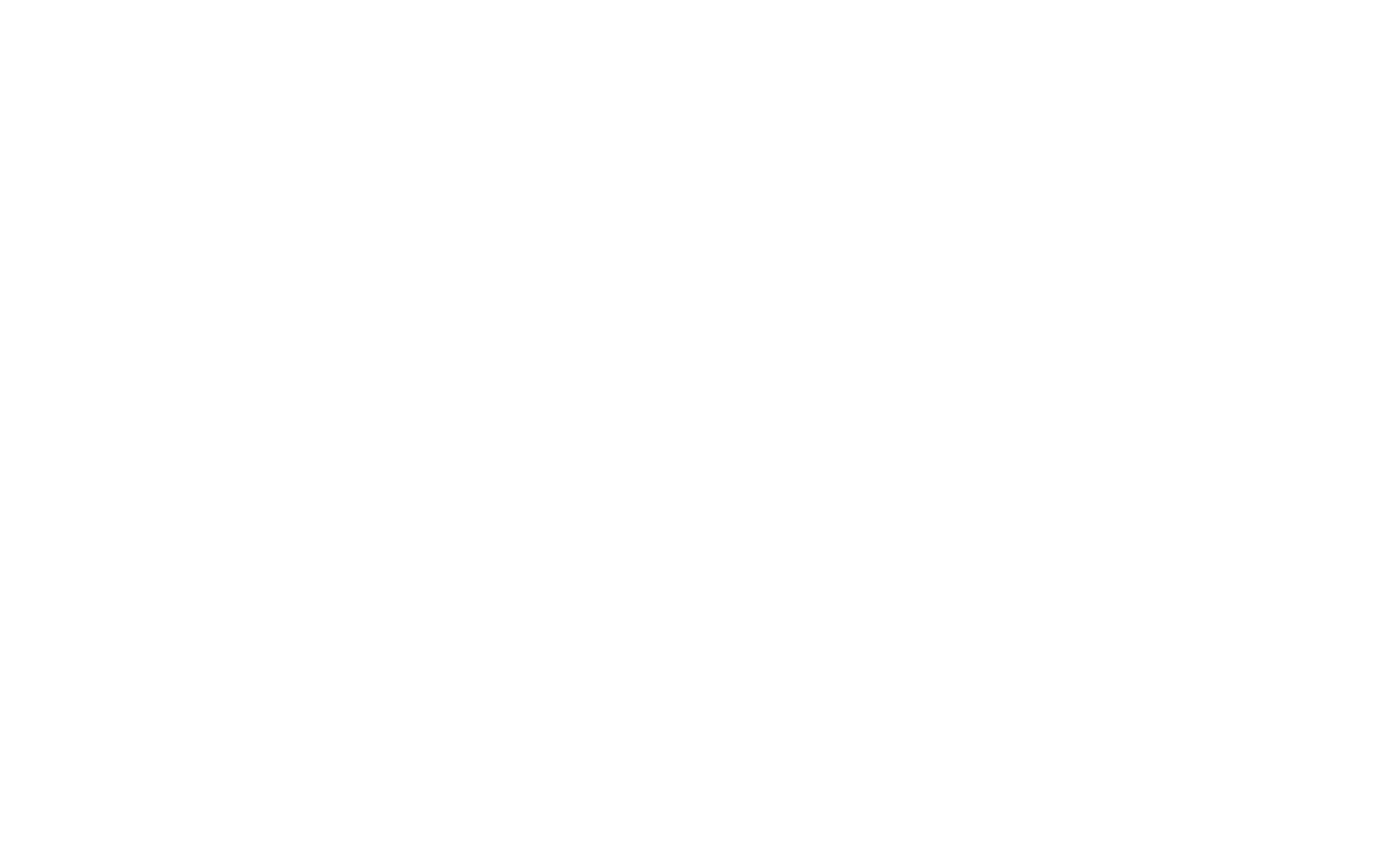
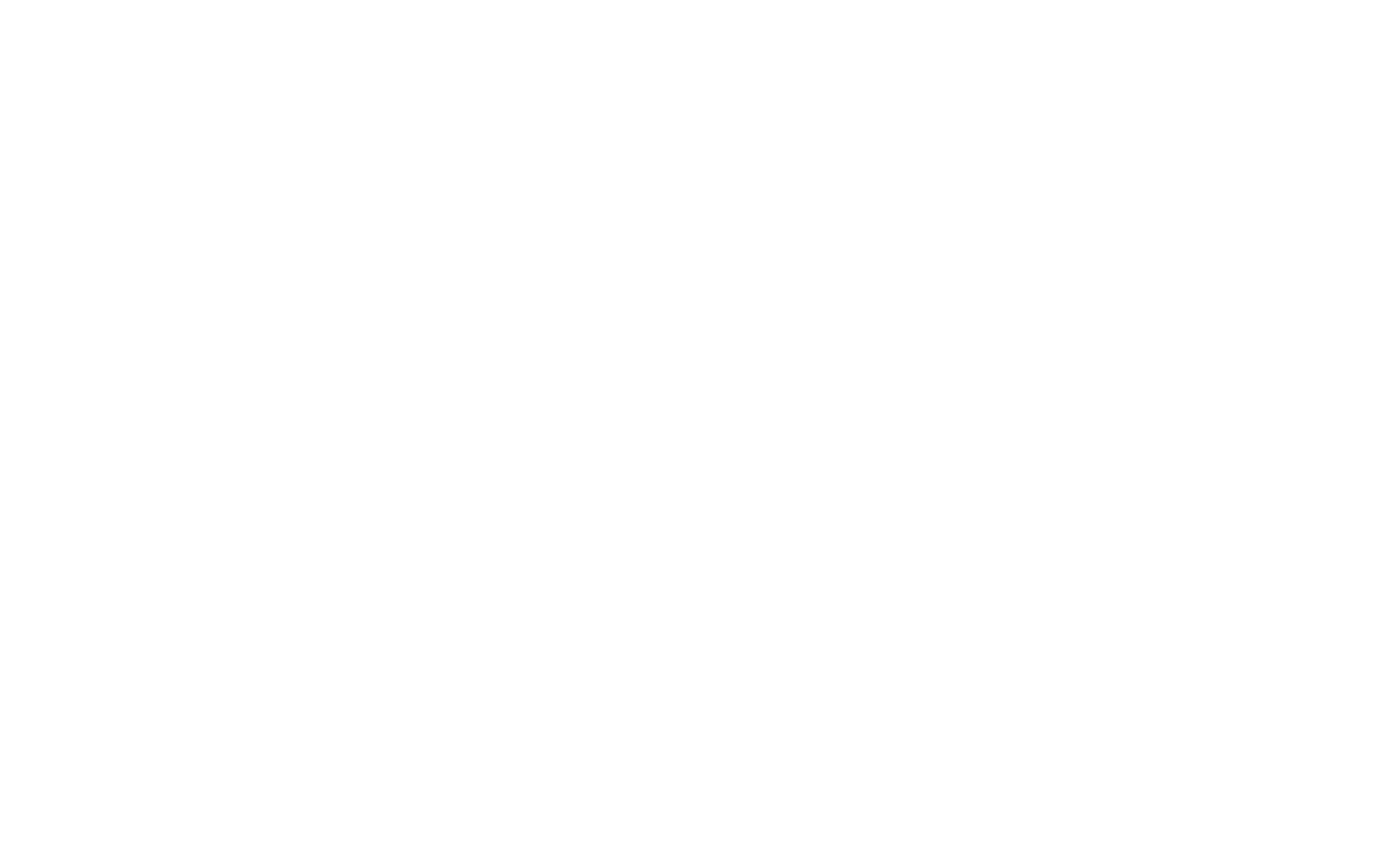
変更を保存し、トリガー設定で "すべてのページ "を選択します。タグの作成をクリックします。
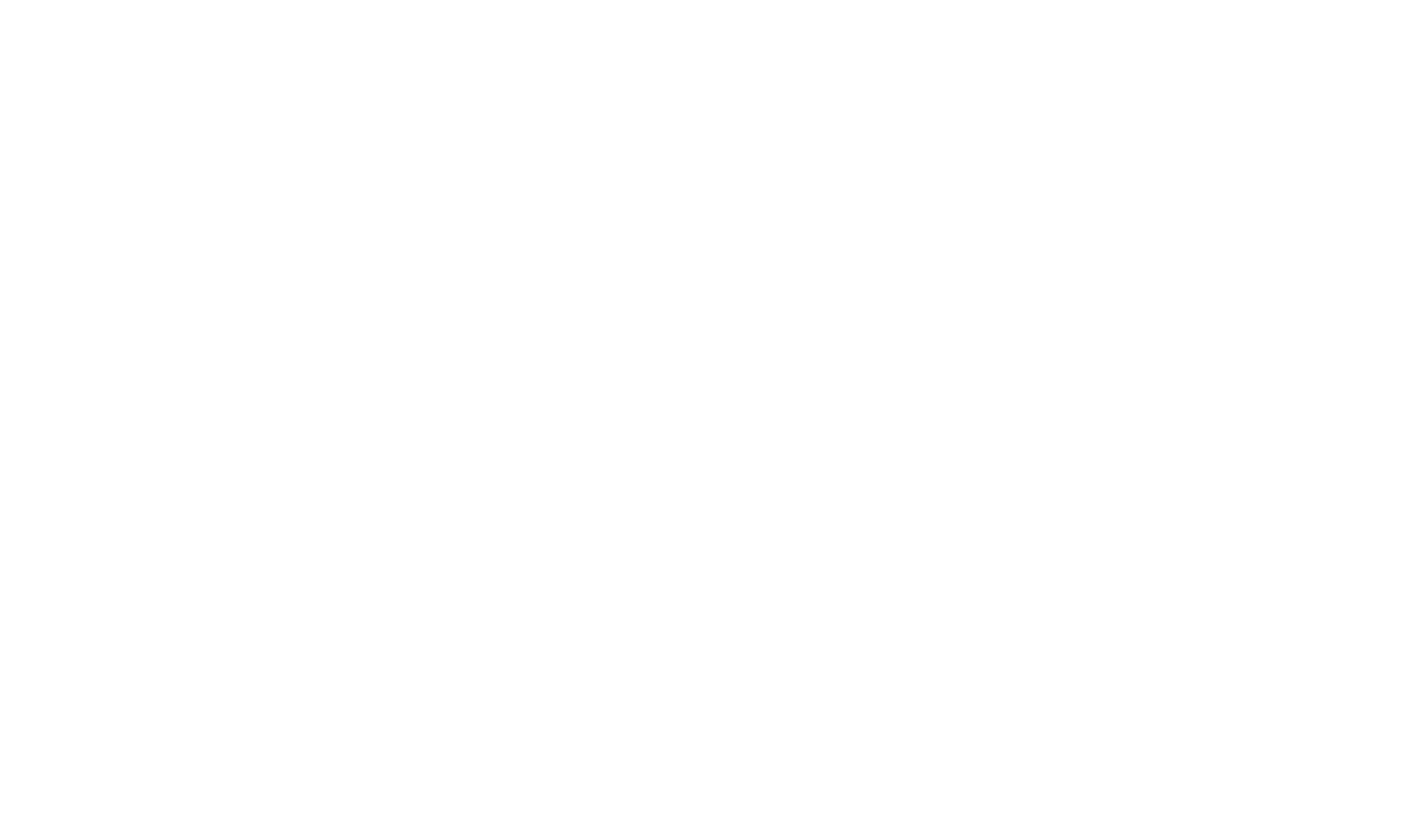
タグの名前を変更するか、そのままにしておくことができる。
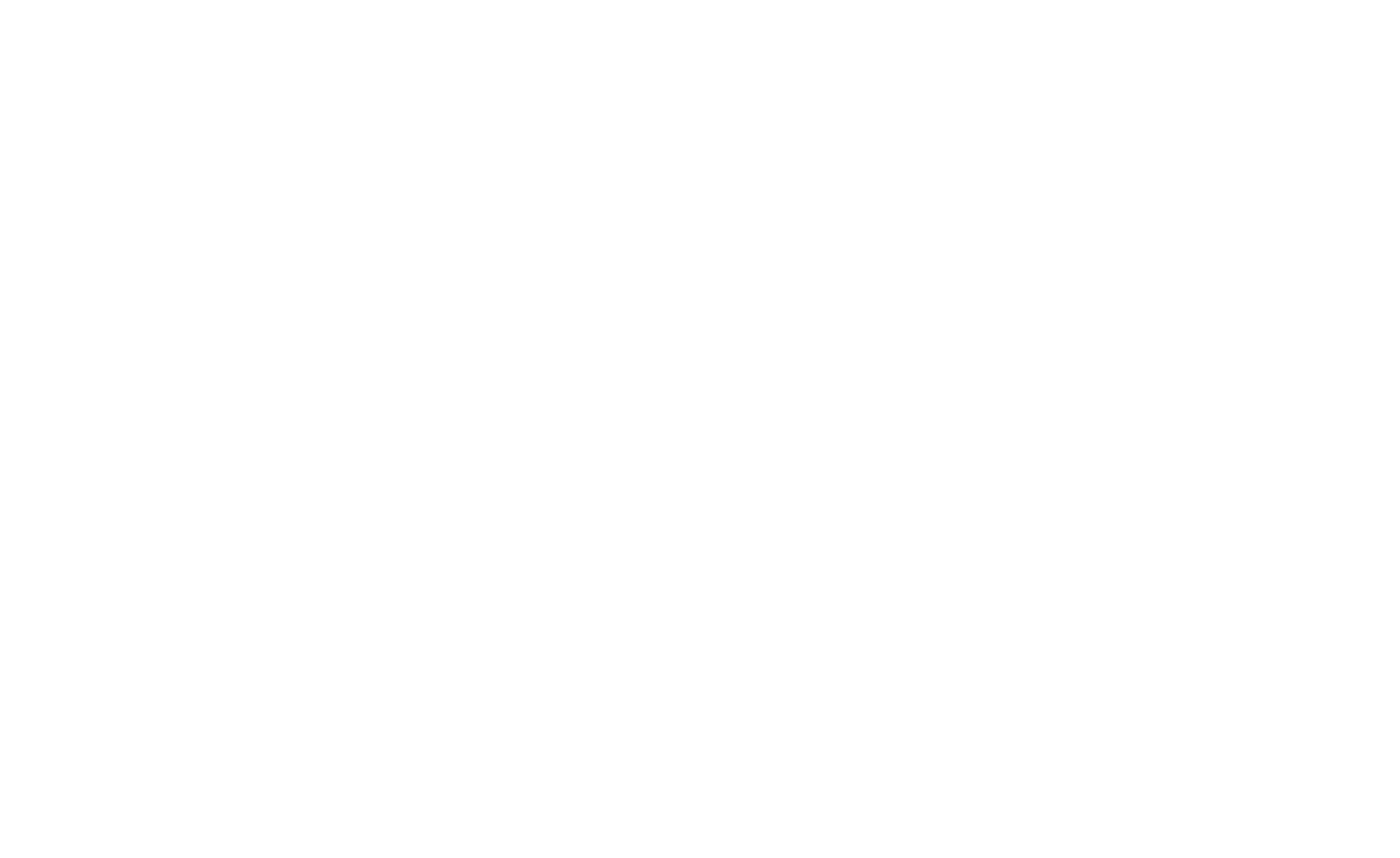
画面右上のPublishをクリックし、変更を公開する。

ウィンドウが表示されますので、新しいバージョンのタグを作成し、変更を公開します。公開後、Google Analyticsはウェブサイトの訪問のトラッキングを開始します。現在のタグを変更したり、フォームの送信や外部リンクのクリックを追跡するための新しいタグを追加したりすることができます。
重要: 残念ながら、Tilda カスタマーサポートでは、Google タグマネージャの設定に関するお手伝いはできません。以下のリンクをクリックすると、Googleタグマネージャを使用してGoogleアナリティクスのデータを追跡するための役立つ情報を得ることができます。
Googleアナリティクスの設定方法
Googleのウェブ解析ツール
