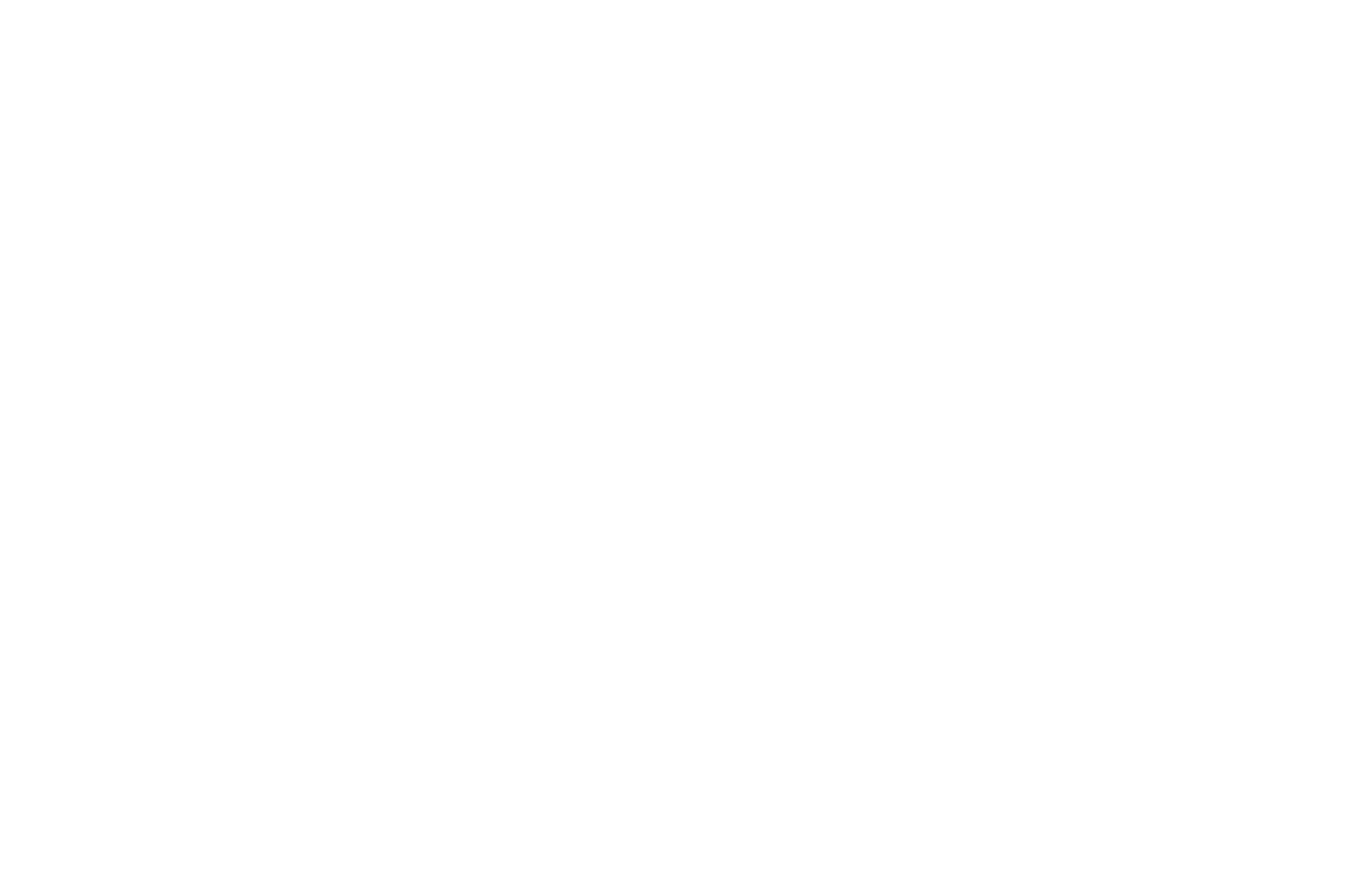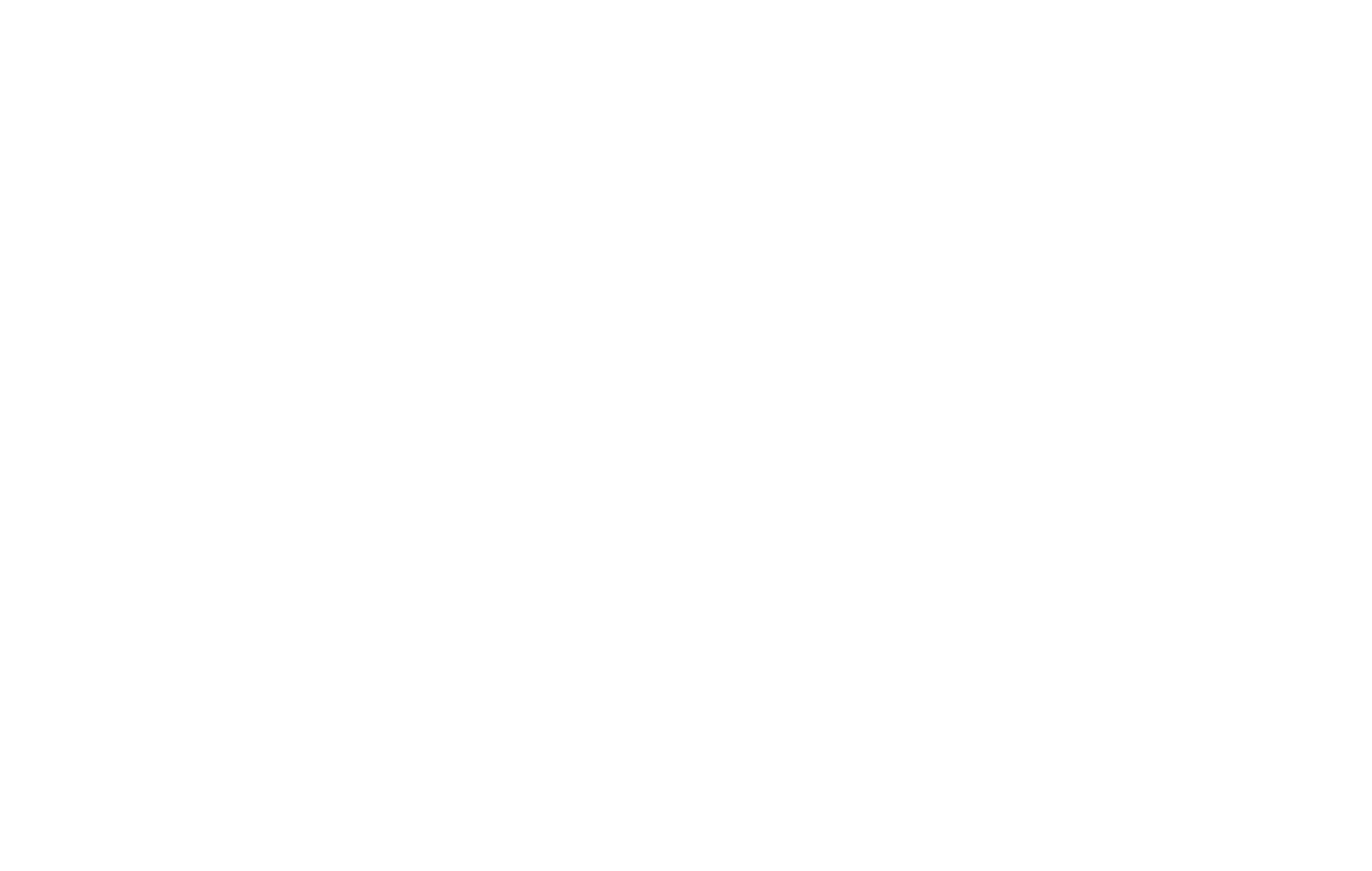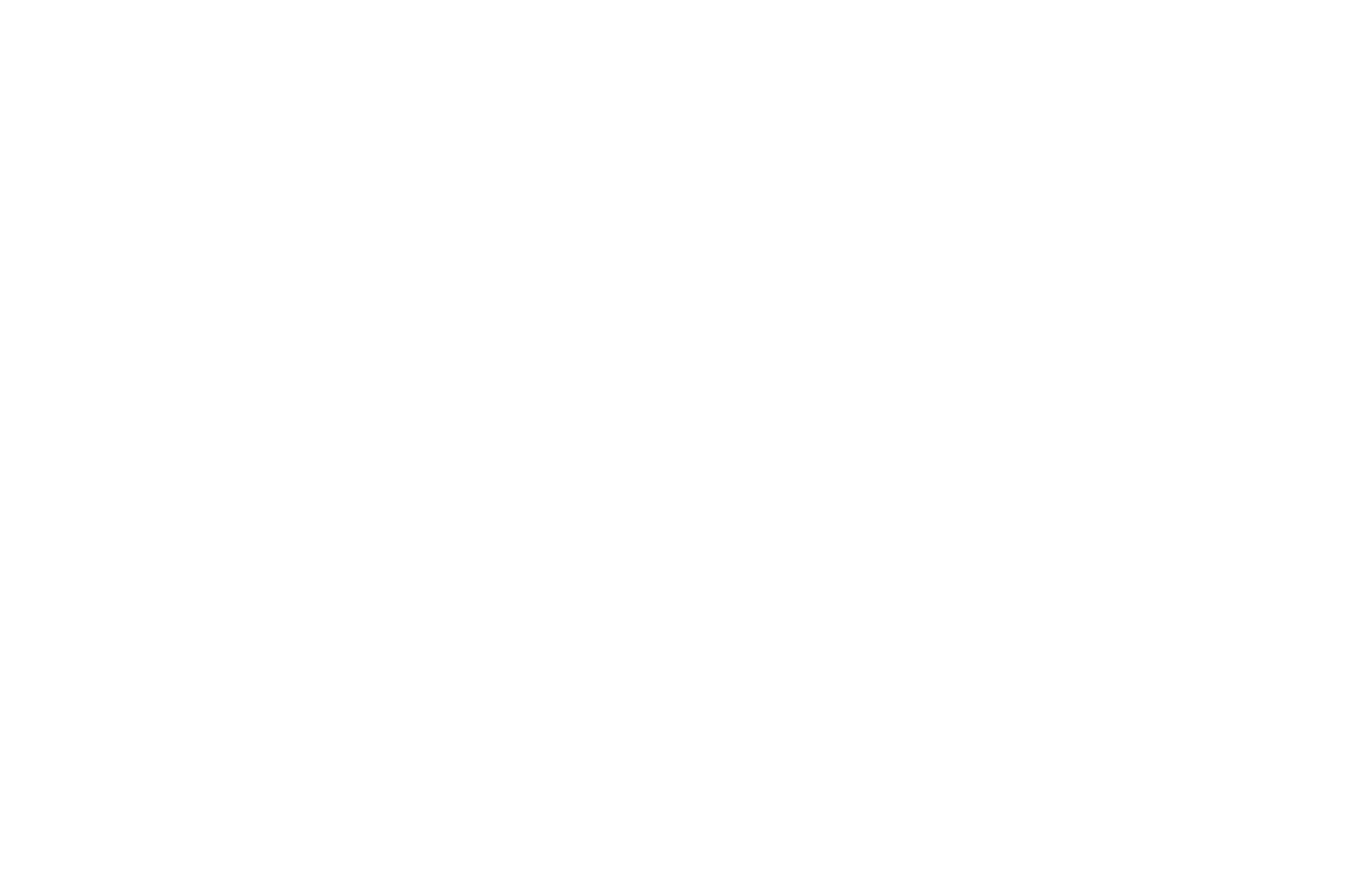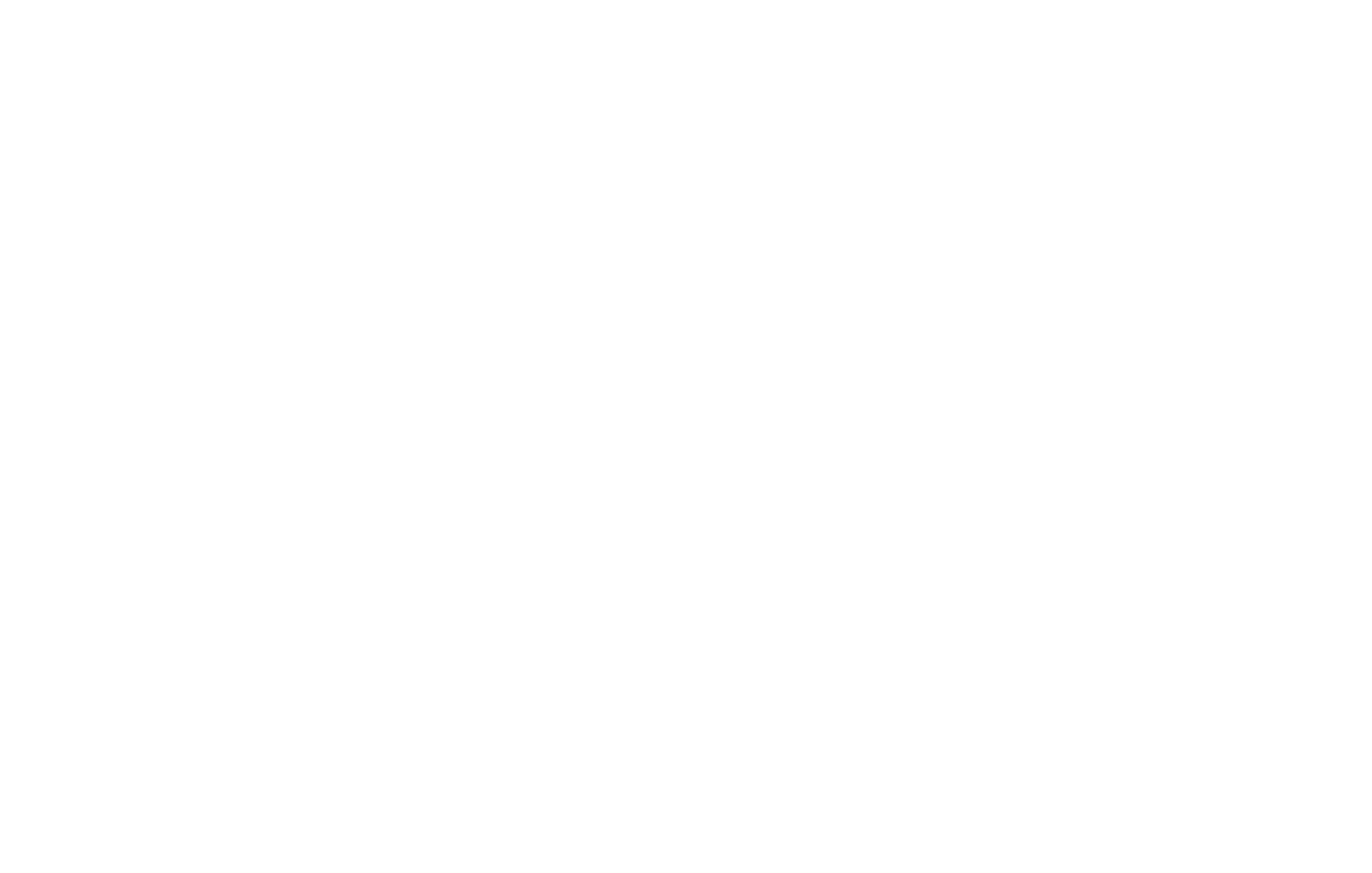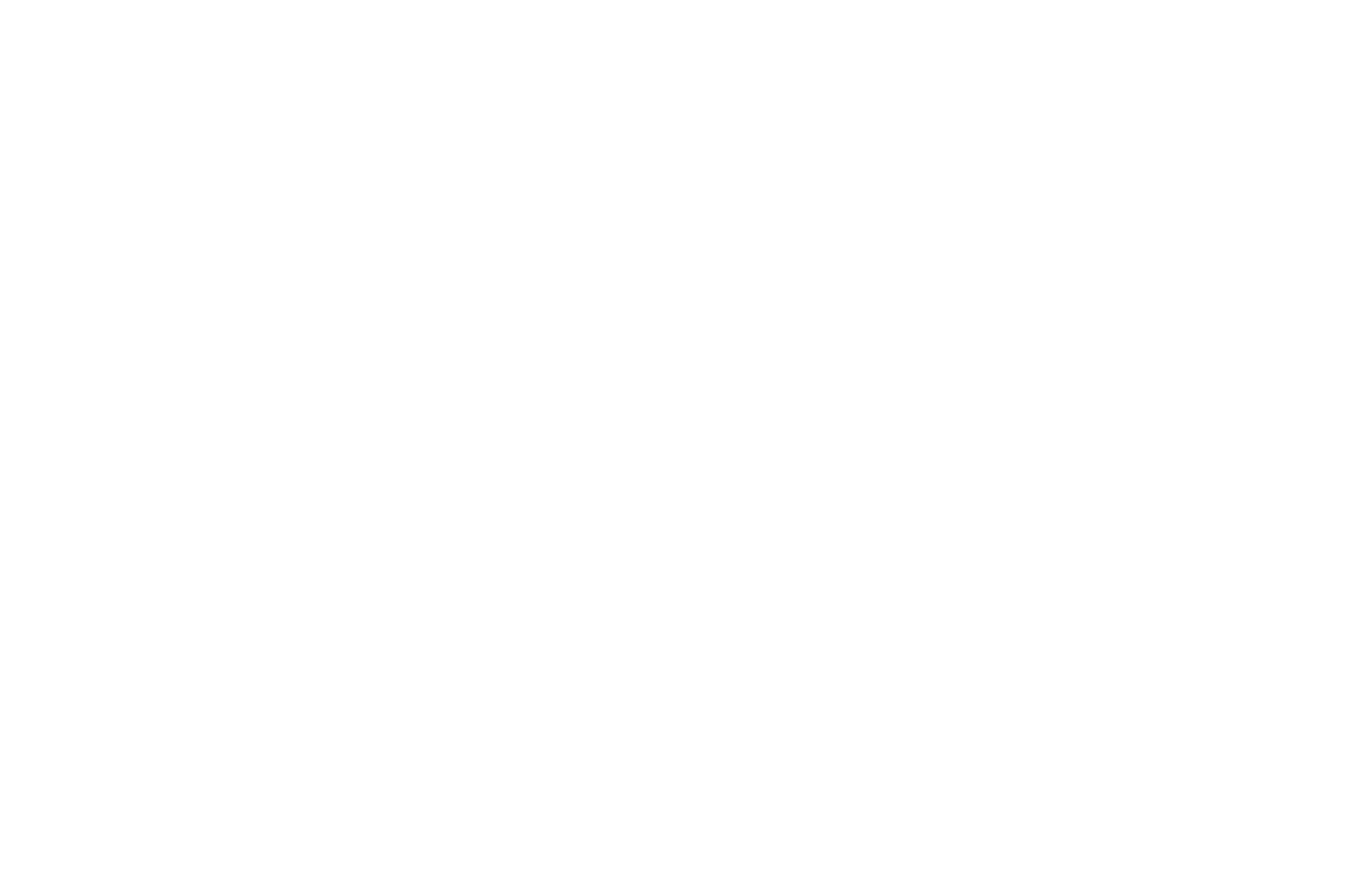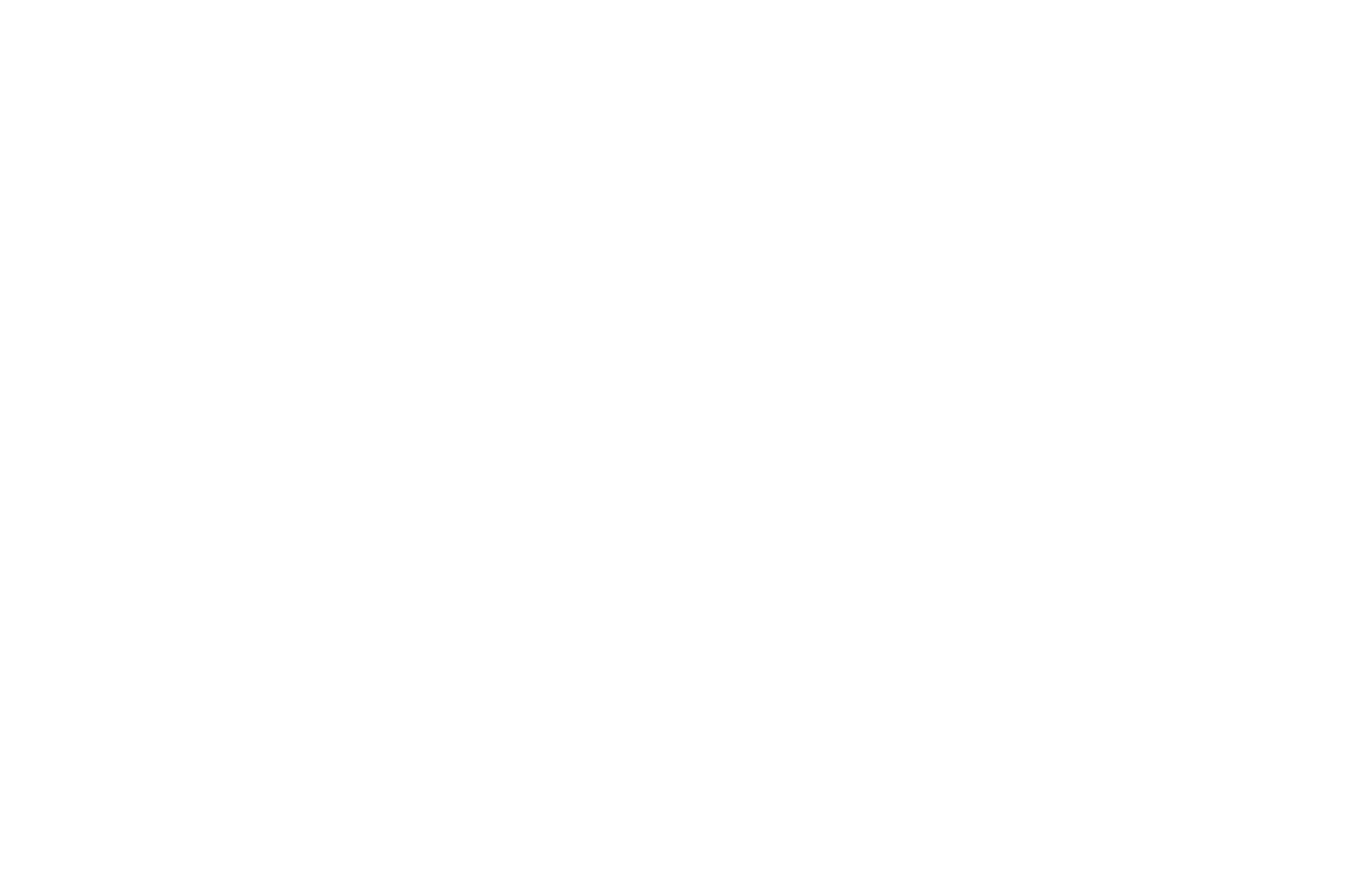レジストラ側のDNS設定方法
ドメインレジストラ GoDaddy
サービス上でドメインを設定する前に、Tilda 「サイト設定」→「ドメイン」に進み、希望するドメイン名を入力し、変更を保存して、ドメインに接続するためにシステムがどのIPアドレスを使用するよう促すかを確認します。
ドメイン登録業者 namecheap.com
サービス上でドメインを設定する前に、Tilda 「サイト設定」→「ドメイン」に進み、希望するドメイン名を入力し、変更を保存して、ドメインに接続するためにシステムがどのIPアドレスを使用するよう促すかを確認します。
ドメイン登録業者 Google Domains
サービス上でドメインを設定する前に、Tilda 「サイト設定」→「ドメイン」に進み、希望するドメイン名を入力し、変更を保存して、ドメインに接続するためにシステムがどのIPアドレスを使用するよう促すかを確認します。
ドメインレジストラ Bluehost
サービス上でドメインを設定する前に、Tilda 「サイト設定」→「ドメイン」に進み、希望するドメイン名を入力し、変更を保存して、ドメインに接続するためにシステムがどのIPアドレスを使用するよう促すかを確認します。
ドメイン登録業者 Domain.com
サービス上でドメインを設定する前に、Tilda 「サイト設定」→「ドメイン」に進み、希望するドメイン名を入力し、変更を保存して、ドメインに接続するためにシステムがどのIPアドレスを使用するよう促すかを確認します。
ドメイン登録・管理サービス クラウドフレア
サービス上でドメインを設定する前に、Tilda 「サイト設定」→「ドメイン」に進み、希望するドメイン名を入力し、変更を保存して、ドメインに接続するためにシステムがどのIPアドレスを使用するよう促すかを確認します。
重要Cloudflareプロキシ(DNSタブのエントリの横にあるオレンジ色の雲)は使用しないでください。プロキシを使用すると、DDoS防御システムと競合し、ウェブサイトにアクセスできなくなる可能性があります。ほとんどの場合、このプロキシを使用する必要はありません。
私は別のドメイン登録業者を使っています。
レジストラ・サポートへの連絡用Eメールテンプレート
件名DNSレコードの変更方法
こんにちは!
ドメインについて質問があります:mysite.com
Tilda で構築したウェブサイトのドメインを設定したいのですが。Tildahttp://help.tilda.cc/customdomain
ドメインのDNSレコードを追加する必要があります。
IPアドレスを指すAタイプレコード:185.215.4.10と、IPアドレスを指すWWWサブドメインのAタイプレコード:185.215.4.10
このタスクを解決する方法を教えてください。
こんにちは!
ドメインについて質問があります:mysite.com
Tilda で構築したウェブサイトのドメインを設定したいのですが。Tildahttp://help.tilda.cc/customdomain
ドメインのDNSレコードを追加する必要があります。
IPアドレスを指すAタイプレコード:185.215.4.10と、IPアドレスを指すWWWサブドメインのAタイプレコード:185.215.4.10
このタスクを解決する方法を教えてください。
レジストラのサポートに連絡してもまだ質問がある場合は、画面の右下にある質問マークウィジェットを使用して、Tilda サポートに連絡してください。