Google Analyticsでは、目標を作成し、レポートを作成し、何人のユーザーがボタンをクリックしたか、ポップアップウィンドウを開いたか、フォームに入力したかなどのデータを見ることができます。
Googleアナリティクスで目標を設定し、Facebook広告経由でウェブサイトに来た人のうち何人がフォームに入力したかなど、柔軟なパラメータを測定する方法をご覧ください。
この記事では、新旧バージョンのGoogleアナリティクスカウンター(UAとGA4)に接続し、目標を作成する方法について説明します。旧バージョン(UA)のスクリーンショットは古い可能性があります。
Google Analyticsを使ってポップアップのインプレッションをトラッキングする方法
Googleアナリティクスでボタンをクリックした人数を調べる方法
Google Analyticsでフォームのコンバージョン率を確認する方法
写真付きステップバイステップガイド
ページビューで目標を追跡する理由Tilda
どのパラメータでも統計を表示するには、サイト設定でカウンタートラッカーを接続し、すべてのページを再公開する必要があります。カウンタートラッカーの設置方法はこちらです。
Googleアナリティクスでポップアップインプレッションを表示する方法
ポップアップブロックの設定パネルで、「ポップアップが開かれたときにデータを分析システムに送信する」チェックボックスをオンにします。
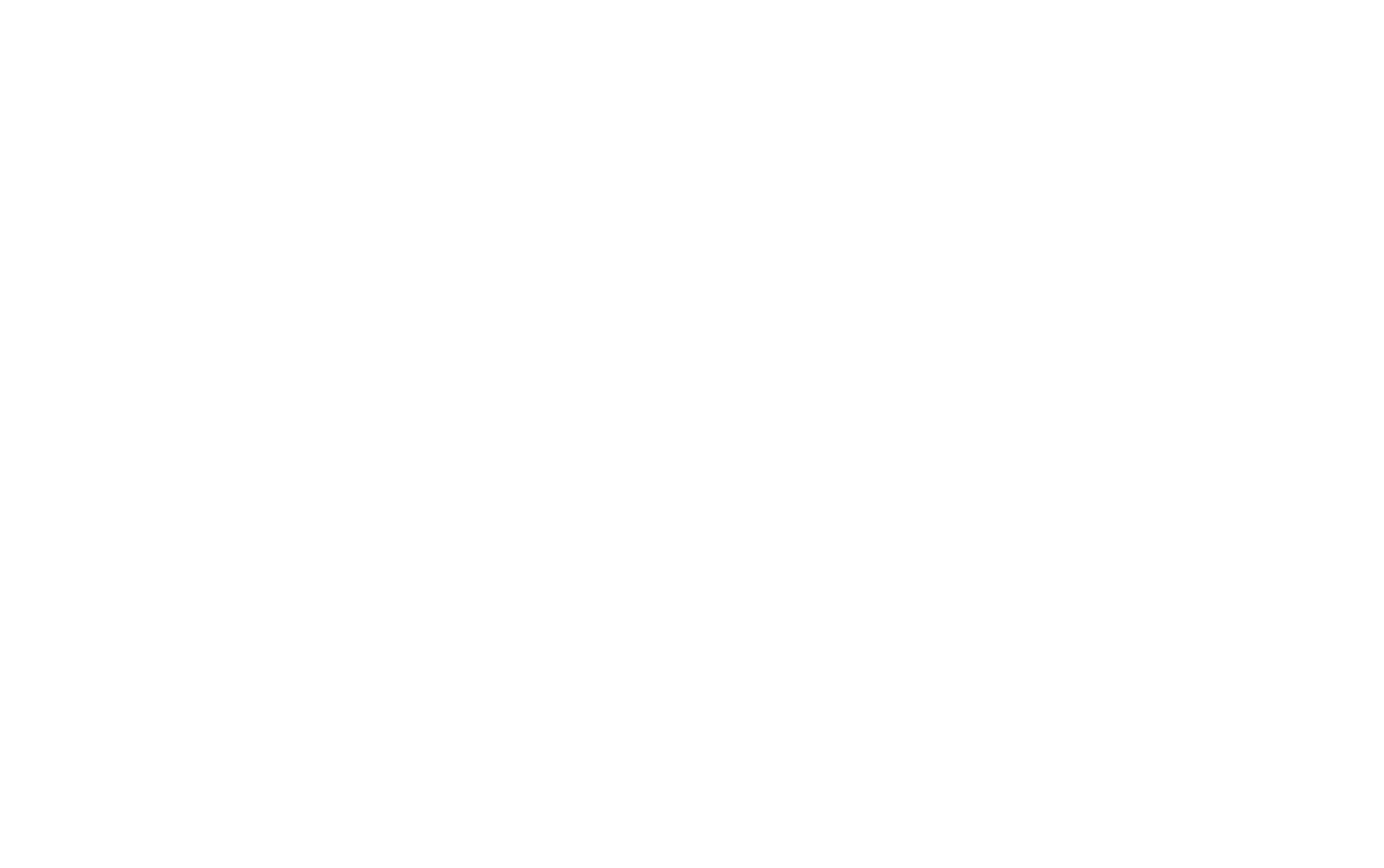
/tilda/popup/rec31654896/opened 以下のような仮想ページアドレスがアドレス空間に表示される。
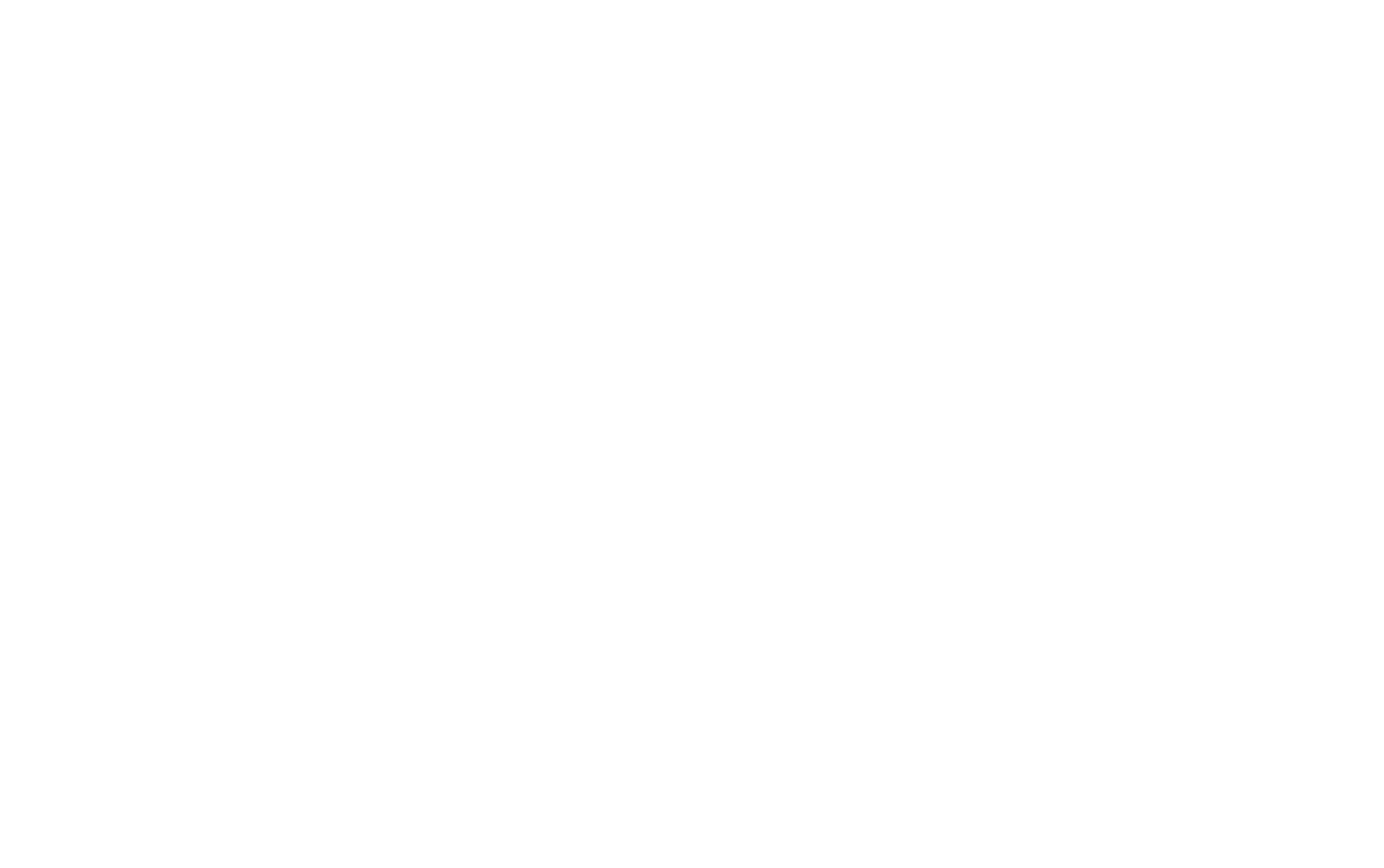
バーチャルページビューとは、ポップアップが開かれたことを意味します。
その方法を見てみましょう。
Googleアナリティクスのカウンターには、旧バージョン(UA)と新バージョン(GA4)の2種類があります。
GoogleアナリティクスUAのパス:すべてのデータ → レポート → リアルタイム → コンテンツ。ポップアップインプレッションの統計がリアルタイムで表示されます。
リアルタイムの概要では、ゴールの完了をリアルタイムで確認できるほか、直近の30分間に行われた各アクションも確認できます。
それ以前のレポートについては、行動 → すべてのページに進みます。仮想ページのアドレスを検索バーに貼り付けると(ポップアップブロックの設定パネルでコピーできます)、選択した期間のポップアップインプレッション統計が表示されます。
その方法を見てみましょう。
Googleアナリティクスのカウンターには、旧バージョン(UA)と新バージョン(GA4)の2種類があります。
GoogleアナリティクスUAのパス:すべてのデータ → レポート → リアルタイム → コンテンツ。ポップアップインプレッションの統計がリアルタイムで表示されます。
リアルタイムの概要では、ゴールの完了をリアルタイムで確認できるほか、直近の30分間に行われた各アクションも確認できます。
それ以前のレポートについては、行動 → すべてのページに進みます。仮想ページのアドレスを検索バーに貼り付けると(ポップアップブロックの設定パネルでコピーできます)、選択した期間のポップアップインプレッション統計が表示されます。
新しいカウンター(GA4)を使用している場合は、「レポート」→「リアルタイムレポート」→「イベント名別イベント数」でカウンターIDをクリック→イベントパラメーターキー「page_path」をクリック→リアルタイムポップアップのオープニング統計が表示されます。
それ以前の期間の情報を見るには、"レポート"→"インタラクション"→"ページとスクリーン"→"ページへのパス+クエリー文字列とスクリーンクラス "に表示を設定→検索にバーチャルページのアドレスを入力(ポップアップブロックの設定でコピーできます)すると、選択した期間のポップアップを開く統計が表示されます。
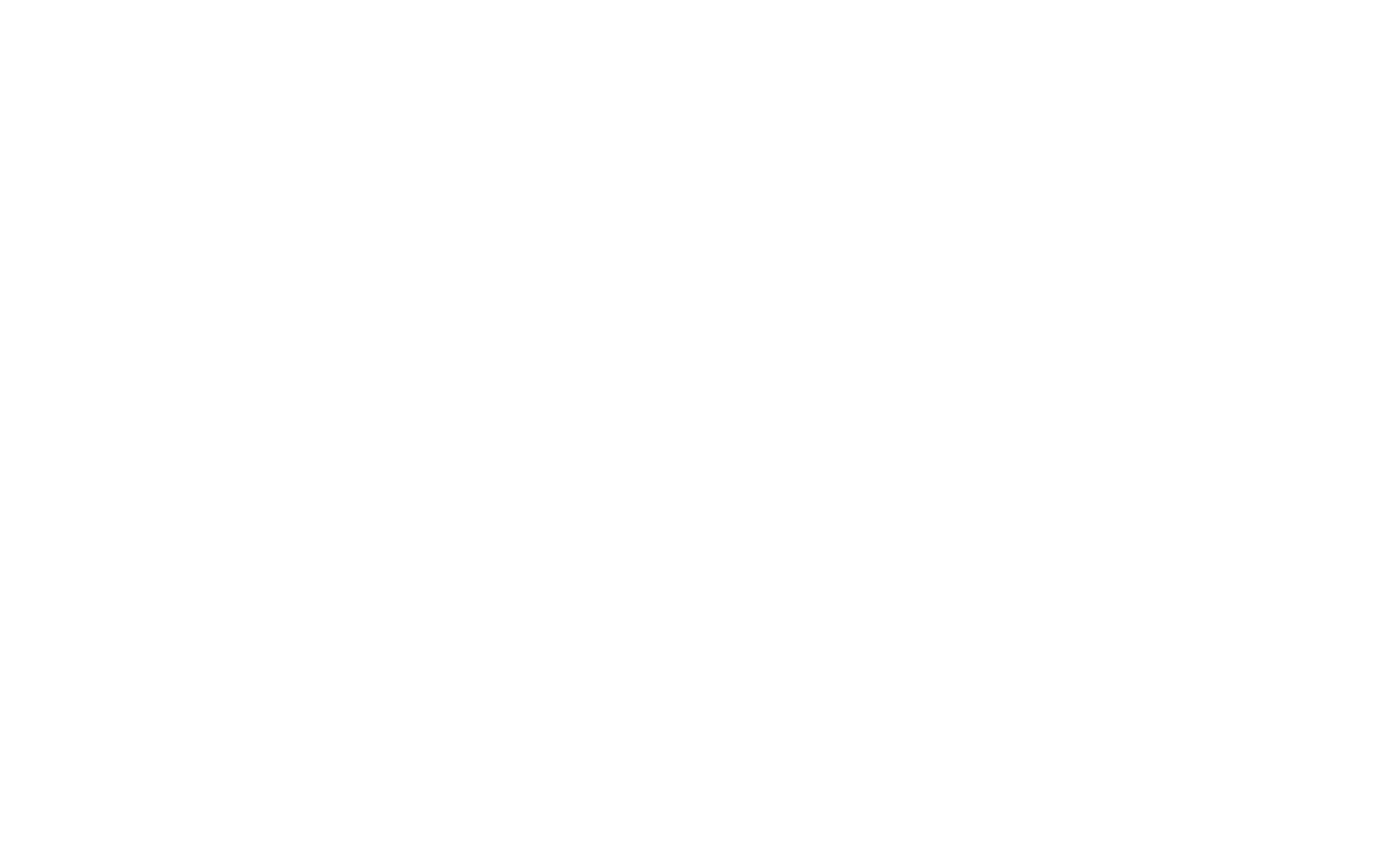
Google Analyticsでボタンのクリック数を表示する方法
ブロックの設定パネルで「ボタンがクリックされたらデータを分析システムに送信する」ボックスを選択します。
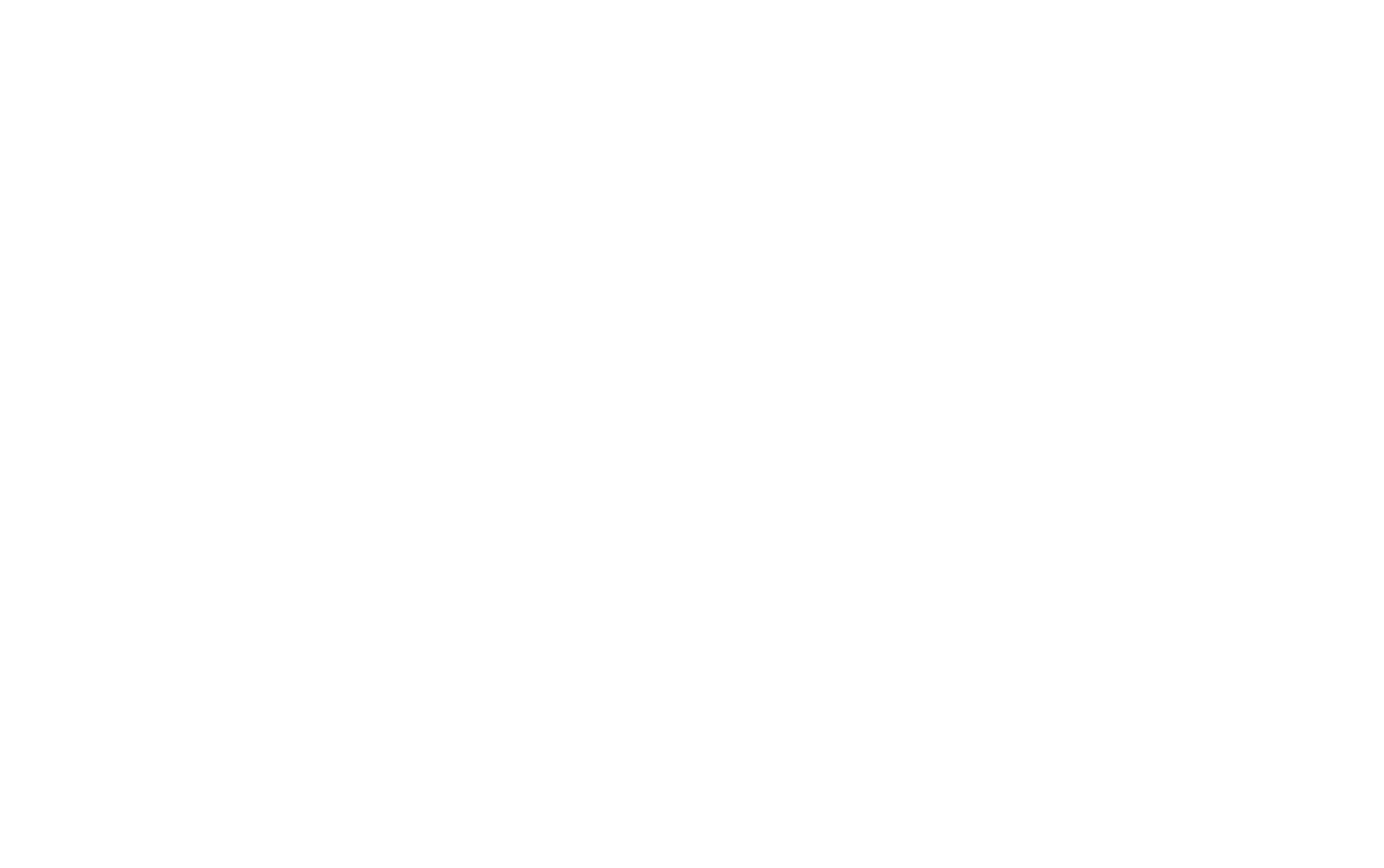
/tilda/click/rec31742916/button1 以下のような仮想ページアドレスがアドレス空間に表示される。
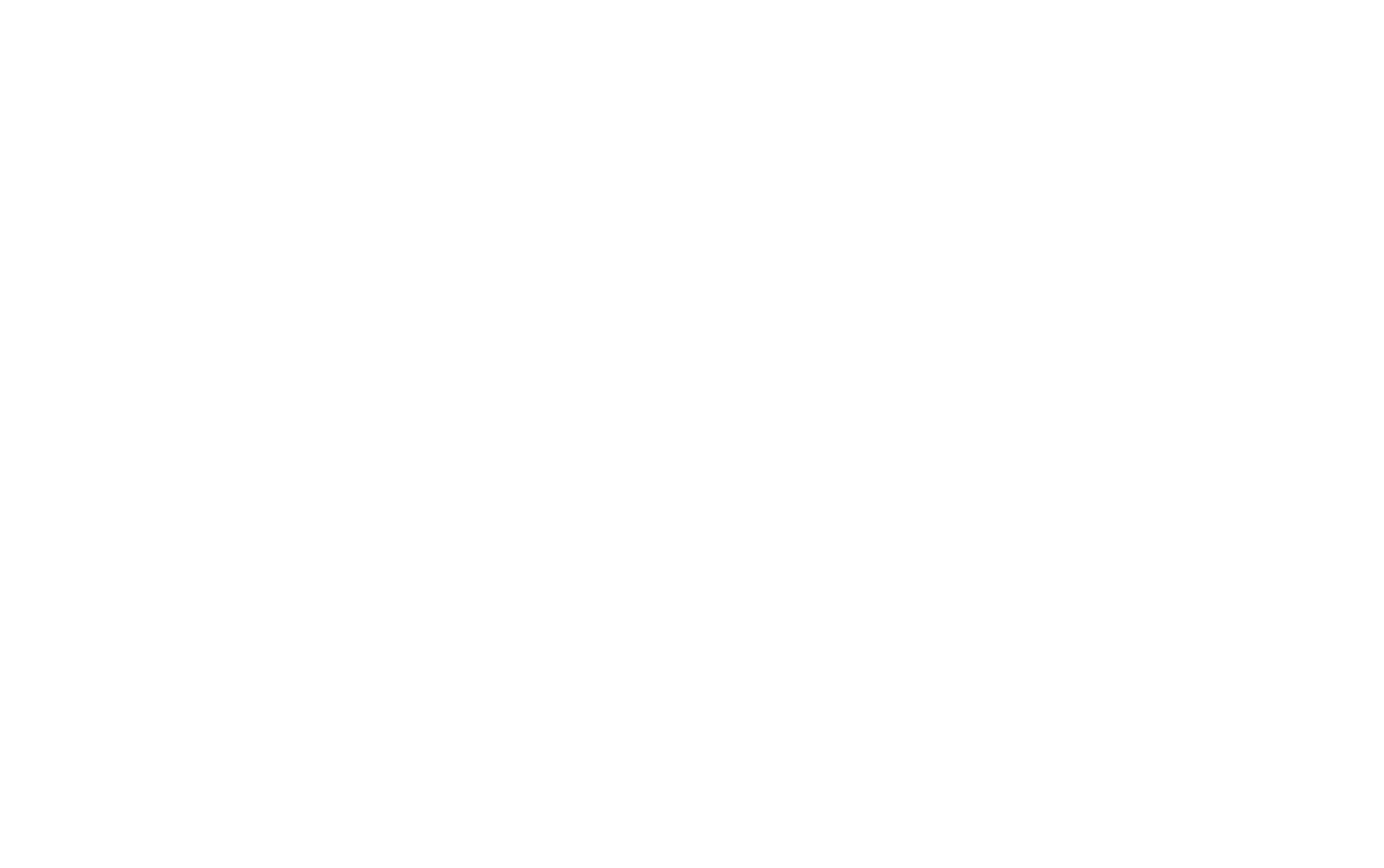
仮想ページビューは、ボタンがクリックされたことを意味します。
1つのブロックに2つのボタンがある場合は、それぞれのボタンに対してデータ送信を有効にしてください。
どのように機能するか見てみましょう。
Googleアナリティクスには、旧バージョン(UA)と新バージョン(GA4)の2種類のカウンターがあります。
GoogleアナリティクスUAのパス:すべてのデータ → レポート → リアルタイム → コンテンツ。ボタンのクリック数がリアルタイムで表示されます。
1つのブロックに2つのボタンがある場合は、それぞれのボタンに対してデータ送信を有効にしてください。
どのように機能するか見てみましょう。
Googleアナリティクスには、旧バージョン(UA)と新バージョン(GA4)の2種類のカウンターがあります。
GoogleアナリティクスUAのパス:すべてのデータ → レポート → リアルタイム → コンテンツ。ボタンのクリック数がリアルタイムで表示されます。
リアルタイムの概要では、ゴールの完了をリアルタイムで調べられるほか、直近の各30分間に行われたアクションも調べられます。
それ以前のレポートについては、「行動」→「すべてのページ」をご覧ください。検索バーに仮想ページのアドレスを貼り付け(ポップアップブロックの設定パネルでコピーできます)、選択した期間のボタンクリック統計を表示します。
それ以前のレポートについては、「行動」→「すべてのページ」をご覧ください。検索バーに仮想ページのアドレスを貼り付け(ポップアップブロックの設定パネルでコピーできます)、選択した期間のボタンクリック統計を表示します。
新しいカウンター(GA4)を使用している場合は、「レポート」→「リアルタイムレポート」→「イベント名別イベント数」でカウンターIDをクリック→イベントパラメーターキー「page_path」をクリック→リアルタイムポップアップのオープニング統計が表示されます。
それ以前の期間の情報を見るには、"レポート"→"インタラクション"→"ページとスクリーン"→"ページへのパス+クエリー文字列とスクリーンクラス "に表示を設定→検索にバーチャルページのアドレスを入力(ポップアップブロックの設定でコピーできます)すると、選択した期間のポップアップを開く統計が表示されます。
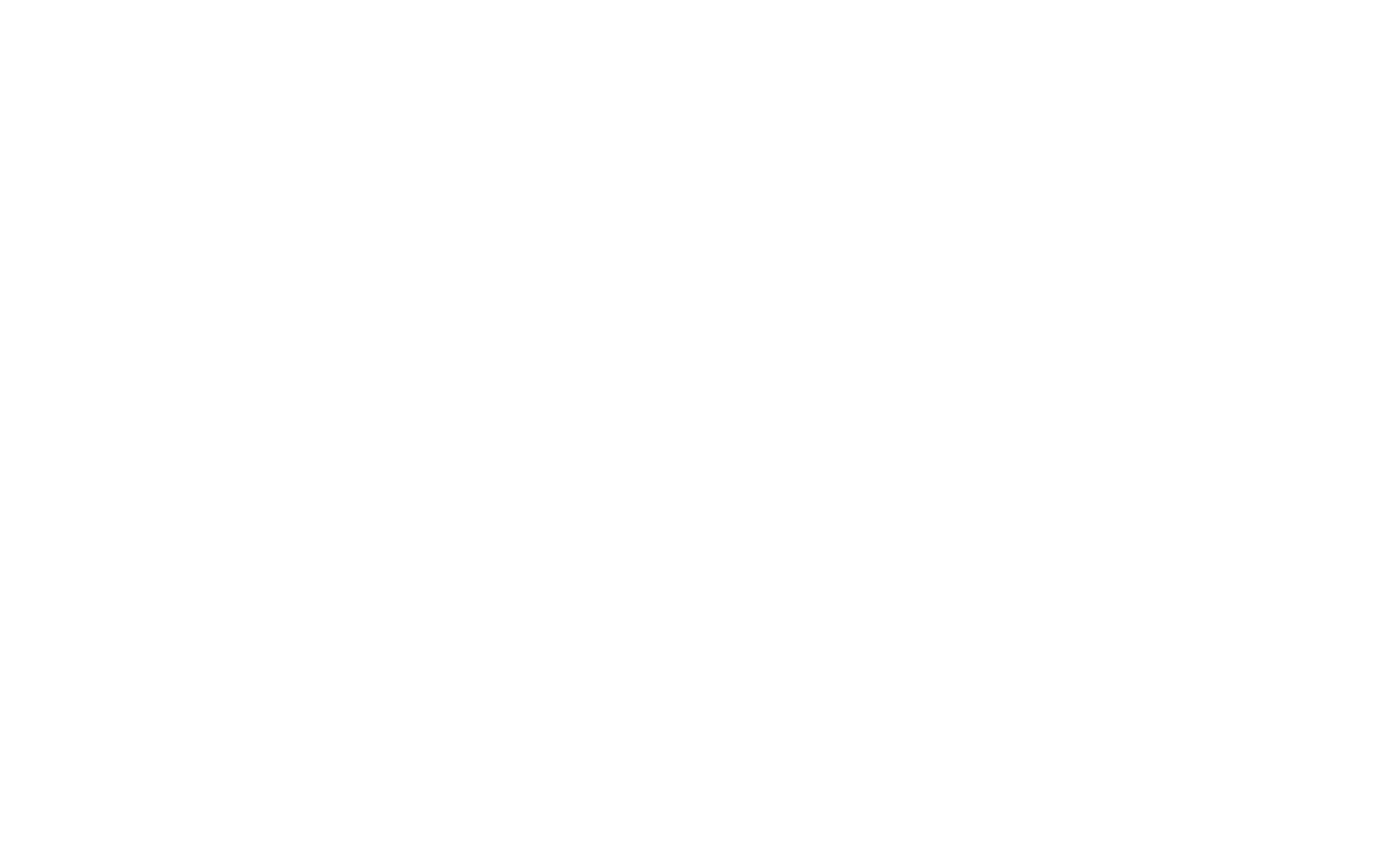
リアルタイムの概要では、ゴールの完了をリアルタイムで調べられるほか、直近の各30分間に行われたアクションも調べられます。
それ以前のレポートについては、「行動」→「すべてのページ」をご覧ください。検索バーに仮想ページのアドレスを貼り付け(ポップアップブロックの設定パネルでコピーできます)、選択した期間のボタンクリック統計を表示します。
それ以前のレポートについては、「行動」→「すべてのページ」をご覧ください。検索バーに仮想ページのアドレスを貼り付け(ポップアップブロックの設定パネルでコピーできます)、選択した期間のボタンクリック統計を表示します。
グーグル・アナリティクスを使ってフォーム入力率を追跡する方法
このデータをGoogleアナリティクスで見るには、ブロックの設定パネルを開き、仮想ページのアドレスを次のように見つけます:
/tilda/form31751802/submitted
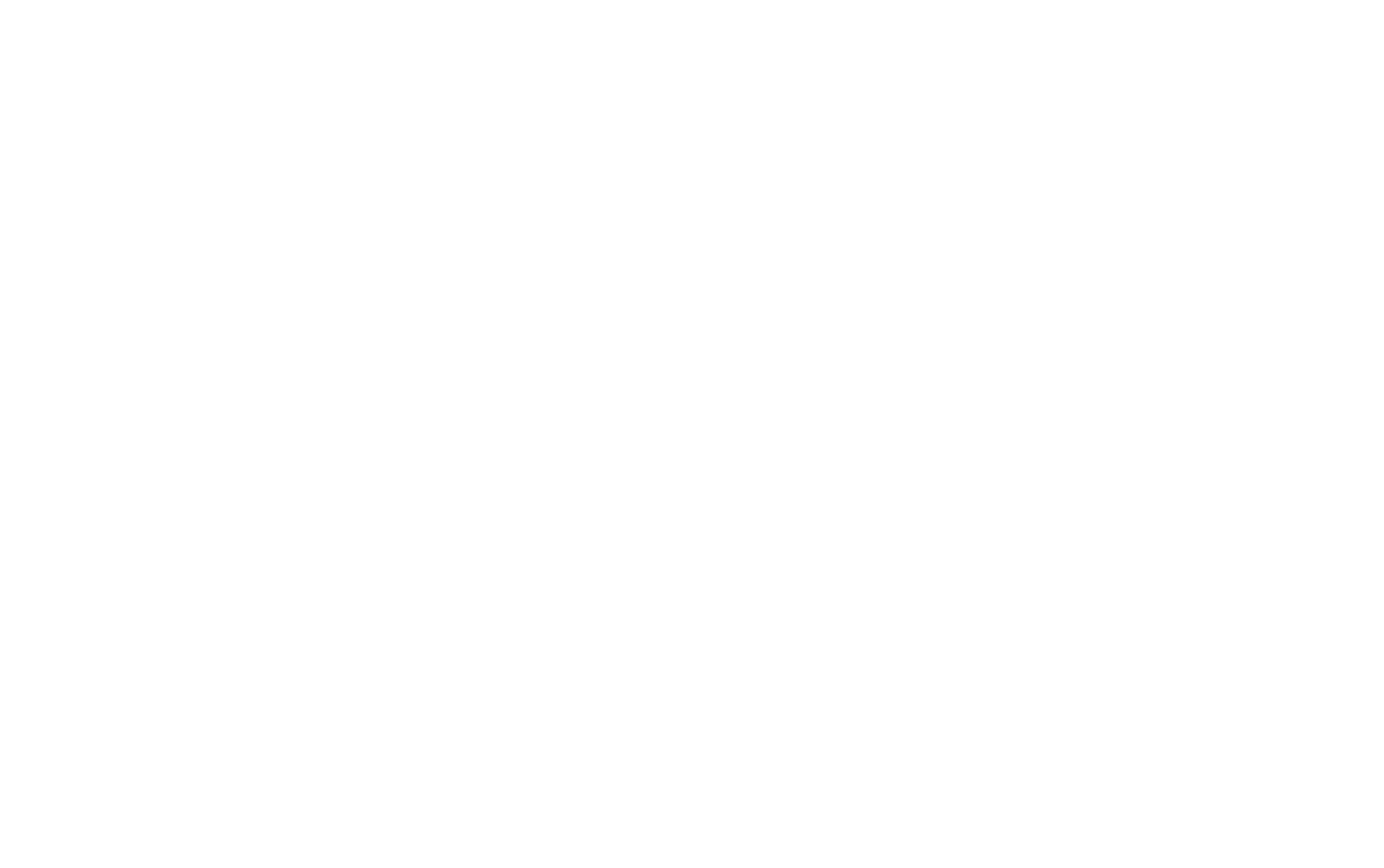
バーチャルページビューは、フォームが入力されたことを意味します。
その方法を見てみましょう。ページを公開し、フォームに入力し、お好みのアナリティクスシステムにアクセスします。
Google Analyticsには、旧バージョン(UA)と新バージョン(GA4)の2種類のカウンターがあります。
Google Analytics UAのパス:すべてのデータ → レポート → リアルタイム → コンテンツ。リアルタイムでフォーム入力の統計が表示されます。
その方法を見てみましょう。ページを公開し、フォームに入力し、お好みのアナリティクスシステムにアクセスします。
Google Analyticsには、旧バージョン(UA)と新バージョン(GA4)の2種類のカウンターがあります。
Google Analytics UAのパス:すべてのデータ → レポート → リアルタイム → コンテンツ。リアルタイムでフォーム入力の統計が表示されます。
リアルタイムの概要では、ゴールの完了をリアルタイムで確認できるだけでなく、直近の各 30 分間に行われたアクションも確認できます。
それ以前の期間の結果については、行動 → すべてのページと進み、検索バーに仮想ページのアドレスを貼り付けて(フォームブロックの設定パネルでコピーできます)、フォームに記入した人数を表示します。
それ以前の期間の結果については、行動 → すべてのページと進み、検索バーに仮想ページのアドレスを貼り付けて(フォームブロックの設定パネルでコピーできます)、フォームに記入した人数を表示します。
新しいカウンター(GA4)を使用している場合は、「レポート」→「リアルタイムレポート」→「イベント名別イベント数」でカウンターIDをクリック→イベントパラメーターキー「page_path」をクリック→リアルタイムポップアップのオープニング統計が表示されます。
それ以前の期間の情報を見るには、"レポート"→"インタラクション"→"ページとスクリーン"→"ページへのパス+クエリー文字列とスクリーンクラス "に表示を設定→検索にバーチャルページのアドレスを入力(ポップアップブロックの設定でコピーできます)すると、選択した期間のポップアップを開く統計が表示されます。
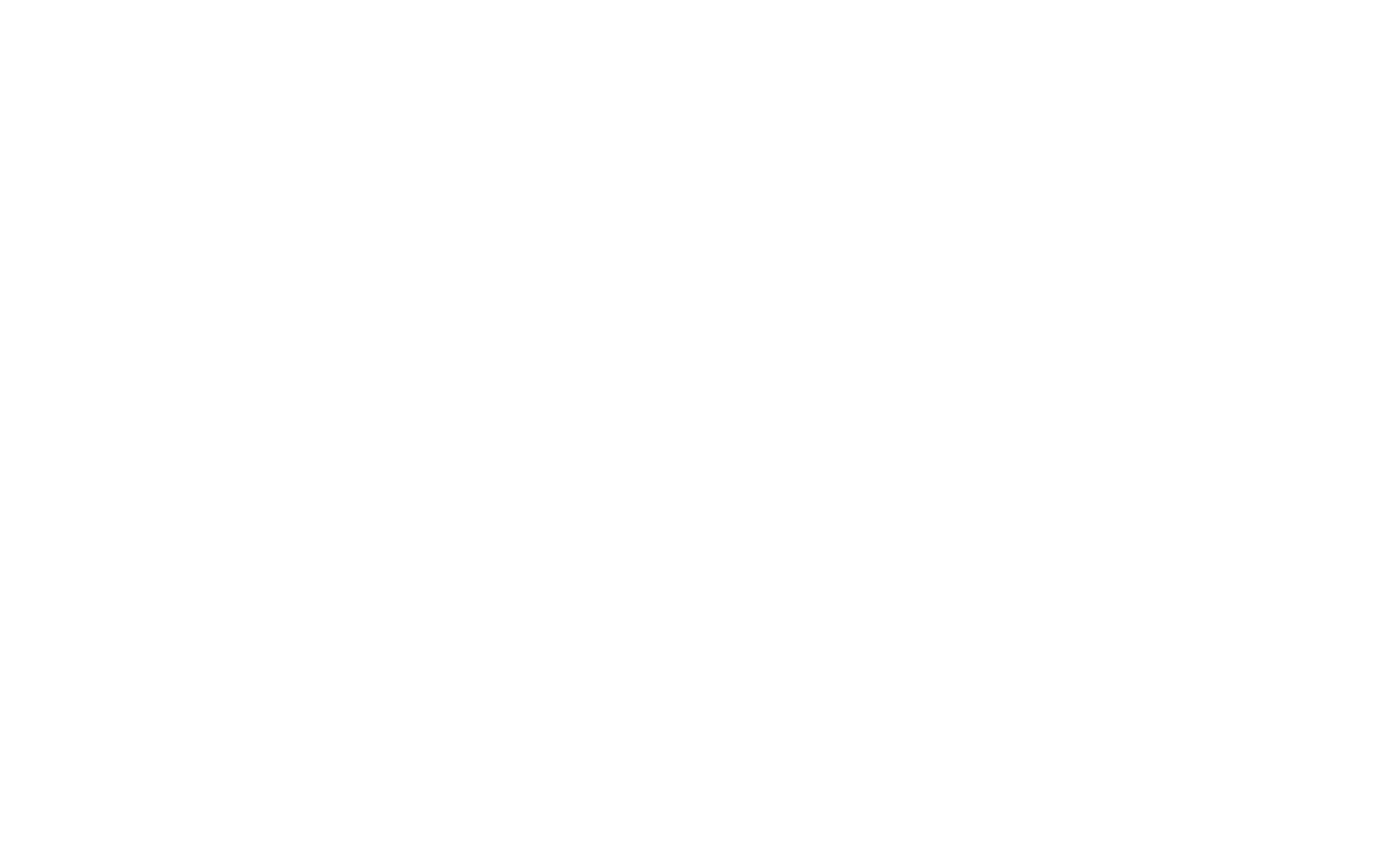
リアルタイムの概要では、ゴールの完了をリアルタイムで調べられるほか、直近の各30分間に行われたアクションも調べられます。
それ以前のレポートについては、「行動」→「すべてのページ」をご覧ください。検索バーに仮想ページのアドレスを貼り付け(ポップアップブロックの設定パネルでコピーできます)、選択した期間のボタンクリック統計を表示します。
それ以前のレポートについては、「行動」→「すべてのページ」をご覧ください。検索バーに仮想ページのアドレスを貼り付け(ポップアップブロックの設定パネルでコピーできます)、選択した期間のボタンクリック統計を表示します。
Googleアナリティクスで目標を設定する方法
グーグルアナリティクスGA4カウンター
新バージョン
管理画面」→「データ表示」→「イベント」→「イベントの作成」ボタンをクリック→「作成」ボタンをクリック→イベント名を設定→「パラメータ」欄にpage_pathを設定→「オペレーター」欄に「条件を含む」を選択→「値」欄に目標達成条件となるイベントの仮想ページのアドレスを指定→「作成」ボタンをクリック。
この場合、このイベントはGoogleアナリティクスダッシュボードの "レポート"→"インタラクション"→"イベント "のセクションに送られます。このイベントをゴール(コンバージョン)として記録するには、"設定" → "コンバージョン" → "コンバージョンイベントを作成" をクリック → ポップアップウィンドウで、特別なイベントを作成する際に設定したケースを考慮して、イベントの正確な名前を指定し、変更を保存します。
仮想ページのアドレスはポップアップ、ボタン、フォームブロックの設定パネルで見つけることができます。以下はその例です:
tilda /popup/rec31654896/opened - ポップアップ
tilda /click/rec31742916/button1- ボタンのインプレッション
tilda /form31751802/submitted - フォームの完了
tilda /popup/rec31654896/opened - ポップアップ
tilda /click/rec31742916/button1- ボタンのインプレッション
tilda /form31751802/submitted - フォームの完了
Google Analytics UAカウンター
旧バージョン
Googleアナリティクスのアカウントにアクセスし、管理者 → 表示 → 目標 → 新しい目標を開きます。
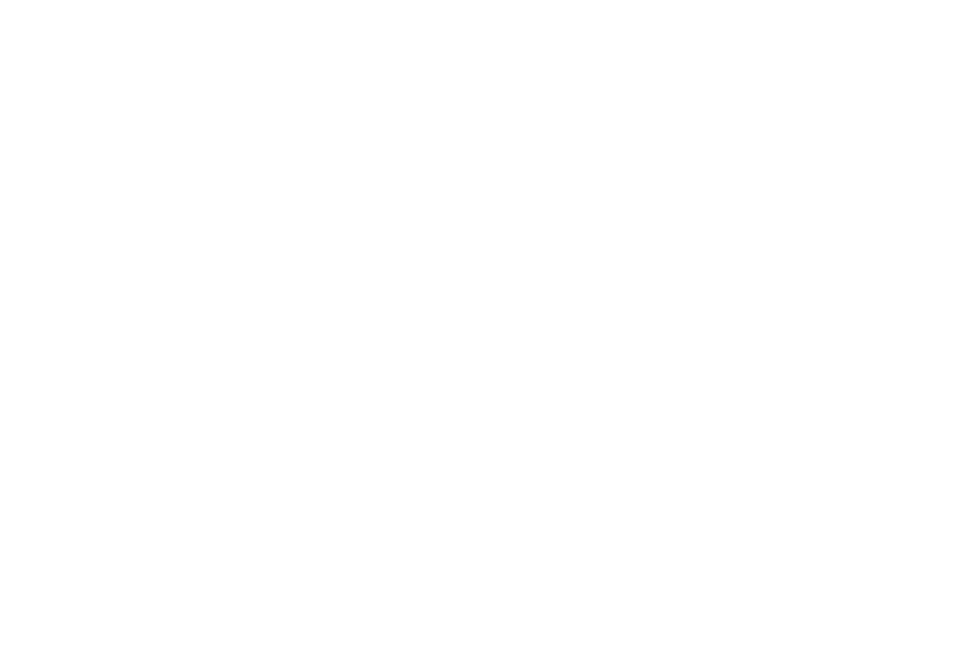
次のステップでは、"カスタム "を選択する。
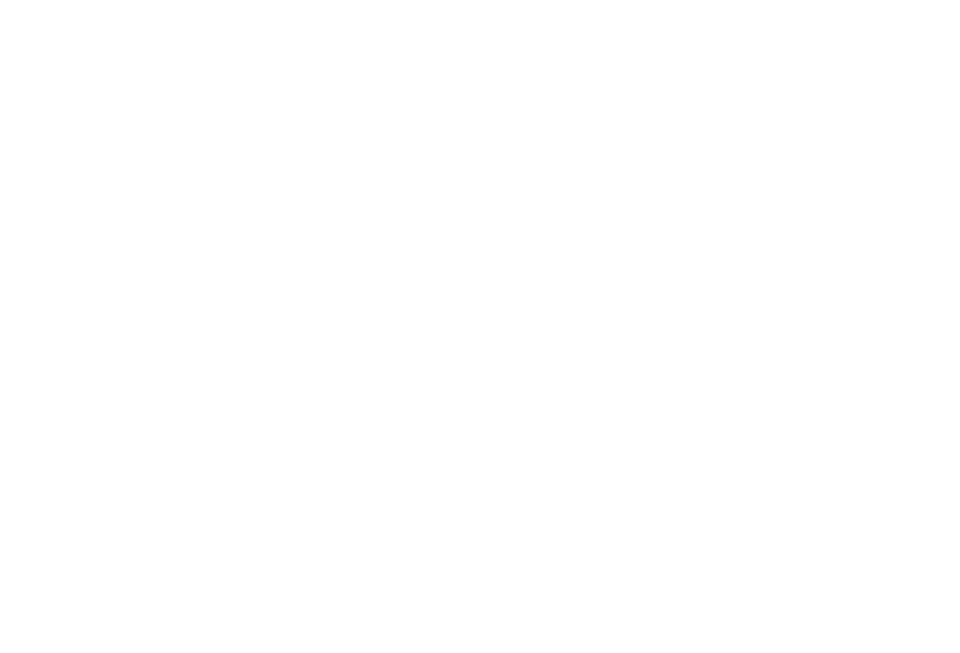
ゴールを定義する。例えば、"Webサイトの訪問者が注文をクリックする "です。Typeで "Destination "を選択します。
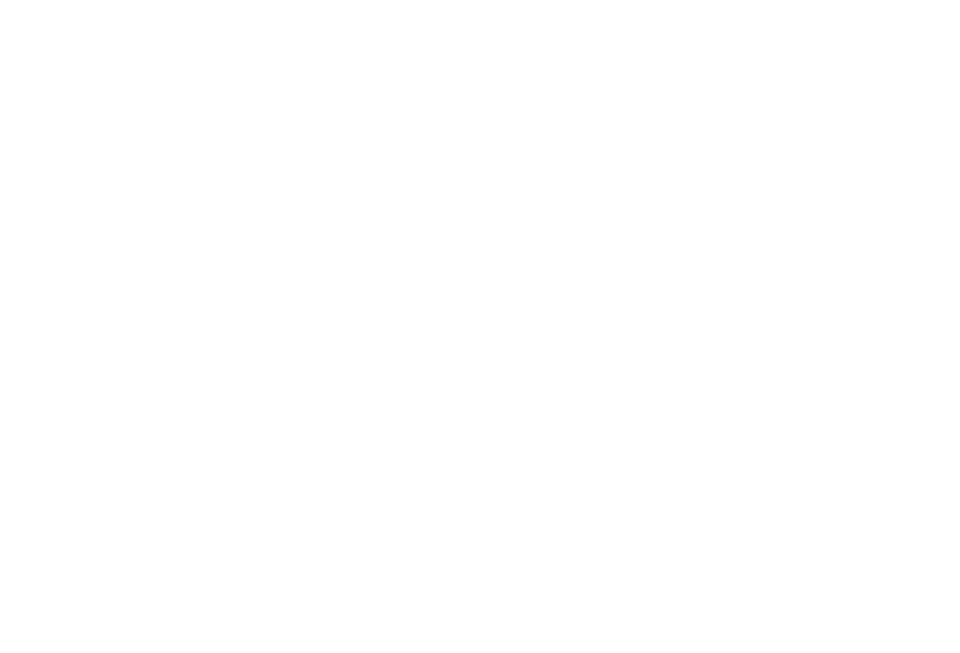
正規表現」を選択し、ポップアップを開く、ボタンをクリックする、フォームに入力するなど、ゴールに到達するための条件となる仮想イベントページアドレスを追加します。
仮想ページアドレスはポップアップ、ボタン、フォームブロックの設定パネルで見つけることができます。以下はその例です:
tilda/popup/rec31654896/opened- ポップアップ
tilda /click/rec31742916/button1- ボタンのインプレッション
tilda /form31751802/submitted - フォームの完了
仮想ページアドレスはポップアップ、ボタン、フォームブロックの設定パネルで見つけることができます。以下はその例です:
tilda/popup/rec31654896/opened- ポップアップ
tilda /click/rec31742916/button1- ボタンのインプレッション
tilda /form31751802/submitted - フォームの完了
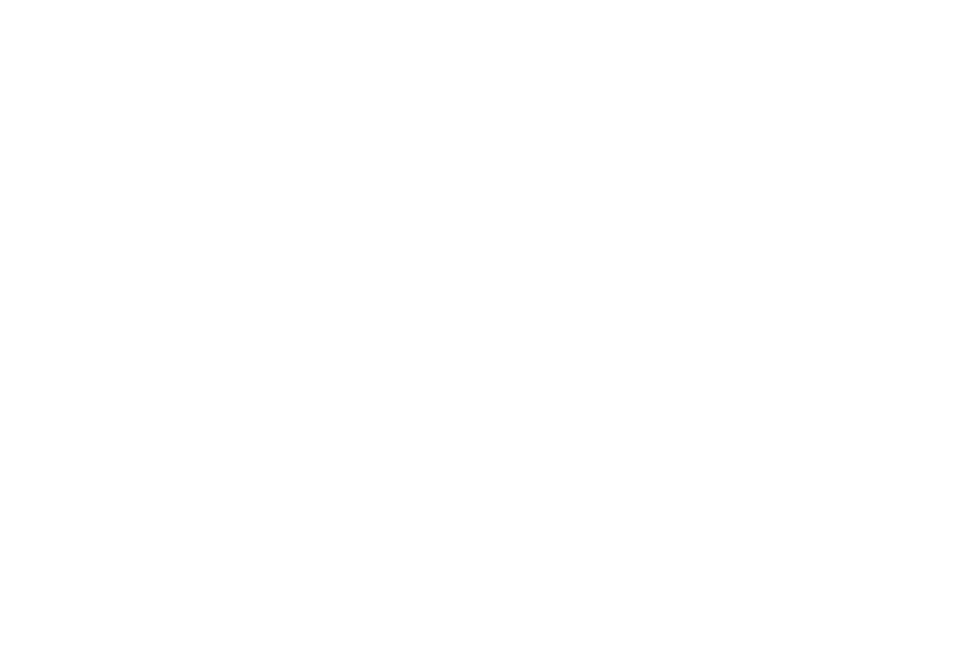
変更を保存する。目標が設定されました。
グーグル・アナリティクスでゴール統計を見る方法
Google Analyticsのアカウントにアクセスし、Conversions → Goalsを開きます。
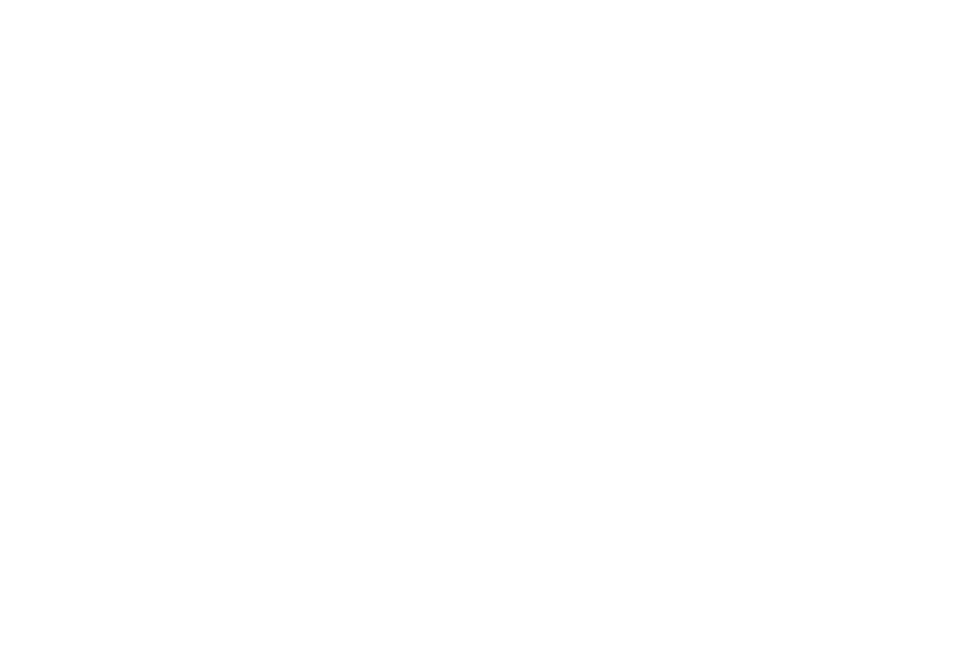
データ分析への2つのアプローチ
分析システムは、プリセットされているか、ユーザーによって設定された基本的なパラメータを追跡します。ページビューは、Google AnalyticsとYandex.Metricaが追跡する基本的なパラメータです。
ページビューのデータは保存され、長期間利用可能です。標準レポートで確認できます。何も設定する必要はありません。
ページビューのデータは保存され、長期間利用可能です。標準レポートで確認できます。何も設定する必要はありません。
1) ゴールとイベントの設定
2) ページビューのトラッキング
Tilda ページビューに基づいて、お好みの分析システムにデータを送信します。
ユーザーがアクション(ポップアップを開く、ボタンをクリックする、フォームに入力する)を実行すると、仮想ページが作成されます。何人が特定の仮想ページを訪れたか(言い換えれば、ポップアップを開いたか、ボタンをクリックしたか)のデータは、デフォルトでデータ分析システムで利用可能です。
この方法の良いところは、データが自動的に保存されることです。いくつかの目標を作成するだけで、測定ツールをセットアップした時点から統計を調べることができる。目標はいつでも変更でき、データは保存され、見ることができる。
例 TelegramとGoogle Sheetsにデータを送信するフォームを設定しました。あなたは何件のリクエストを受け取ったか知っているので、Google Analyticsでこの情報を調べる必要はありません。1ヶ月前、FacebookとVKontakte(Facebookに似たロシアのソーシャルネットワーク)で広告キャンペーンを開始しました。注文数は倍増しました。どちらのネットワークがより効果的なキャンペーンを可能にしたかを調べたい。事前にGoogle Analyticsで目標を設定していなければ、どちらのキャンペーンがより効果的だったかを知ることはできません。しかし、Tilda 、いつでも目標を作成することができ、先月の広告キャンペーンであなたのページに来た人のうち何人がフォームに入力したか、FacebookとVKontakteでコンバージョン率がどう違うかを知ることができる。
ゴールエラーのトラブルシューティング
上記の指示に従ったのにゴールが表示されない場合は、いくつかの点をチェックする必要がある:
1.1.カウンターのコードが正しく、ウェブサイトの統計が送信されているか確認してください。ゴールデータを送信するようにあらかじめ設定されているので、サイト設定でカウンターを追加したことを確認してください。
1.1.カウンターのコードが正しく、ウェブサイトの統計が送信されているか確認してください。ゴールデータを送信するようにあらかじめ設定されているので、サイト設定でカウンターを追加したことを確認してください。
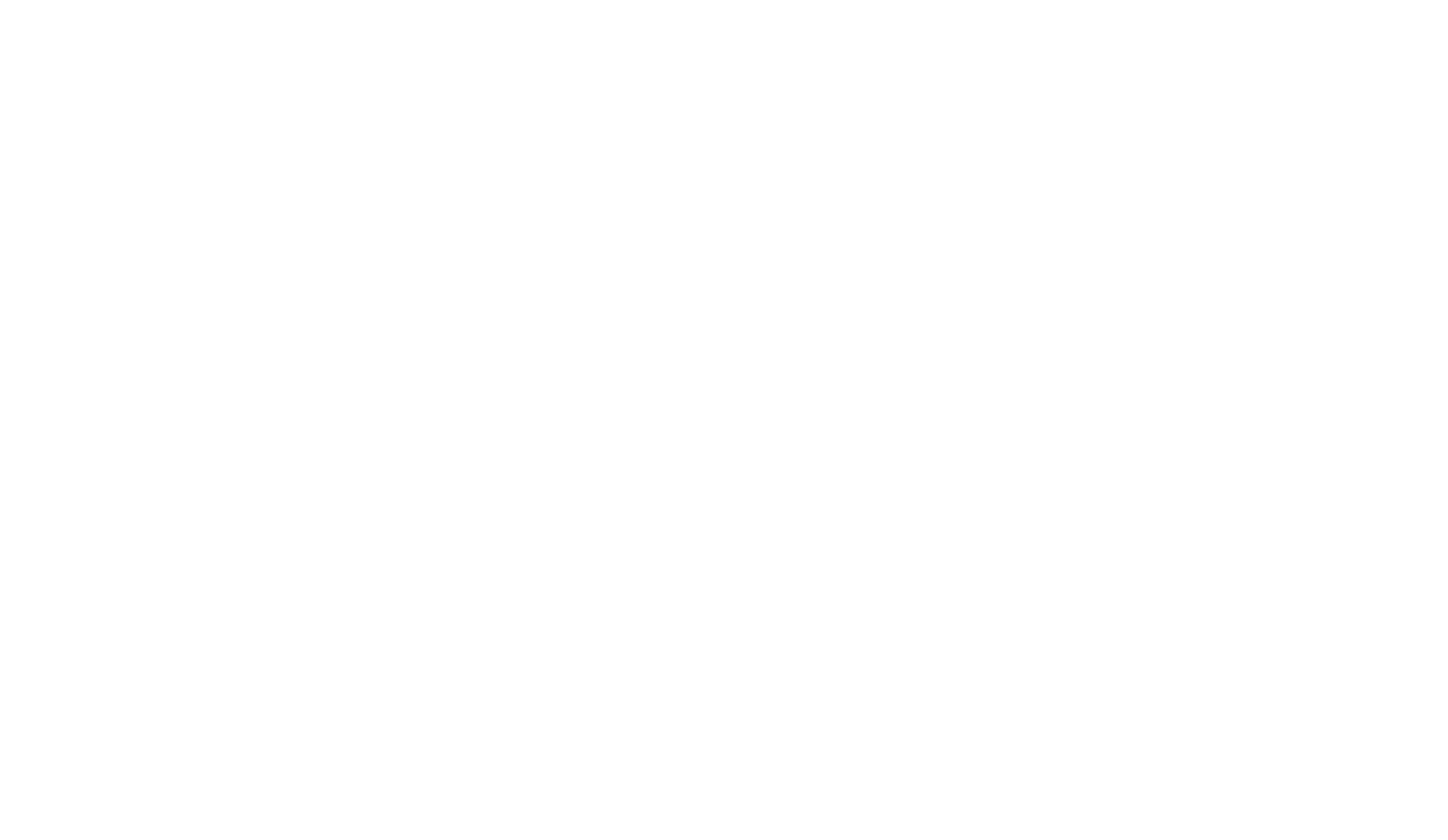
2.ゴールのパラメータがこのガイドに準拠しているかチェックする。ゴールの条件とリンクは、このガイドと同じでなければならない。より厳しい条件を設定すると、ゴールデータが正しく転送されない場合があります。
