SEO対策ガイド:オンラインでウェブサイトを宣伝する方法
検索結果でのウェブサイトの順位を上げる方法
究極のSEOガイドをご覧になるか、下記の詳しい説明をお読みください。
Tilda で作成されたウェブサイトは、プラットフォームの構造により、検索エンジンに自動的にインデックスされます:コンテンツブロックは、1つの長いスクロールページ上で互いに続きます。また、ウェブサイトの特別な設定を使って検索結果を改善することもできます。
ウェブサイトを最適化する10のステップ
検索エンジンにあなたのウェブサイトを知らせる。
検索エンジンへの登録、エラーのチェック、リダイレクトの設定など、すべてを一箇所で行うことができます。
タイトルタグと説明タグを追加します。
ヘッダタグは、検索エンジンがウェブサイトの内容を理解するのに役立つウェブサイトの構造を作成します。
画像インデックスに画像を追加する。
簡単なページアドレスの作成
カスタムファビコンのアップロード
ページのヘッダーを編集する
人々があなたのウェブサイトを見つけるのに役立つフレーズを追加する。
異なるページのバージョンを1つにまとめる。
ウェブサイトのHTTPバージョンとHTTPSバージョンをマージします。
ウェブサイトのwww版と非www版のマージ
ウェブサイト訪問者がリンク切れをたどった場合に表示されるページの設定
検索エンジンがウェブサイトをインデックスするのを助ける。
ソーシャルネットワーク上でよく見えるようにページをデザインすること。
SEOのためにウェブサイトのコンテンツを最適化する。
ウェブサイトのコンテンツが検索結果に表示されないようにする。
~
SEOチェックリスト
Tilda 、すべてのウェブサイトは自動的に検索エンジンにインデックスされます。以下の10のステップに従って、ウェブサイトのランキングを向上させましょう。
ウェブサイトのページにメタタイトルとディスクリプションを作成する
どのように行うか → (英語
どのように行うか → (英語
バッジの画像をアップロードする
方法は以下の通りです。
方法は以下の通りです。
読者に優しいURLを割り当てる
どうすればいいのか
どうすればいいのか
H1、H2、H3タグの追加
どのように行うか
どのように行うか
画像にaltタグを追加する
やり方はこちら
やり方はこちら
ファビコンのアップロード
ファビコンのアップロード
ファビコンのアップロード
404エラーページの作成
やり方はこちら
やり方はこちら
HTTPS/HTTP とWWW/非WWWリダイレクトのチェック
方法
方法
インデックスされないページがあるかチェックする。
方法
方法
これらのステップを踏むだけで、Googleはあなたのウェブサイトを発見し、検索結果に表示し始めます。あなたのウェブサイトの順位は、そのコンテンツの質、訪問者の行動(あなたのウェブサイトの訪問者がページにとどまる時間や行動を起こすかどうか)、訪問者のトラフィック、あなたのウェブサイトへのバックリンク、検索エンジンのアルゴリズムによって決まります。
~
Googleにウェブサイトを掲載する方法
ページを公開するとすぐに、検索エンジンのウェブ・クローラーが自動的にインデックスに追加します。クローラーにあなたのウェブサイトをより早く「見つけて」もらい、検索結果に表示させたい場合は、手動でGoogleに追加してください。
検索エンジンにウェブサイトを登録するには、ウェブサイトのホームページを割り当て、公開する必要があります。ホームページの設定方法
サイト設定 → SEO → Google Search Console → 管理へ。
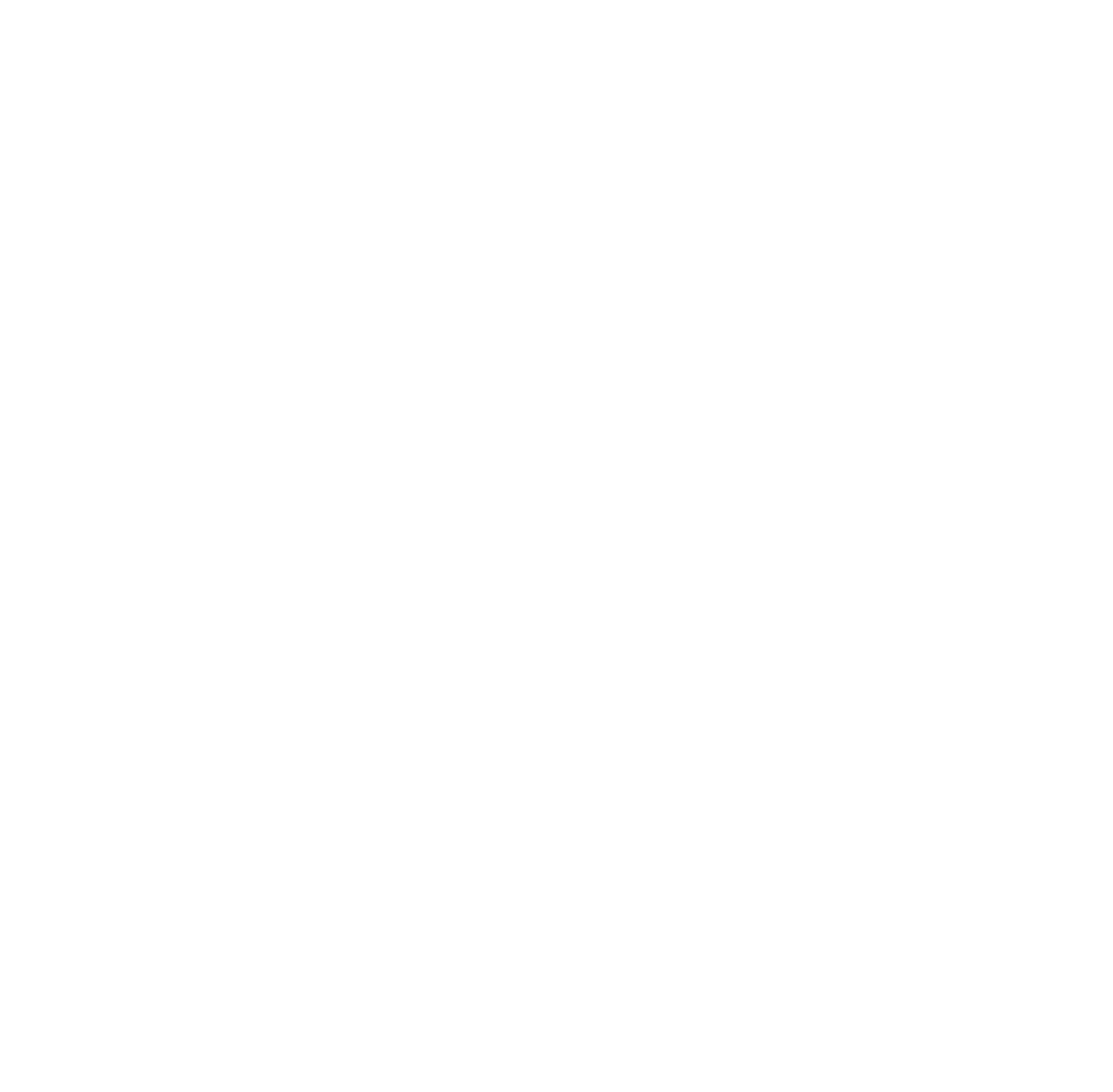
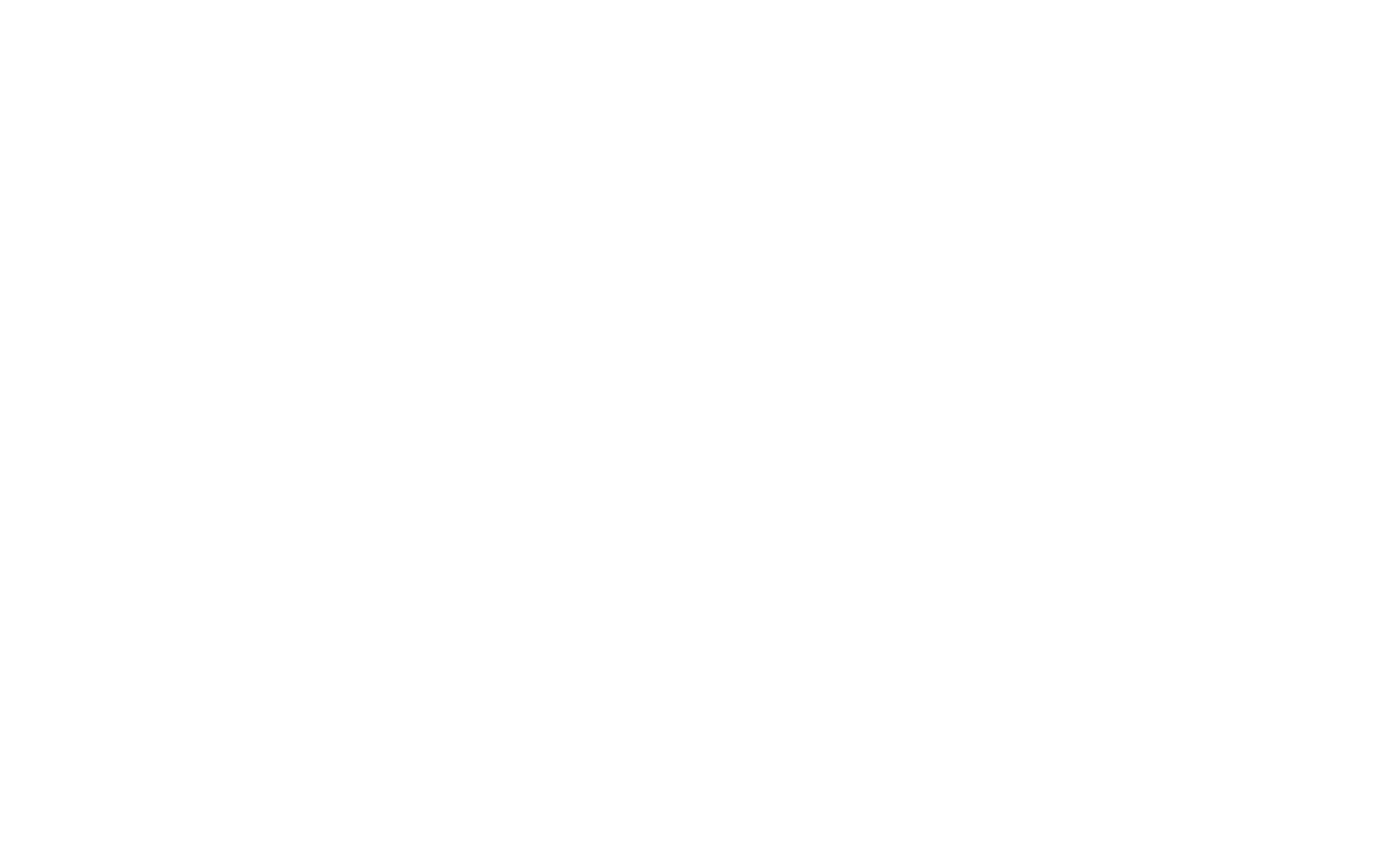
~
SEOアシスタント
SEOアシスタントを使用して、ウェブサイトのインデックスに影響を及ぼしているエラーを確認したり、ウェブサイトが検索エンジンの主な推奨事項に準拠しているかテストしたり、ページのリダイレクトを設定したり、ファビコンをアップロードしたり、HTTPS設定を行ったりすることができます。
サイト設定 → SEO → SEOアシスタント → 表示 に進みます。
サイト設定 → SEO → SEOアシスタント → 表示 に進みます。
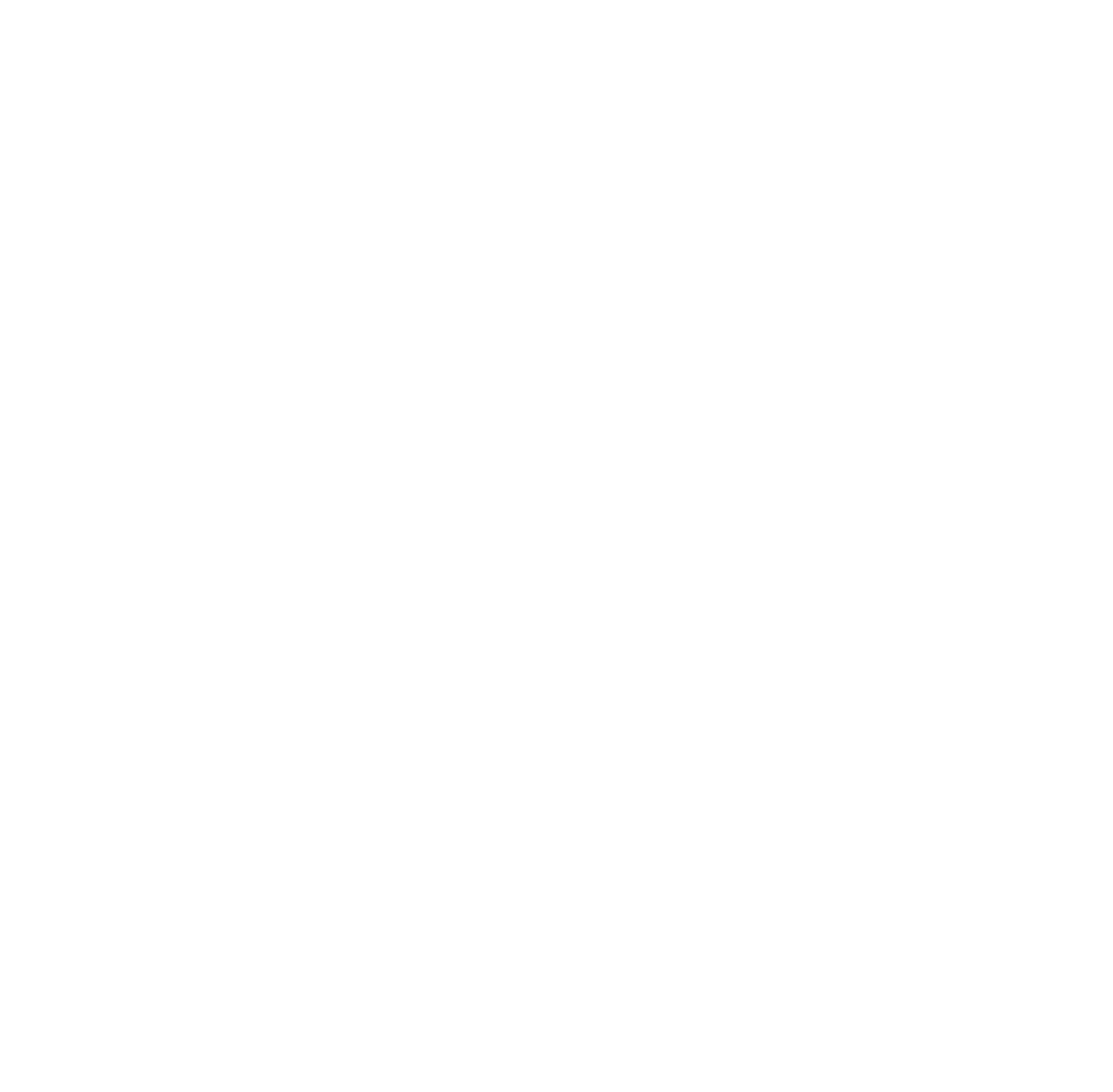
どのページに注意が必要かを確認するには、もう一度「ページをチェック」をクリックしてください。
ページのタイトルをクリックするとエディターが開き、エラーを修正することができます。
ページのタイトルをクリックするとエディターが開き、エラーを修正することができます。
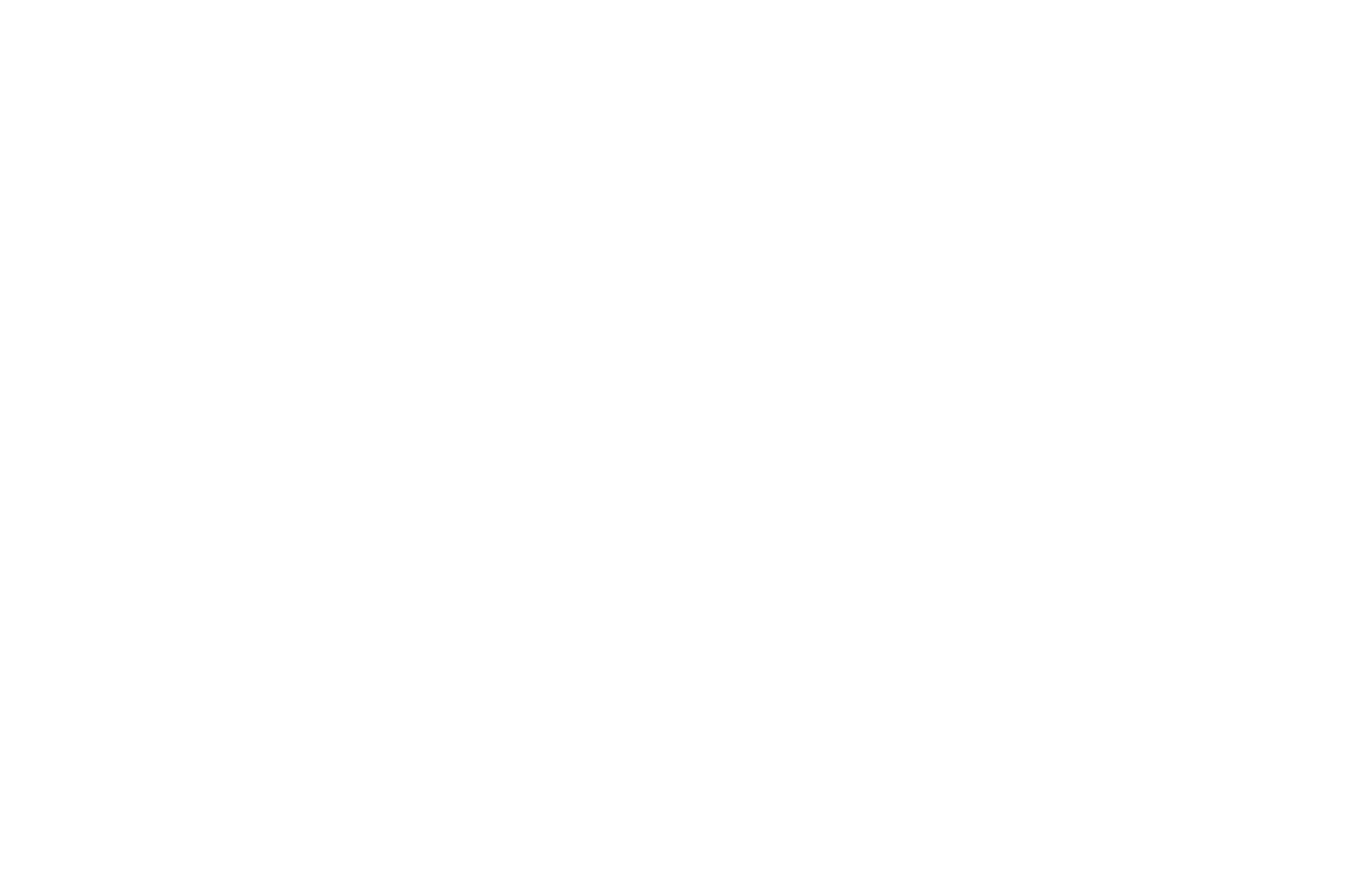
~
メタタグの追加方法
デフォルトでは、検索エンジンの結果は、ページ設定の一般タブで指定した情報を表示します。
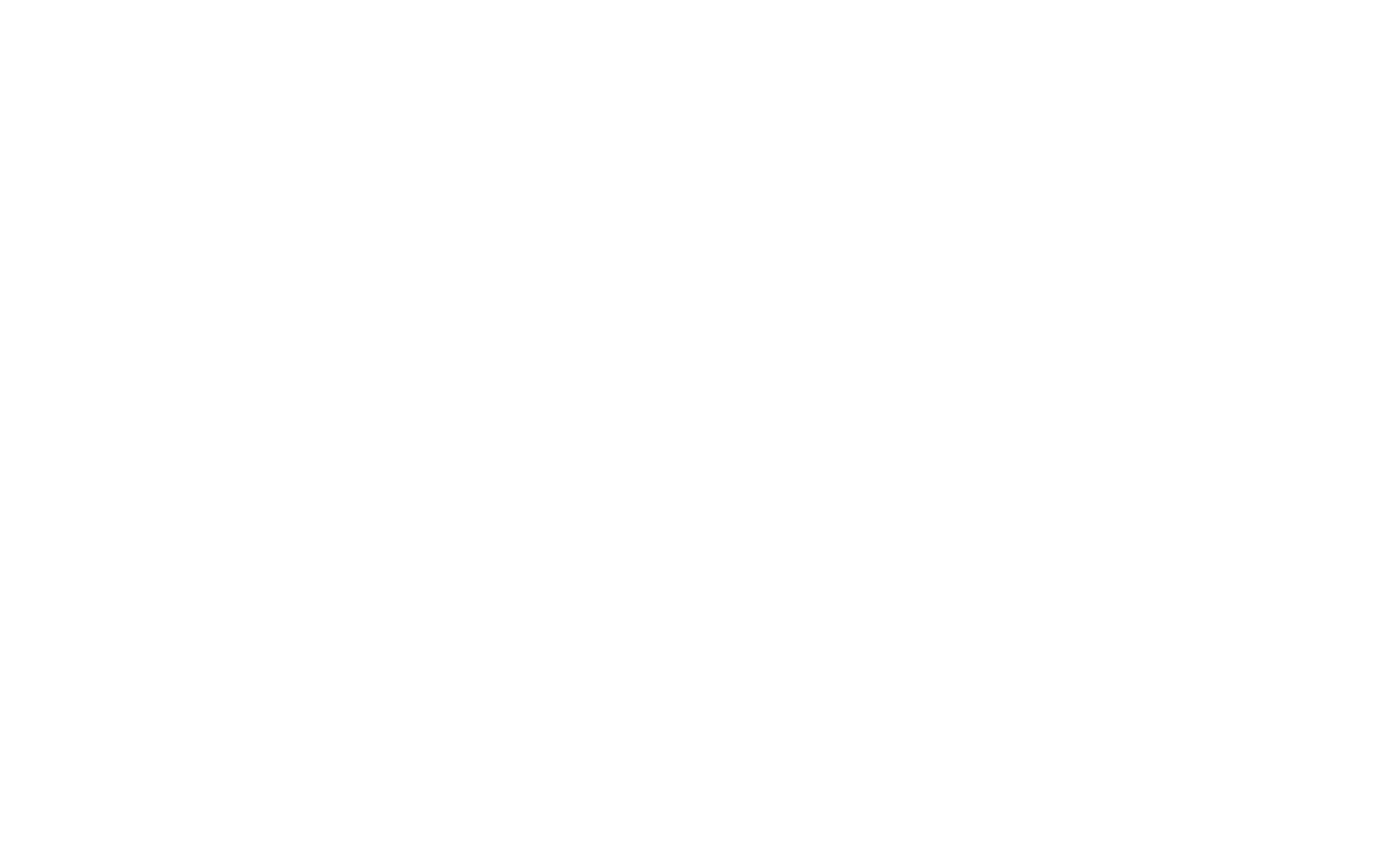
検索エンジンやソーシャルネットワーク向けの情報をページ設定と異なるものにしたい場合は、ページ設定から「SEO」タブ→「検索結果プレビューのカスタマイズ」または「ソーシャルメディア」タブ→「ソーシャルメディアプレビューのカスタマイズ」を開き、「タイトル」と「説明文」の欄に入力します。タイトルと説明文は、ウェブサイトが再インデックスされた後、検索結果とソーシャルネットワークに表示されます。
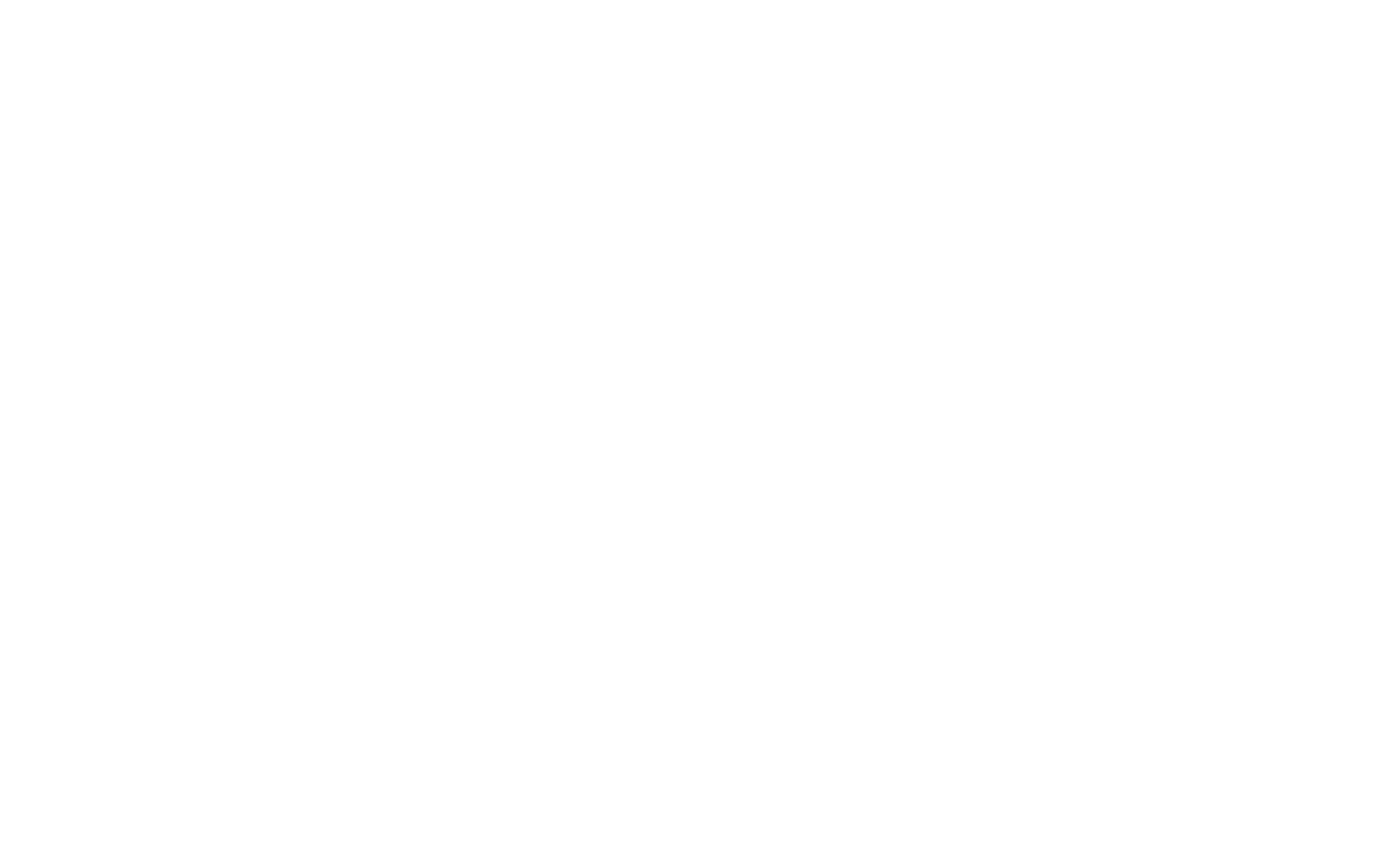
各ページのタイトルは絶対にユニークでなければならない。
~
H1、H2、H3タグの追加方法
最も重要なヘッダーにはヘッダータグ(H1)を書きましょう。
H1ヘッダーは、検索結果におけるあなたのウェブサイトの順位を決定する上で最も重要です。ページの一番上に追加する。タイトルタグがあるブロックの設定でタグを追加する。
H1ヘッダーは、検索結果におけるあなたのウェブサイトの順位を決定する上で最も重要です。ページの一番上に追加する。タイトルタグがあるブロックの設定でタグを追加する。
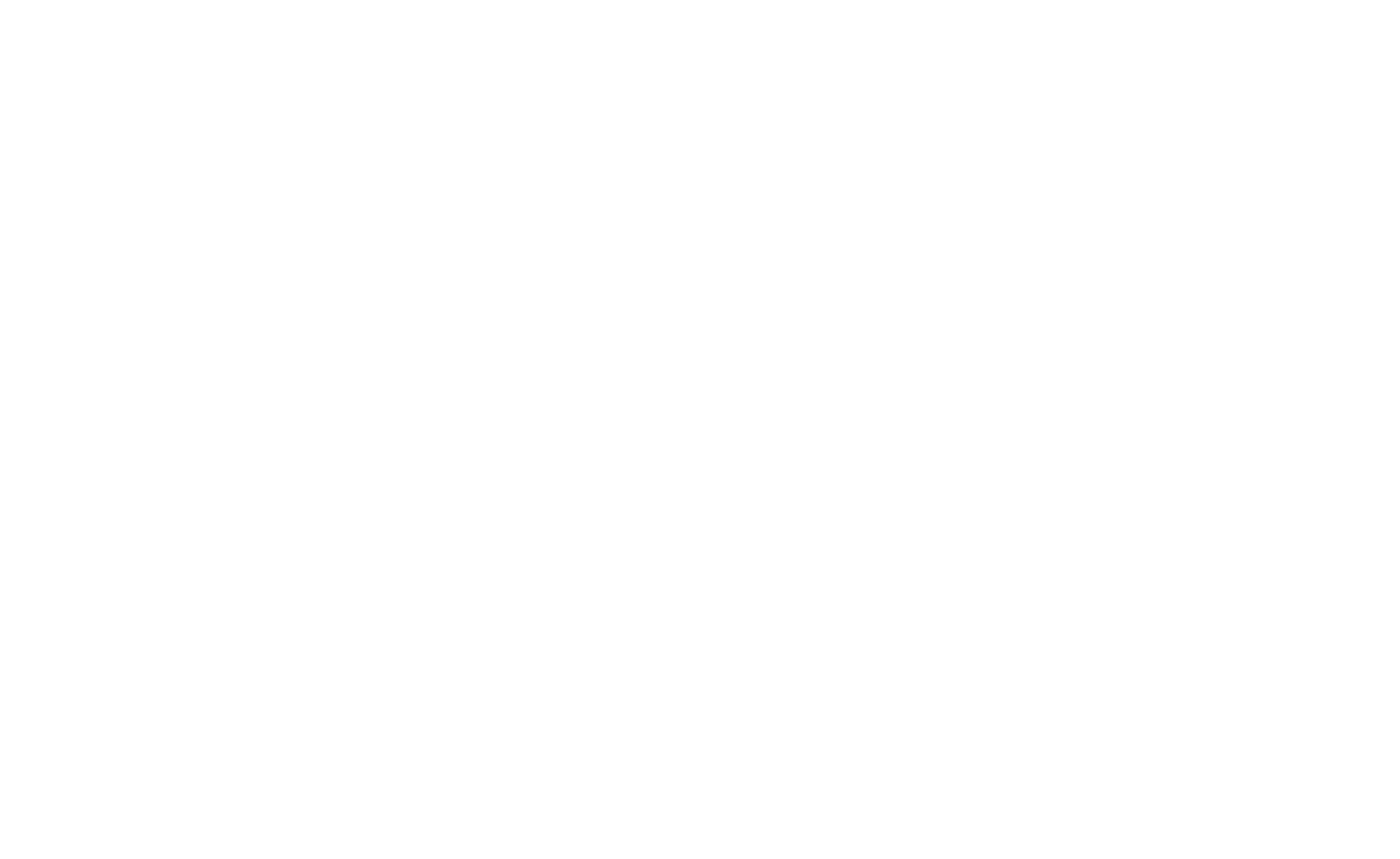
H1タグは1ページに1つだけ使用する。
ウェブサイトのコンテンツが明確な構造を持っている場合、それに続くヘッダーにH2やH3のタグを付けることができます。H1タグとは異なり、1つのページに複数存在する可能性がありますが、検索結果にはそれほど影響しません。
~
画像のaltタグの登録方法
画像に代替タグを登録するには、ブロックのコンテンツパネルを開き、アップロードした画像の横にある省略記号をクリックします。
代替タグ(altタグ)は、画像が表示できない場合(インターネット接続が遅い場合など)に、画像の代わりに表示されます。
さらに、検索エンジンはaltタグをキーワードとみなし、ウェブサイトをインデックスする際に考慮します。altタグは、ウェブサイトのコンテンツ全般に関連し、画像を説明するように書きましょう。
さらに、検索エンジンはaltタグをキーワードとみなし、ウェブサイトをインデックスする際に考慮します。altタグは、ウェブサイトのコンテンツ全般に関連し、画像を説明するように書きましょう。
背景画像にaltタグを追加する必要はありません。
ギャラリー」カテゴリのブロック内の画像にaltタグを追加するには、ブロックのコンテンツパネルを開き、アップロードされた画像の横にあるテキストをクリックし、"SEOのための画像alt "に説明を追加します。
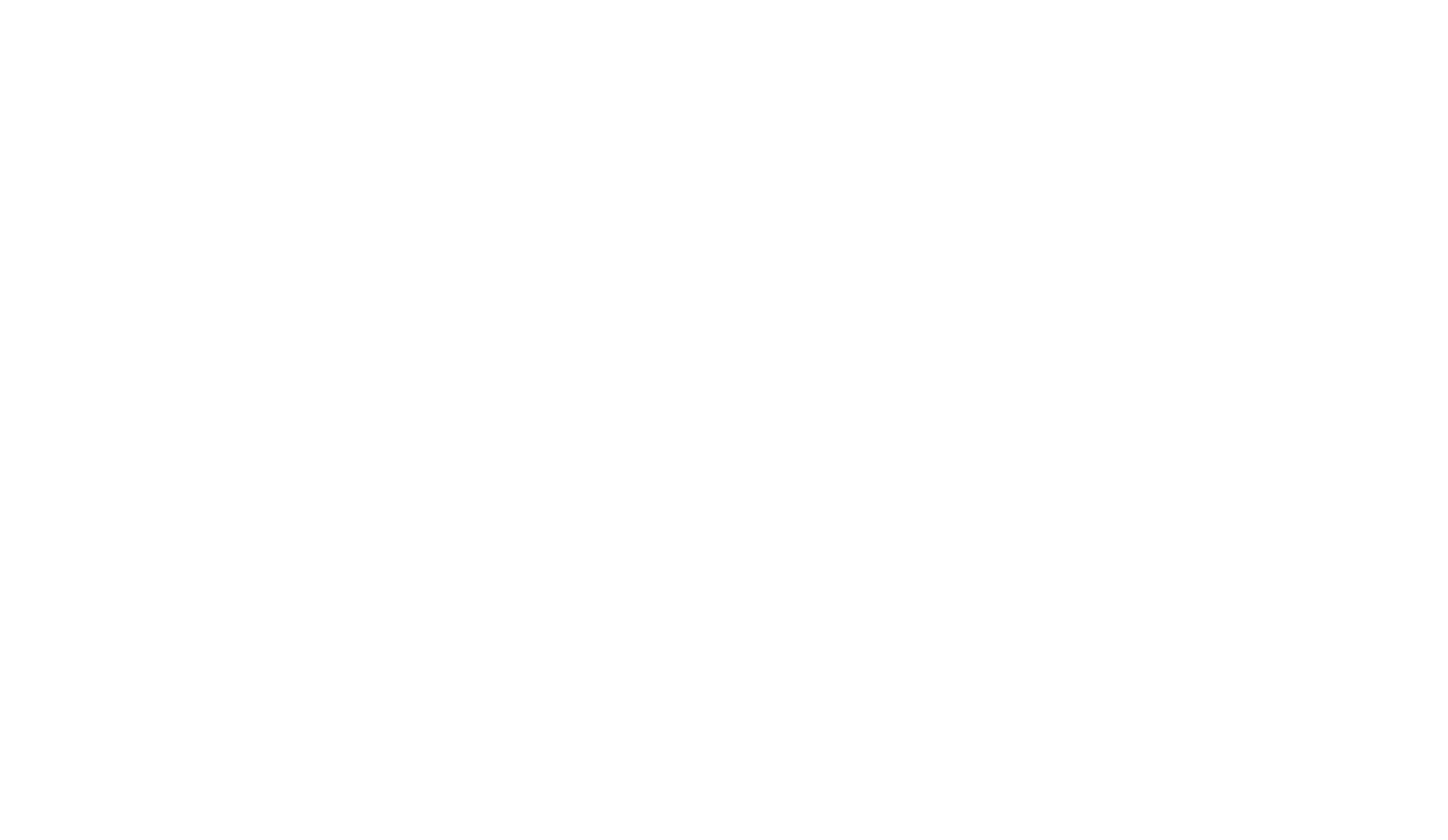
~
ユーザーフレンドリーなURLの割り当て方
読みやすいURLを設定したい場合は、ページ設定で入力してください。
ユーザーフレンドリーなURLは、単なるシステムアドレスではなく、読みやすい言葉で構成されています。例えば、"/page4652188.html "を"/about "に置き換えます。このようなURLは、ウェブサイトの訪問者にページの内容を推測させるので、ユーザーフレンドリーです。
ユーザーフレンドリーなURLは、次のようになります: http://mysite.com/about.
ユーザーフレンドリーなURLは、単なるシステムアドレスではなく、読みやすい言葉で構成されています。例えば、"/page4652188.html "を"/about "に置き換えます。このようなURLは、ウェブサイトの訪問者にページの内容を推測させるので、ユーザーフレンドリーです。
ユーザーフレンドリーなURLは、次のようになります: http://mysite.com/about.
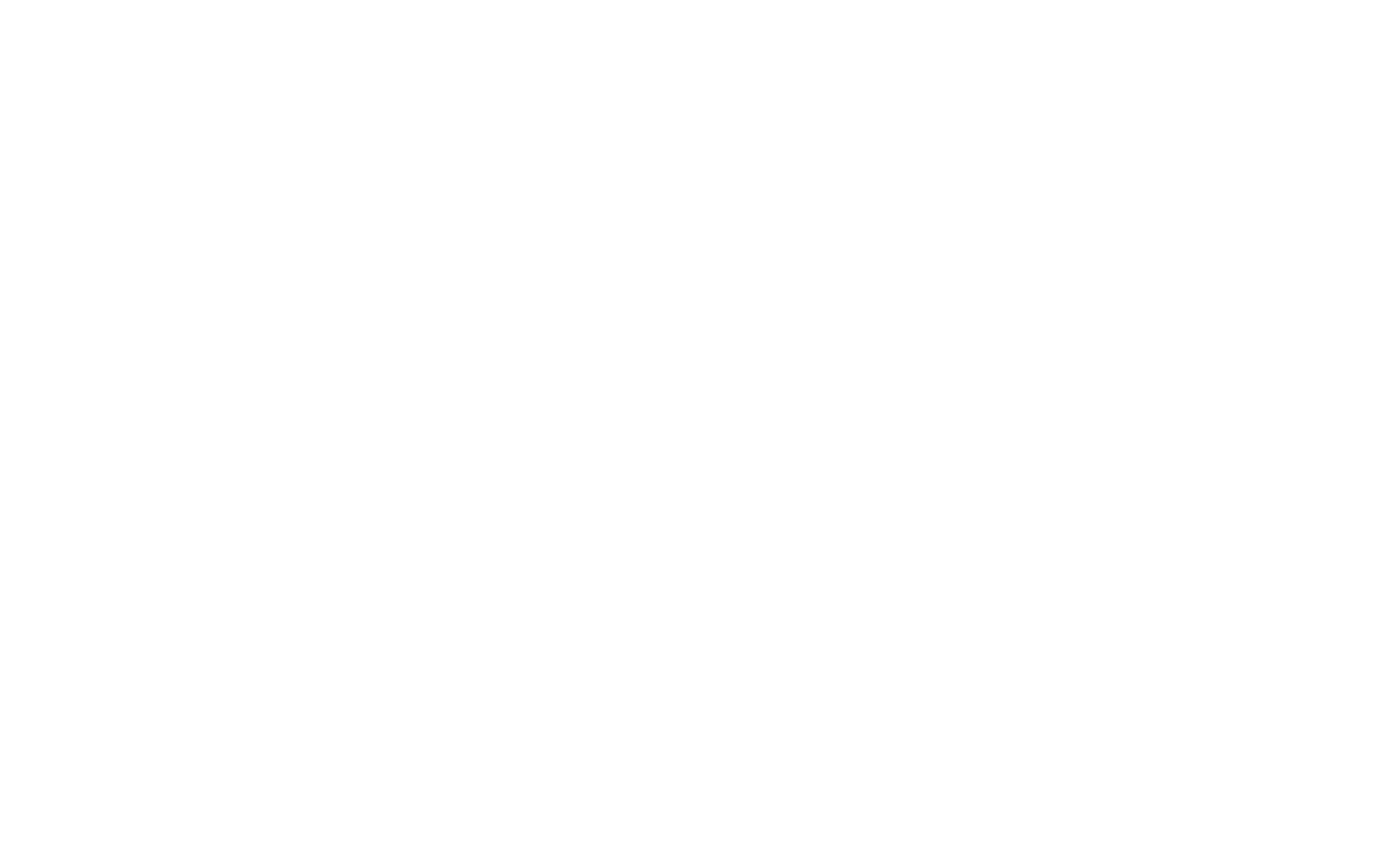
~
ブラウザのタブでウェブサイトのファビコンを変更する方法
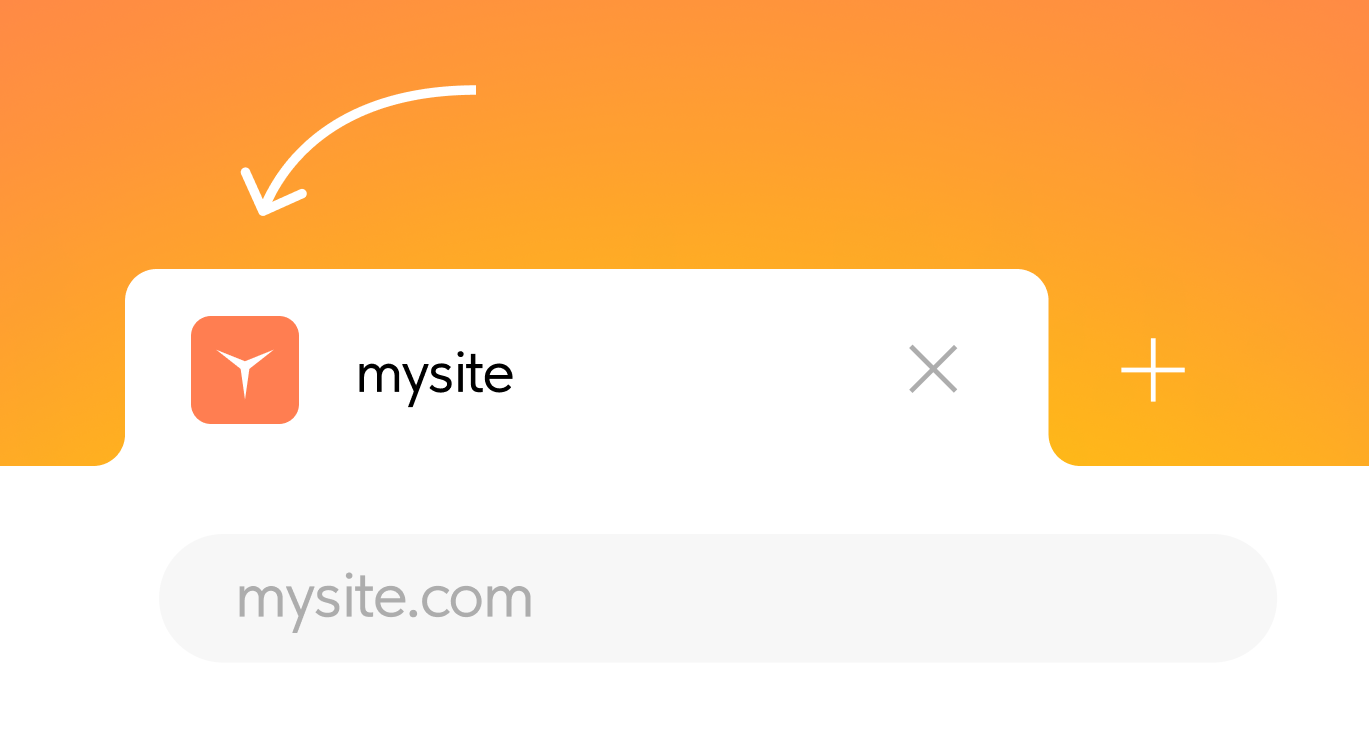
ファビコンは、ウェブサイトまたはそのページの1つを表す小さな画像です。ファビコンは、ブラウザのアドレスバーでページのタイトルの前に表示されます。また、ブックマークの横やタブ、その他のインターフェイス要素に画像として表示されることもあります。
ブラウザのタブに表示されるアイコンを変更するには、サイト設定 → SEO → ファビコン → 管理に進みます。
ファビコンはICOフォーマットでのみアップロードできます。推奨画像サイズは48x48pxです。さらに、Googleからの推奨をチェックすることもできます。
また、ライトブラウザとダークブラウザのテーマ用に異なるSVGアイコンをアップロードすることもできます。このようなSVGアイコンは、サードパーティのサービスを使って生成できます。このフォーマットは、一部のブラウザ、特にSafariや一部のAndroidブラウザではサポートされていないため、オプションとして推奨されています。詳細な互換性テーブル
ブラウザのタブに表示されるアイコンを変更するには、サイト設定 → SEO → ファビコン → 管理に進みます。
ファビコンはICOフォーマットでのみアップロードできます。推奨画像サイズは48x48pxです。さらに、Googleからの推奨をチェックすることもできます。
また、ライトブラウザとダークブラウザのテーマ用に異なるSVGアイコンをアップロードすることもできます。このようなSVGアイコンは、サードパーティのサービスを使って生成できます。このフォーマットは、一部のブラウザ、特にSafariや一部のAndroidブラウザではサポートされていないため、オプションとして推奨されています。詳細な互換性テーブル
ここでは、携帯電話のアイコンやデスクトップのアイコン(apple-touch-icon)、Windows 10のタイルのアイコンや背景のように、Safariのタブに表示されるアイコンをアップロードできます。
ウェブサイトを再公開した後にファビコンを表示させるには、ブラウザのキャッシュをクリアしてブラウザを再起動する必要があります。
~
ブラウザのタブでウェブサイトのタイトルを変更する方法
ブラウザタブのタイトルは、ウェブページのタイトルに由来します。ブラウザ・タブのタイトルを変更するには、ページ設定でページのタイトルを手動で指定してください。
~
キーワードの追加方法
キーワードを追加するには、「ページ設定」→「SEO」→「検索結果プレビューのカスタマイズ」を開きます。キーワード」フィールドにキーワードをカンマ区切りで指定します。変更を保存し、ページを公開する。
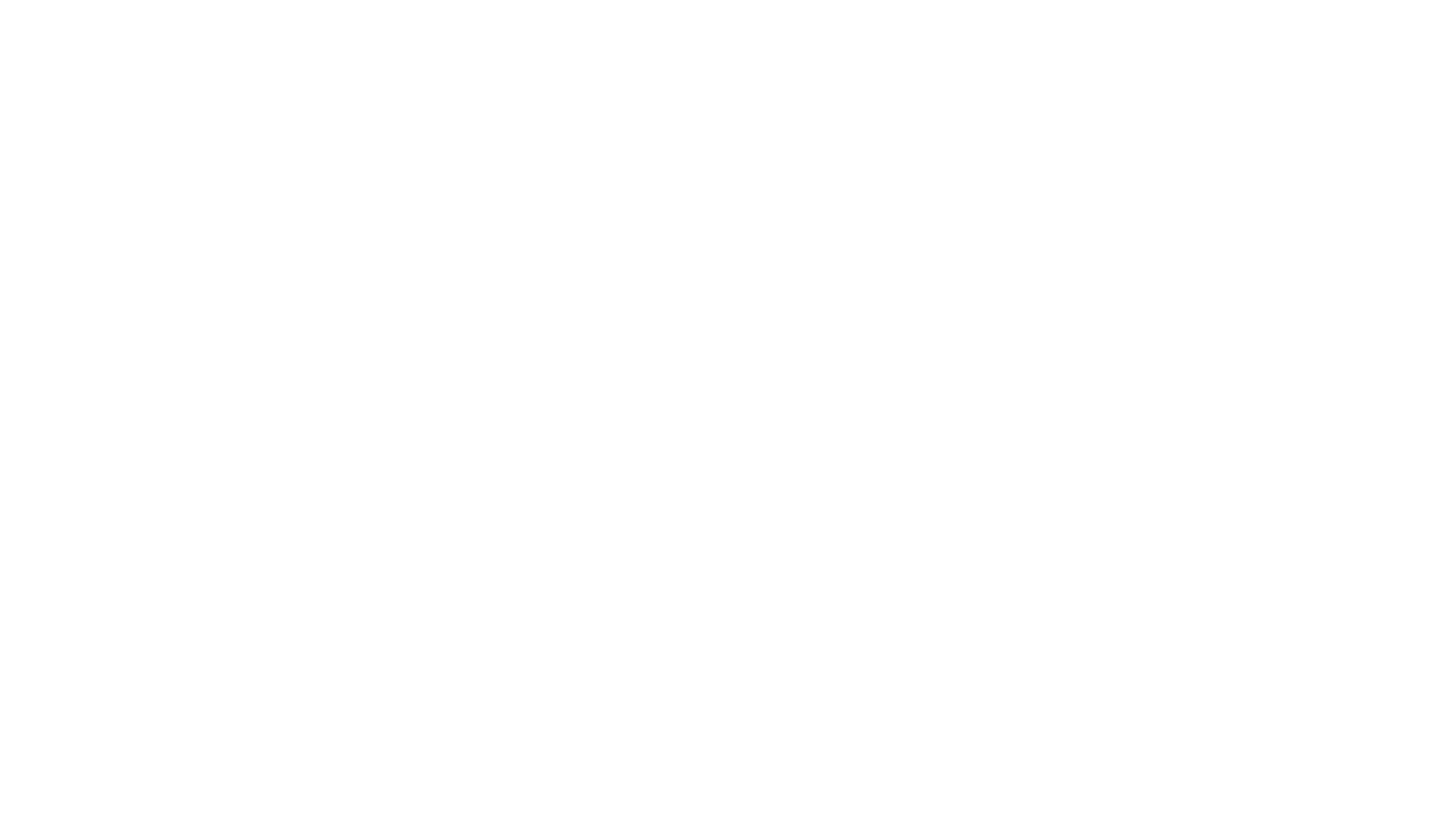
~
カノニカル(メイン)URLとは
異なるURLの複数のページに同じコンテンツがある場合、そのうちの1ページを "canonical"、つまりrеl="canonical "というタグで指定する。検索エンジンはこれを、このページを権威あるものとして扱い、重複ページを無視するシグナルとして受け取る。
Tilda で作られたウェブサイトは、サービス・アドレスが次のようになる。http://project12345255.tilda.ws.独自ドメイン(http://mysite.com)を接続してすべてのページを公開すると、独自ドメインが自動的にメインURLになります(rеl="canonical "リンクを取得します)。サービスアドレスはブラウザに表示されますが、検索エンジンはそれを無視します。
他には何もする必要はありません。
SEOのスペシャリストの方は、こちらをご覧ください。canonical URLを編集するには、ページ設定 → SEO → 検索結果プレビューのカスタマイズに進みます。そこでページに正規URLを追加することができます。
Tilda で作られたウェブサイトは、サービス・アドレスが次のようになる。http://project12345255.tilda.ws.独自ドメイン(http://mysite.com)を接続してすべてのページを公開すると、独自ドメインが自動的にメインURLになります(rеl="canonical "リンクを取得します)。サービスアドレスはブラウザに表示されますが、検索エンジンはそれを無視します。
他には何もする必要はありません。
SEOのスペシャリストの方は、こちらをご覧ください。canonical URLを編集するには、ページ設定 → SEO → 検索結果プレビューのカスタマイズに進みます。そこでページに正規URLを追加することができます。
~
ウェブサイト訪問者をHTTPからHTTPSにリダイレクトする必要がある理由
ページが "https://mysite.com "と "http://mysite.com "で開いている場合、検索エンジンは重複したコンテンツを持つ2つの異なるページとして認識します。これにより、検索結果でのページの順位が下がる可能性があります。
HTTPSを使用している場合は、読者をHTTPからHTTPSにリダイレクトしてください。サイト設定 → SEO → WWW, HTTPSリダイレクト.
HTTPSを使用している場合は、読者をHTTPからHTTPSにリダイレクトしてください。サイト設定 → SEO → WWW, HTTPSリダイレクト.
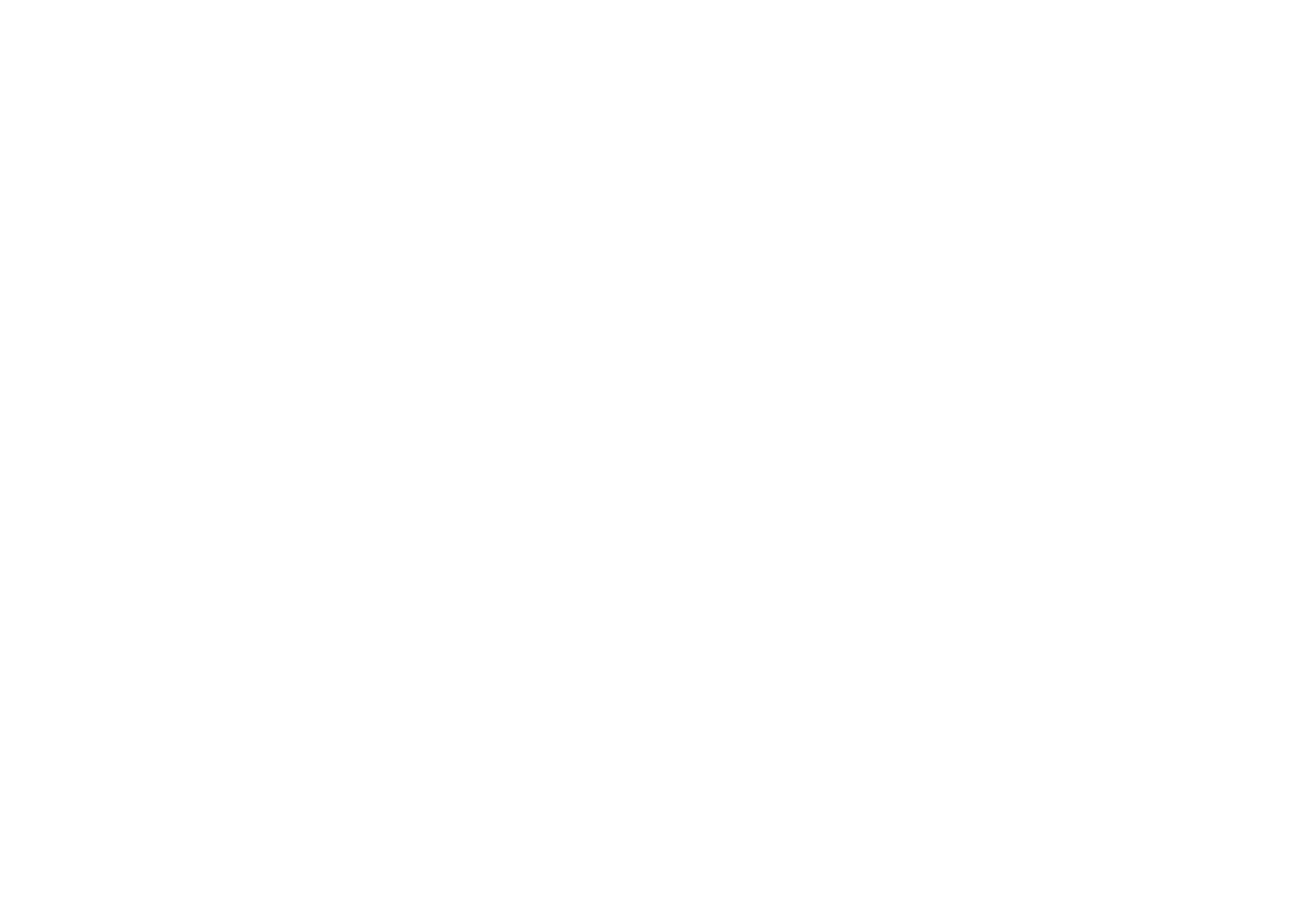
~
ウェブサイト訪問者をWWW以外のURLからWWWのURLにリダイレクトする方法
http://mysite.com "と "http://www.mysite.com "の両方を使用している場合、検索エンジンはこれらを重複したコンテンツを持つ2つの異なるページとして扱います。これにより、検索結果でのページの順位が下がる可能性があります。
WWWサブドメインを追加した場合は、"mysite.com "からのすべてのリクエストを "www.mysite.com "にリダイレクトします。サイト設定 → SEO → WWW, HTTPSリダイレクト.
WWWサブドメインを追加した場合は、"mysite.com "からのすべてのリクエストを "www.mysite.com "にリダイレクトします。サイト設定 → SEO → WWW, HTTPSリダイレクト.
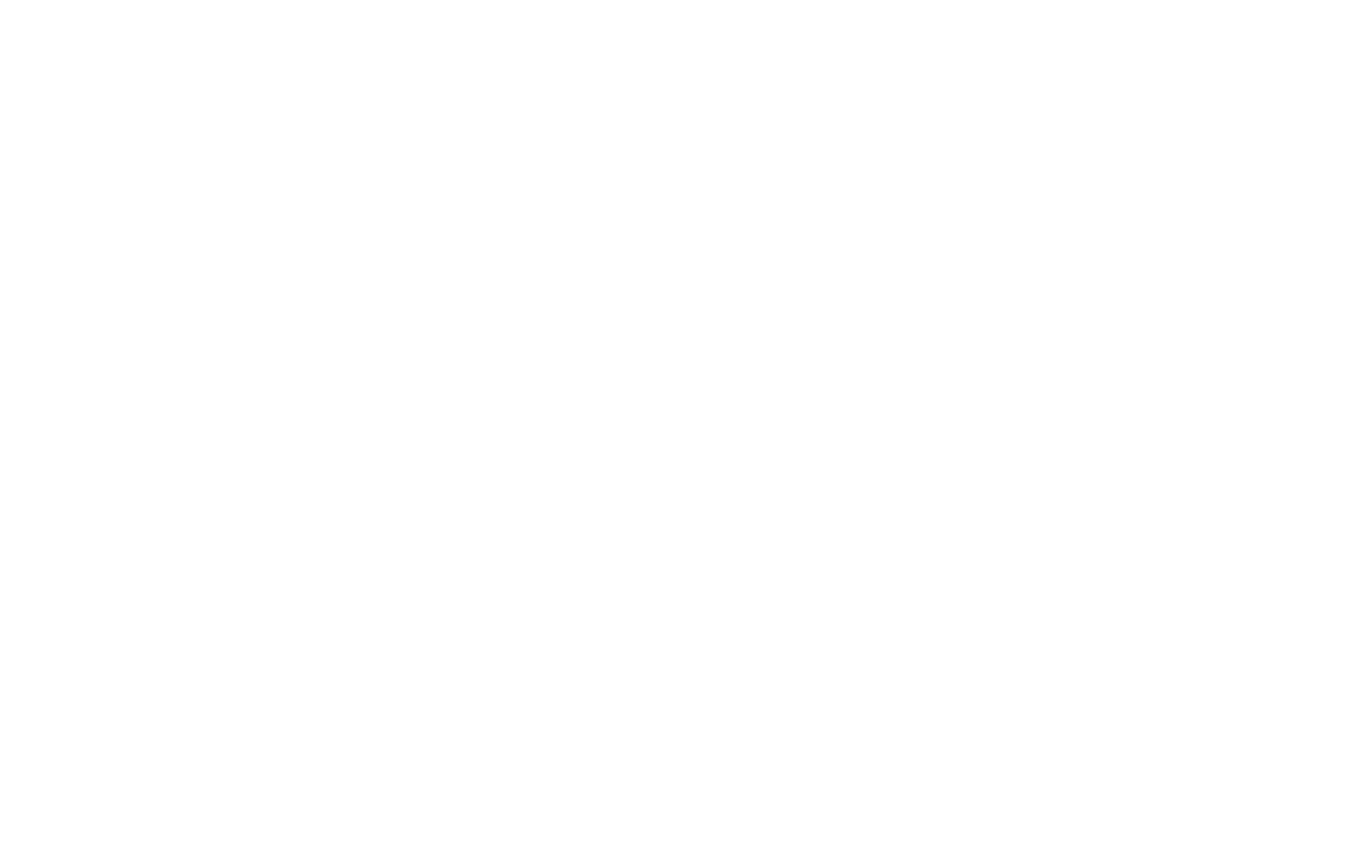
旧URLから新URLへの301リダイレクトの設定方法
旧URLから新URLへの301リダイレクトを設定するには、サイト設定 → SEO → 301リダイレクトに進みます。旧URLと新URLを入力します - スラッシュ記号(/)で始め、ドメインは含めないでください。追加」ボタンをクリックし、変更を保存します。
リダイレクトは、Tilda ウェブサイトや他のサービスに古いリンクがあった場合、同じドメイン内だけで機能します。リダイレクトの結果はブラウザにキャッシュされることがある。リダイレクト先のアドレスを変更しても古いルールが機能することが多いので、リダイレクトチェッカーなどの外部サービスを利用して確認しましょう。
301リダイレクトは存在しないページからのみ機能します。ユーザーをあるページから別のページにリダイレクトさせたい場合は、T223ブロックを使ってください。
リダイレクトの例
古いページのアドレス旧ページアドレス:/oldpage 新ページアドレス:/newpage/newpage
古いページのアドレス:/page32323.html 新しいページのアドレス:/newpage
前のウェブサイトのURLからのリダイレクト:
古いページのアドレス:/blog/page.php?xxx=yyy 新しいページアドレス:/mytrip
複数のページから1つのページにリダイレクト:
古いページアドレス:/blog/* 新しいページアドレス:/articles/
*記号は、スラッシュ記号の後に任意の数の記号が続くことを指定できます。つまり、この場合、ドメインの後に/blog/で始まるURLの存在しないページからリダイレクトされます。
古いページのアドレス旧ページアドレス:/oldpage 新ページアドレス:/newpage/newpage
古いページのアドレス:/page32323.html 新しいページのアドレス:/newpage
前のウェブサイトのURLからのリダイレクト:
古いページのアドレス:/blog/page.php?xxx=yyy 新しいページアドレス:/mytrip
複数のページから1つのページにリダイレクト:
古いページアドレス:/blog/* 新しいページアドレス:/articles/
*記号は、スラッシュ記号の後に任意の数の記号が続くことを指定できます。つまり、この場合、ドメインの後に/blog/で始まるURLの存在しないページからリダイレクトされます。
~
カスタム404エラーページの作成方法
404エラーページは、訪問者が存在しないページにアクセスしようとすると自動的に表示されます。一般的には、ウェブサイトの訪問者が間違ったURLを入力したり、存在しないリンクをたどったりした場合に起こります(たとえば、古いリンクを削除したのに検索インデックスに保存されていた場合など)。
404エラーページを作成するには、ウェブサイトに新しいページを追加し、コンテンツを追加してから公開します。サイト設定 → 詳細 → 404エラーページ を開きます。リストからページを選択して保存し、すべてのページを公開します。
404エラーページを作成するには、ウェブサイトに新しいページを追加し、コンテンツを追加してから公開します。サイト設定 → 詳細 → 404エラーページ を開きます。リストからページを選択して保存し、すべてのページを公開します。
あなたのウェブサイトの訪問者は、あなたからのカスタムメッセージではなく、Tilda からの標準エラーメッセージを見ることになるので、"http://mysite.com/404" パターンに従ってウェブアドレスを設定しないでください。
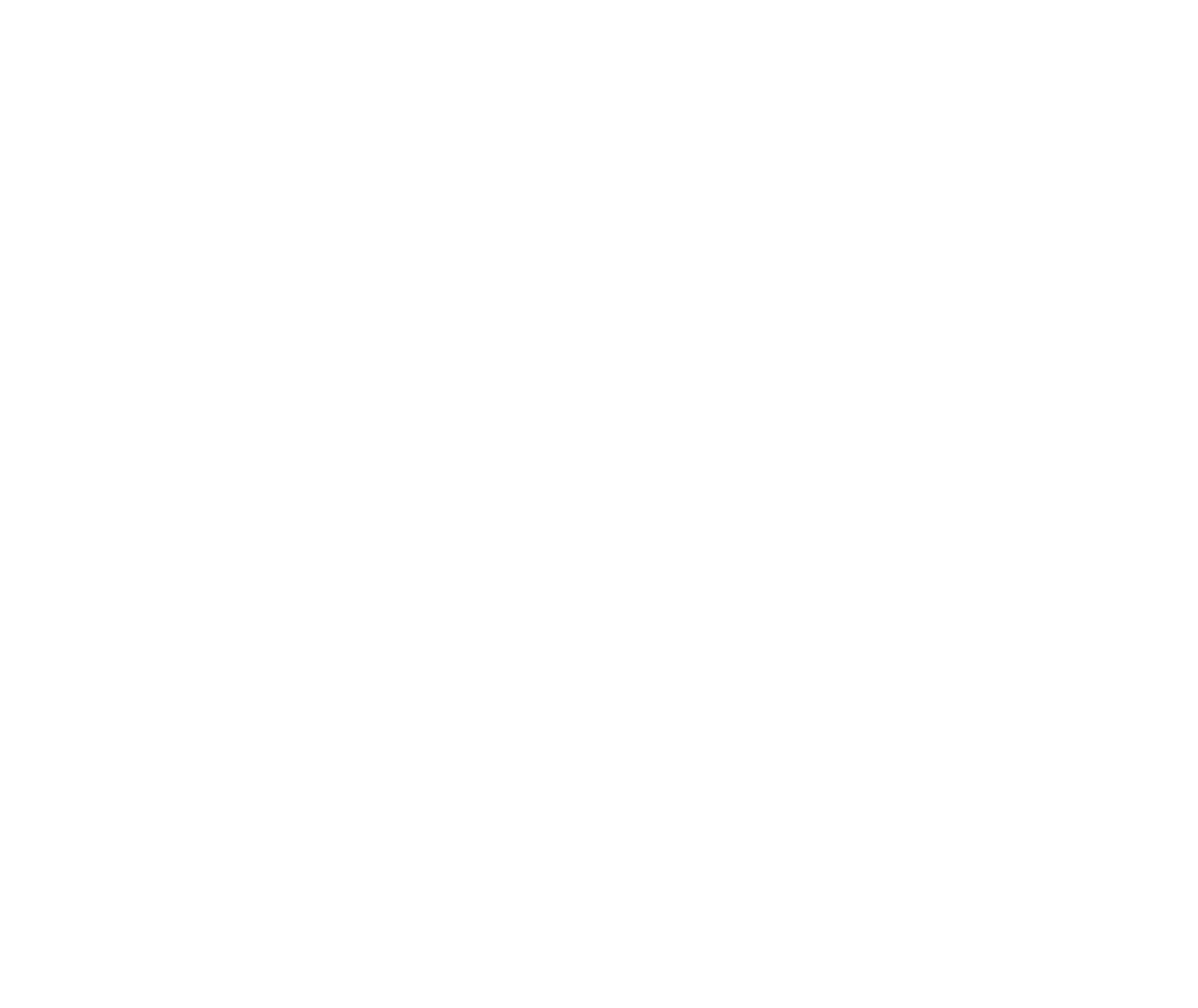
~
robots.txt」と「sitemap.xml」は何のためにあるのか?
robots.txtは、検索エンジンのウェブ・クローラー用のファイルで、どのページをインデックスすべきか、またはインデックスすべきでないかを示すものです。
sitemap.xmlは、検索エンジンのウェブ・クローラー用のファイルで、コンテンツがウェブサイト上でどのように整理されているかを記述したものです。
両ファイルとも、Tilda によって自動的に生成されます。他に何もする必要はありません。
ファイルを見るには、次のように「/robots.txt」または「/sitemap.xml」をウェブサイトのURLに追加してください:
http://mysite.com/robots.txt
http://mysite.com/sitemap.xml
sitemap.xmlは、検索エンジンのウェブ・クローラー用のファイルで、コンテンツがウェブサイト上でどのように整理されているかを記述したものです。
両ファイルとも、Tilda によって自動的に生成されます。他に何もする必要はありません。
ファイルを見るには、次のように「/robots.txt」または「/sitemap.xml」をウェブサイトのURLに追加してください:
http://mysite.com/robots.txt
http://mysite.com/sitemap.xml
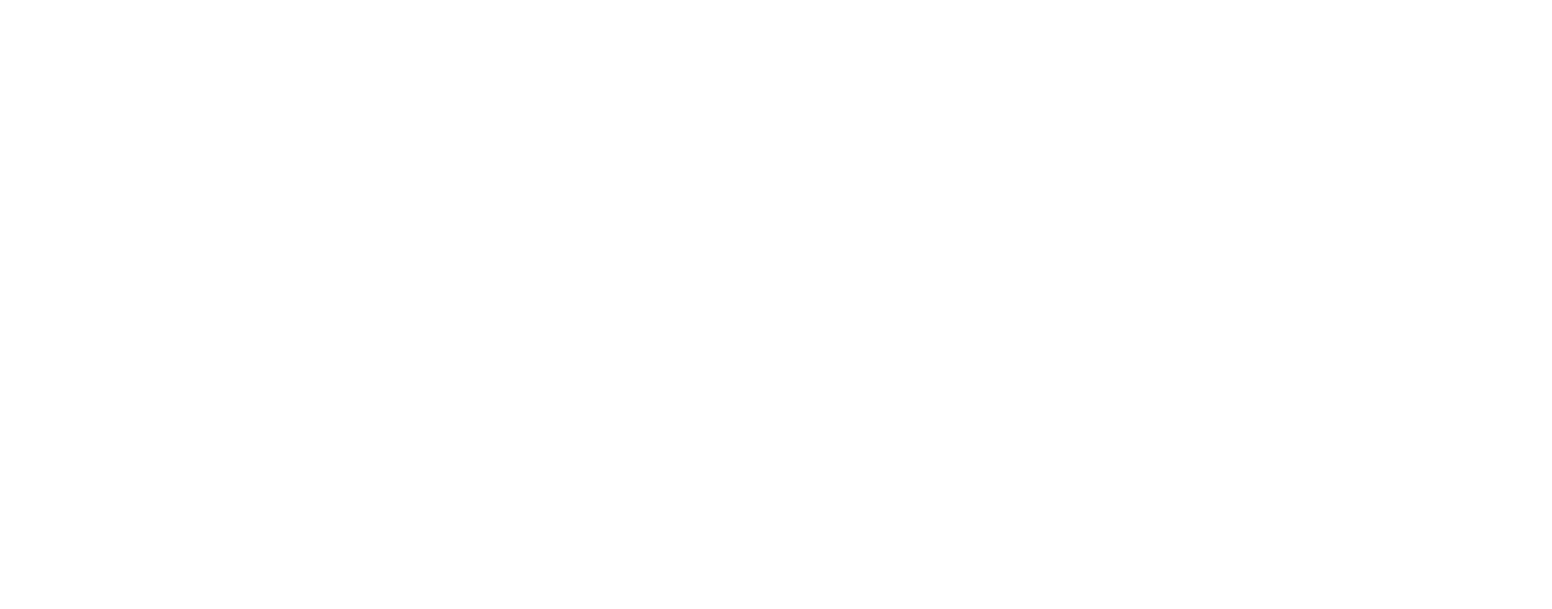
重要:Disallowルール:robots.txtファイルにパラメータがない場合、ウェブサイト全体のインデックスが禁止されているわけではないので、Allowと同じです。この情報はGoogleの公式記事でも確認されている。
~
ソーシャルネットワークがSEOに与える影響
ソーシャルメディアユーザーがあなたのウェブサイトへのリンクを公開した場合、このアクションはSEOに間接的にプラスの影響を与えます。さらに、ソーシャルネットワークでの活動がウェブサイトへの訪問者をもたらし、これもSEOに影響します。
Tilda の設定は、ソーシャルネットワークで共有する際にページの見栄えを良くするのに役立ちます。
ページ設定 → ソーシャルメディア → ソーシャルメディアプレビューをカスタマイズでは、ソーシャルネットワークやメッセンジャー用に個別のバッジ(ページプレビュー)をアップロードし、ページのタイトル、説明、URLを指定できます。
どのように表示されるかをプレビューできます。
Tilda の設定は、ソーシャルネットワークで共有する際にページの見栄えを良くするのに役立ちます。
ページ設定 → ソーシャルメディア → ソーシャルメディアプレビューをカスタマイズでは、ソーシャルネットワークやメッセンジャー用に個別のバッジ(ページプレビュー)をアップロードし、ページのタイトル、説明、URLを指定できます。
どのように表示されるかをプレビューできます。
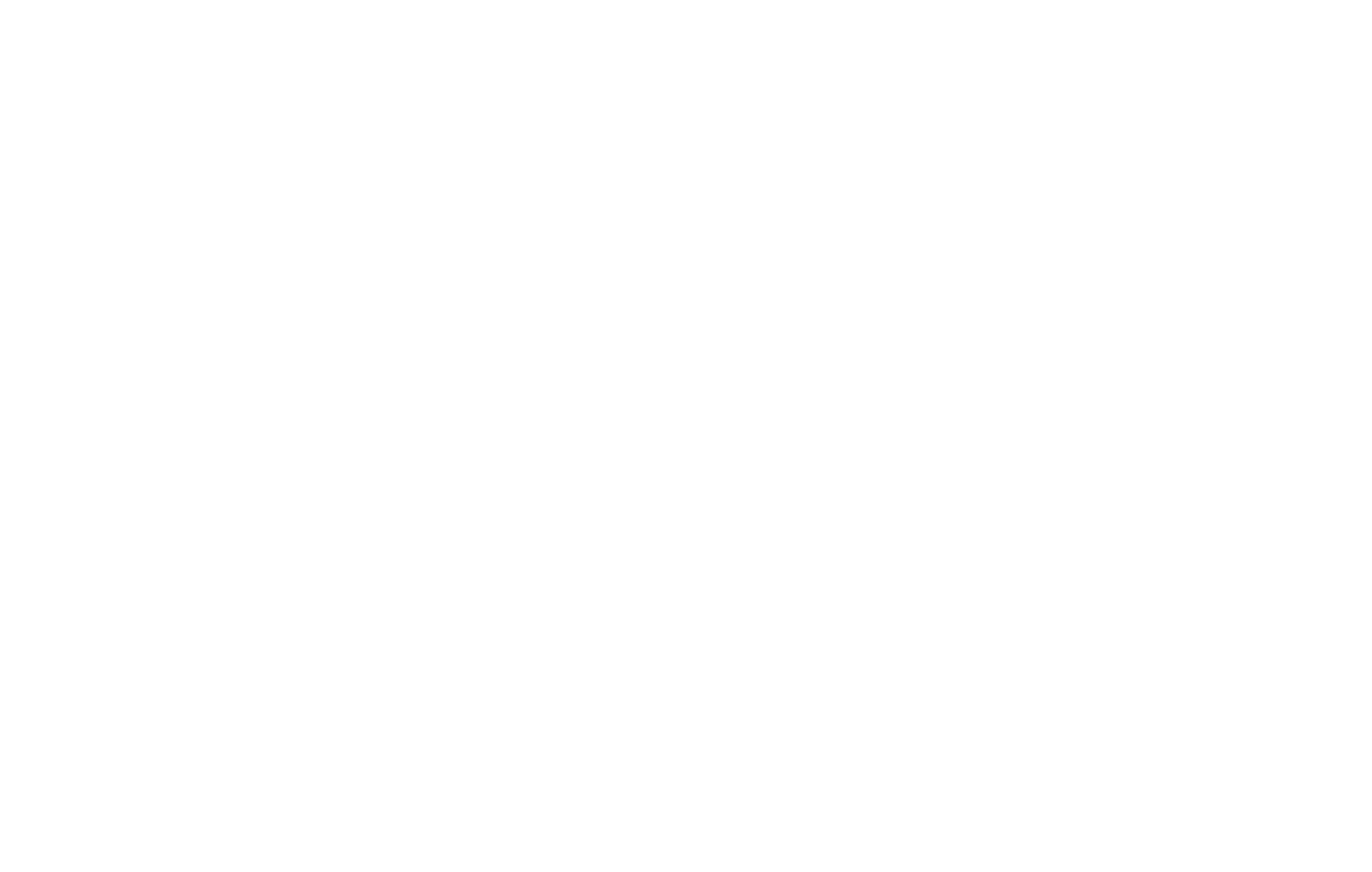
~
検索エンジン向けにウェブサイトのコンテンツを改善する方法
かつて、ウェブサイトはリンクがたくさんあればGoogleで上位に表示された。今日、Googleはユーザーにとって有益なコンテンツを持つウェブサイトを好みます。ユーザーを引き付け、ウェブサイトに多くの時間を費やし、ページをスクロールしたり、リンクをたどったり、ニュースレターに登録したりします。
ですから、オンラインでウェブサイトを宣伝したいのであれば、読者が役に立つと思うようなユニークなコンテンツを持つ、人指向のウェブサイトにしましょう。
検索エンジンは、あなたのウェブサイトが有益なコンテンツを持っていることを知るべきです。ですから、あなたのコピーにキーワード(人々がオンラインで情報を検索するときに使う言葉)が含まれていることを確認してください。
原則として、ウェブサイトの検索エンジン最適化は次のように機能します:あなたのウェブサイトのために有益なコンテンツを作成する→キーワードのリストを作成する→コンテンツを変更したり、過負荷にならない方法で記事にそれらを統合する。
ですから、オンラインでウェブサイトを宣伝したいのであれば、読者が役に立つと思うようなユニークなコンテンツを持つ、人指向のウェブサイトにしましょう。
検索エンジンは、あなたのウェブサイトが有益なコンテンツを持っていることを知るべきです。ですから、あなたのコピーにキーワード(人々がオンラインで情報を検索するときに使う言葉)が含まれていることを確認してください。
原則として、ウェブサイトの検索エンジン最適化は次のように機能します:あなたのウェブサイトのために有益なコンテンツを作成する→キーワードのリストを作成する→コンテンツを変更したり、過負荷にならない方法で記事にそれらを統合する。
コピーにキーワードが多すぎると、検索エンジンはそれをスパムとみなし、ウェブサイトの順位を下げてしまう。
正しいキーワードの選び方については、記事をお読みください:「Tilda でSEOを向上させる方法。あなたのウェブサイトを検索エンジンフレンドリーにするためのステップバイステップガイド"
~
単一ページまたはウェブサイト全体のコンテンツをブロックする
ページ設定 → SEO → 検索結果プレビューのカスタマイズ を開きます。検索エンジンがこのページをインデックスしないようにする」チェックボックスを選択します。
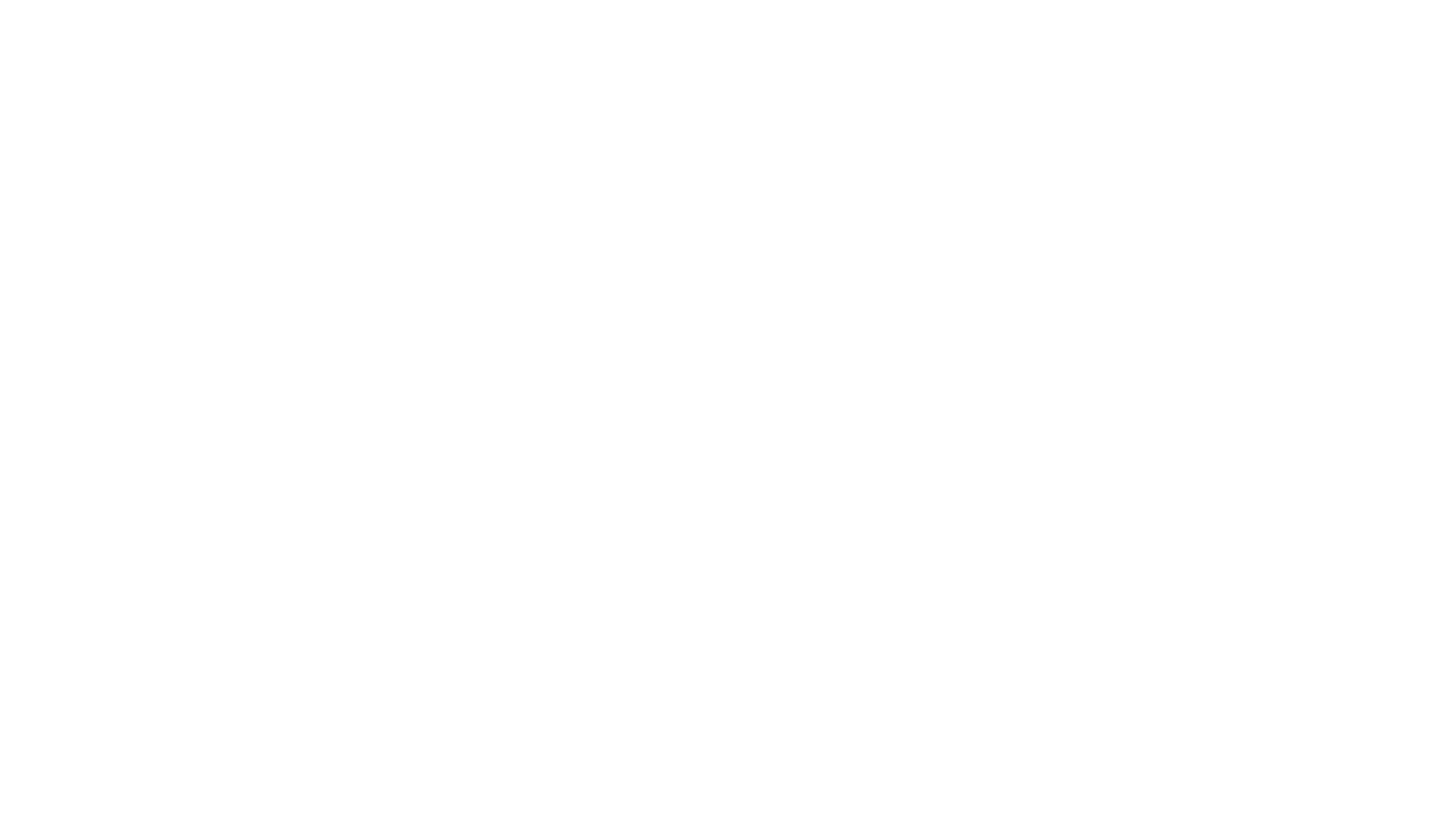
ウェブサイト全体がインデックスされないようにするには、サイト設定 → SEO → 検索エンジンのインデックスを無効にします。検索エンジンがこのウェブサイトをインデックスしないようにする」チェックボックスを選択します。検索エンジンがウェブサイトにアクセスできないようにするには、同じページにパスワードを設定します。
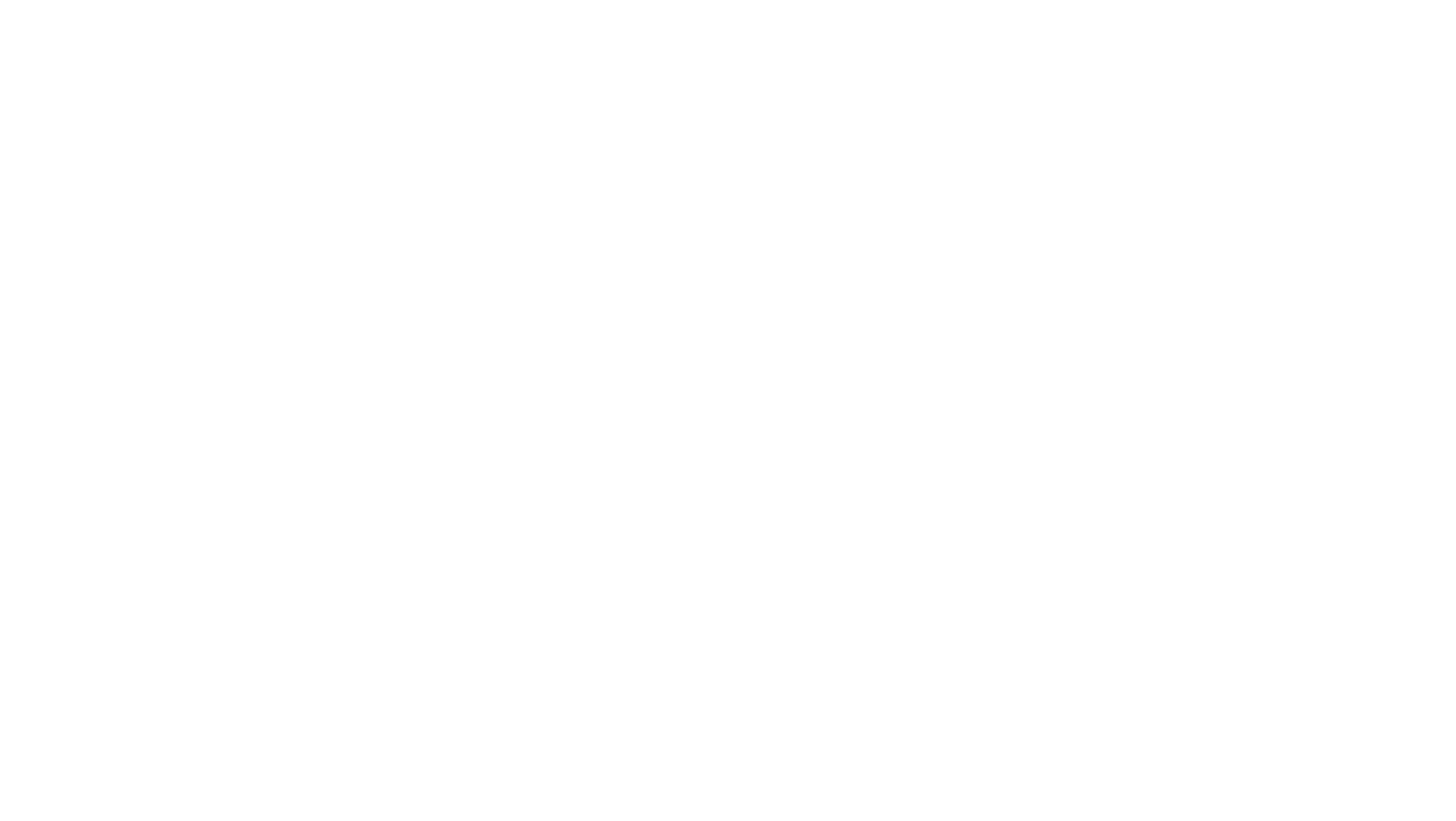
~
リンク切れ検索
リンク切れとは、機能しなくなったページのURLのことです。URLが変更されたり、ページが削除されたりしても、リンクはウェブサイトに残り、開かなくなります。
リンク切れはユーザーエクスペリエンスの質を低下させ、ウェブサイト上に多くのリンク切れがあると、SEOに悪影響を及ぼします。
サイト設定 → SEO → リンク切れチェッカー、またはhttps://tilda.cc/broken-links/のページで、ウェブサイト全体またはそのページの1つのリンク切れを検索します。
リンク切れはユーザーエクスペリエンスの質を低下させ、ウェブサイト上に多くのリンク切れがあると、SEOに悪影響を及ぼします。
サイト設定 → SEO → リンク切れチェッカー、またはhttps://tilda.cc/broken-links/のページで、ウェブサイト全体またはそのページの1つのリンク切れを検索します。
 Tilda ヘルプセンター
Tilda ヘルプセンター
