Tilda では、ウェブサイトのページへのアクセスを個別に管理したり、登録ユーザーのみが限定コンテンツにアクセスできるようにサインアップオプションを追加したりすることができます。
ユーザーアカウントは、サイト設定 → メンバーシップ → メンバーの管理で管理できます。
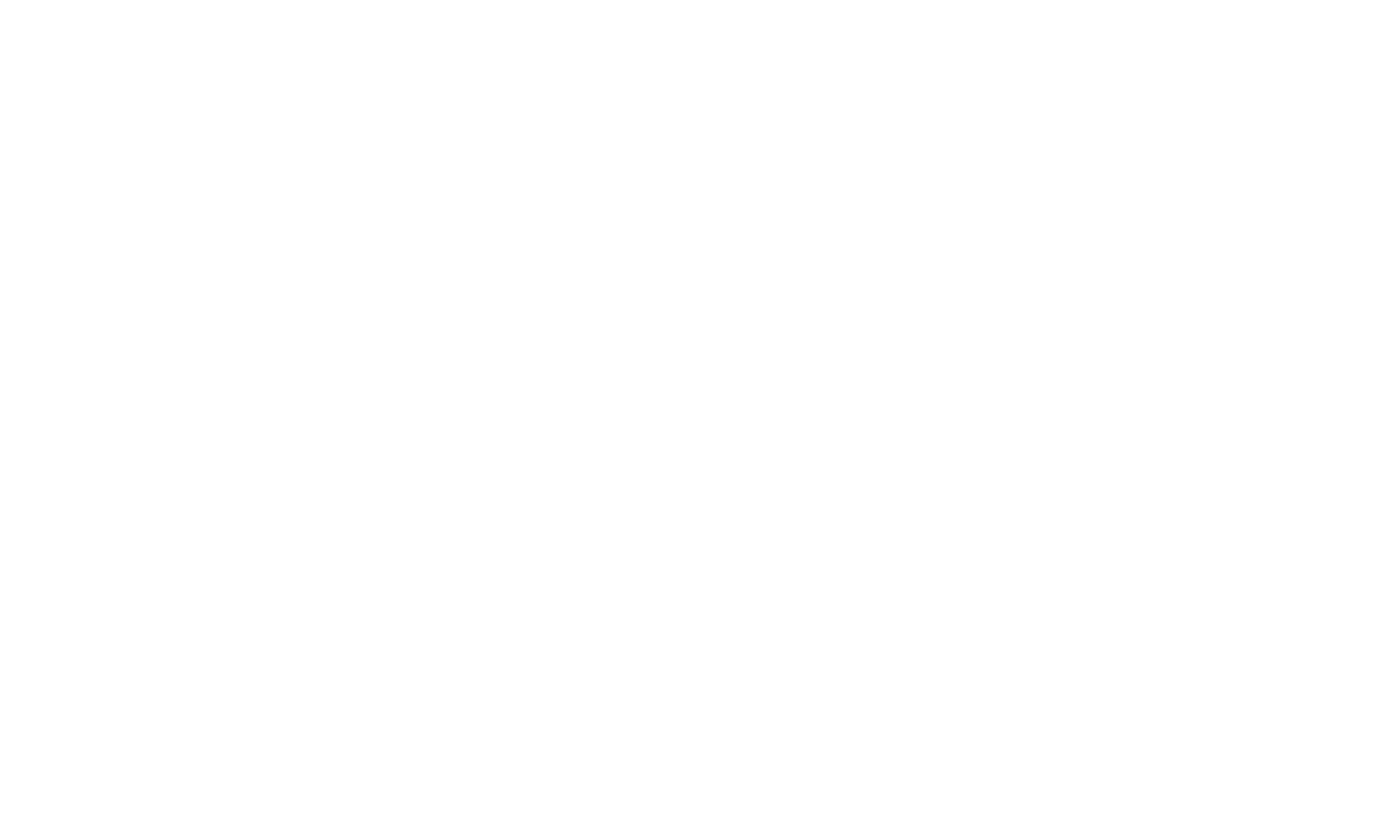
手動でメンバーを追加する方法
手動でメンバーを追加するには、メインページで「新規メンバーを追加」をクリックします。

アクセスを許可するには、ユーザーに関する情報を提供する必要があります。名前とログインを作成し、ユーザーをメンバーグループに追加し、パスワードを生成または作成することができます。
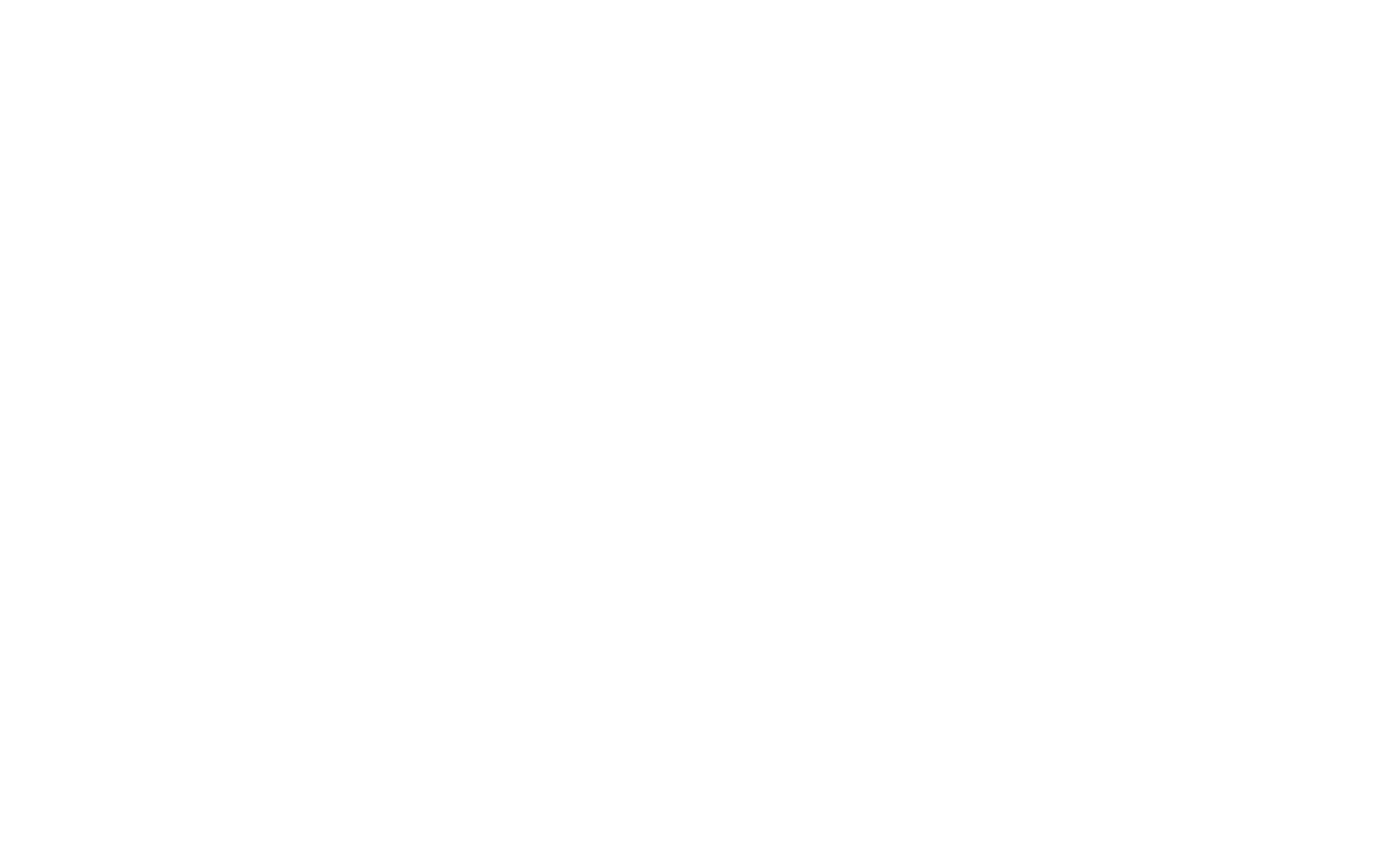
手動で追加した後、ユーザーはメンバーエリアのホームページまたはグループページから自分のアカウントにログインすることができます。リンクは次のようになります: yoursite.com/members/login.
サインアップページの設定方法
サインアップページは自動的に作成されます。メンバーエリア設定で有効にすることができます。


サインアップページへのリンクはメンバーズエリアのメインページにあります。リンクは次のようになります: yoursite.com/members/signup.
ログインとサインアップページのデザイン設定
ログインページとサインアップページのデザインを調整するには、左サイドバーのリンクをクリックして会員エリア設定に進みます。

設定 "の "詳細設定 "タブに移動し、"ログイン&サインアップページ設定 "オプションの "編集 "をクリックします。

フォームスタイルとフォーム設定。フォームの位置を中央に配置するか、2カラムレイアウトを選ぶか、色を追加指定するか、アライメントとオフセットを設定することができます。
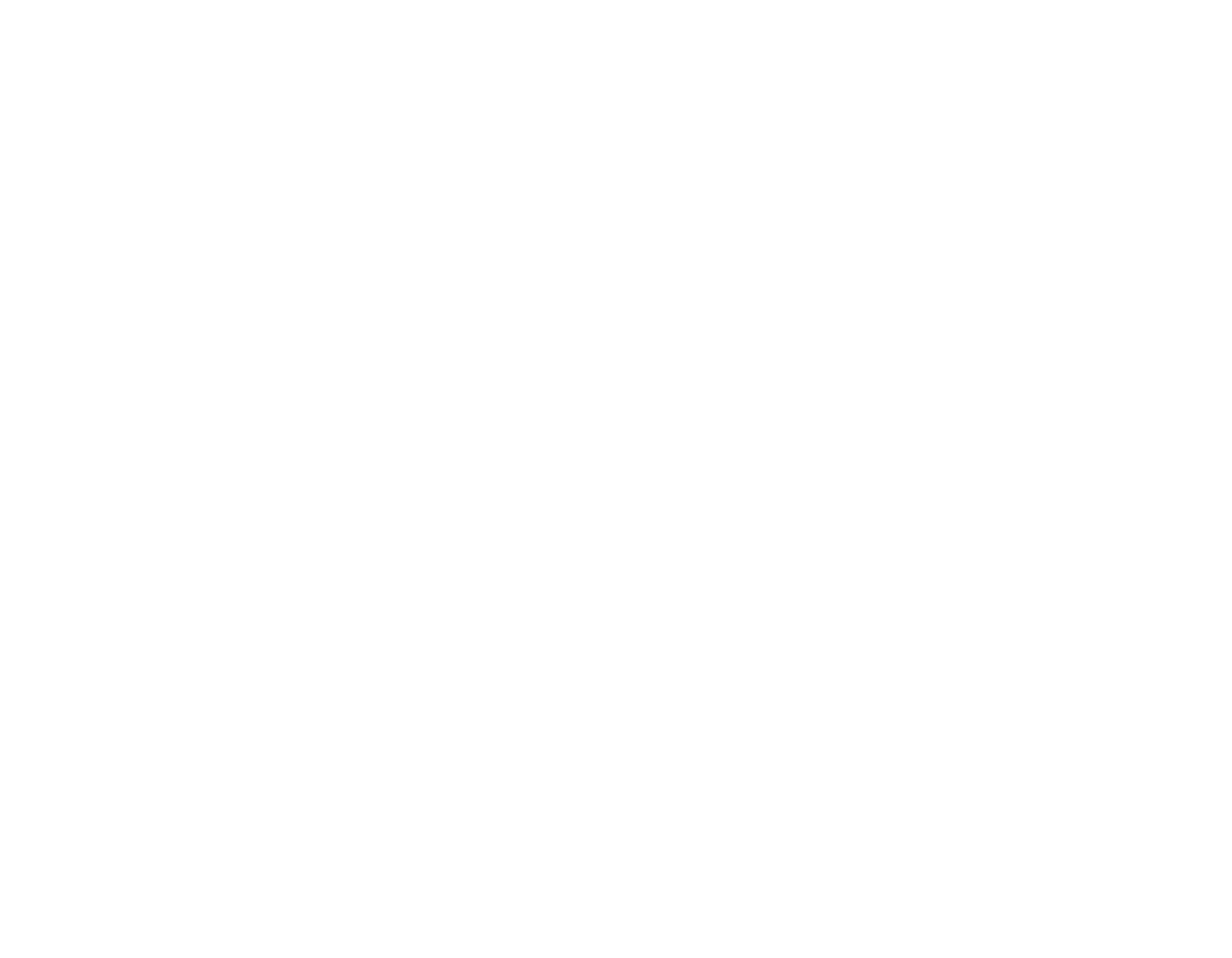
2カラムのフォーム表示を選択した場合、カラムの幅を調整するスライダーと、フォームが配置されるスクリーンのサイドを指定するオプションという追加のパラメーターが表示されます:右側または左側です。
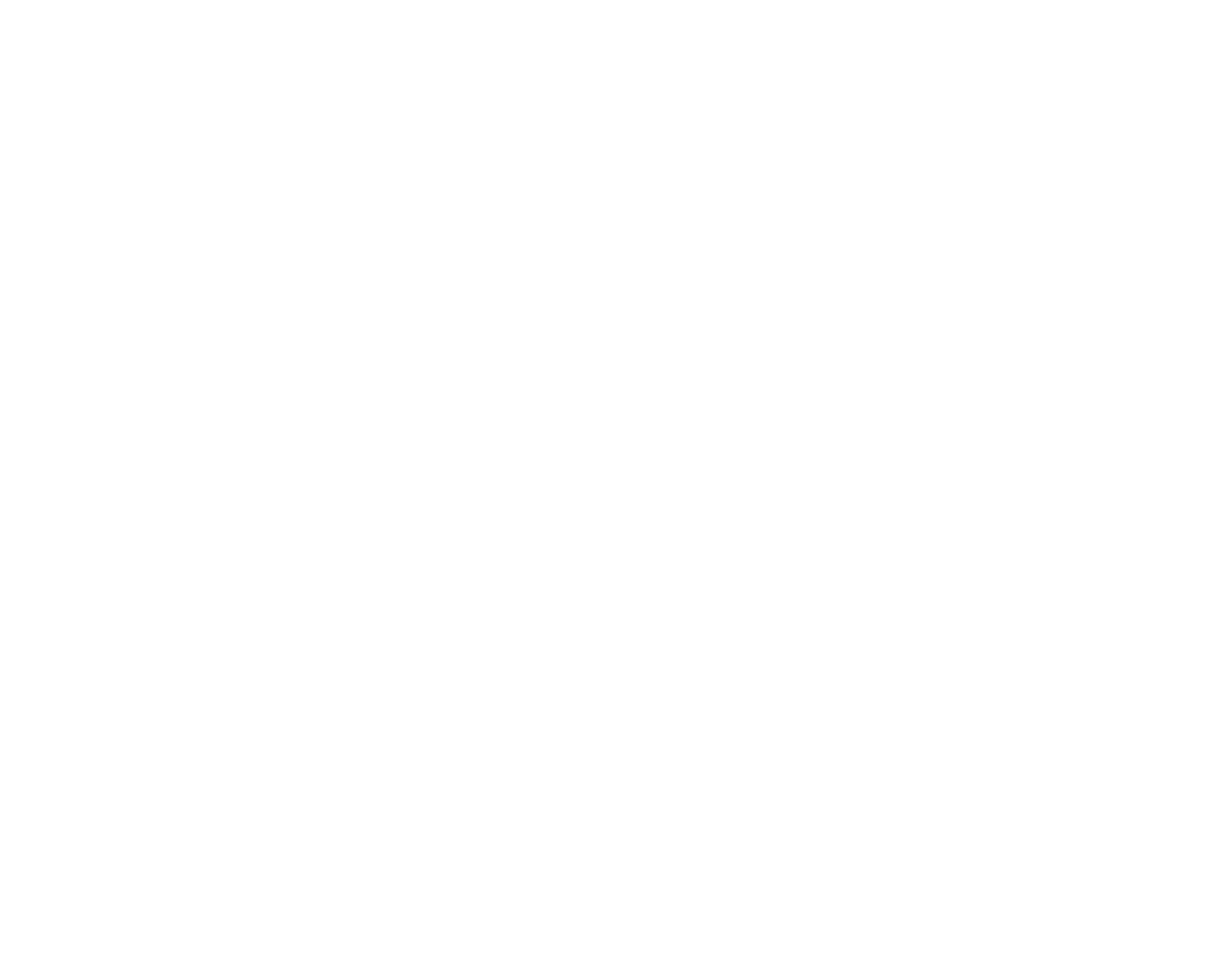
画像のアップロードこのタブでは、ページの背景やフォームの背景画像をアップロードし、グラデーションを適用することができます。また、背景画像をパターンとして表示するためのチェックボックスも用意されています。
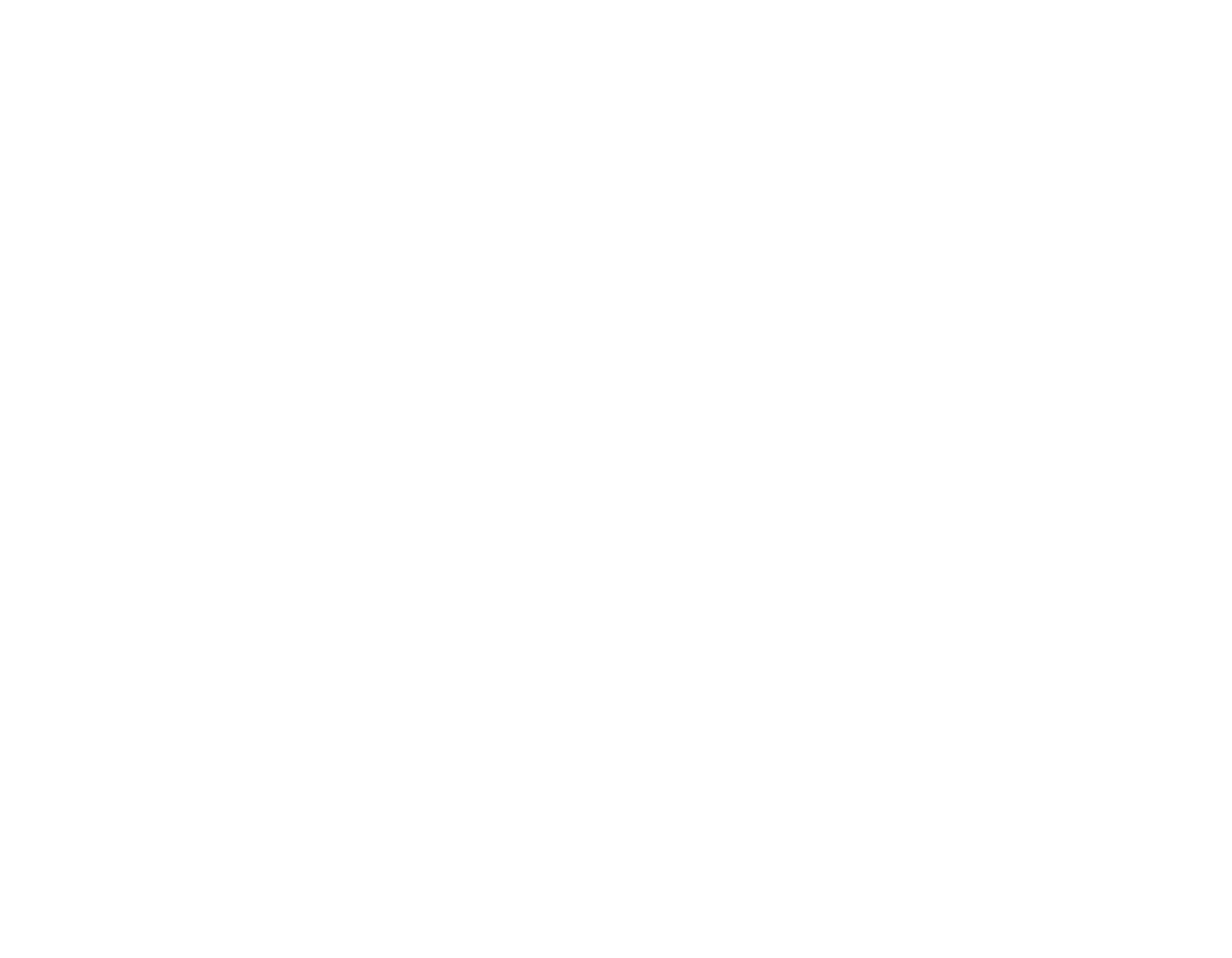
タイポグラフィ。タイトルやフォーム下のテキストのフォントを柔軟に設定できます。
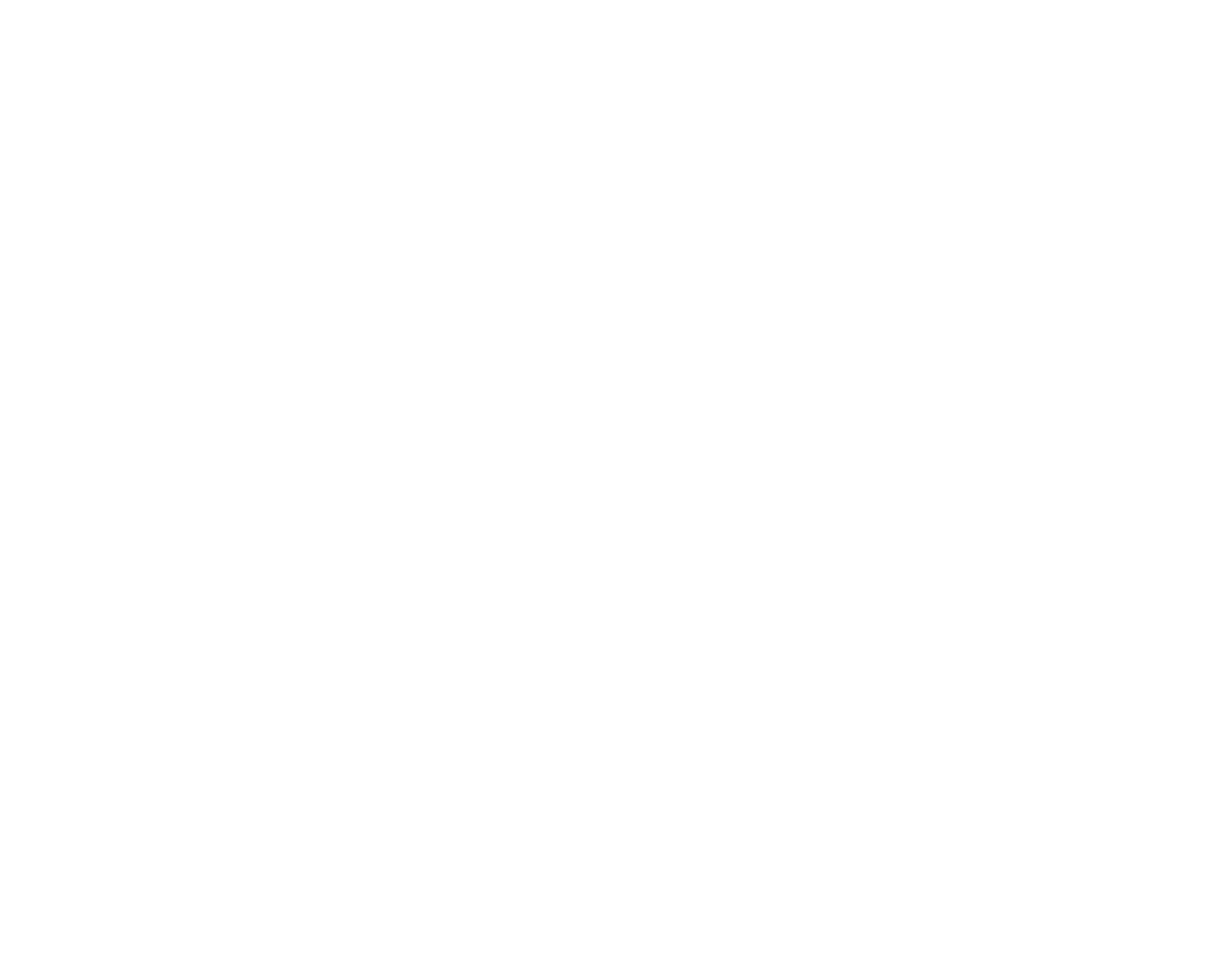
フォーム入力スタイル。入力タイトル、テキスト、プレースホルダーの色、入力背景、アイコン、ボーダーの色を設定します。
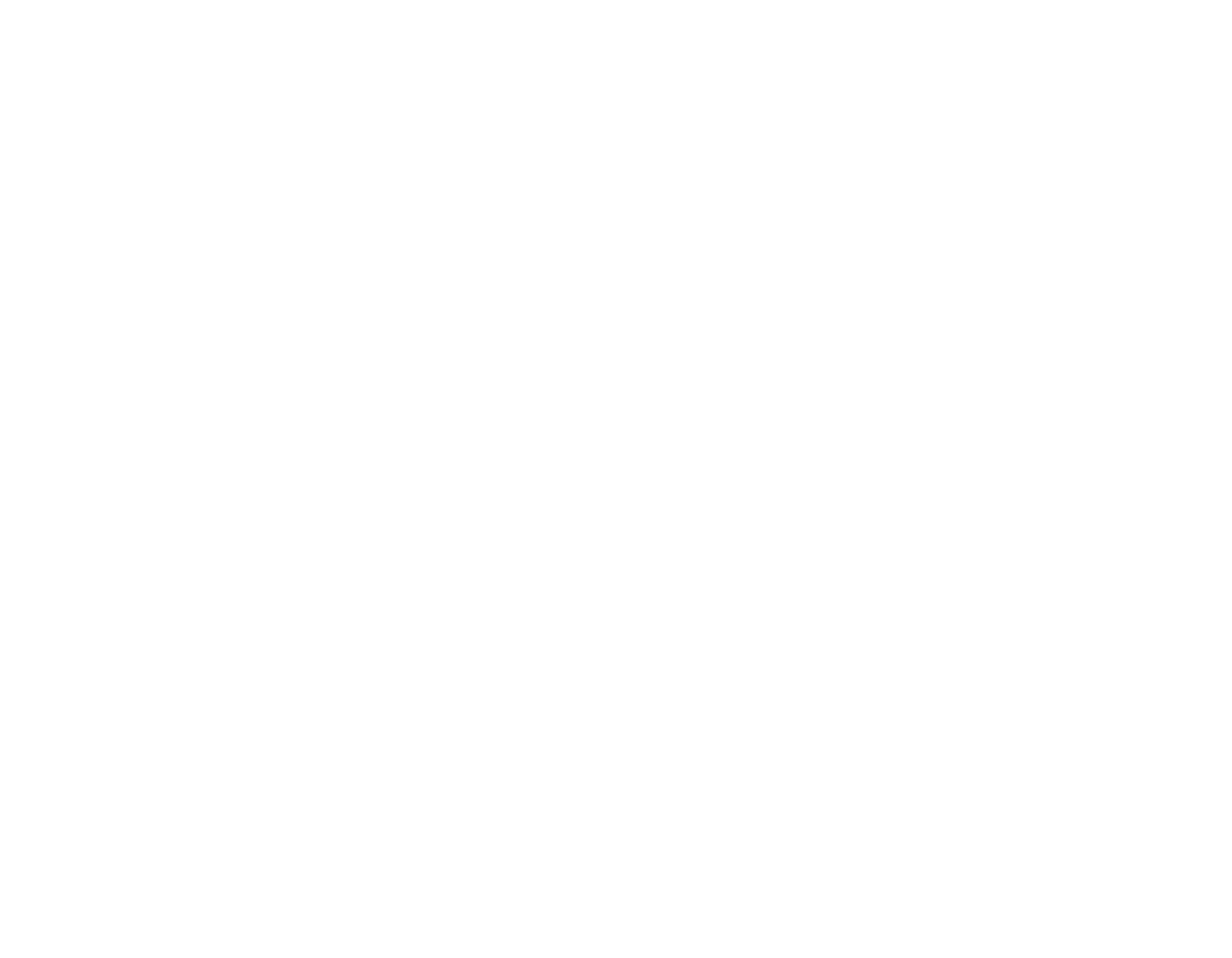
ボタンテキスト、背景、ボーダーの色を設定することで、ログインボタンの外観を調整できます。また、ホバー時の表示も変更できます。
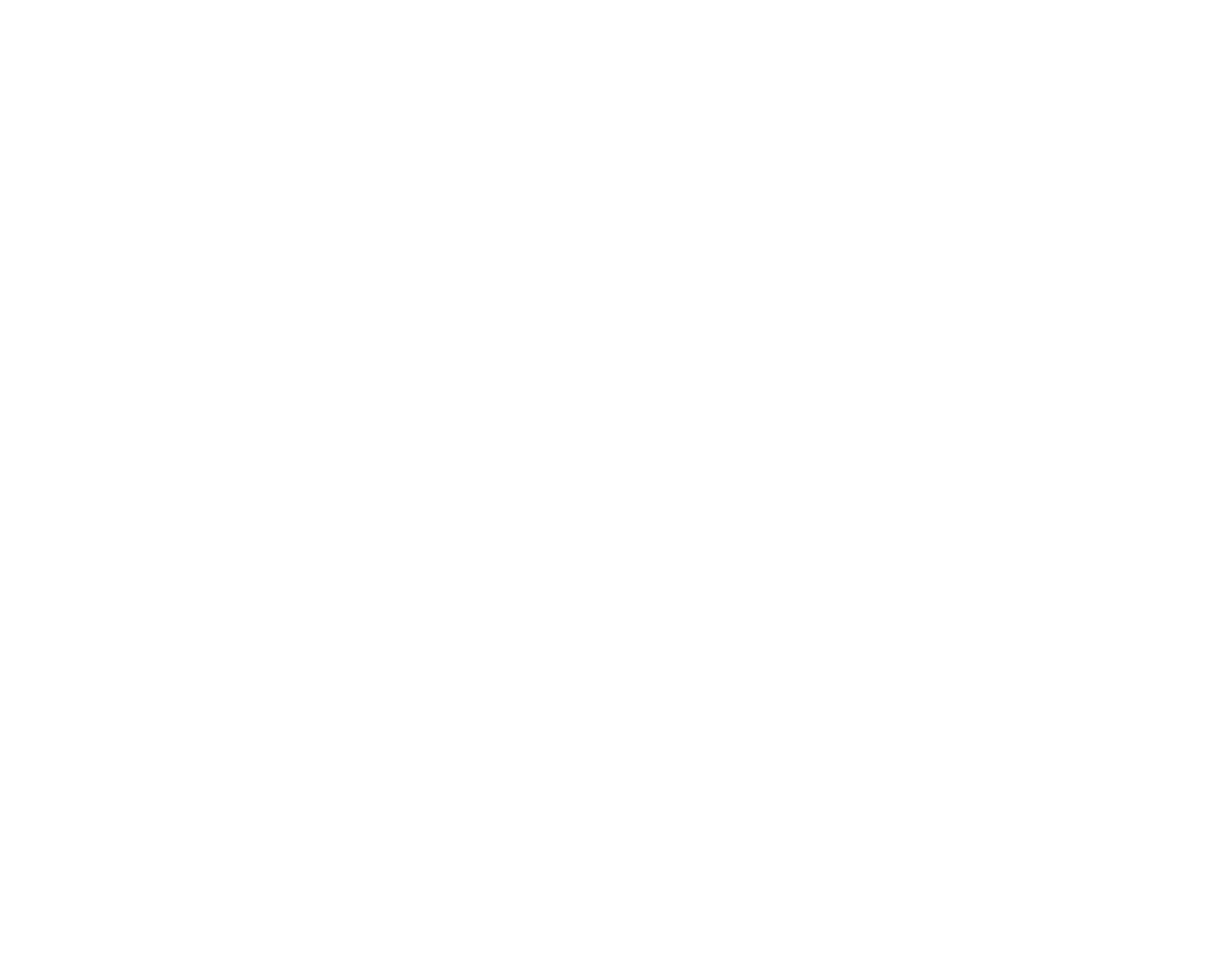
サインアップとログイン方法
ユーザーのサインアップとログイン方法を設定するには、メンバーエリア設定を開き、詳細設定タブに行き、リストの中から「サインアップとログイン方法」オプションを見つけます。
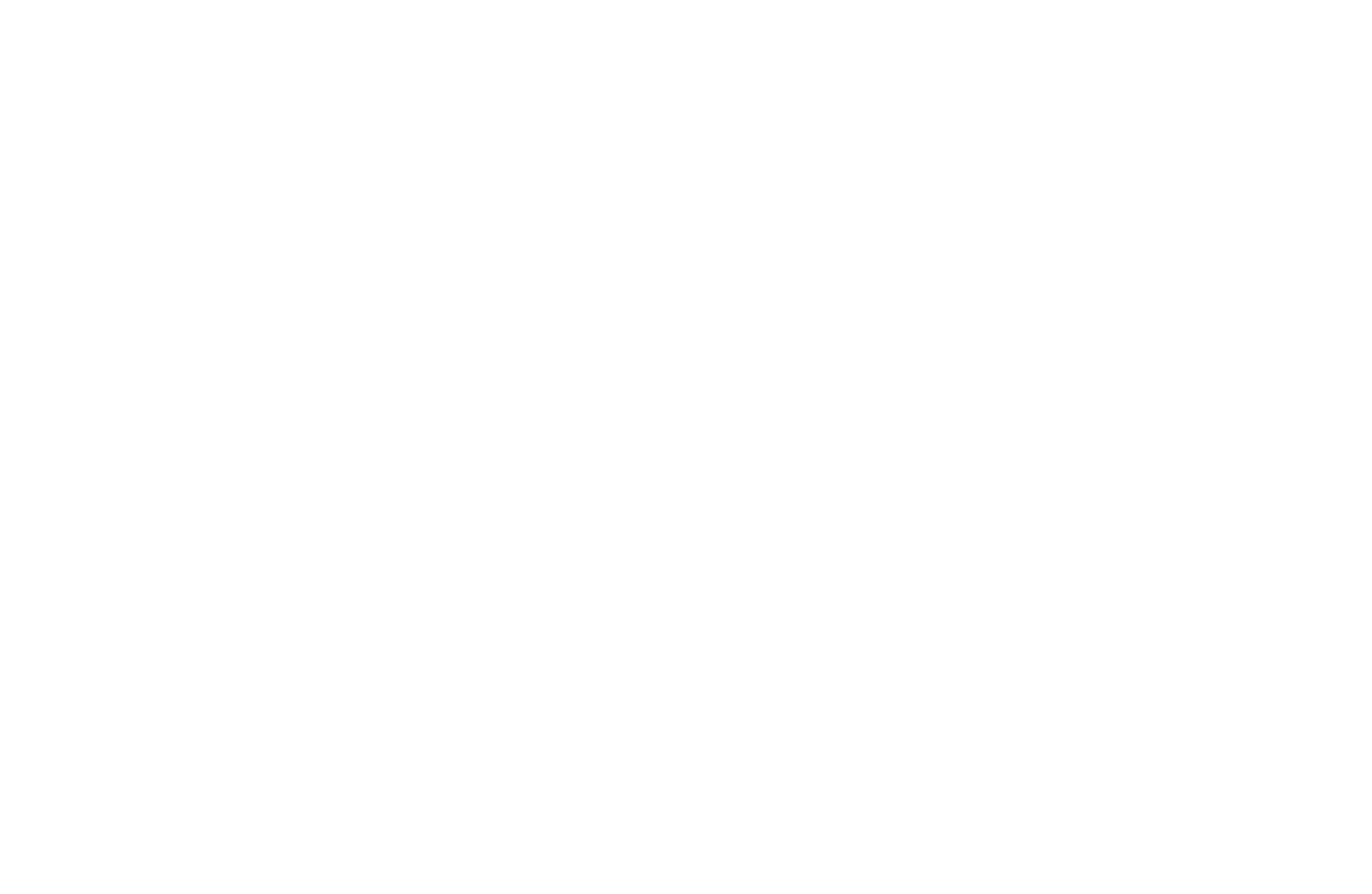
会員のログイン(一次識別子)フィールドのドロップダウンメニューをクリックする。3つのオプションのいずれかを選択します:
永久パスワードまたはワンタイムコードをメールで送信(この場合、アカウントにログインするたびに新しいコードがユーザーのメールに送信されます)。
永久パスワードまたはワンタイムコードをメールで送信(この場合、アカウントにログインするたびに新しいコードがユーザーのメールに送信されます)。
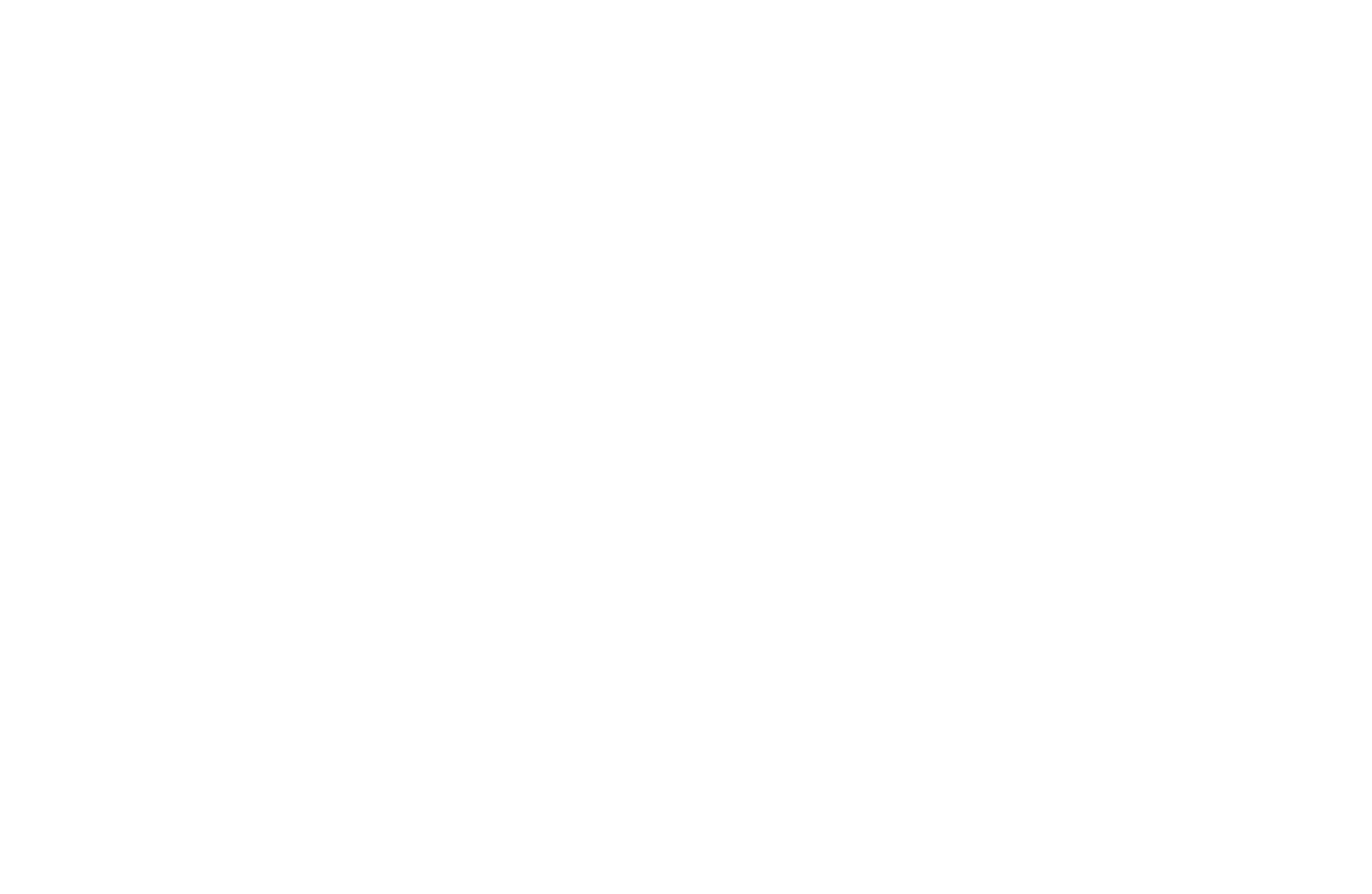
ワンタイムコードで電話。
重要:電話番号によるサインアップとログイン方法を接続するには、まずSMSコードの送信に使用するゲートウェイを設定する必要があります。詳細ガイドはこちらのリンクからご覧いただけます。
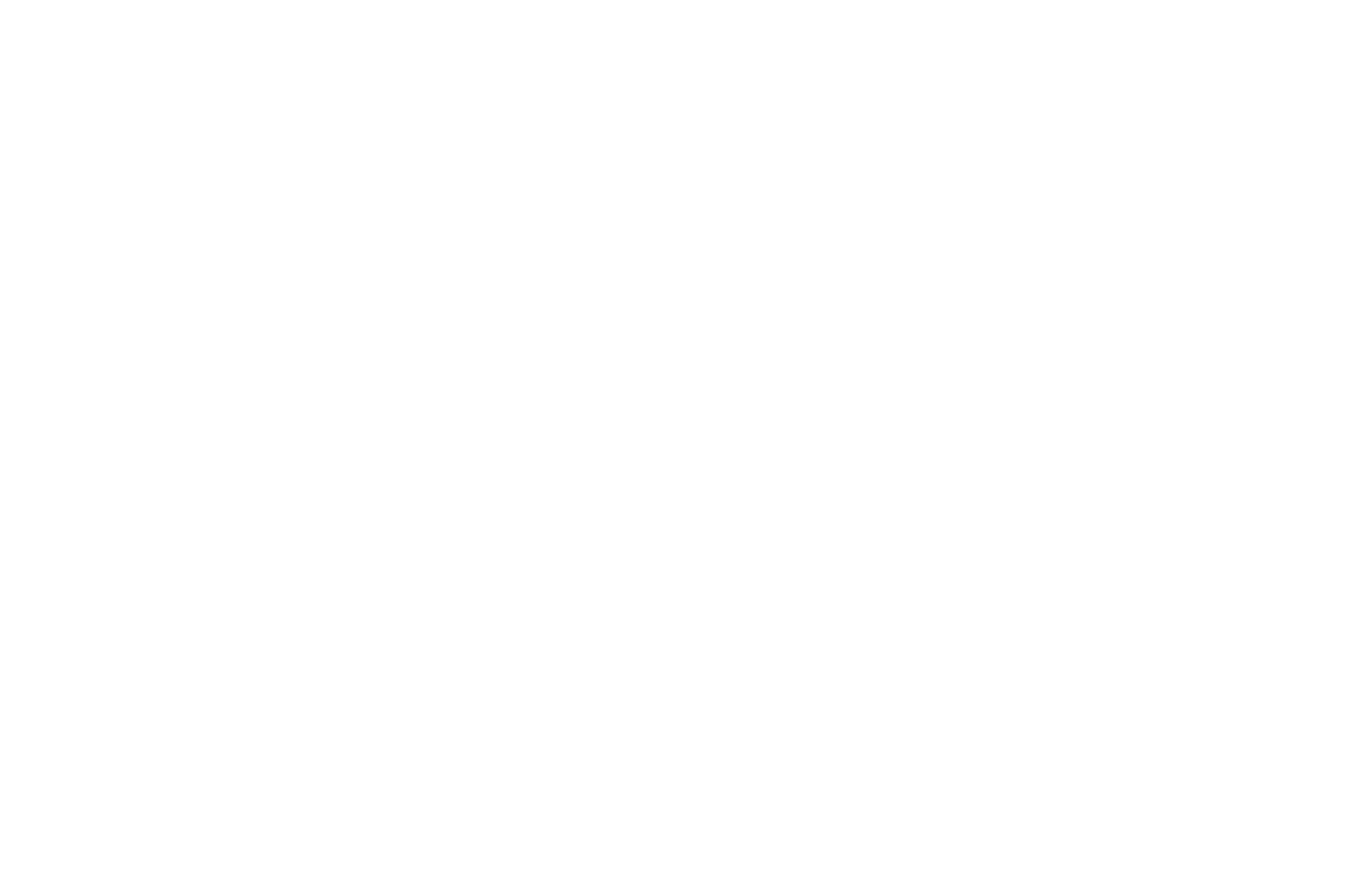
電話またはEメールによるワンタイムコードの送信 - ユーザーは、アカウントで最も便利なサインアップ/ログイン方法を選択できます。
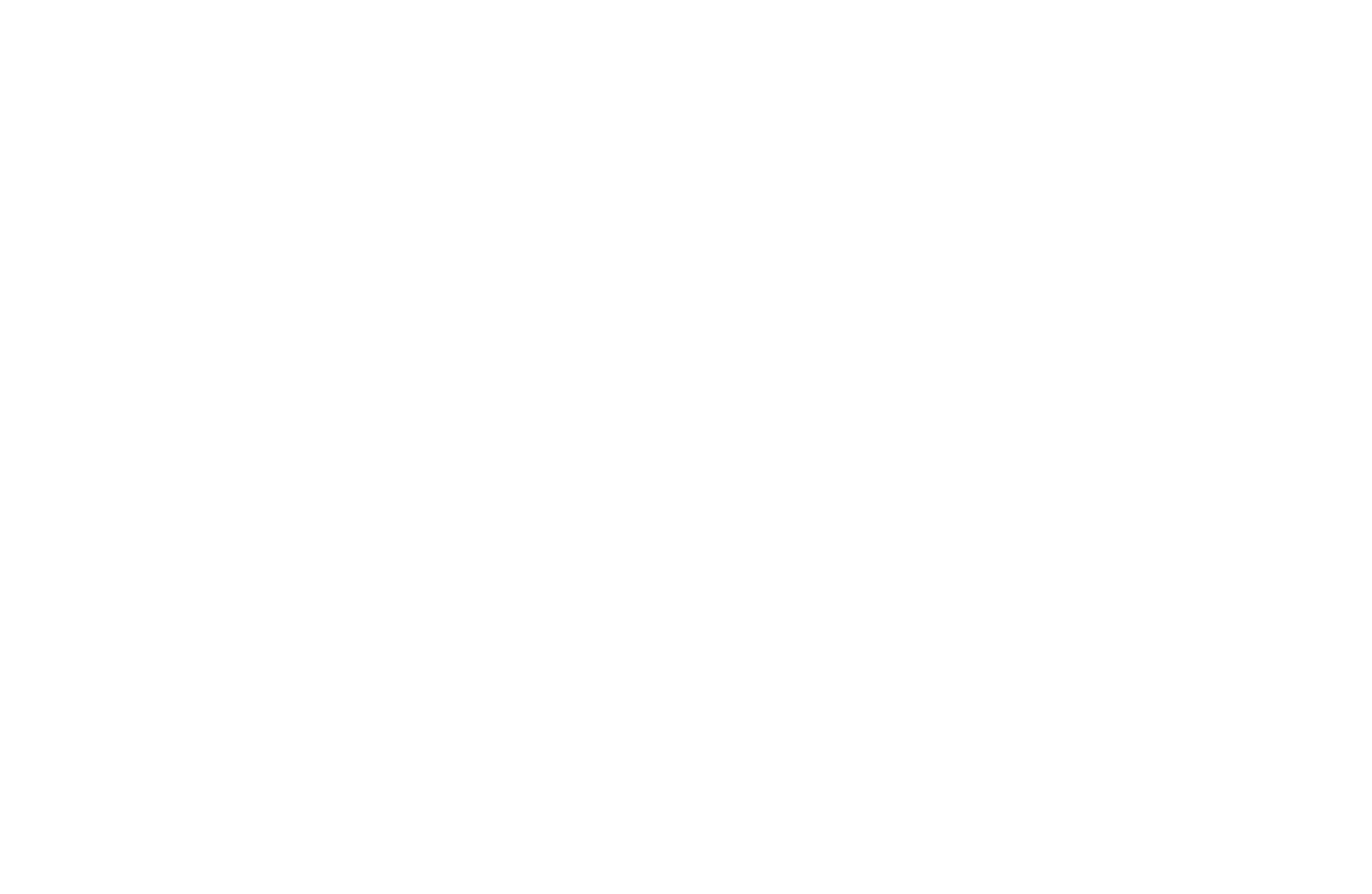
優先認証方法(電話番号またはEメール)を設定します:
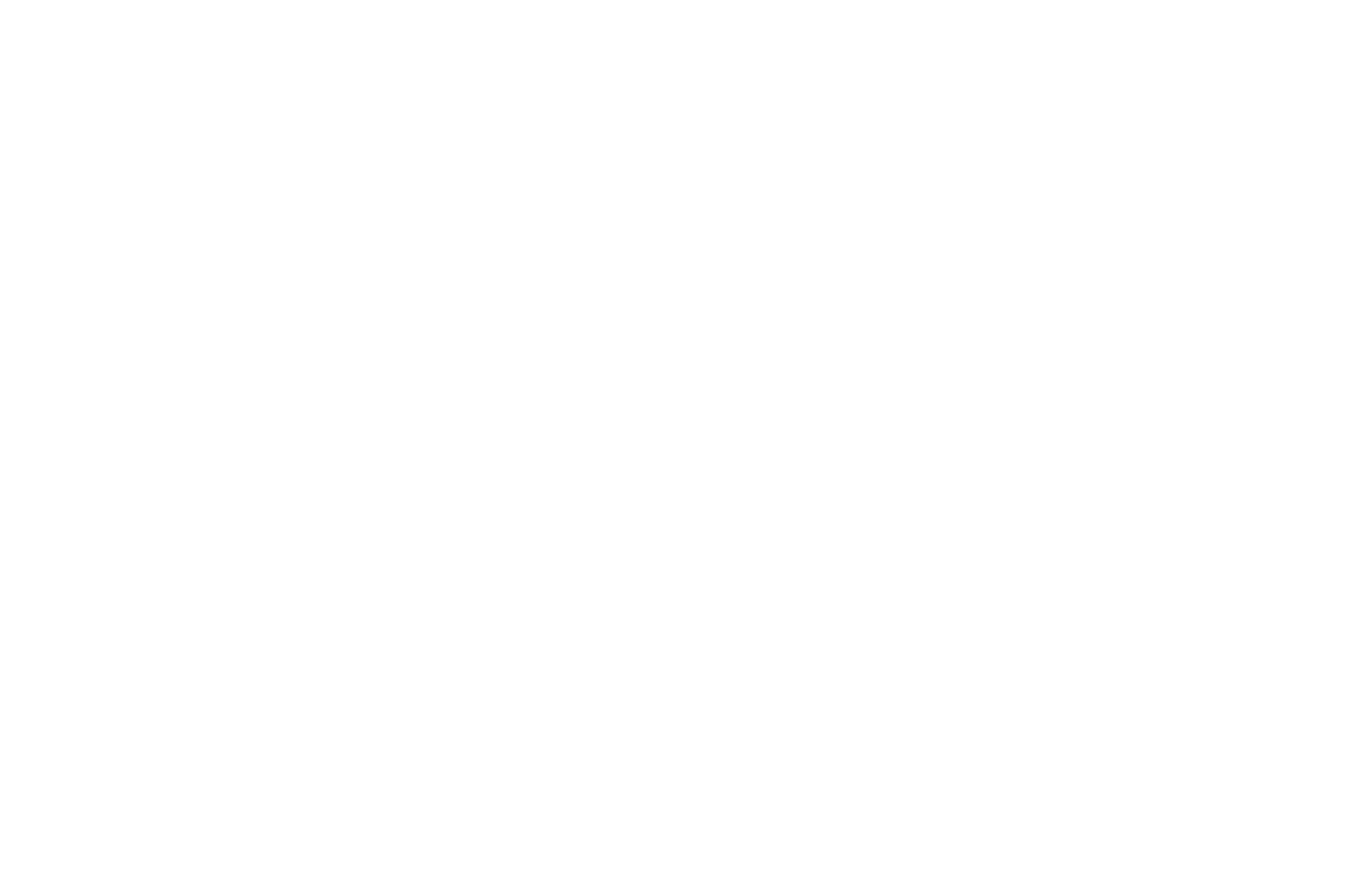
重要:ユーザーのサインアップおよびログイン方法を変更する場合、ユーザーが新しい方法でログインするための詳細を記入していることを確認してください。例えば、ユーザーが電話でログインするための詳細をプロフィールに記入していない場合、アカウントにログインすることはできません。
この場合、電話またはEメールで ログインする方法が最適です。ユーザーは、プロフィールに指定された詳細に基づいて、最適なログインオプションを選択することができます。
この場合、電話またはEメールで ログインする方法が最適です。ユーザーは、プロフィールに指定された詳細に基づいて、最適なログインオプションを選択することができます。
ユーザーのサインアップとログインを1つのページ、1つのフォームで行うには、「ログインと登録を1つのフォームで行う」チェックボックスを選択します。
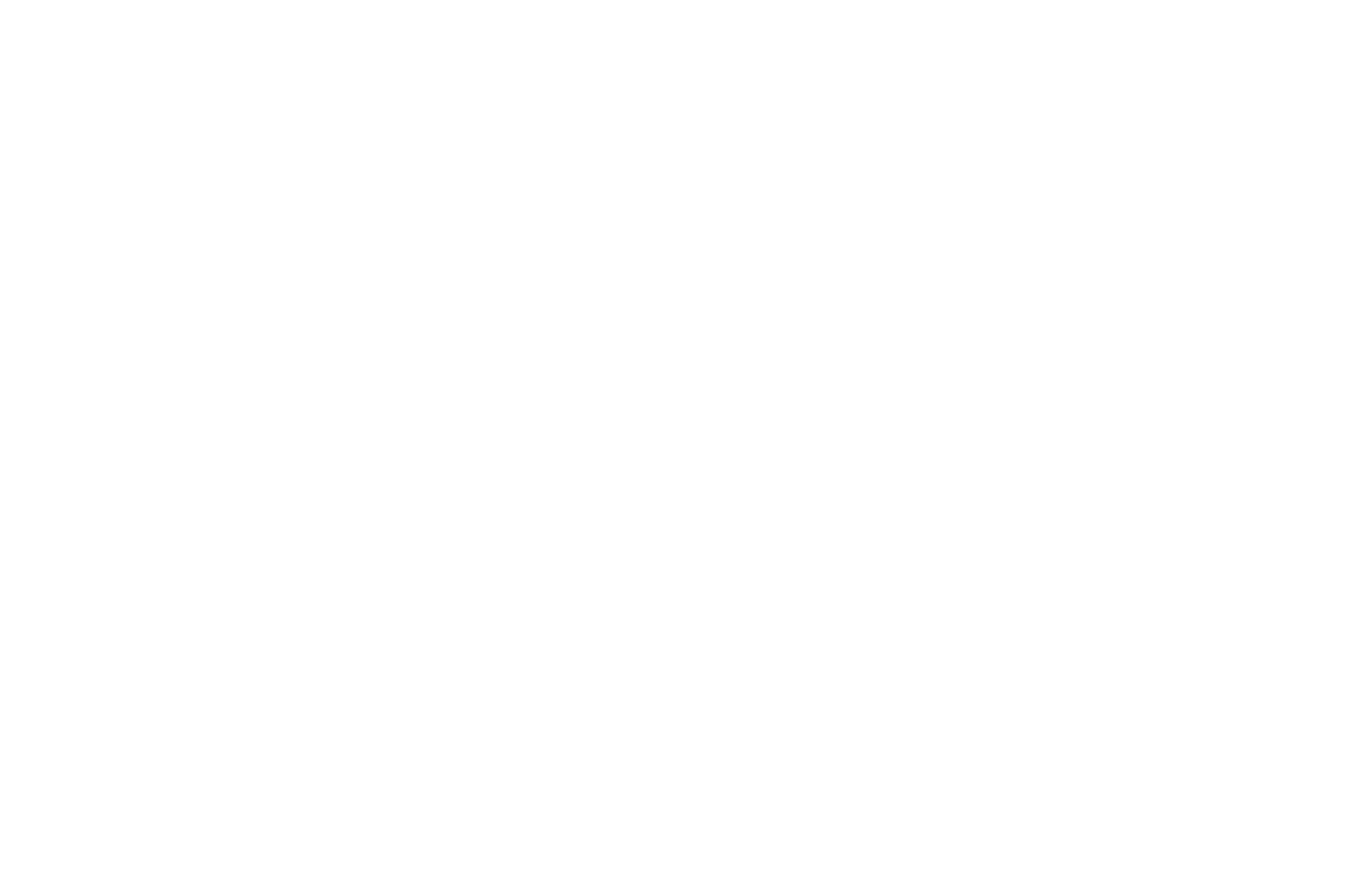
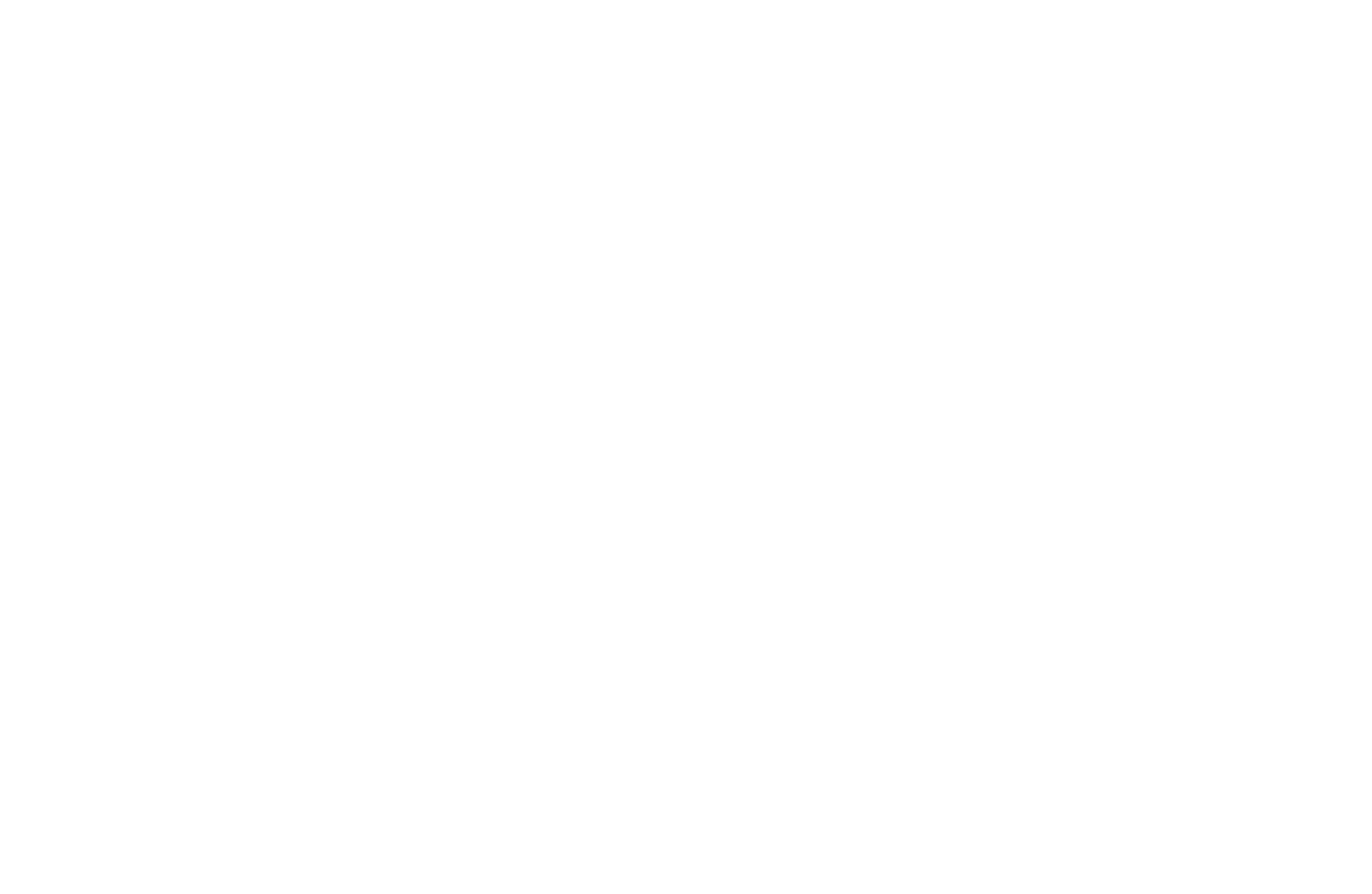
ログインの変更を禁止するには、「ログインの変更を防止する」チェックボックスを選択します。そうすると、ユーザーは自分のアカウントでEメールや電話番号を変更することができなくなります。
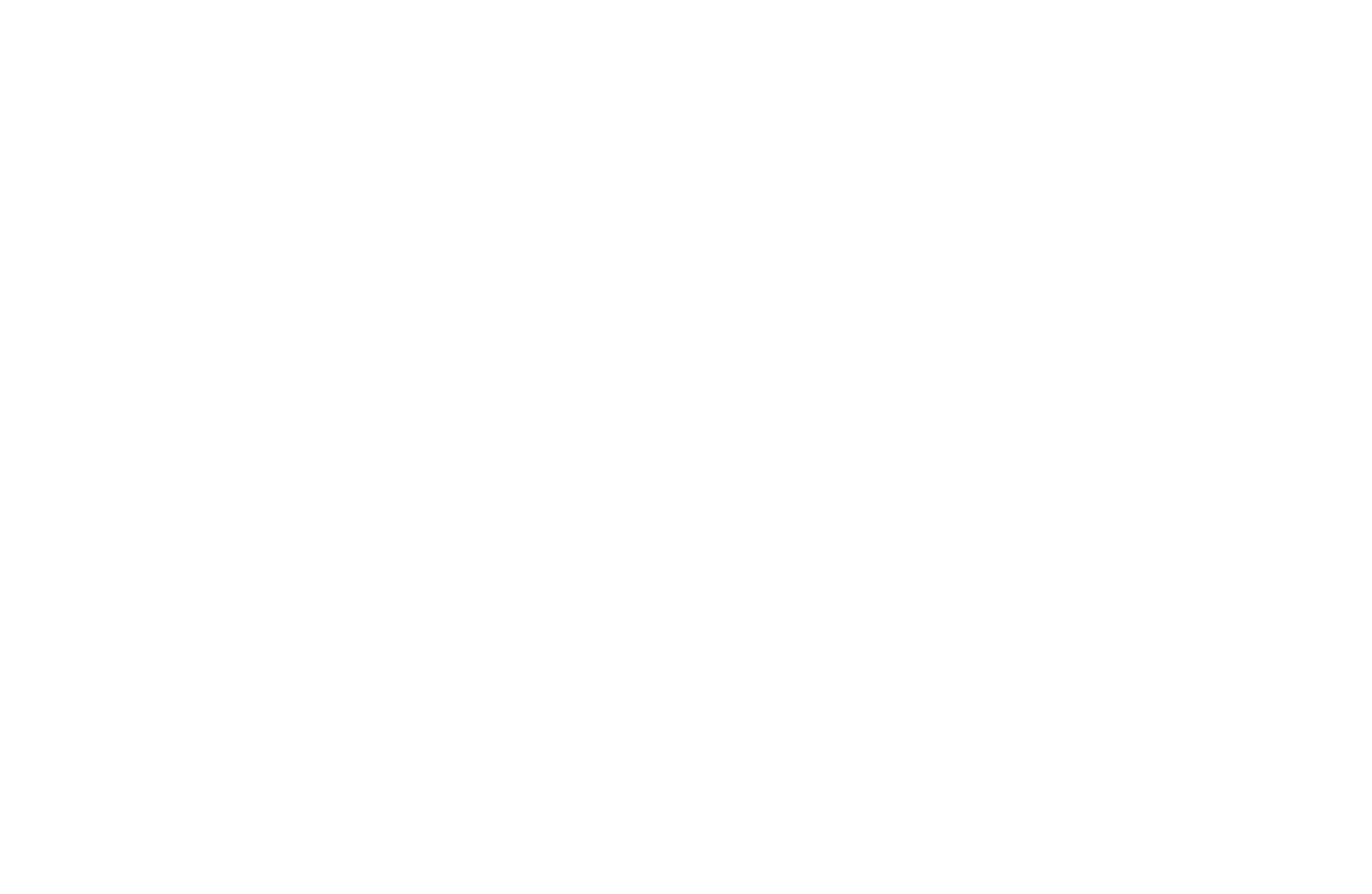
登録フォームの設置方法
カスタムサインアップページを作成したい場合、またはユーザーがメッセージまたは支払いを送信した後にのみウェブサイトにユーザーを追加したい場合は、メンバーエリア用に特別に設計された「メンバーエリア」データキャプチャツールを使用してください。
サイト設定 → フォームで有効にすることができます。
サイト設定 → フォームで有効にすることができます。
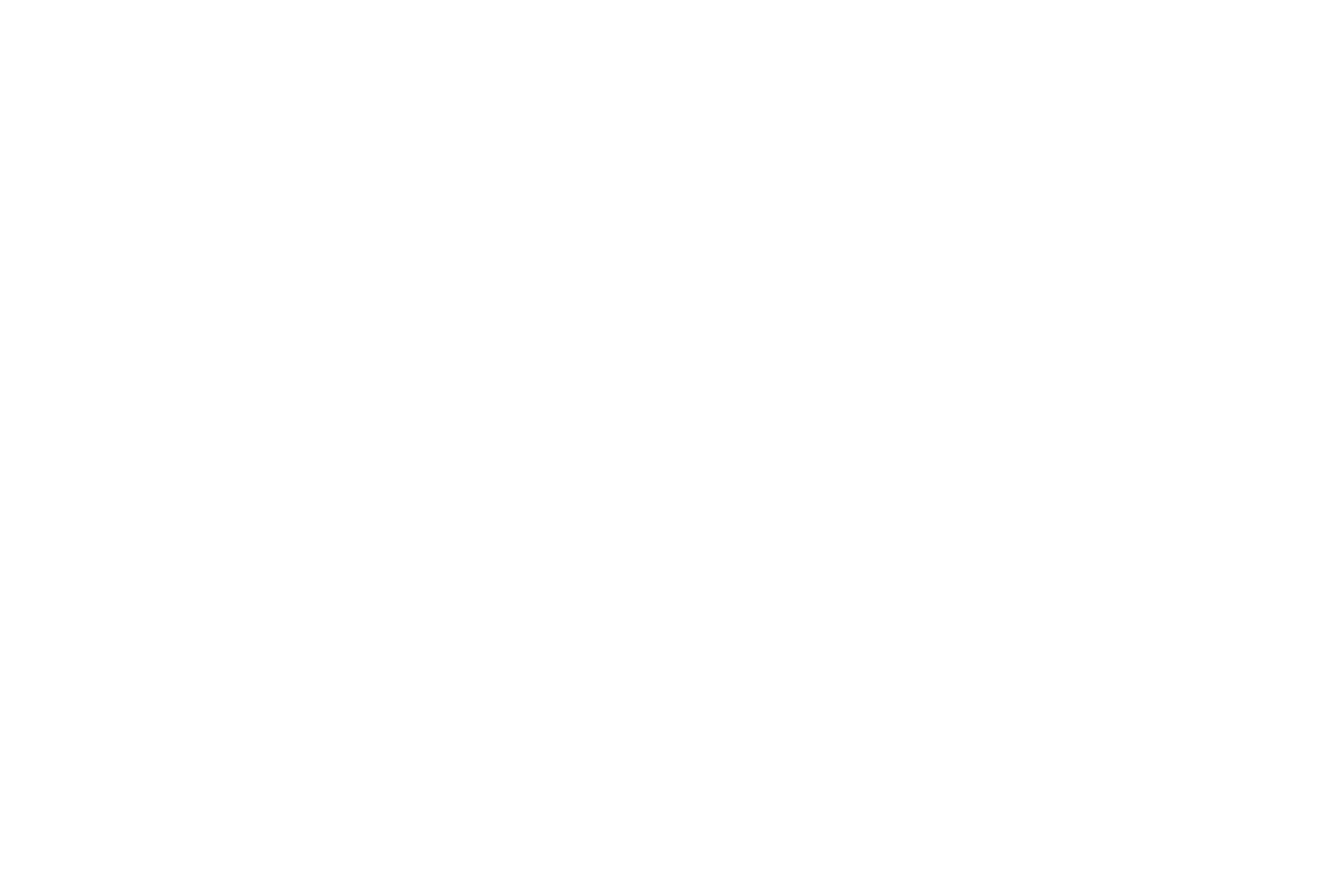
会員エリア」データ取得ツールを設定する際、新規ユーザーが登録フォームを完了した後に追加する会員グループを選択することができます。フォーム」カテゴリーからフォームブロックを選択し、カスタマイズし、ブロックのコンテンツパネルでデータキャプチャツールのチェックボックスを選択します。
異なるコースの申し込みフォームが複数ある場合、ユーザが異なるフォームに同じデータを入力する可能性があります。Tilda 重複した申込をフィルタリングするので、データが完全に重複しないように、フォームブロックのコンテンツパネルに異なる隠しフィールドを追加する必要があります。隠しフィールドの追加についてもっと 読む
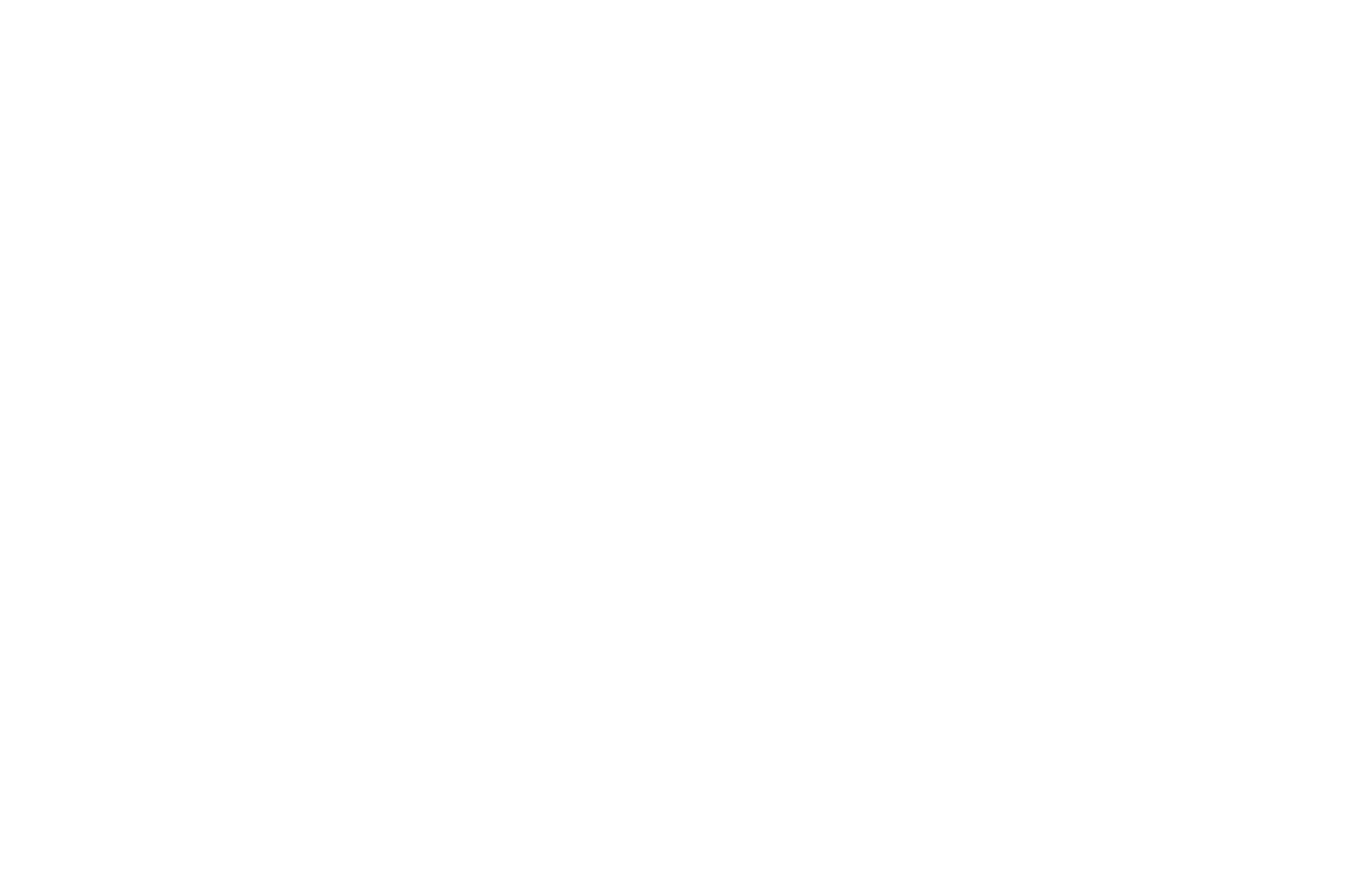
有料会員と限定コンテンツへのアクセスを管理する方法
有料登録を有効にするには、サイト設定にショッピングカート、決済システム、「会員エリア」データ収集ツールのブロックを追加します。支払いシステムの設定で、「支払い後のみデータ収集サービスに情報を送信する」チェックボックスを選択します。
個別グループへのアクセス権を販売する例を考えてみましょう。複数のグループまたはコースへのアクセスを販売したい場合は、ショッピングカートセクションを使用して複数のグループ(コース)へのアクセスを販売する方法へ直接ジャンプすることができます →。
個別グループへのアクセス権を販売する例を考えてみましょう。複数のグループまたはコースへのアクセスを販売したい場合は、ショッピングカートセクションを使用して複数のグループ(コース)へのアクセスを販売する方法へ直接ジャンプすることができます →。
あなたはオンラインコースを販売しており、チェックアウトページを設定しています。Eメール」フィールドが必須であるショッピングカートのブロックを追加します。メンバーエリア」データ取得ツールをショッピングカートに接続し、新規メンバーが支払いを完了した後に追加されるグループを指定します。
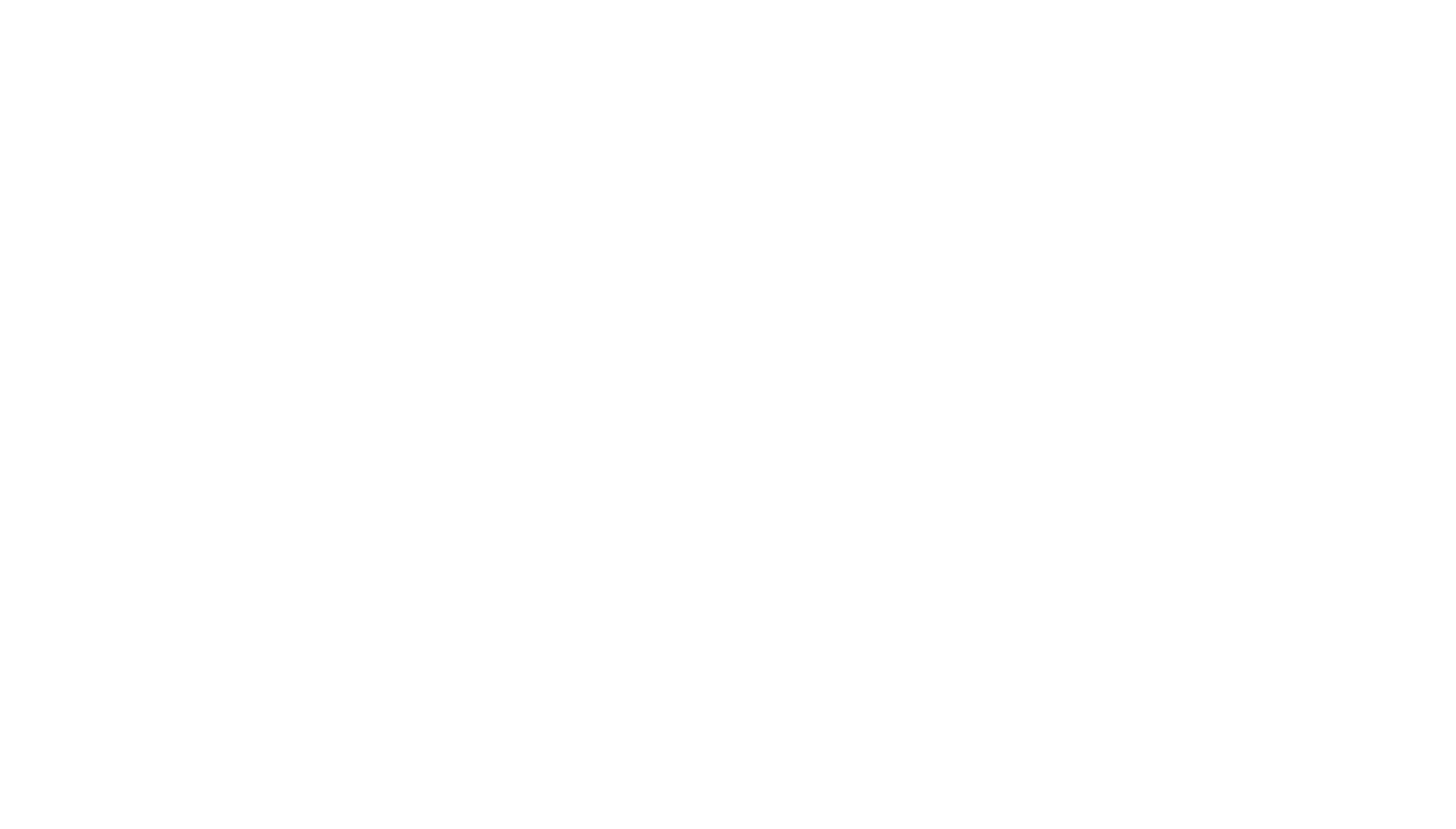
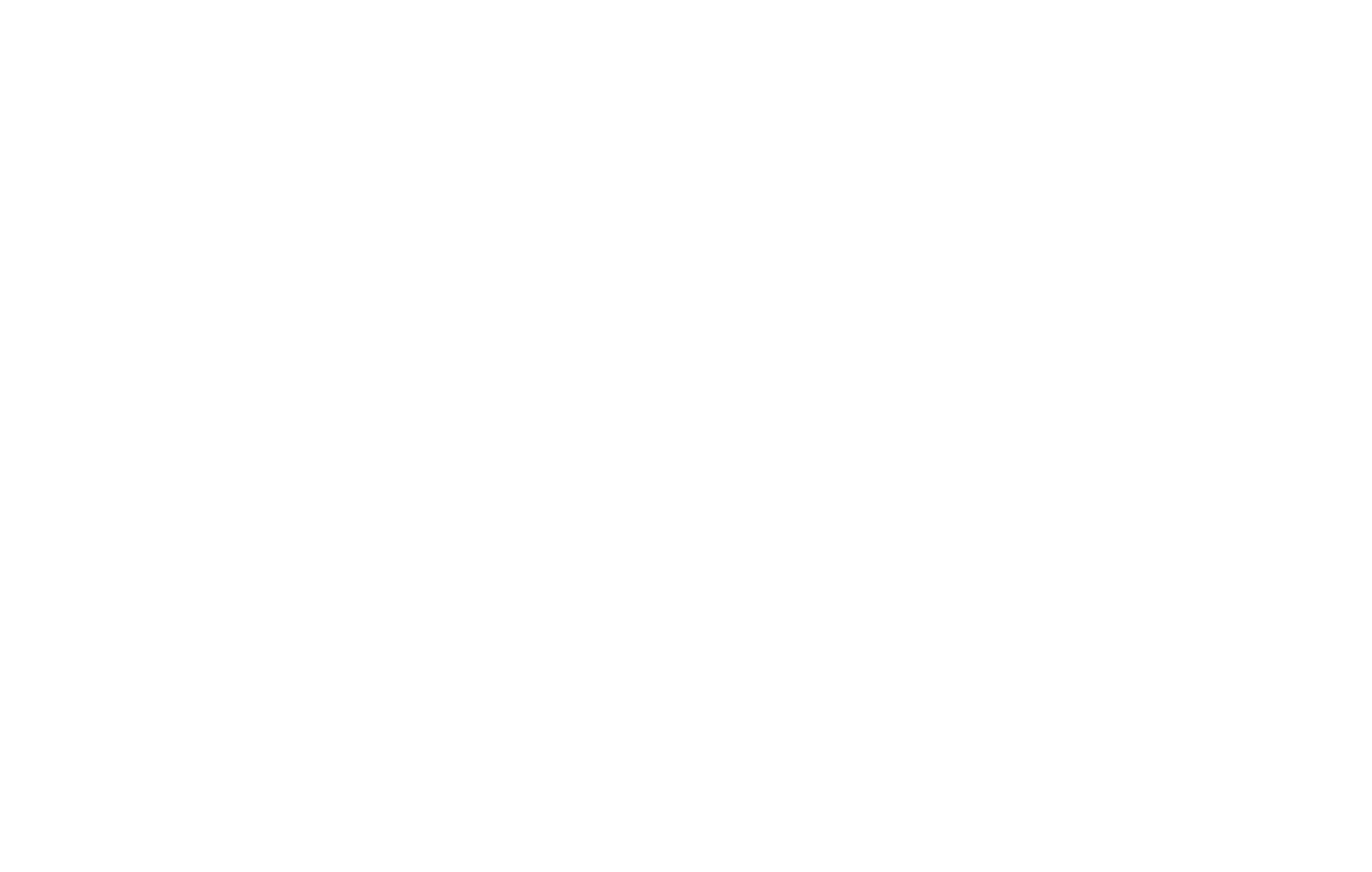
サイト設定 → 支払いシステム に進み、ご希望の支払いシステムの設定で「支払い後にのみデータ収集サービスに情報を送信する」チェックボックスを選択します。
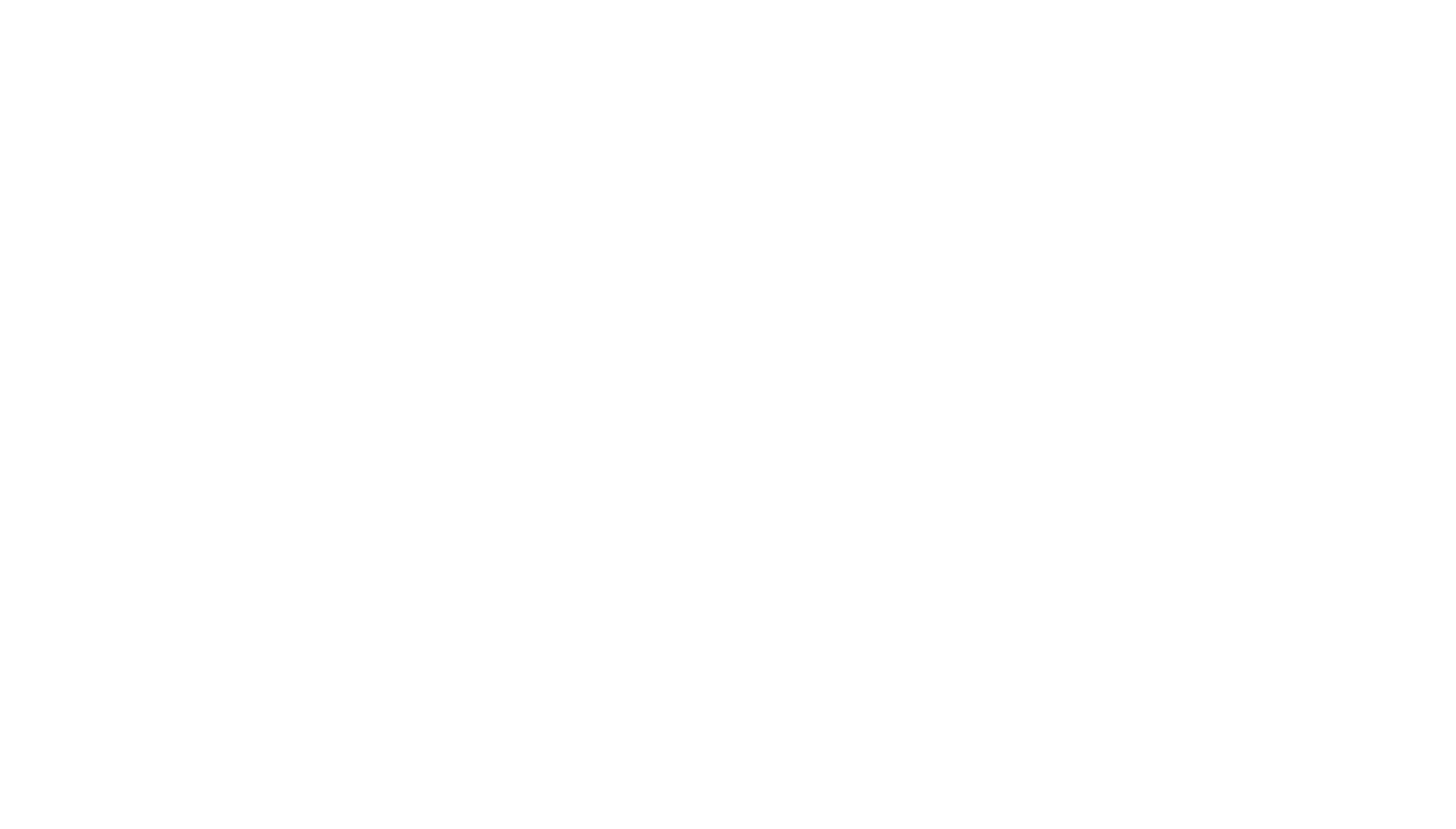
メンバーエリアのグループ設定で、「確認なしでメンバーシップ申請を承認する」チェックボックスを選択します。
自動エントリーのための支払い予定」フィールドに、このグループのメンバーシップの価格を指定する。

これがその仕組みだ:
全プロセスは自動化されており、人的リソースを必要としない。
手動で確認する必要がある場合は、「確認なしでメンバーシップリクエストを承認する」チェックボックスの選択を解除することができます。
特定の期間だけユーザーにアクセス権を与えたい場合は、グループ設定でグループへのアクセス期間を指定します。指定された期間が終了すると、ユーザは自動的にグループから除外され、コンテンツを閲覧することができなくなります。これはコース教材へのアクセスが一定期間購入できる場合に便利です。
- ユーザがコースページで「購入」をクリックする
- ショッピングカートが開き、ユーザーがフォームにデータを入力する。
- ユーザーはチェックアウトのページに進みます。
- 彼らは支払いを済ませる
- Tilda 入金確認を受ける
- Tilda ユーザーアカウントを作成し、ログインデータをユーザーに電子メールで送信する。
- ユーザーは自分のアカウントにログインし、すぐに教材を使い始めることができます。
全プロセスは自動化されており、人的リソースを必要としない。
手動で確認する必要がある場合は、「確認なしでメンバーシップリクエストを承認する」チェックボックスの選択を解除することができます。
特定の期間だけユーザーにアクセス権を与えたい場合は、グループ設定でグループへのアクセス期間を指定します。指定された期間が終了すると、ユーザは自動的にグループから除外され、コンテンツを閲覧することができなくなります。これはコース教材へのアクセスが一定期間購入できる場合に便利です。
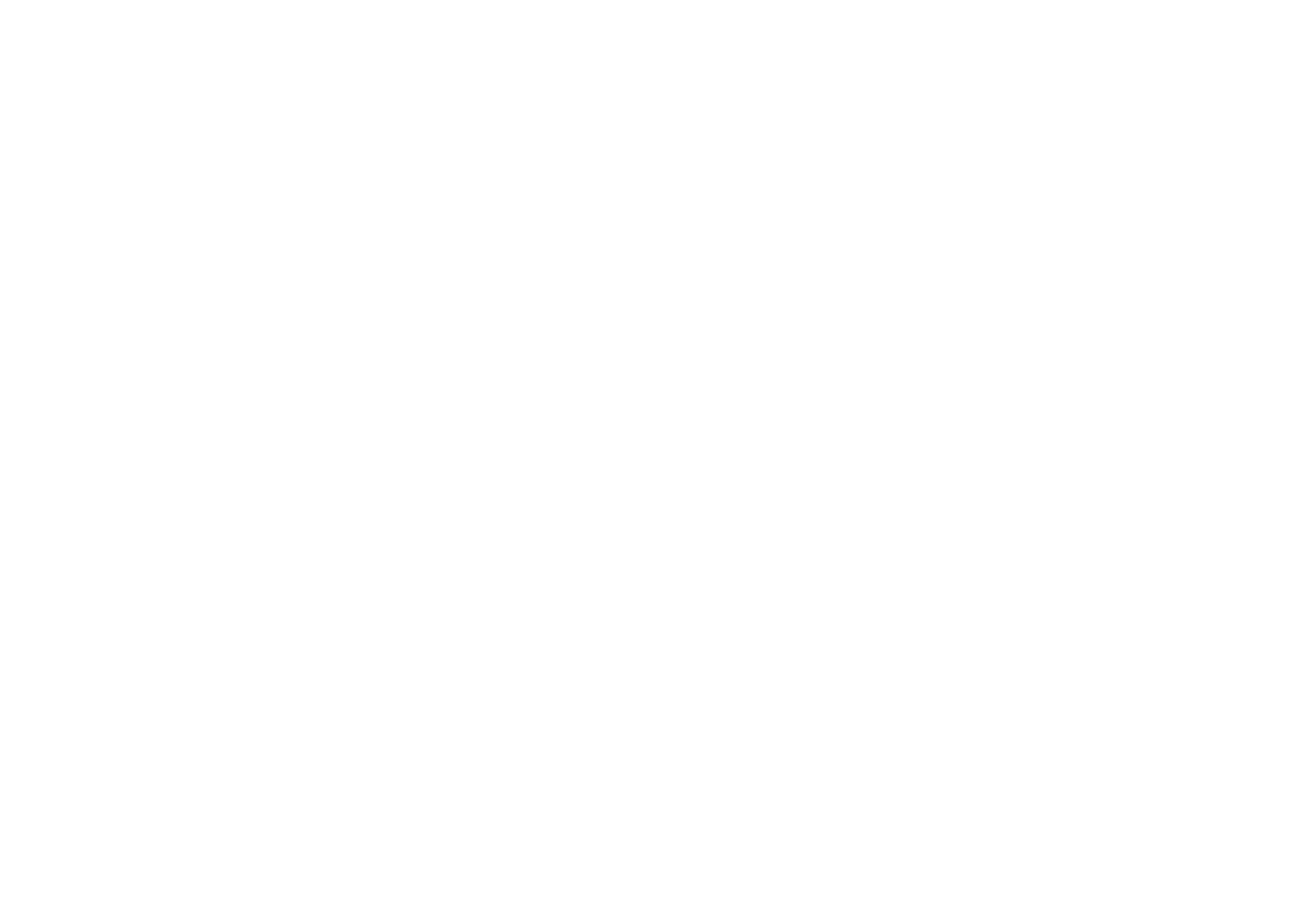
ショッピングカートを使って複数のグループ(コース)へのアクセスを販売する方法
このオプションは、Tilda の新機能のテスターのみが利用できます。 アカウントプロフィールの「Opt-in to become a beta-tester and try new features before they are released」にチェックを入れることで、新機能テストに参加することができます。
。これを行うには、グループの設定に移動し、一番下にあるグループのパブリックIDをコピーします。
このオプションを使用すると、グループとコースの両方へのアクセスを販売することができます。特定のグループにアクセス権を提供する場合、ユーザはそのグループで利用可能なすべてのコースにアクセスすることができます。コース設定の詳細については、オンラインコースの作成方法をご覧ください。

ショッピングカートを使って商品が購入されたときに、このグループへのアクセスを自動的に提供するために、このIDが必要です。
アクセスを提供するために使用できる商品を作成しましょう。作成したら、商品カードを開き、「商品外部ID」フィールドにグループIDを貼り付けます。
アクセスを提供するために使用できる商品を作成しましょう。作成したら、商品カードを開き、「商品外部ID」フィールドにグループIDを貼り付けます。

このようにすることで、購入者がショッピングカートに関連商品を追加するだけでアクセス権を購入できるように、複数のグループを異なる商品に関連付けることができます。
すべてを機能させるには、サイト設定 → フォームでメンバーズエリアデータ収集サービスを追加する必要があります。
すべてを機能させるには、サイト設定 → フォームでメンバーズエリアデータ収集サービスを追加する必要があります。

その設定で、「商品カタログからグループIDを受け取る」オプションを選択する必要があります。

ショッピングカートのあるブロック(ST100)のコンテンツタブで、この受信機のチェックボックスを選択する必要があります。

商品を追加し、販売方法を設定すると、各商品を購入する際に、指定したグループへの個別アクセスが提供されます。商品カタログの設定に慣れていない場合は、オンラインストアに商品を追加する方法の 記事をお読みください。
リンクを通じて複数のコースへのアクセスを販売する方法
この機能はテストモードでのみご利用いただけます。この機能を利用するには、プロフィールの「ベータテスターに登録し、新機能をリリース前に試す」チェックボックスを選択してください。
#order:オンライン相談 =2000:::extid=000000000
"オンライン相談 "は商品名、"2000 "は価格、000000000は公開グループIDです。
リンクをクリックすると、商品がショッピングカートにも追加されます。リンクには商品画像(コースの表紙)を含めることも、含めないこともできます。
必要なグループにアクセスし、一番下にあるグループの公開IDをコピーして、リンクに含める必要があります。
リンク販売オプションを利用する前に、「外部商品コード」で グループを商品カードに紐付けます。メンバーズエリアデータ取得サービスに接続し、「グループ」フィールドで「商品カタログからグループIDを受け取る」を選択します。
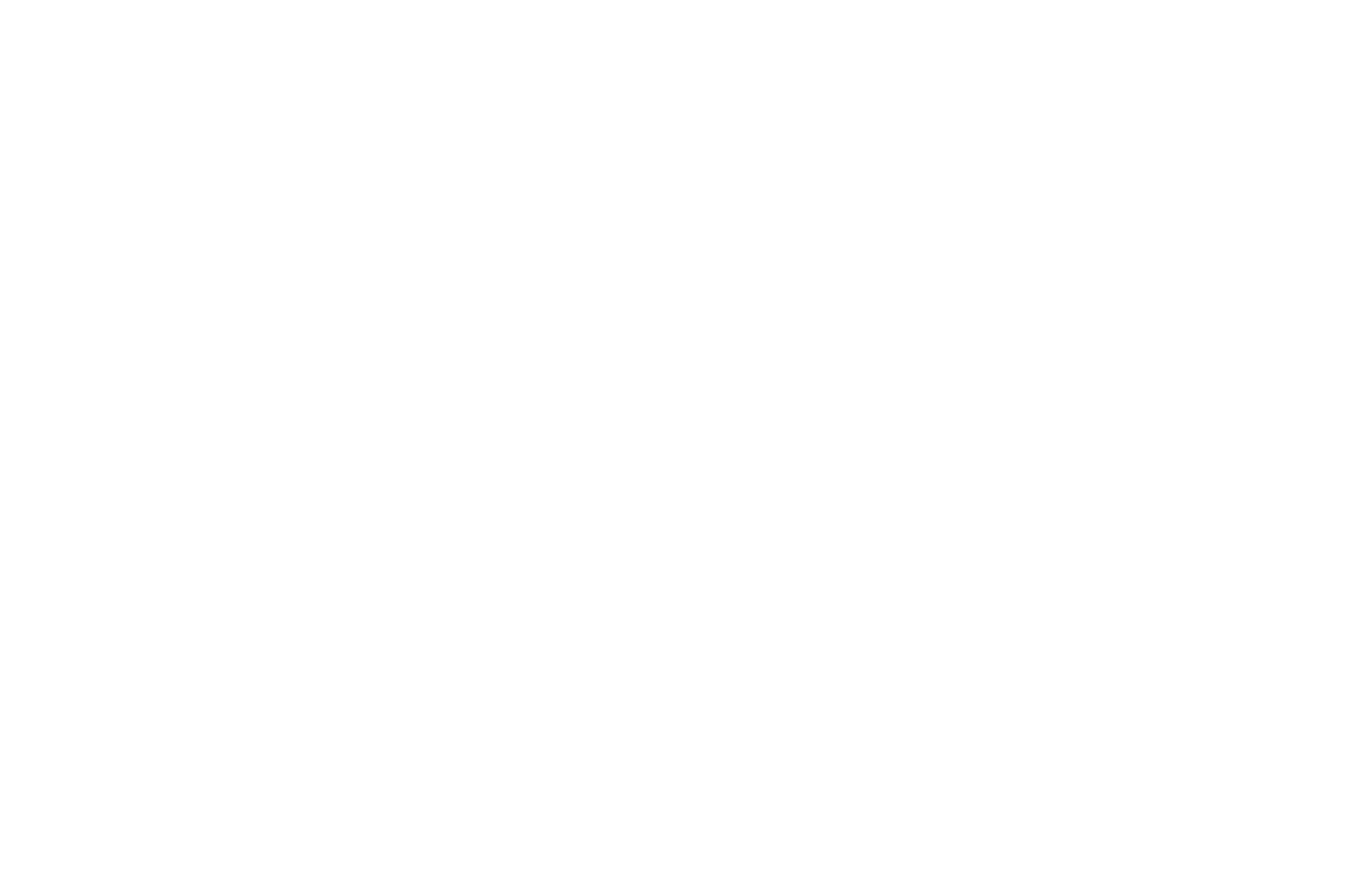
ページエディターに移動します。ブロックのコンテンツを開き、リンク用のフィールドを見つけます。
フィールドでリンクを指定します:
#order:レシピと料理ガイド =200:::extid=l2q1qs8rzstzsfj
フィールドでリンクを指定します:
#order:レシピと料理ガイド =200:::extid=l2q1qs8rzstzsfj
グループ(コース)販売時にショッピングカートにサムネイルを表示するには、次のようなリンクを指定します:
#order:オンライン相談 =2000:::image=URL:::extid=000000000
URLは画像のアドレスです。Tildaアップロードされた画像のアドレスを使用できます。
#order:オンライン相談 =2000:::image=URL:::extid=000000000
URLは画像のアドレスです。Tildaアップロードされた画像のアドレスを使用できます。
ユーザーグループの管理方法
メンバーを別々のグループに分けることができます。また、各グループがアクセスできる特定のページのリストや、インデックスページ(すべての資料が掲載されたタイトルページ)を作成することもできます。
人々は、リンクを通じてグループページから会員グループに登録することができます。
新しいグループを作成または「プラス」をクリックして、新しい会員グループを作成します。
人々は、リンクを通じてグループページから会員グループに登録することができます。
新しいグループを作成または「プラス」をクリックして、新しい会員グループを作成します。

グループのタイトルを入力し、「Create new group」をクリックします。

メンバー "と "ページ "タブがあるグループのメインページが開きます。メンバー "ページには、あなたが手動で追加した、または登録フォームに記入したすべてのユーザーの名前が表示されます。スプレッドシートでステータスを変更することで、グループから削除したり、新しいグループに追加することができます。

ページへのアクセス管理方法
グループ内の「ページ」タブには、ウェブサイトのすべてのページが表示されます。トグルスイッチを「インクルード」の位置に変更すると、グループのメンバーだけがそのページにアクセスできるようになります。
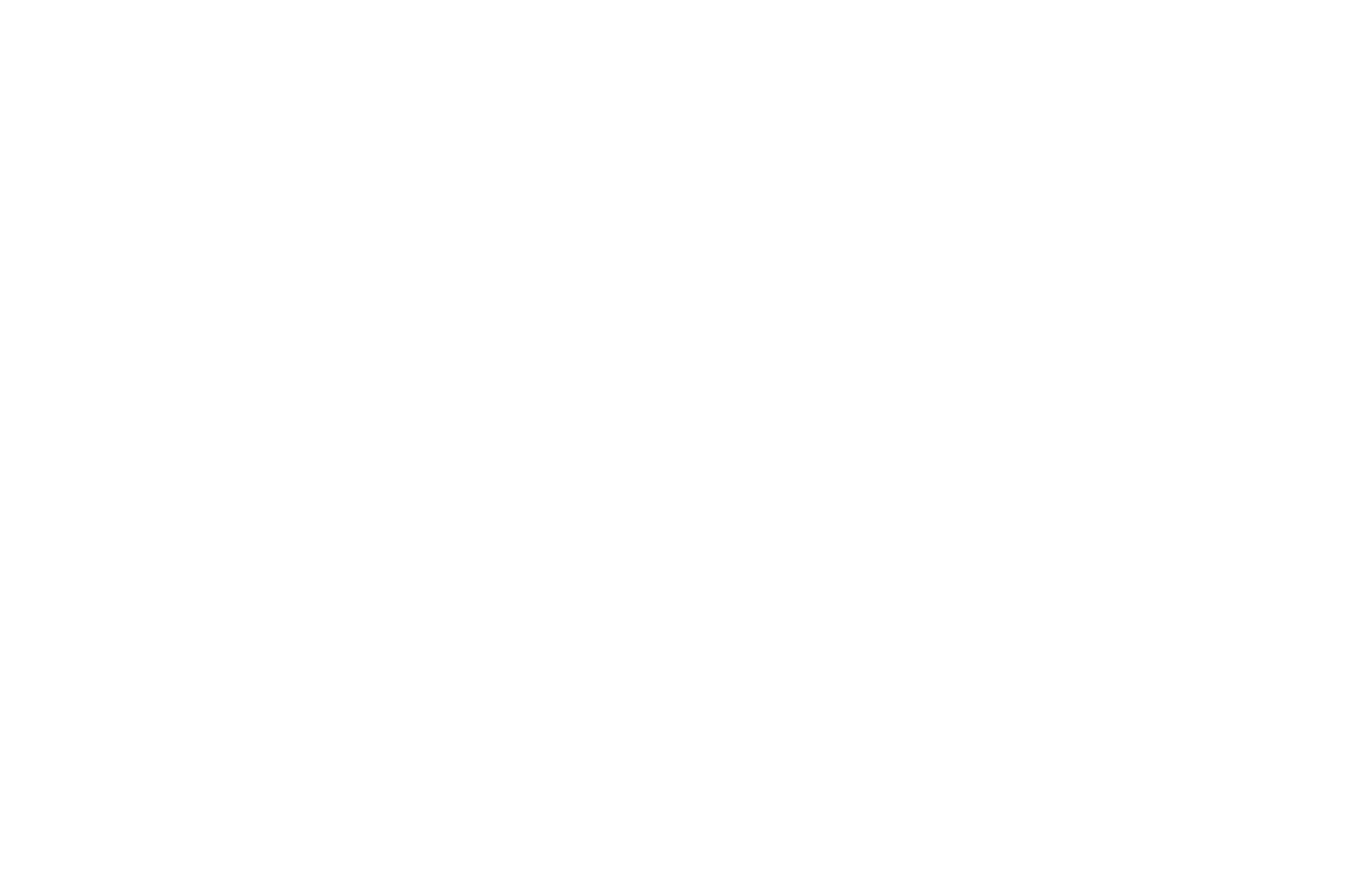
いくつかのページを全員から隠すには、メンバーのいない新しいグループを作成し、そのグループにこれらのページへのアクセスを提供することができます。この場合、そのページにアクセスできるのは、あなたがそのグループに追加したメンバーだけです。
1回のログインで同時に3台までのデバイスからメンバーズエリアにアクセスできます。
会員エリア内のデータ収集フォーム
グループメンバーのデータを収集する場合、メンバーエリアにオンラインフォームを作成することができます。この場合、メンバーを識別するためにma_nameとma_email という 2 つの変数が追加されます。これは、メンバー・エリア内のグループ・メンバーの名前とEメールです。
メンバー・エリア(membersarea)データ取得ツールがメンバー・エリア内のフォームに接続されている場合、not_use_ma_email変数名と値1の隠しフィールドを追加することで、Eメール・データの送信を無効にすることができます。フォームは、メンバーが手動で指定したEメールのみを送信します。オンラインフォームでの隠しフィールドの使用についての詳細はこちらをご覧ください。
メンバー・エリア(membersarea)データ取得ツールがメンバー・エリア内のフォームに接続されている場合、not_use_ma_email変数名と値1の隠しフィールドを追加することで、Eメール・データの送信を無効にすることができます。フォームは、メンバーが手動で指定したEメールのみを送信します。オンラインフォームでの隠しフィールドの使用についての詳細はこちらをご覧ください。
グループからのユーザーの自動削除
グループごとに、メンバーがコンテンツにアクセスできる期間を設定できます。指定した期間に達すると、ユーザーは自動的にグループから除外され、コンテンツを閲覧できなくなります。
グループへのアクセスに時間制限を設定した場合、各ユーザーのアクセス時間を調整することもできます。これを行うには、ユーザーが所属するグループを開くか、「全メンバー」リストでユーザーを検索します。
生徒用スタートページの設定
ユーザーがメンバーエリア内のグループに追加された場合、グループ設定 → インデックスページで設定できるグループのインデックスページが表示されます。

ユーザーが複数のグループに追加されている場合、利用可能なグループのリストを表示する別のスタートページを作成できます。
スタートページを設定するには、メンバーエリア設定 → 詳細タブ → スタートページ設定に進んでください。
スタートページを設定するには、メンバーエリア設定 → 詳細タブ → スタートページ設定に進んでください。

利用可能なグループ、背景画像や色のリストを使用してコンテナの上にテキストを設定し、同様にコンテナのデザインとテキストのタイポグラフィを設定することができます。

デザイン設定が完了すると、ユーザはメンバーエリアでアクセスできるグループとコースのリストが表示されたスタートページを見ることができます。
自動メールテンプレートの設定
メンバーズエリアのユーザーは、特定のアクションを完了すると、自動化されたEメール通知を受け取ります:サインアップ(または管理者による登録)、グループ登録、ログインパスワードの復元または変更、メールアドレスの編集などです。デフォルトでは、自動メール通知はサイト設定で設定されたウェブサイトの言語で表示されます。
自動メールテンプレートを変更したい場合は、メンバーエリア設定にアクセスしてください。
自動メールテンプレートを変更したい場合は、メンバーエリア設定にアクセスしてください。

次に「メール設定」セクションに移動し、「編集」ボタンをクリックします。

自動メールテンプレートが表示され、変更することができます。デフォルトでは、サイト設定 → その他 → ウェブサイトの言語 で選択された言語がメールに使用されます。言語が指定されていない場合は、まず言語を選択する必要があります。
この変数を使用すると、ログイン名とパスワードを追加して、各ユーザーのメールを自動的にパーソナライズすることができます。また、個人用ログインページのURLとメンバーエリアウェブサイトのドメインをメールに挿入することもできます。
メールの件名と本文を変更するには、各メールの種類ごとにヒントに表示されている変数を使用します。これらはテンプレートに表示されているとおりに、変更せずに追加する必要があります。例えば、{{login}}変数を貼り付けると、メンバーズエリアのログイン(ユーザのメールアドレス)が自動的にメールに挿入されます。
この変数を使用すると、ログイン名とパスワードを追加して、各ユーザーのメールを自動的にパーソナライズすることができます。また、個人用ログインページのURLとメンバーエリアウェブサイトのドメインをメールに挿入することもできます。

会員エリアにおけるコンテンツのコピー防止
メンバーエリアでは、コンテンツをコピーの可能性から保護することができます。コンテンツの種類によって、別々の設定が可能です:
。 ページのテキストをコピーから保護するには、これらのページに「その他」カテゴリのT875ブロックを追加する必要があります。このブロックはテキストの選択と右クリックを禁止します。
。 ページのテキストをコピーから保護するには、これらのページに「その他」カテゴリのT875ブロックを追加する必要があります。このブロックはテキストの選択と右クリックを禁止します。

ビデオやウェビナーをページに掲載する場合は、KinescopeやBoomstreamなどのコピー防止機能を備えたサービスを利用することをお勧めします。これらのサービスをページに挿入するには、「その他」カテゴリのHTMLコード付きブロックを追加するか、Zero Block でHTMLを追加します。
コースを作成し、メンバーエリア内に講義を追加する場合、コース内で追加のコンテンツ保護設定を使用することができます。コースのコンテンツ保護に関する詳細は、コースの作成方法の記事をご覧ください。
