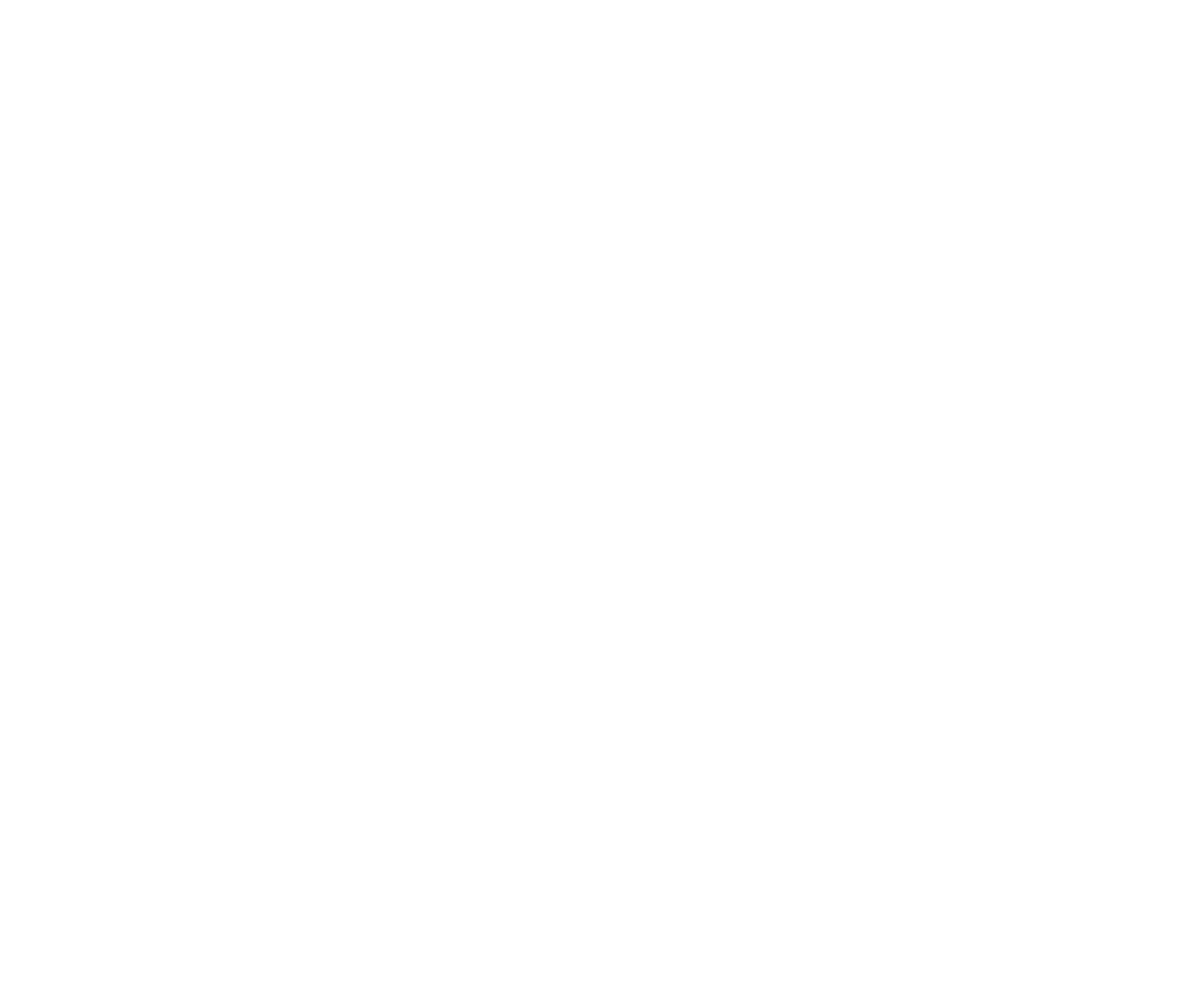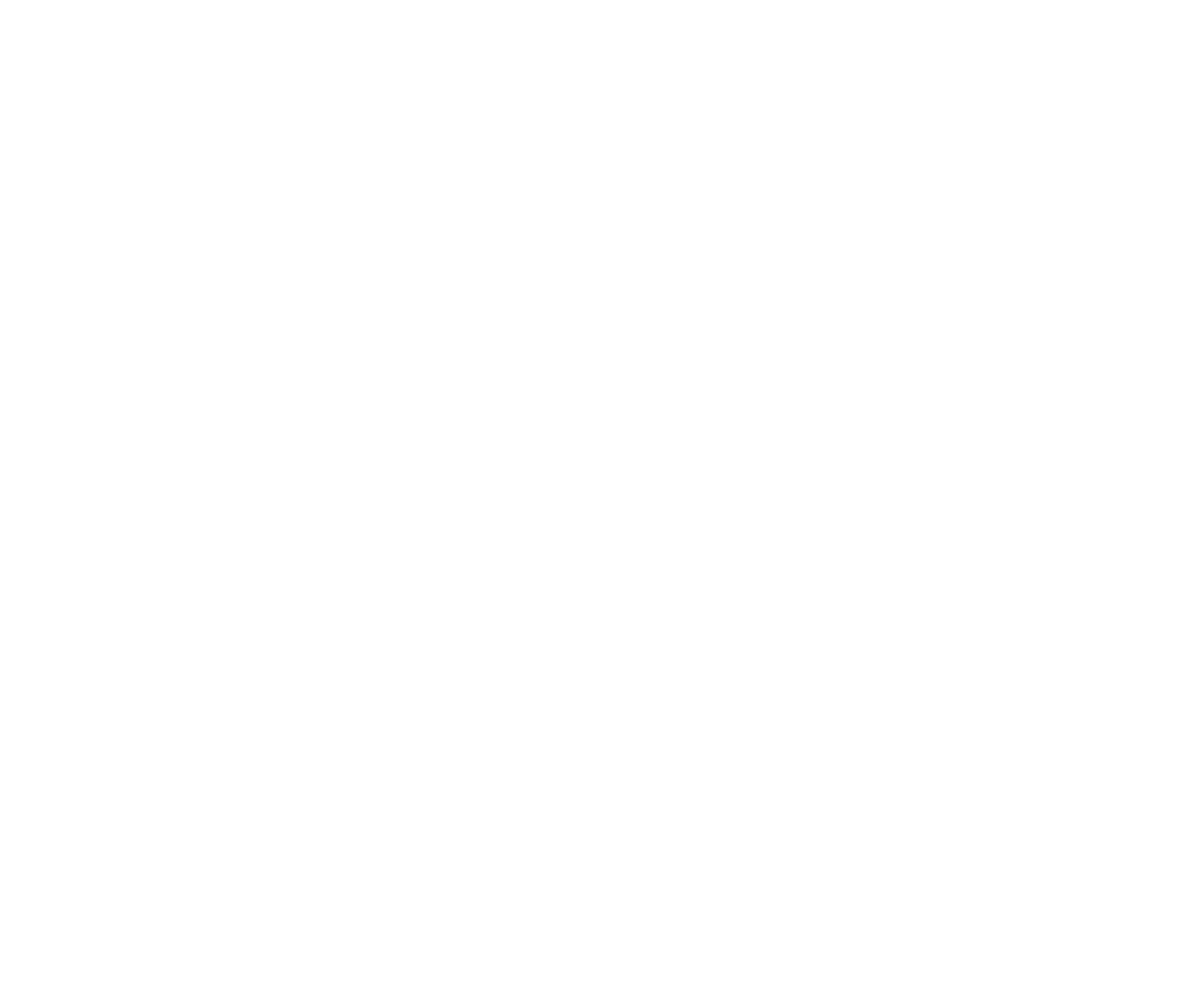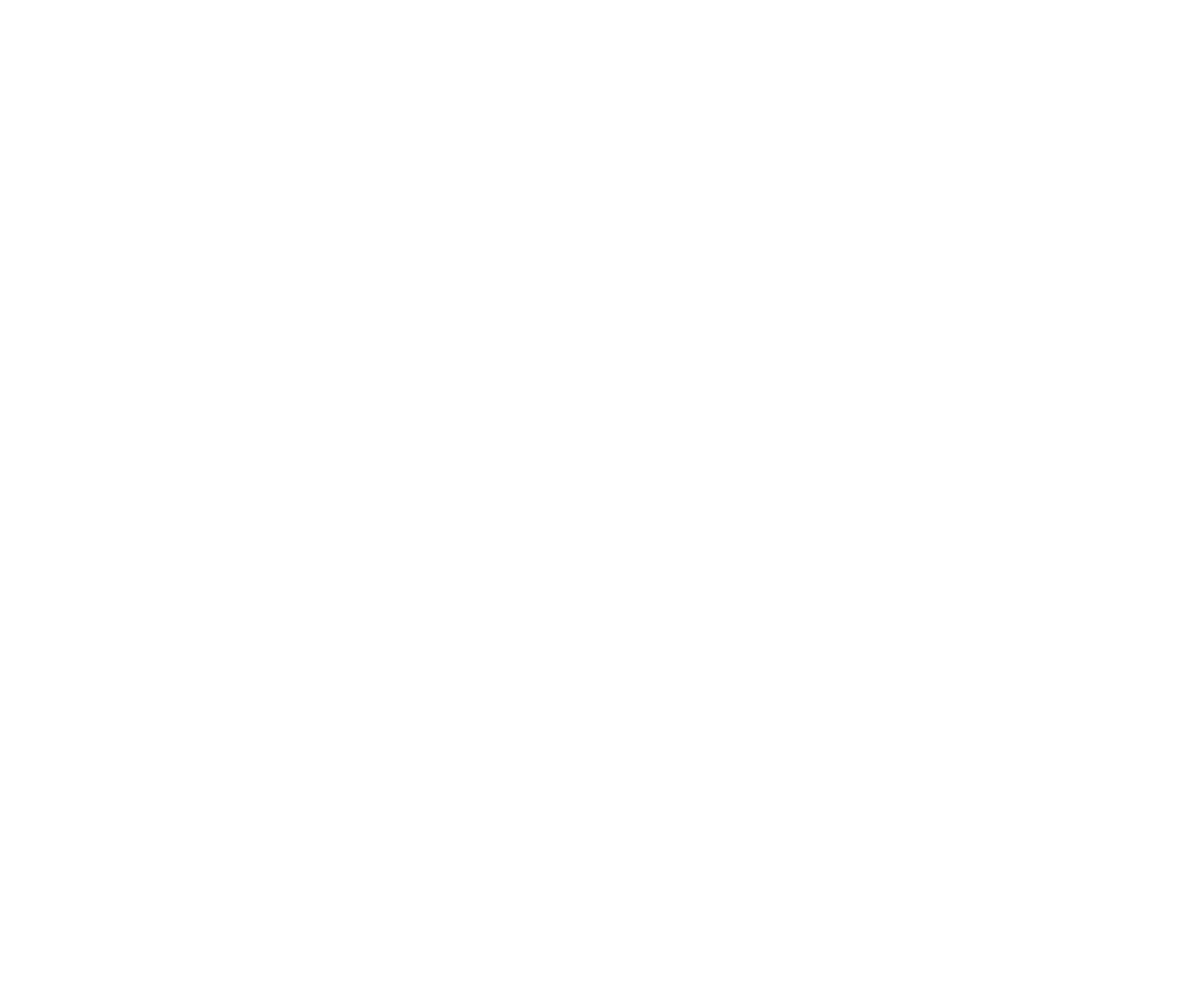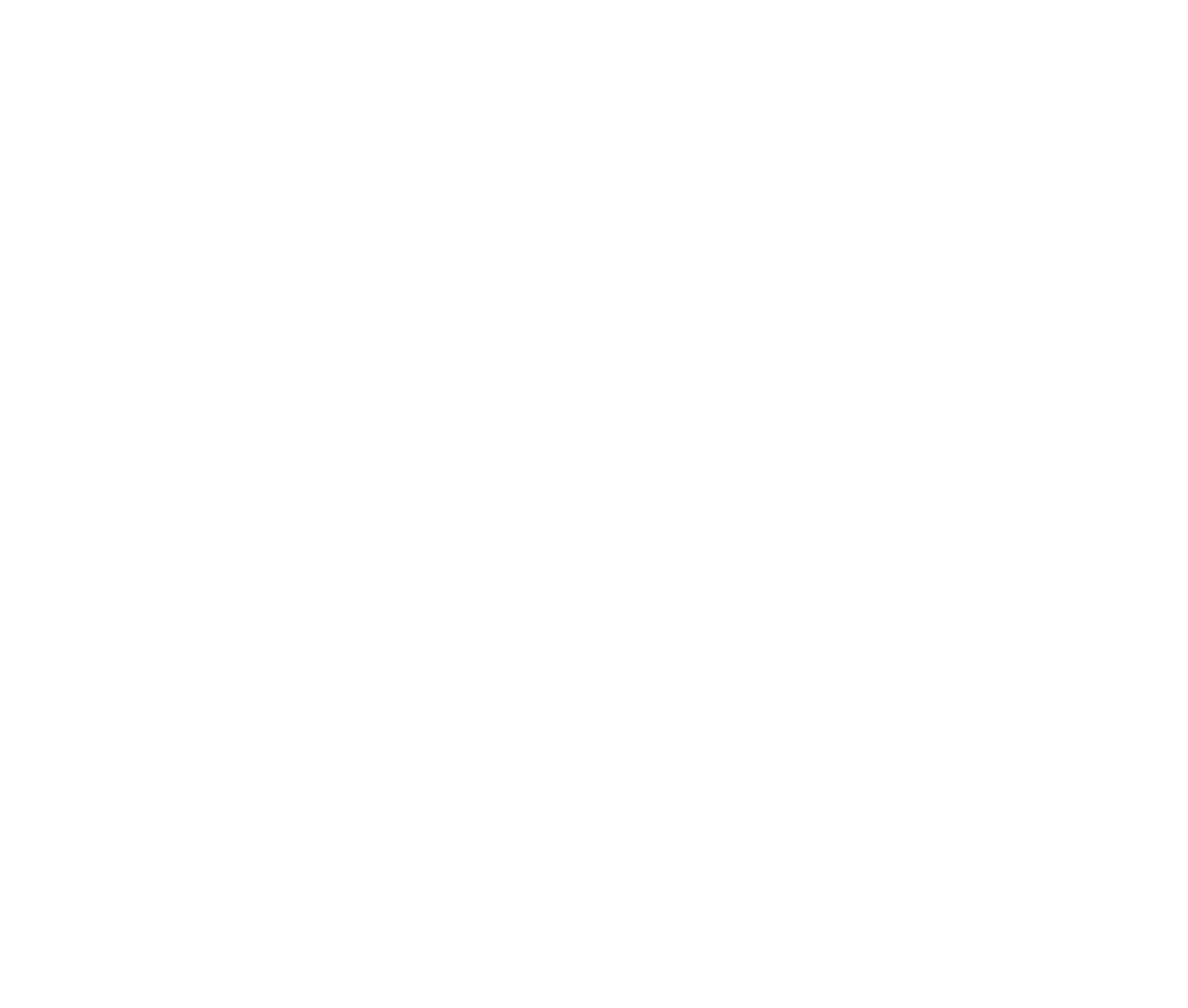講義をセクションにまとめることで、オンラインコースをデザインすることができます。セクション内の各講義には、ビデオ、ウェビナー、カスタムブロック付きページ、宿題、テストを含めることができます。
メンバーエリア経由で追加または登録されたユーザのグループはコースにアクセスすることができます。メンバーズエリアを設定していない場合、またはメンバーズエリアにメンバーを追加していない場合は、「メンバーシップとユーザアカウントの管理方法」をご覧ください。
一般的なコース設定
最初のコースを作成するには、メンバーズ・エリアに行き、「+ 新しいコースを作成」ボタンをクリックしてください。

コースが作成されました。右上の「コース設定」ボタンをクリックしてコース設定に移動してください。
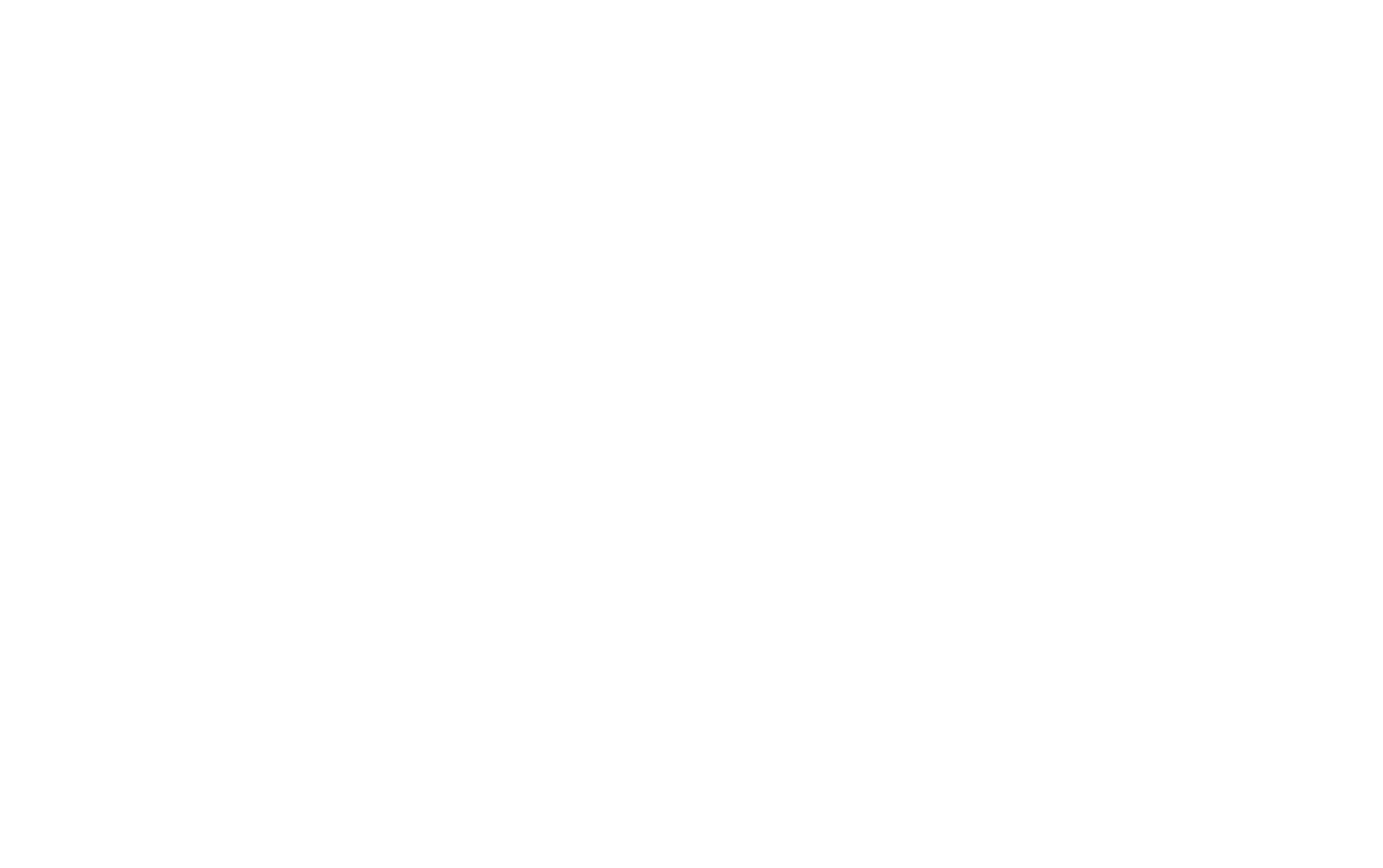
各コースではタイトル、説明、コースページの表紙、コースURL、ステータス (公開または下書き) を変更することができます。また、コースを利用できるメンバーのグループを指定したり、チューターを選択することもできます。チューターを割り当てるにはメンバーエリアに登録する必要があります。
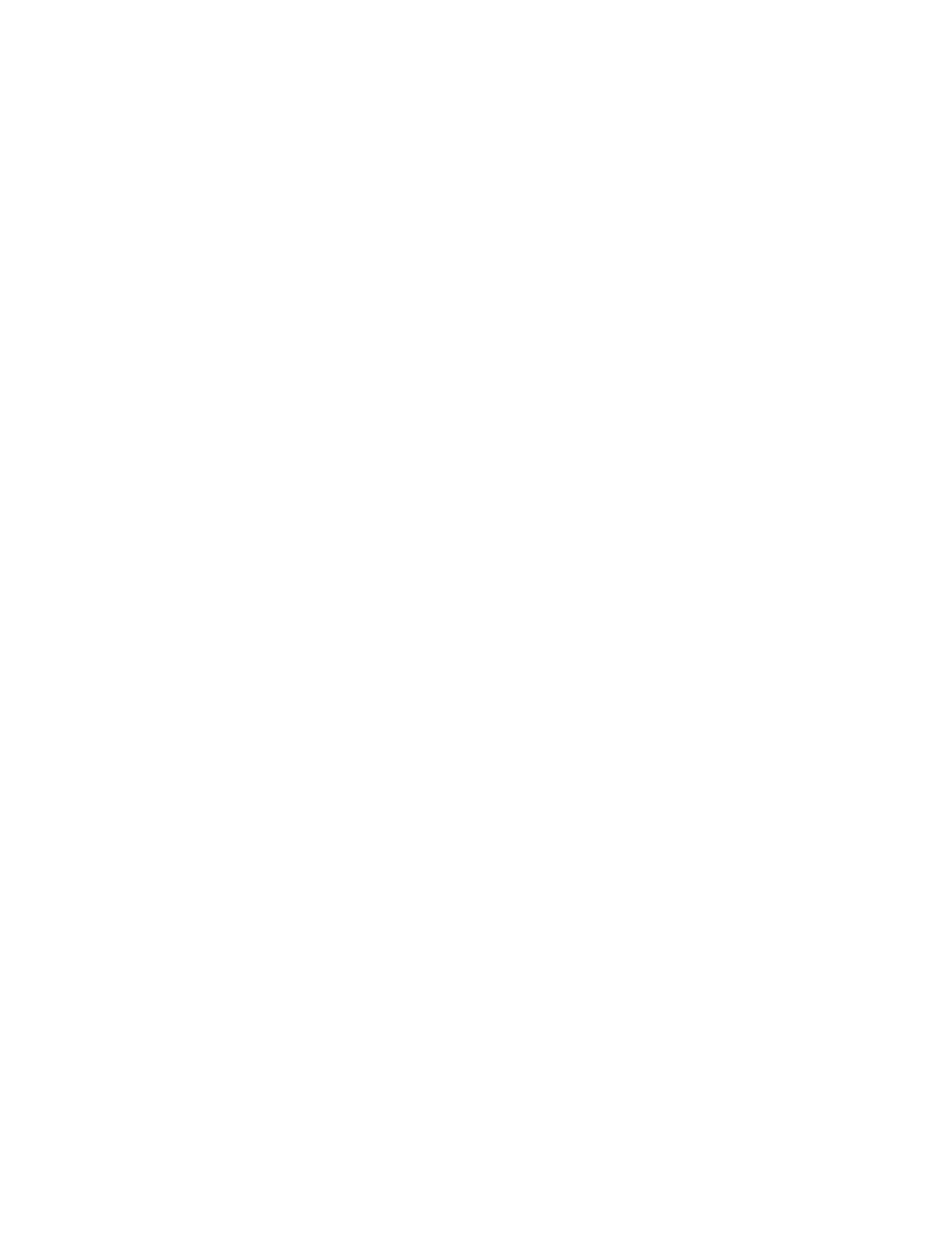
これらの設定はコース全体に適用されます。
セクションと講義タイプの作成
すべてのコース講義はセクションに分かれています。セクションにより、コースを部分的に公開したり、コースの一部を下書きとして修正することができます。セクション内の各講義にはビデオ、ウェビナー、プロジェクトのページ、簡単なテキスト、テスト、学生が完了する宿題を含めることができます。
講義のタイプとその設定について見てみましょう。各タイプに共通する設定がいくつかあります:各講義のセクションを変更するオプション、講義がいつ利用可能になるかを変更するオプション (学生のダッシュボードに常に表示されるか、前の講義が完了した後にのみ表示されるか)、および講義のステータス (公開されるか、下書きか) です。
講義のタイプとその設定について見てみましょう。各タイプに共通する設定がいくつかあります:各講義のセクションを変更するオプション、講義がいつ利用可能になるかを変更するオプション (学生のダッシュボードに常に表示されるか、前の講義が完了した後にのみ表示されるか)、および講義のステータス (公開されるか、下書きか) です。
講義のタイプに応じた設定を以下でご覧ください。
記事
テキストはシンプルなレクチャータイプで、レクチャーのタイトルと説明を指定し、Tilda テキストエディターを使ってフォーマットできるレクチャーテキストを追加できます。

ビデオ
ビデオ講義の場合、ビデオのタイトルと説明、ビデオの上と下のテキストを指定し、リンクを追加することができます(YouTube、Vimeo、Boomstreamサービスがサポートされています)。

ウェビナー
ウェビナーやライブ・ストリームの講義では、ビデオのタイトルと説明、ウェビナーの上と下のテキスト、日付、リンクを指定できます(YouTube、ウェビナーのURL、またはプレーヤー・コードの埋め込みがサポートされています)。

プロジェクトのページ
あなたがTilda-madeページを講義として使用する場合、コースに表示されるページタイトルと説明を指定し、コースのあるメンバーズエリアがあるプロジェクトからページを選択することができます。

テスト
テストは学生が習得した知識を評価するのに役立つ講義タイプです。問題として、簡単なテキストまたは画像付きテキストを追加し、最大10個の解答オプションを追加し、1つまたは複数のオプションを正解としてチェックすることができます。問題数に応じて、単位取得のための最小正解数を指定することができます。

宿題
宿題は学生の知識評価に役立ちます。宿題は割り当てられたコースチューターによりレビューされます。
「宿題」設定では単位タイプと重み (コースの最終評点に対するこの宿題の重要度を示す得点) を指定することができます。また、相互評価を有効にすることもできます。
学生は課題のテキストを見る、解答を提出する、チューターおよび/または他の学生の評点を見る、チューターのみ見ることができるコメントを宿題の下に追加することができます。
「宿題」設定では単位タイプと重み (コースの最終評点に対するこの宿題の重要度を示す得点) を指定することができます。また、相互評価を有効にすることもできます。
学生は課題のテキストを見る、解答を提出する、チューターおよび/または他の学生の評点を見る、チューターのみ見ることができるコメントを宿題の下に追加することができます。

学生が宿題提出中にファイルをアップロードできるようにするには、コース設定でファイルストレージサービスを接続する必要があります。
サービスを接続すると、受講生はホームタスクを提出する際にファイルを添付することができます。
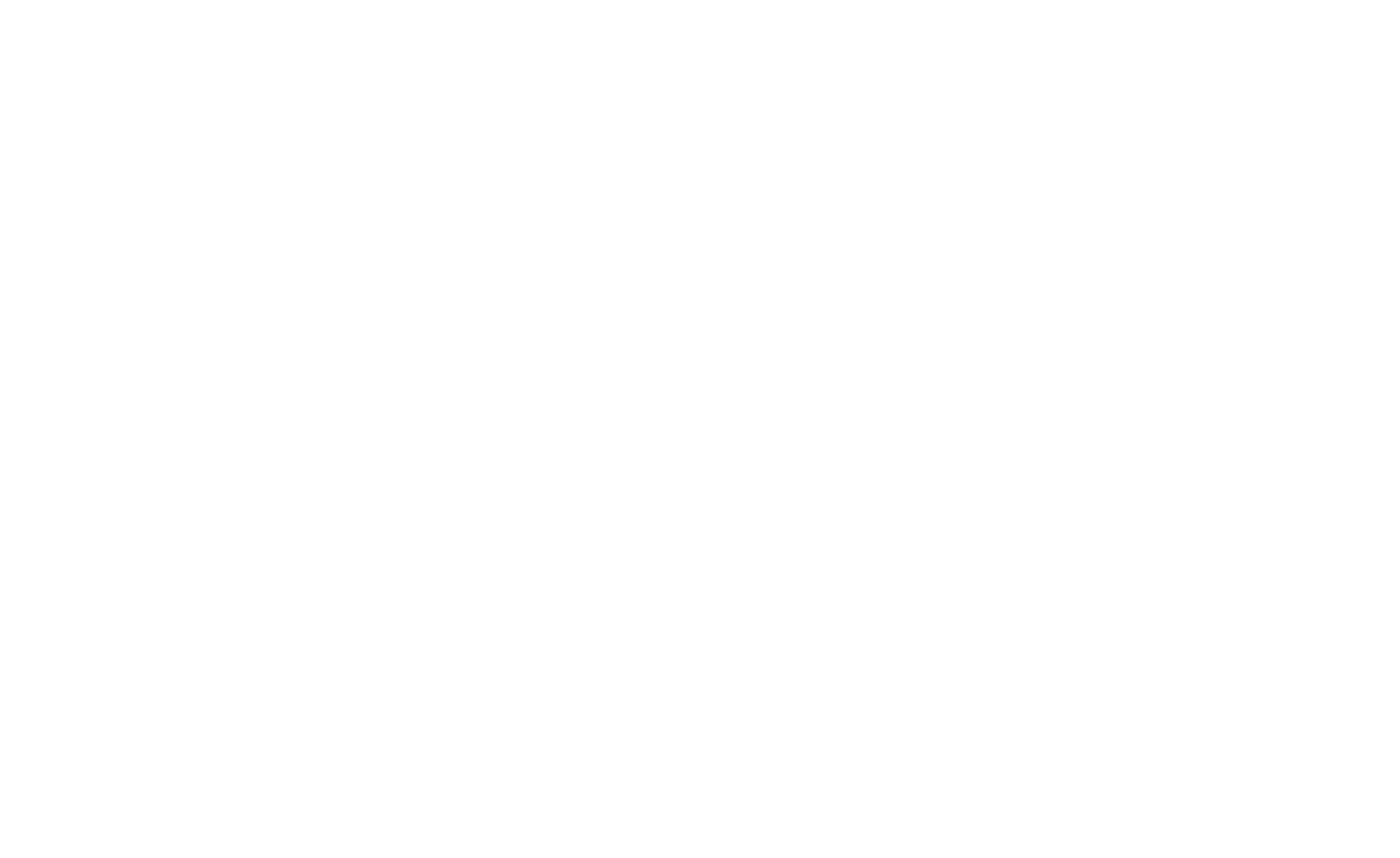
宿題チェック
宿題をチェックするためには、コース設定で「チューターを割り当てる」ボタンをクリックして、チューターを割り当てる必要があります。

コースページには宿題チェックインターフェースに切り替えるボタンがあります。
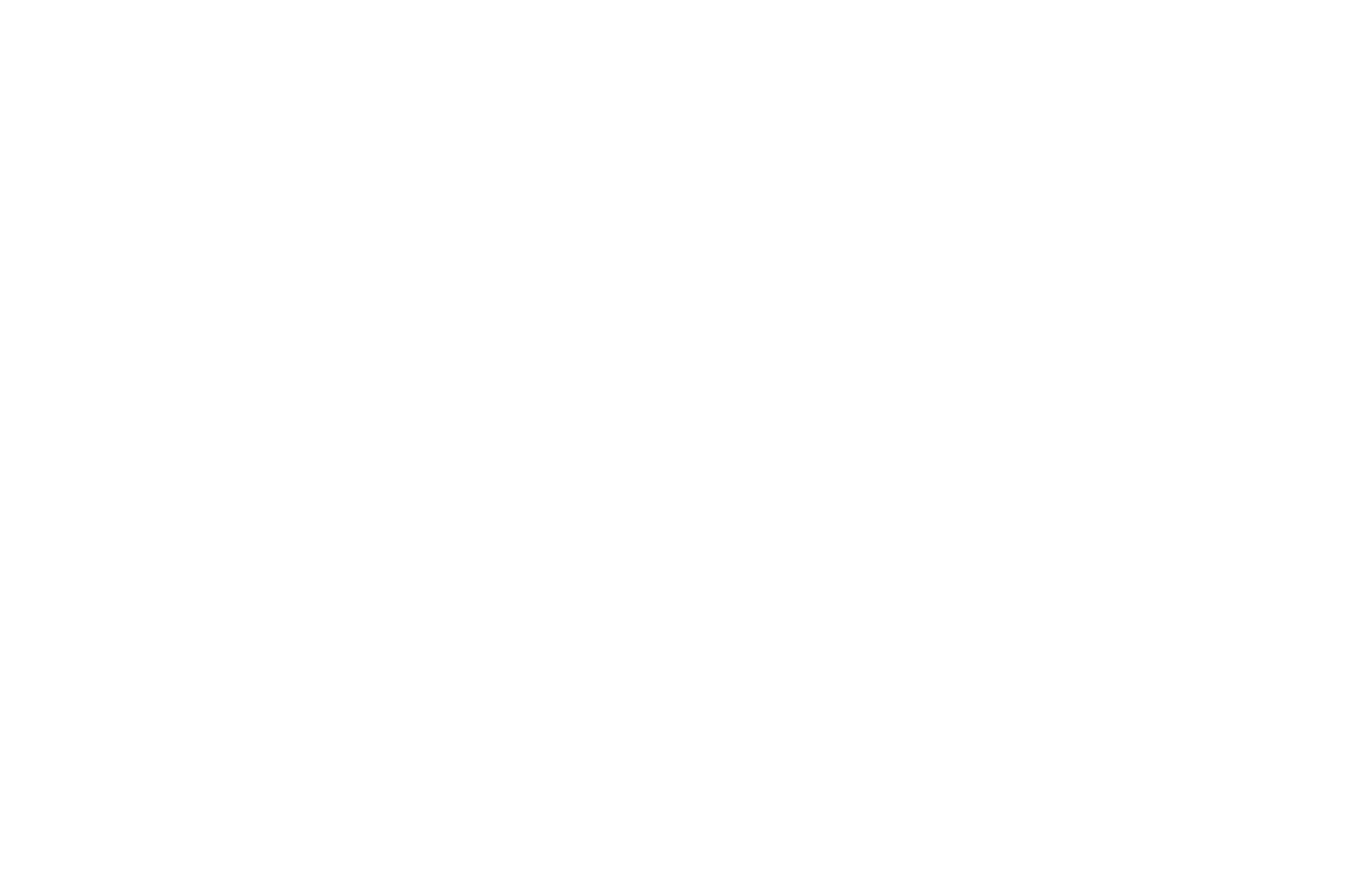
生徒の進捗状況
各受講生がコースでどのように進んでいるかを確認するには、「全メンバー」リストまたはグループの受講生リストで受講生の名前をクリックしてください。
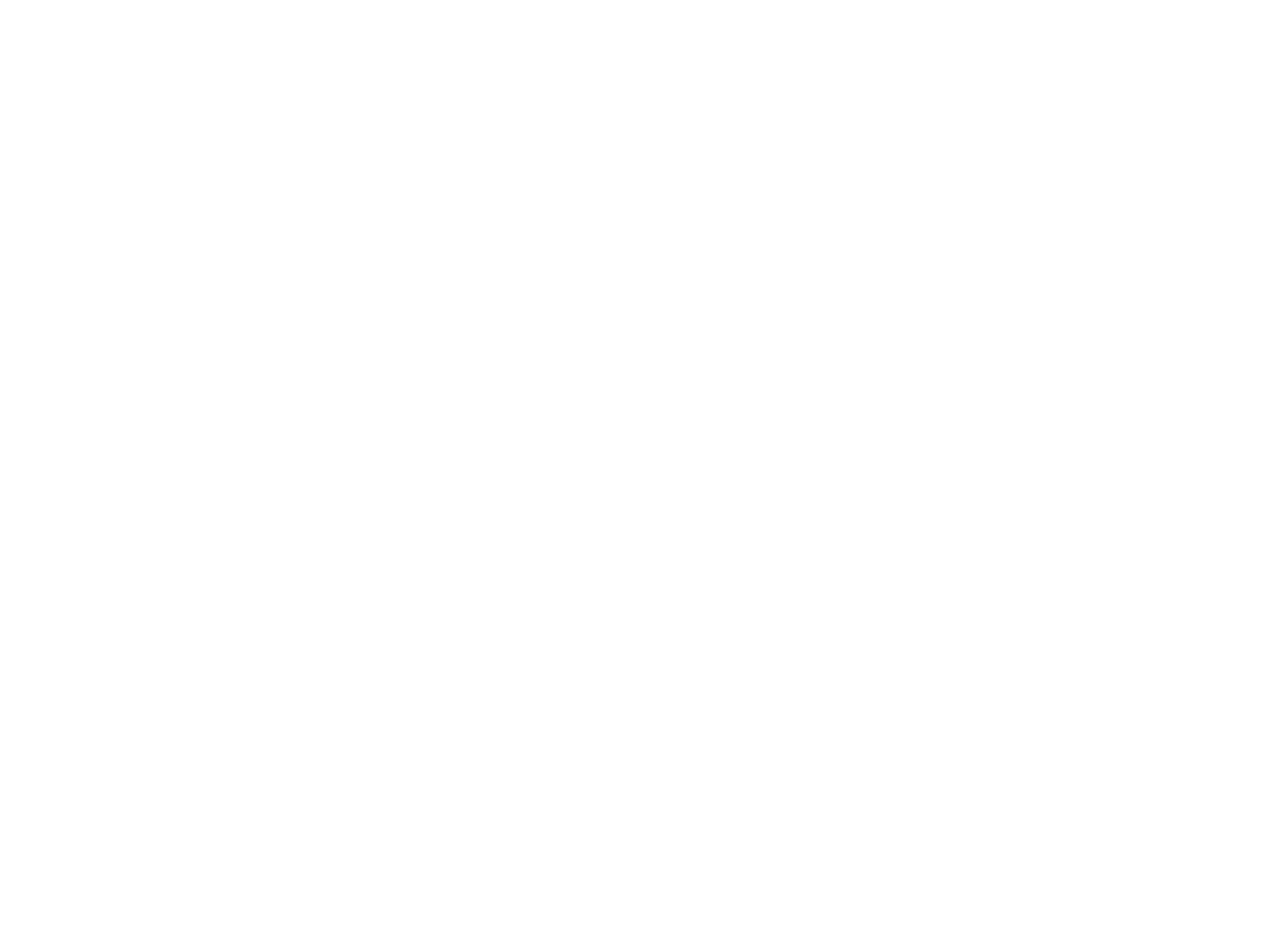
次に、メンバーの資格情報の「統計」タブをクリックします。
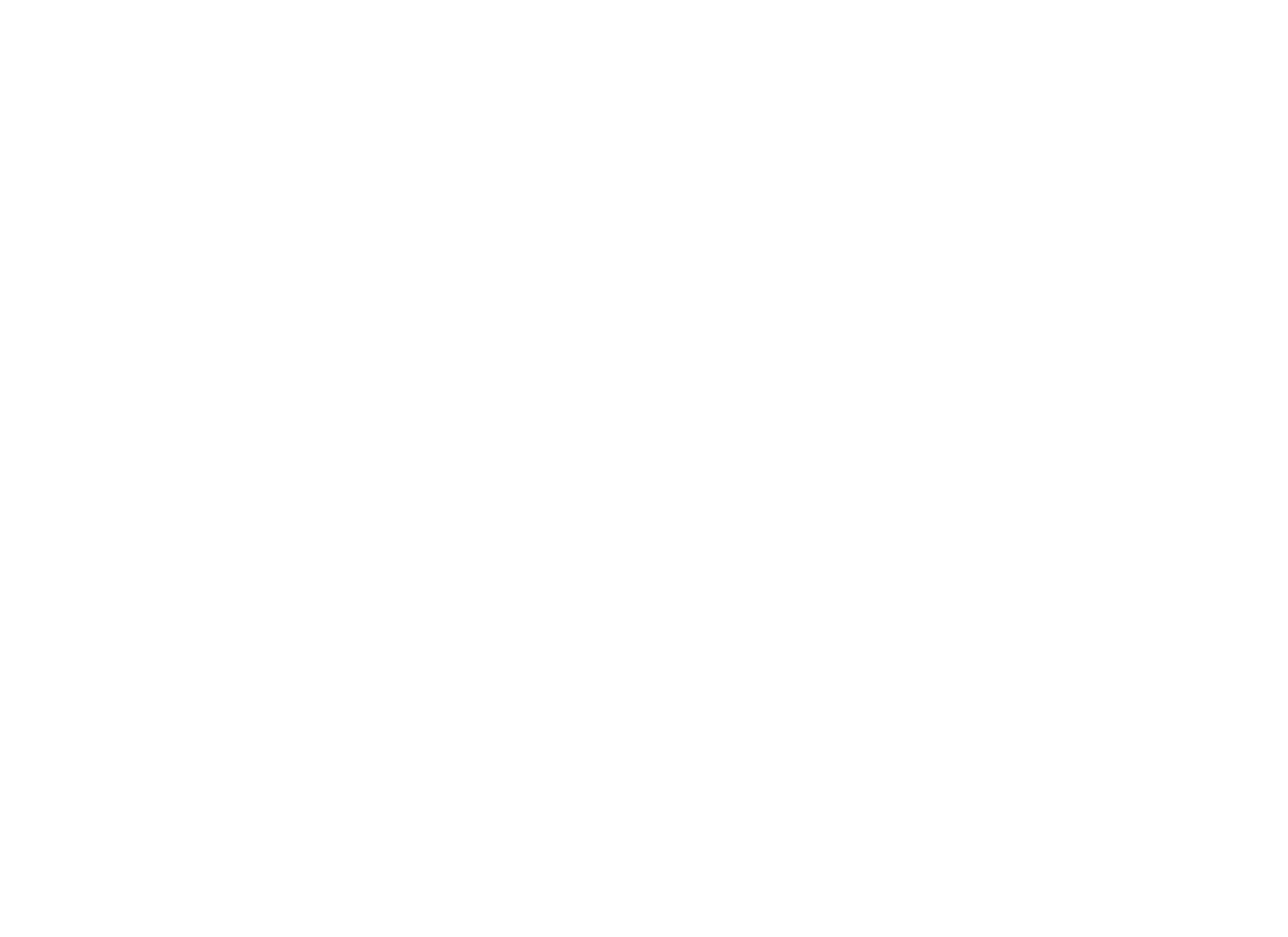
学生の進捗状況が表示されます。学生が複数のコースを受講している場合、タブの隣にあるドロップダウンメニューを使用して、必要なコースを選択することができます。
各講義の受講状況、テストや宿題の完了状況が表示されます。以下の表ですべてのステータスを見ることができます。
宿題の場合、可能な最大得点の横に評点が表示され、課題完了までに要した受験回数も表示されます。
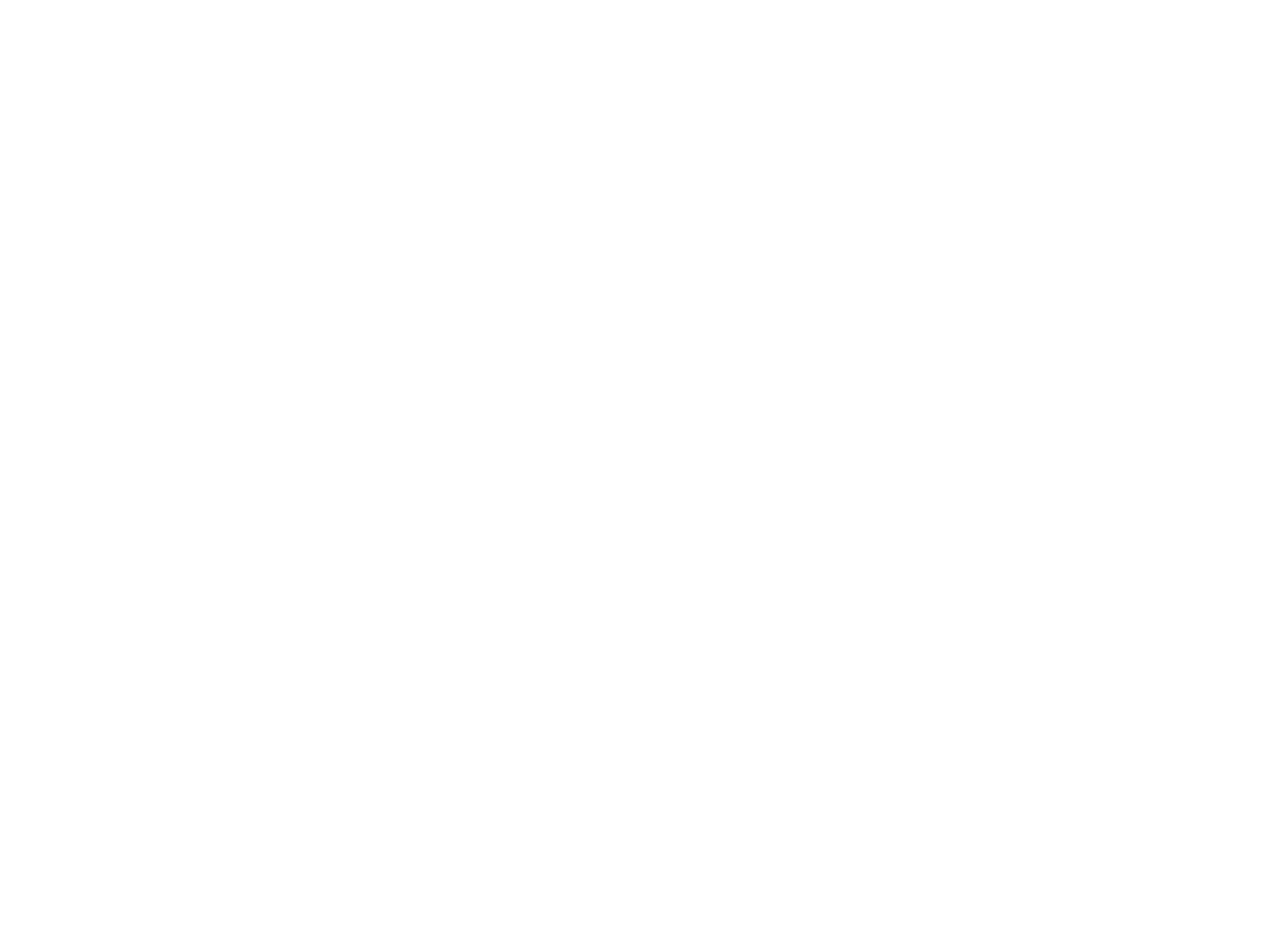
講義統計
講義統計では、学生の出席状況や課題の完了状況を追跡することができます。
講義統計にアクセスするには、会員エリアの「コース」タブにある「コース統計」をクリックしてください。
講義統計にアクセスするには、会員エリアの「コース」タブにある「コース統計」をクリックしてください。
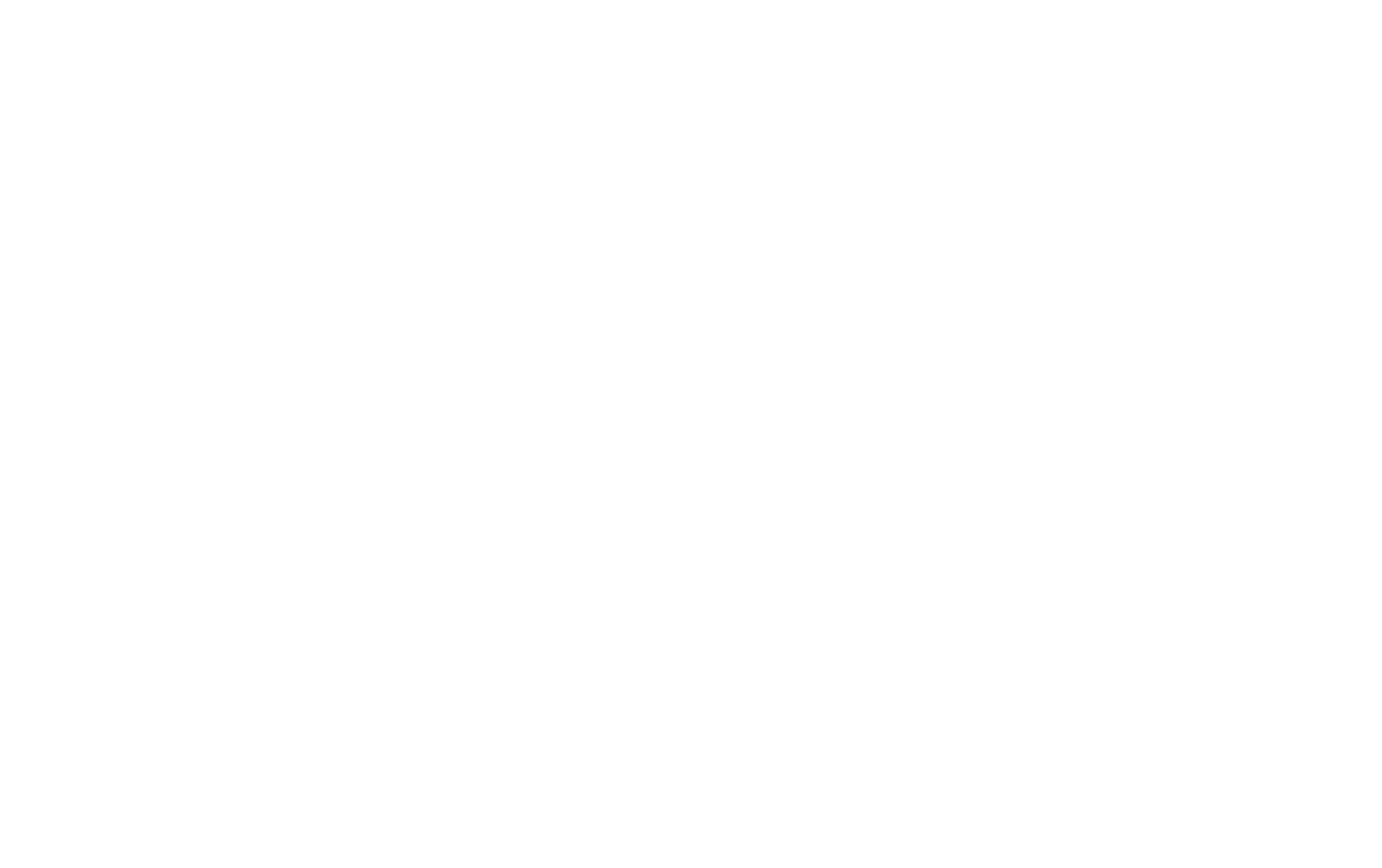
統計ではフィルタを柔軟にカスタマイズし、すべてのグループまたは特定のグループから学生を選択し、表示する条件 (追加されたすべての学生、コースを開始した学生、出席した学生、完了した学生) を設定し、フィルタのイベントが発生した期間を設定することができます。日付フィールドでは活動期間ではなく、グループに追加された日付で学生をフィルタリングします。
選択された条件に対して、概要合計および高度な統計による追加グラフが表示されます。
選択された条件に対して、概要合計および高度な統計による追加グラフが表示されます。
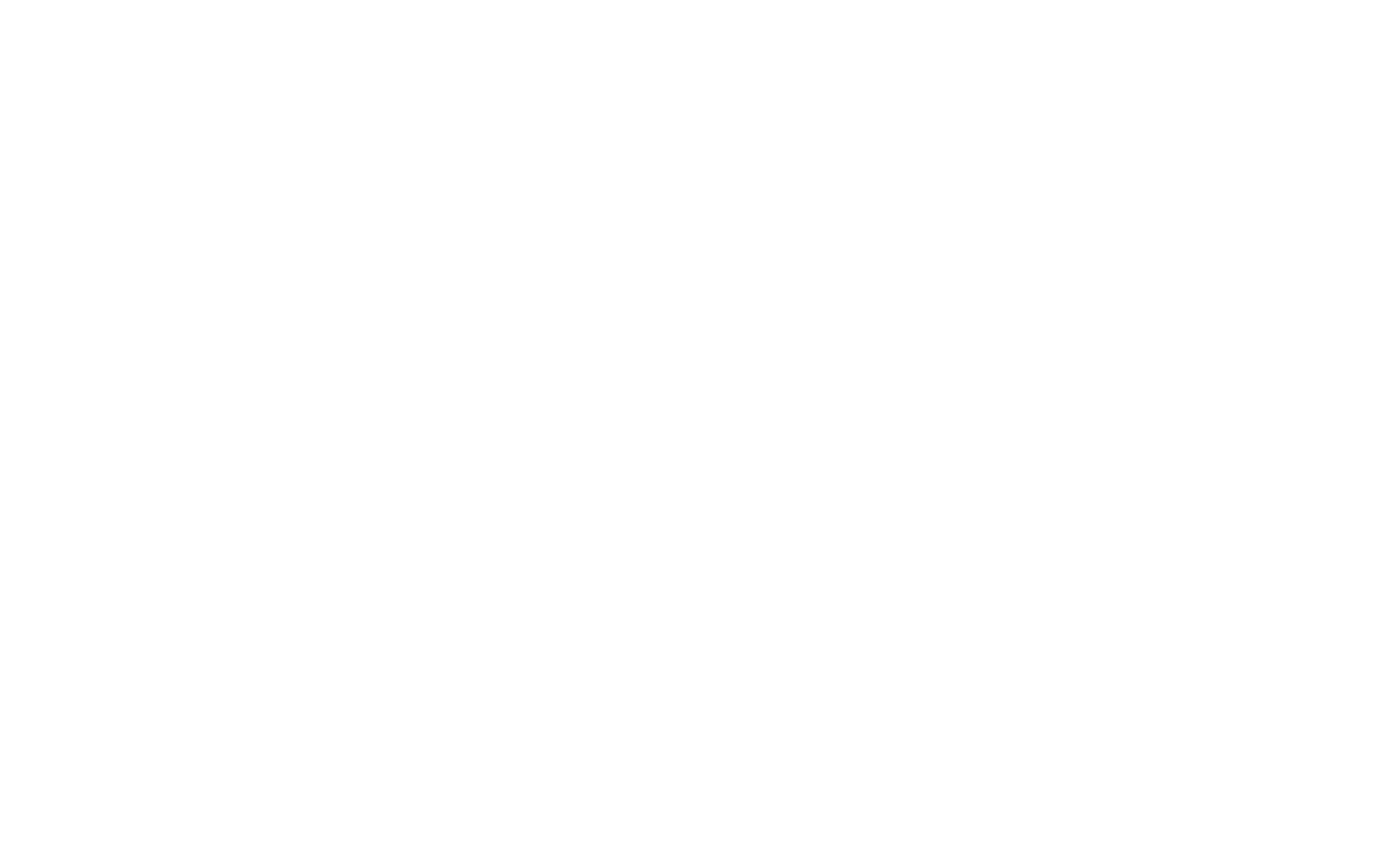
概要
その他」カードはアクセス権を失った (コースから削除された、またはアクセス権の有効期限が切れた) 学生数、コースを開始しなかった学生数、および学生をグループに追加してから最初の講義を開始するまでの経過時間の中央値 (中央値は学生の半分がこの時間より早く最初の講義を開始せず、残りの半分が遅く開始することを意味します) などのコースの追加メトリクスを表示します。
拡張統計 (コースにおける学生の進捗状況) には2つのグラフが含まれます。
上のグラフは学生がどの講義を開き、成功裏に完了し、どの講義に興味がないかを示します。
学生がコンテンツのあるページに1分以上滞在し、テキストの70%以上をスクロールした場合、またはビデオに70%以上滞在した場合、講義は完了したとみなされます。Tilda 、ビデオの視聴時間に関する情報を取得できない場合(例えば、ビデオがクローズドメタデータである、またはライブウェビナーである)、ページに費やした時間のみをカウントします。
テストまたは宿題は、学生が課題に合格するのに十分な評点を得た場合、完了したとみなされます。
上のグラフは学生がどの講義を開き、成功裏に完了し、どの講義に興味がないかを示します。
学生がコンテンツのあるページに1分以上滞在し、テキストの70%以上をスクロールした場合、またはビデオに70%以上滞在した場合、講義は完了したとみなされます。Tilda 、ビデオの視聴時間に関する情報を取得できない場合(例えば、ビデオがクローズドメタデータである、またはライブウェビナーである)、ページに費やした時間のみをカウントします。
テストまたは宿題は、学生が課題に合格するのに十分な評点を得た場合、完了したとみなされます。
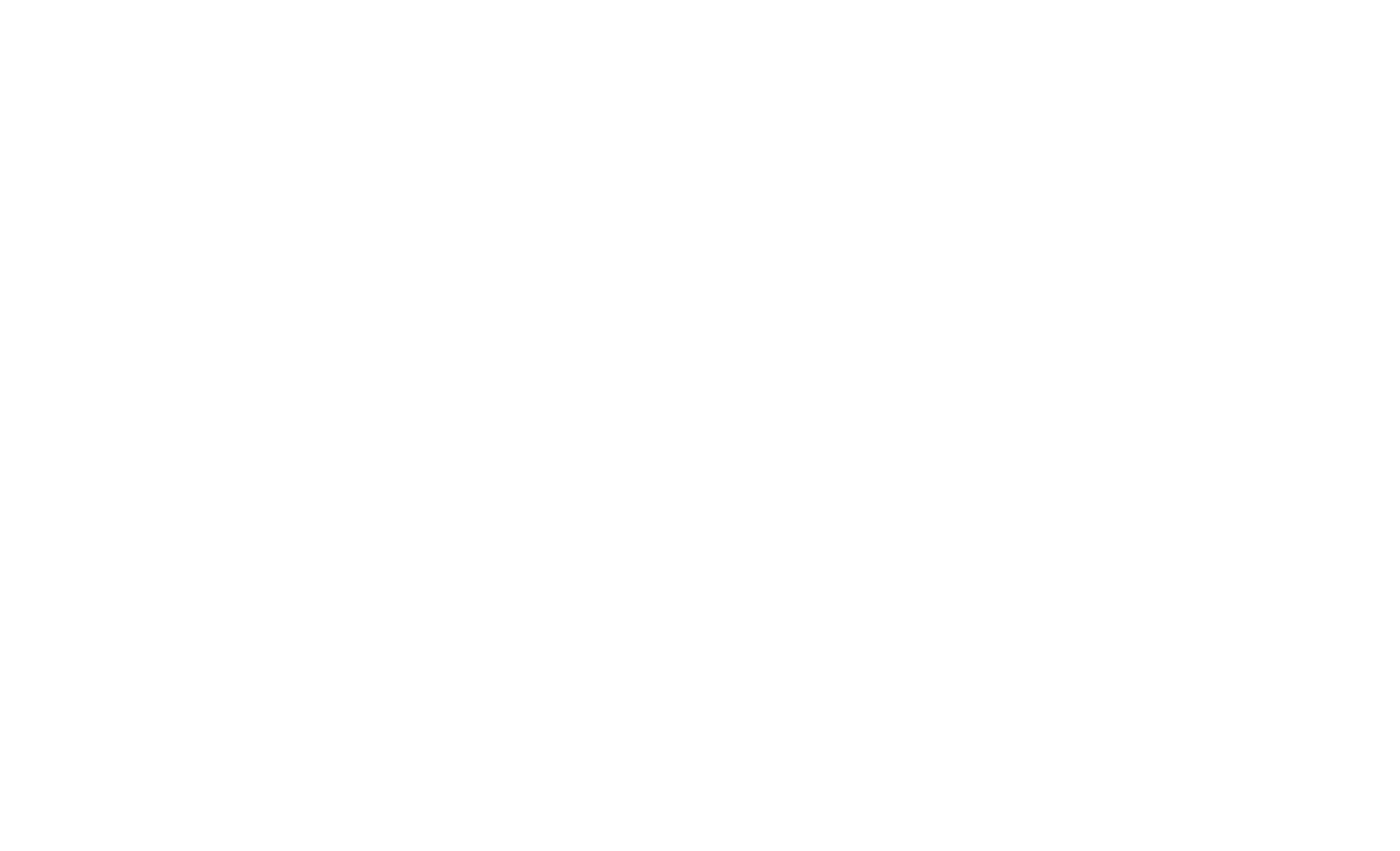
講義の開始と終了をグラフ化した生徒の進捗状況表
講義の情報は、開講数、修了数、ページ滞在時間の中央値を表にして以下に示す。中央値とは、半分の生徒がページ滞在時間が短く、半分の生徒がページ滞在時間が長いことを意味する。
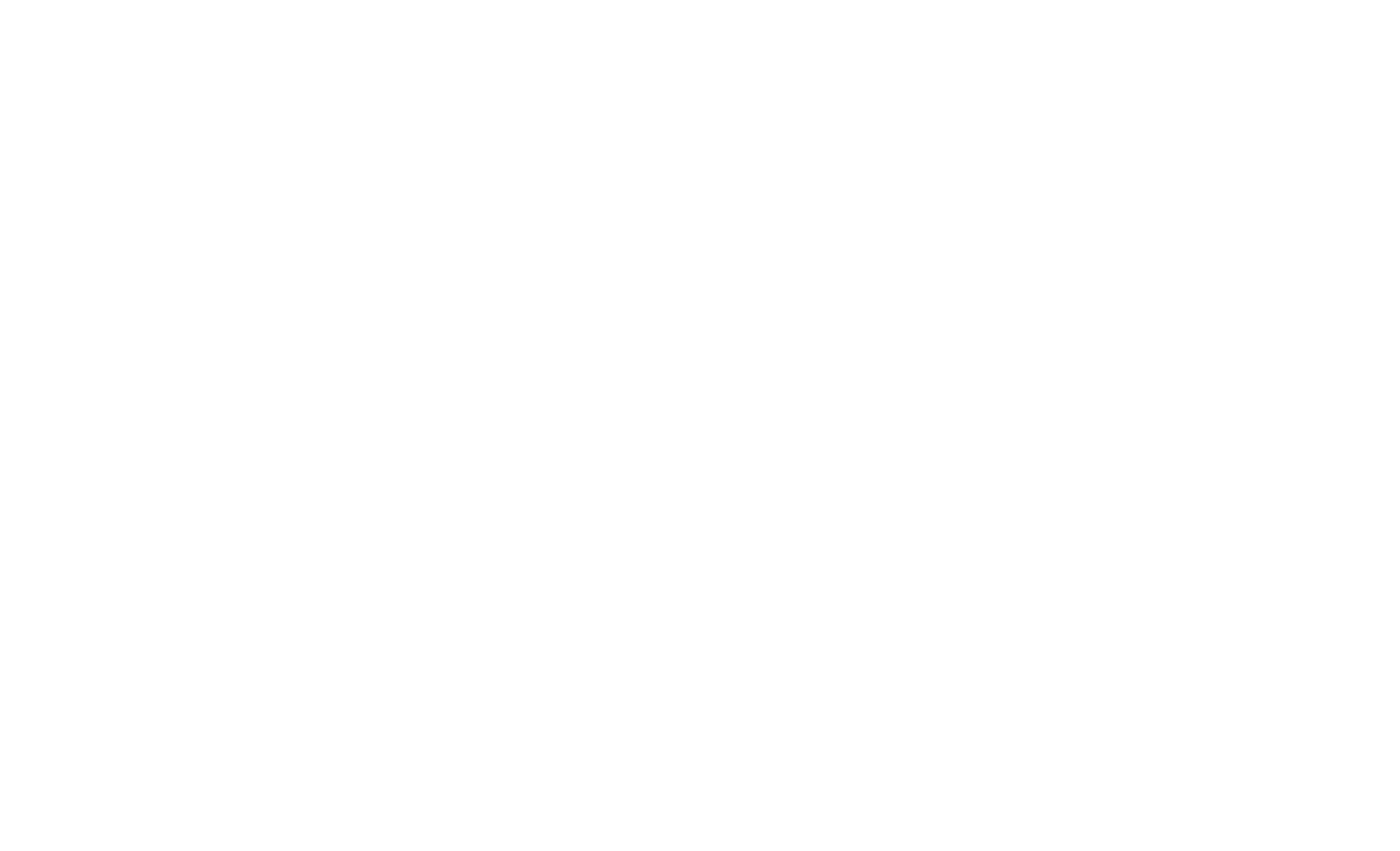
一番下のグラフ(テストと課題に関する統計)は、生徒がどのように課題に取り組んでいるかを示します。情報はテストまたは宿題ごとに表示されます。宿題の場合、合格した提出課題数、レビュー中の課題数、不合格のデータが利用でき、テストの場合、合格した提出課題数と不合格の提出課題数が表示されます。
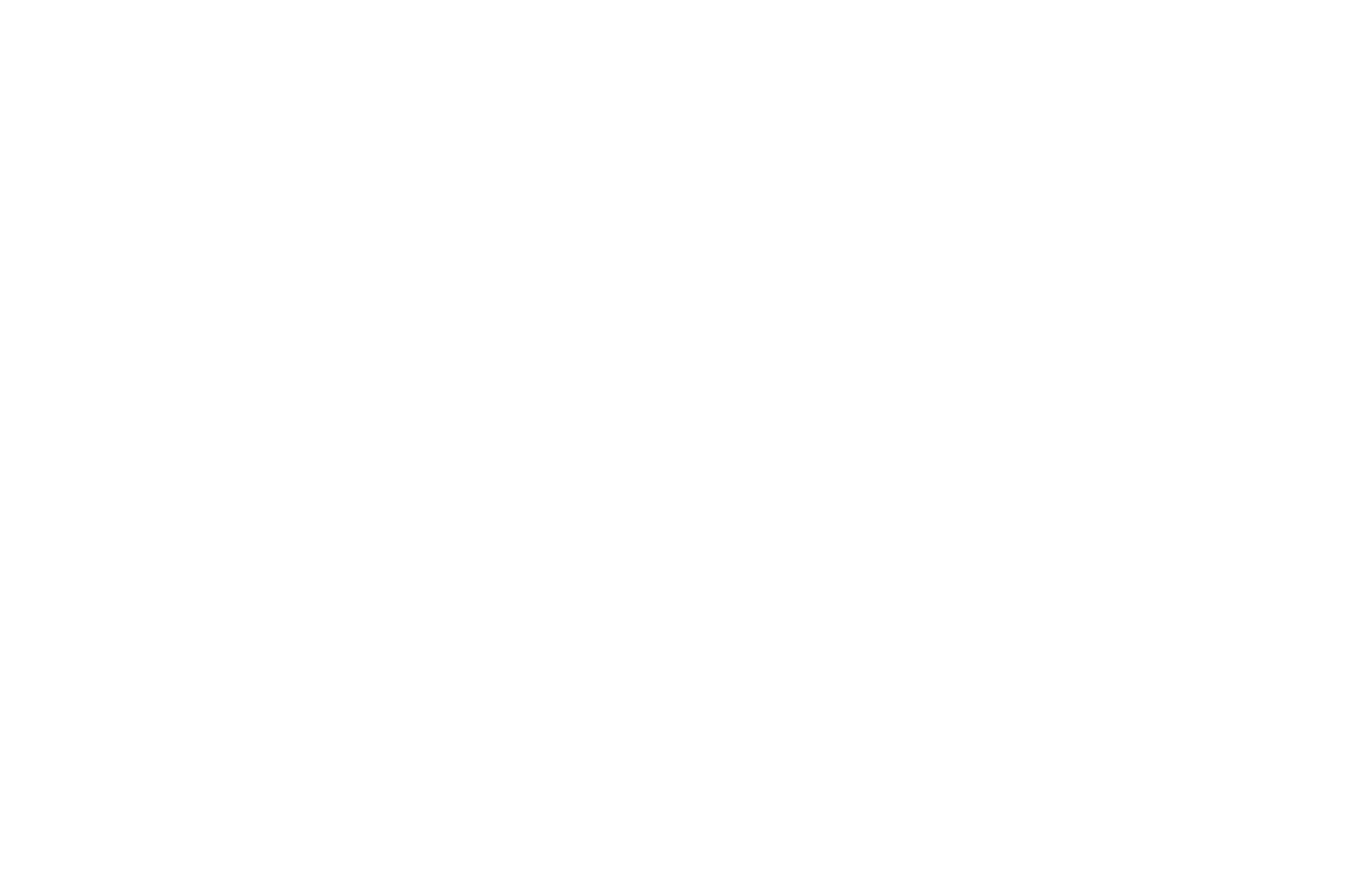
優等生」の値は十分な最低評点ではなく、最高評点に近い評点を受けた学生の割合です。例えば、最高評点が5で、十分な最低評点が4の場合、この欄は5を受けた学生の割合を示します:もし学生が3、4、5、6、または7点を取って合格する場合、6点と7点を取った学生は優等生とみなされます (5点は中間に位置するため、含まれません)。多くの学生がいて30%未満が優等生である場合、課題が学生のレベルに対して難しすぎる可能性があります。
「学生1人あたりの受験回数」は学生が課題を完了しようとした平均回数および学生が受験した最大回数です。この値が1つの同じ課題内で大きく異なる場合、課題の難易度が不均等であることを示唆している可能性があります。
「不合格」値は現在の課題受験で合格に十分な最低評点以下の評点を受けた学生を示します。
「学生1人あたりの受験回数」は学生が課題を完了しようとした平均回数および学生が受験した最大回数です。この値が1つの同じ課題内で大きく異なる場合、課題の難易度が不均等であることを示唆している可能性があります。
「不合格」値は現在の課題受験で合格に十分な最低評点以下の評点を受けた学生を示します。
学生活動統計
アクティビティ統計にアクセスするには、「コース統計」を開き、「アクティビティ」タブをクリックしてください。
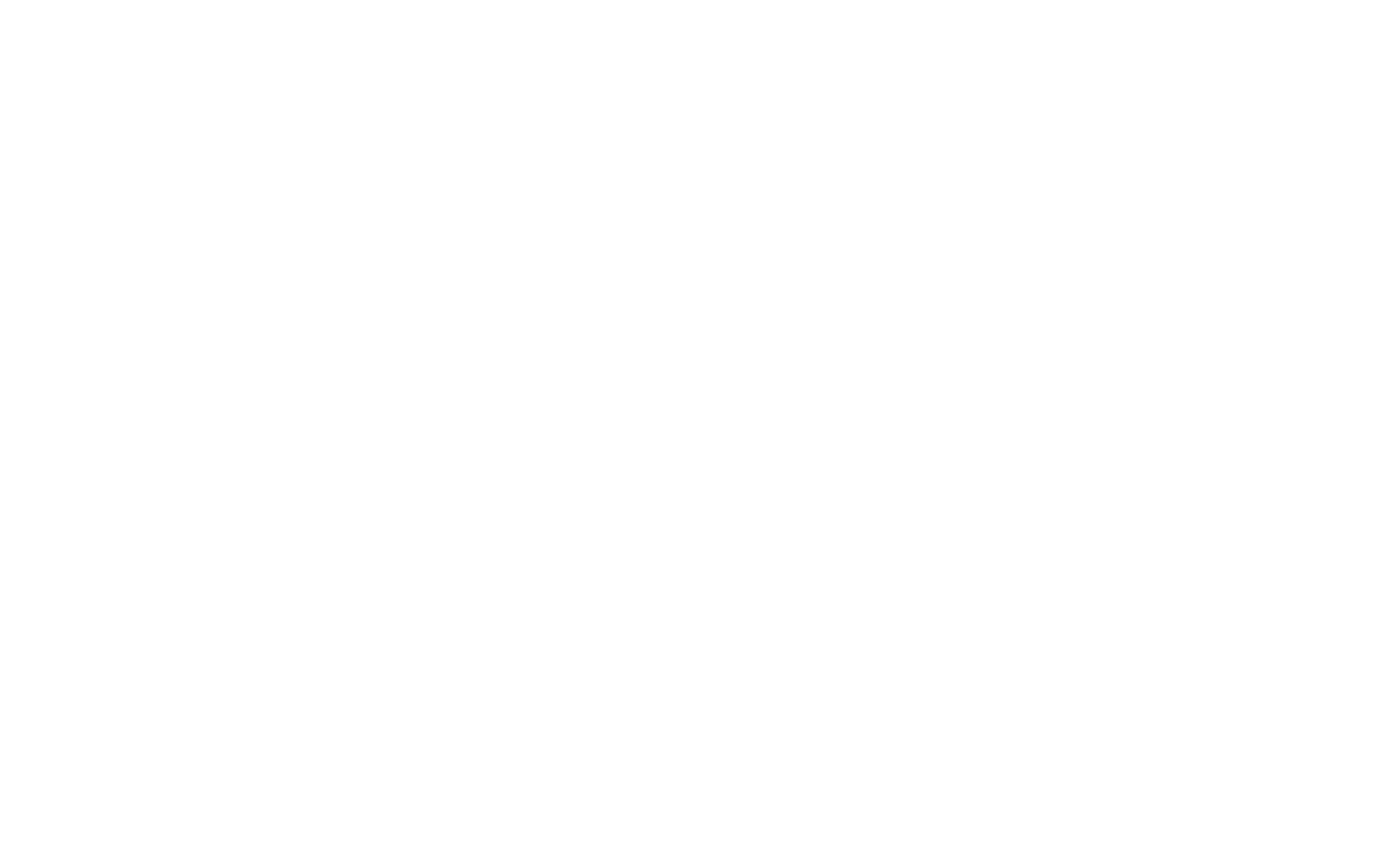
活動状況」タブは日付でグループ化することなく、すべての学生の最近の活動状況を表示します。
アクティブな学生とは指定された日に少なくとも1つの講義を開いた学生です。
現在の活動グラフではアクティブな学生の月別または日別データ、開いた講義の数、課題の合格率が表示されます。
アクティブな学生とは指定された日に少なくとも1つの講義を開いた学生です。
現在の活動グラフではアクティブな学生の月別または日別データ、開いた講義の数、課題の合格率が表示されます。
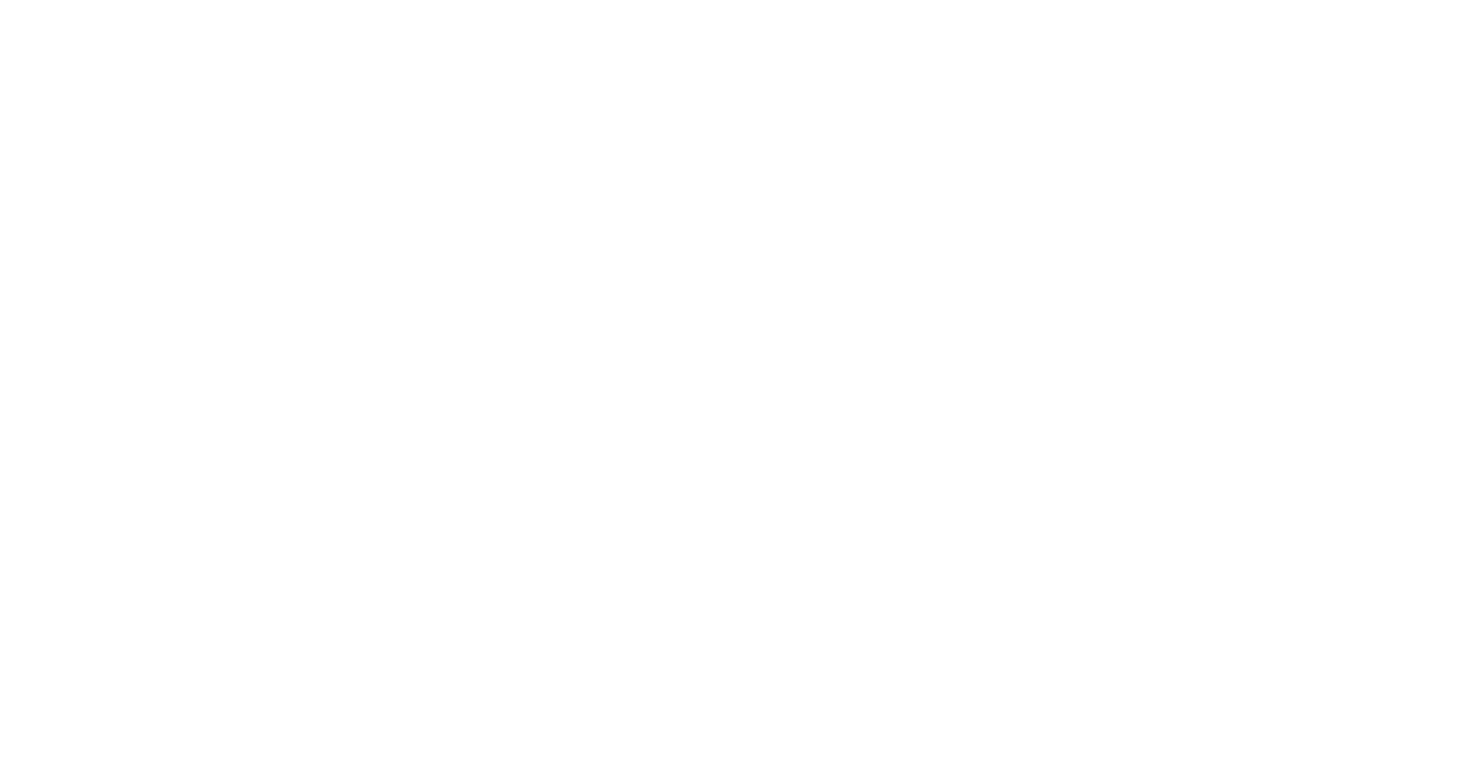
グラフの下の表は、グラフのデータをそれぞれ日別、月別に複製したもので、さらに学生のデバイス別データ(デスクトップとモバイルデバイスのアクティブな学生の割合)、学習時間の中央値(学生の半数は講義にこの時間以上費やし、半数はそれ以下の時間しか費やしていない)を示している。
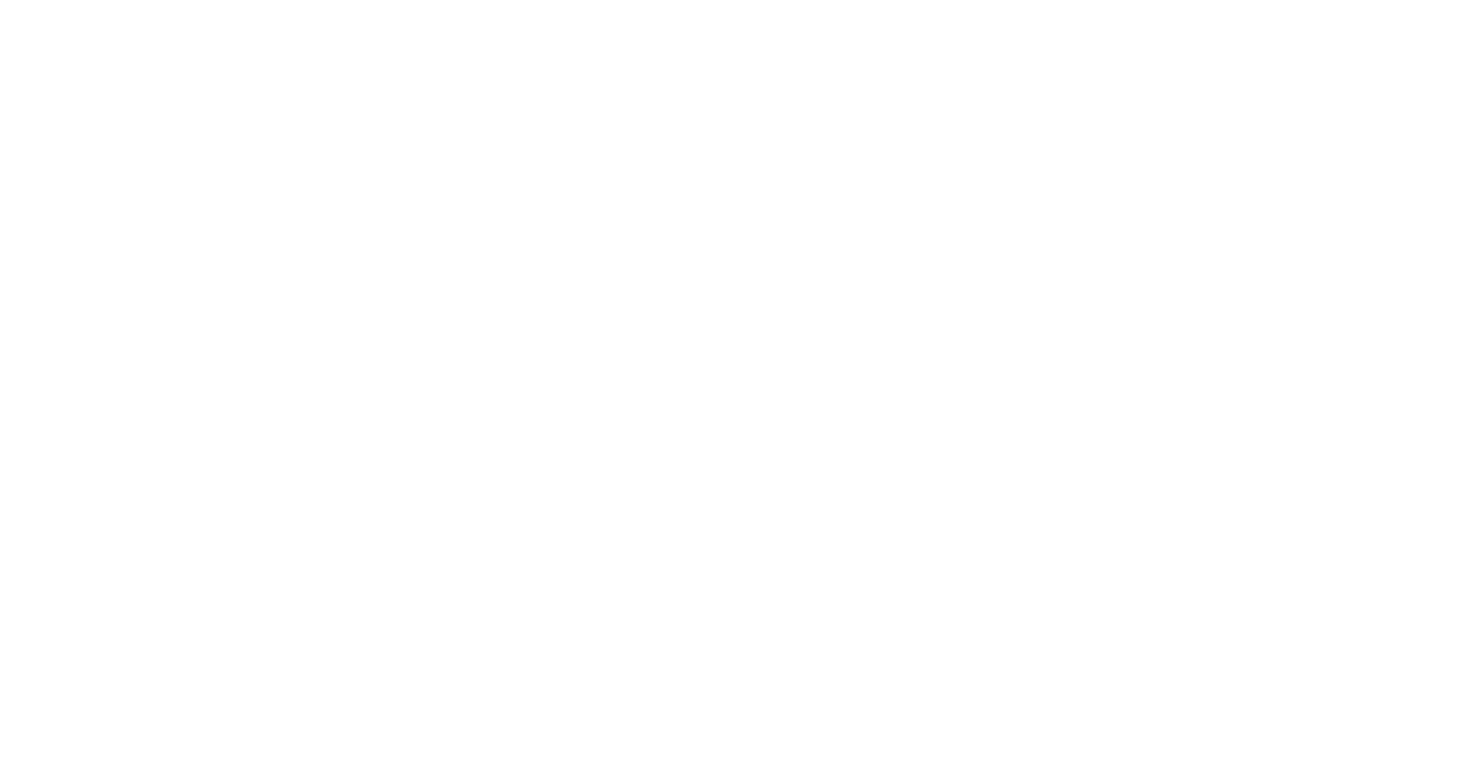
新入生の活動」グラフは追加された学生の総数とコースを開始した学生の比較を表示します。学生が学習を開始するまでの時間を追跡するために使用することができます。
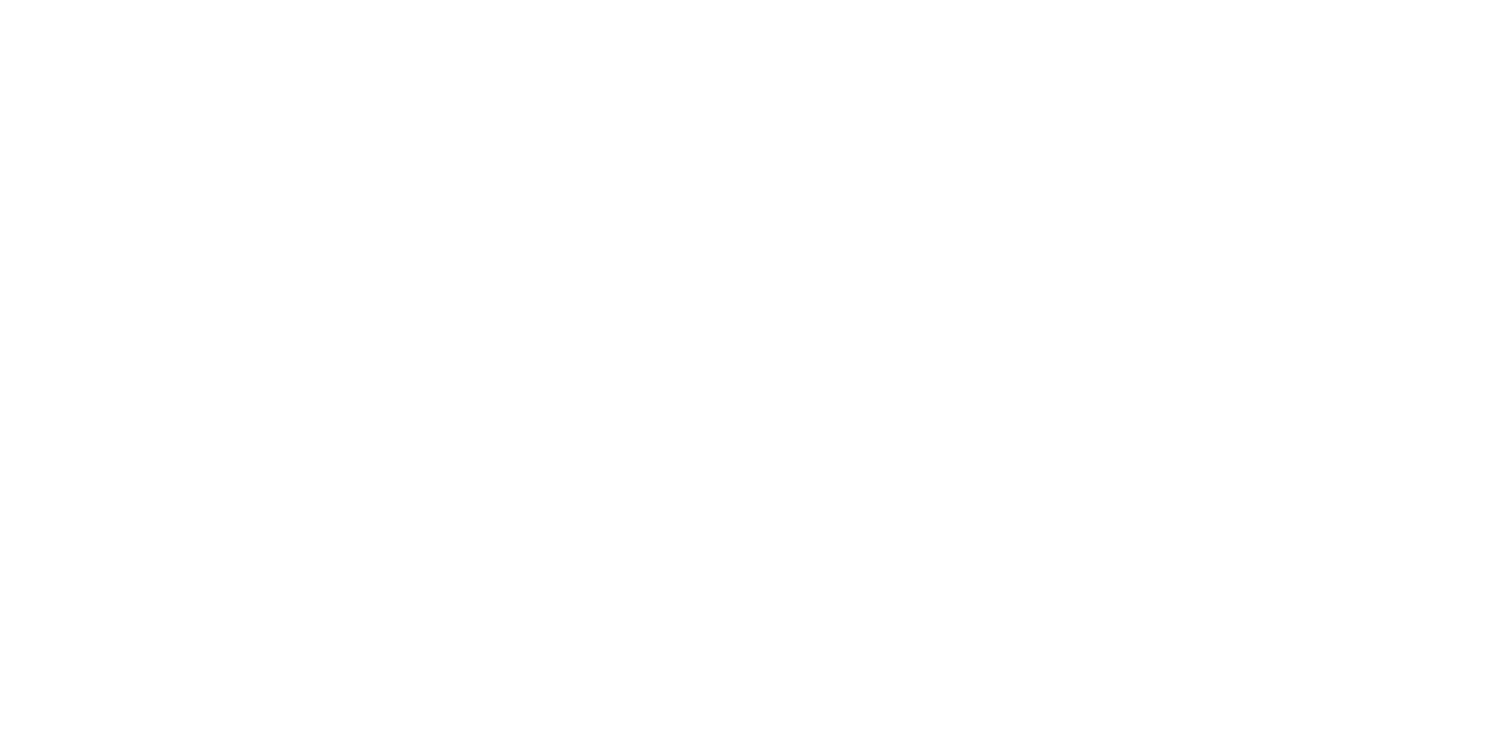
この表は、このデータを追跡し、さらにこの期間にコースを開始した学生の入学からの経過時間の中央値を加えたものである。
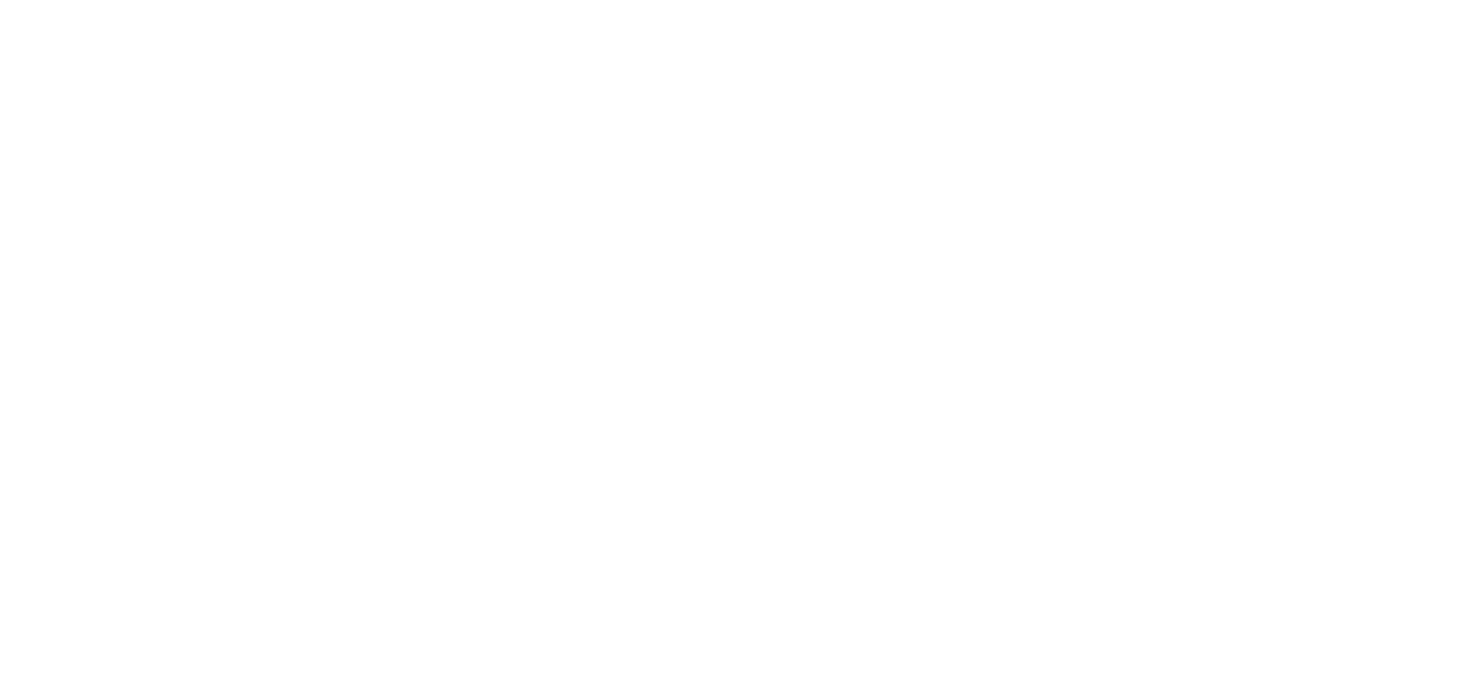
有料コースの提供
コースの有料登録を設定するには、ショッピングカートおよび支払いシステムを持つブロックを追加してください。支払いシステムの設定で「支払い後のみデータ収集サービスに情報を送信する」チェックボックスを選択してください。これにより、支払完了後にのみユーザがグループに追加されます。
以下は例です:
あなたはオンラインコースを販売しており、チェックアウトページを設定しています。ショッピングカートのブロックを追加し、「Eメール」フィールドを必須としてチェックします。ショッピングカートに「メンバーエリア」データ取得サービスを接続し、新規メンバーが支払いを完了した後に追加されるグループを指定します。
あなたはオンラインコースを販売しており、チェックアウトページを設定しています。ショッピングカートのブロックを追加し、「Eメール」フィールドを必須としてチェックします。ショッピングカートに「メンバーエリア」データ取得サービスを接続し、新規メンバーが支払いを完了した後に追加されるグループを指定します。
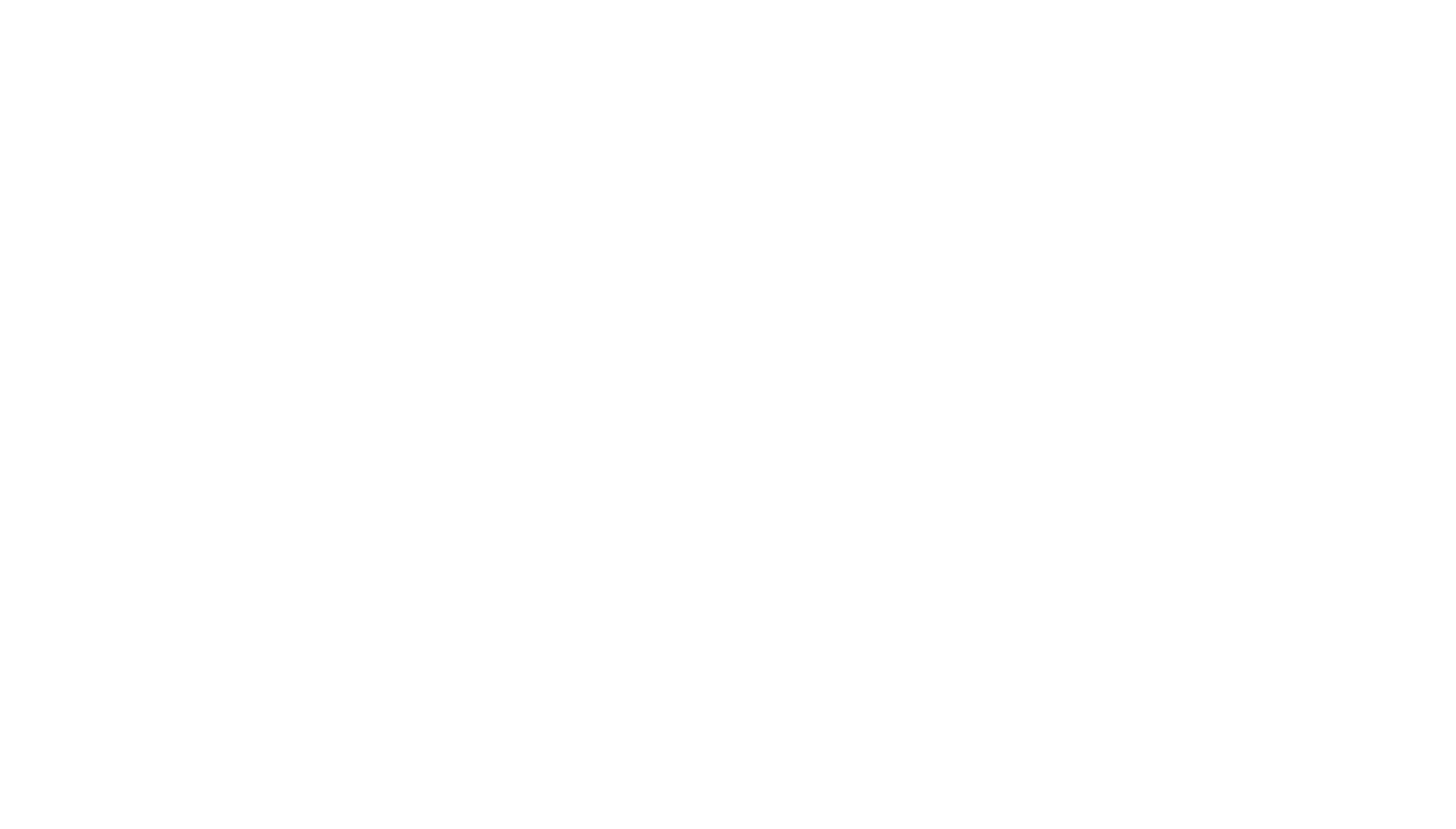
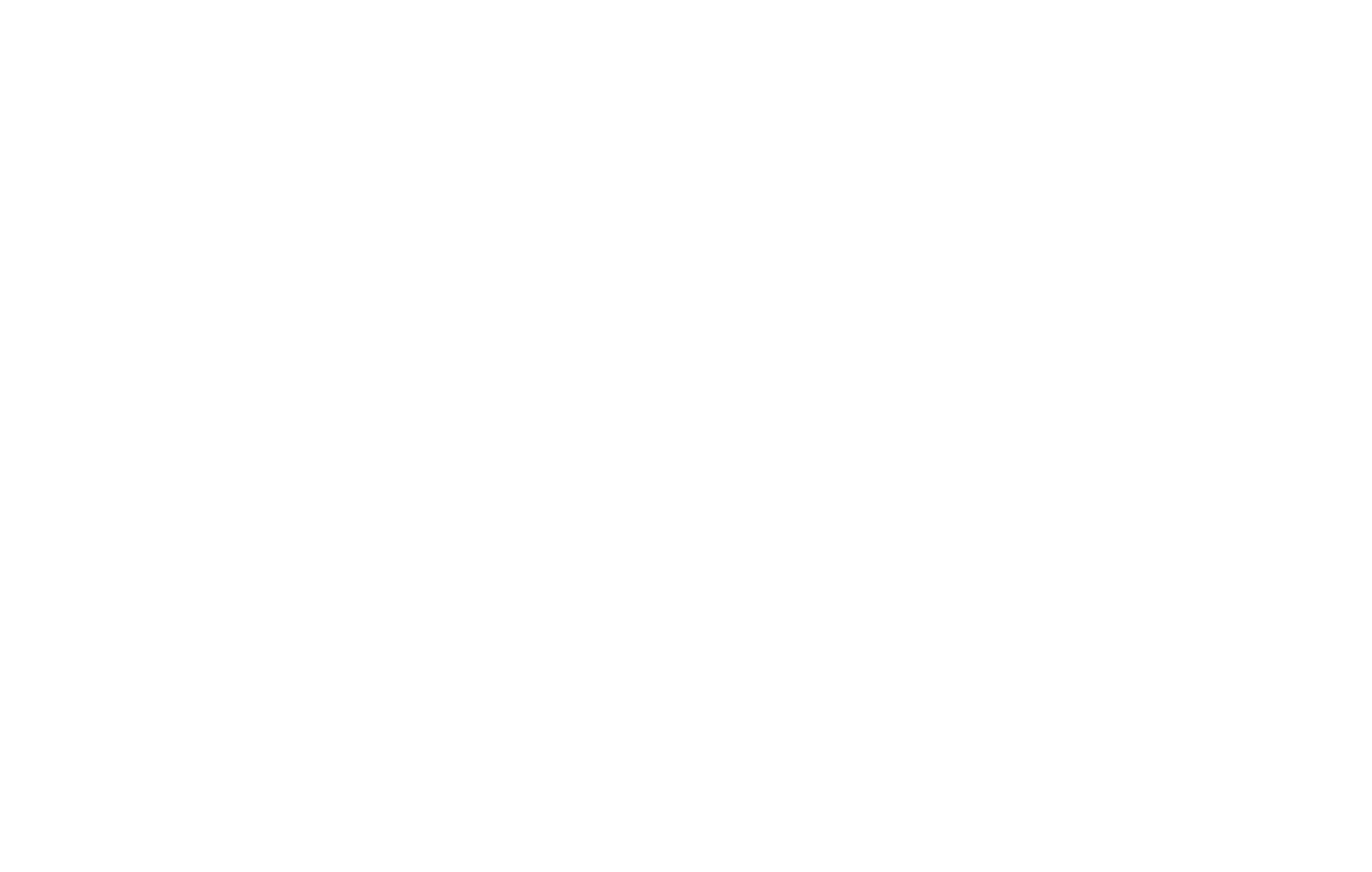
サイト設定 → 決済システム に進み、使用している決済システムの設定で「決済後にのみデータ収集サービスに情報を送信する」チェックボックスを選択します。
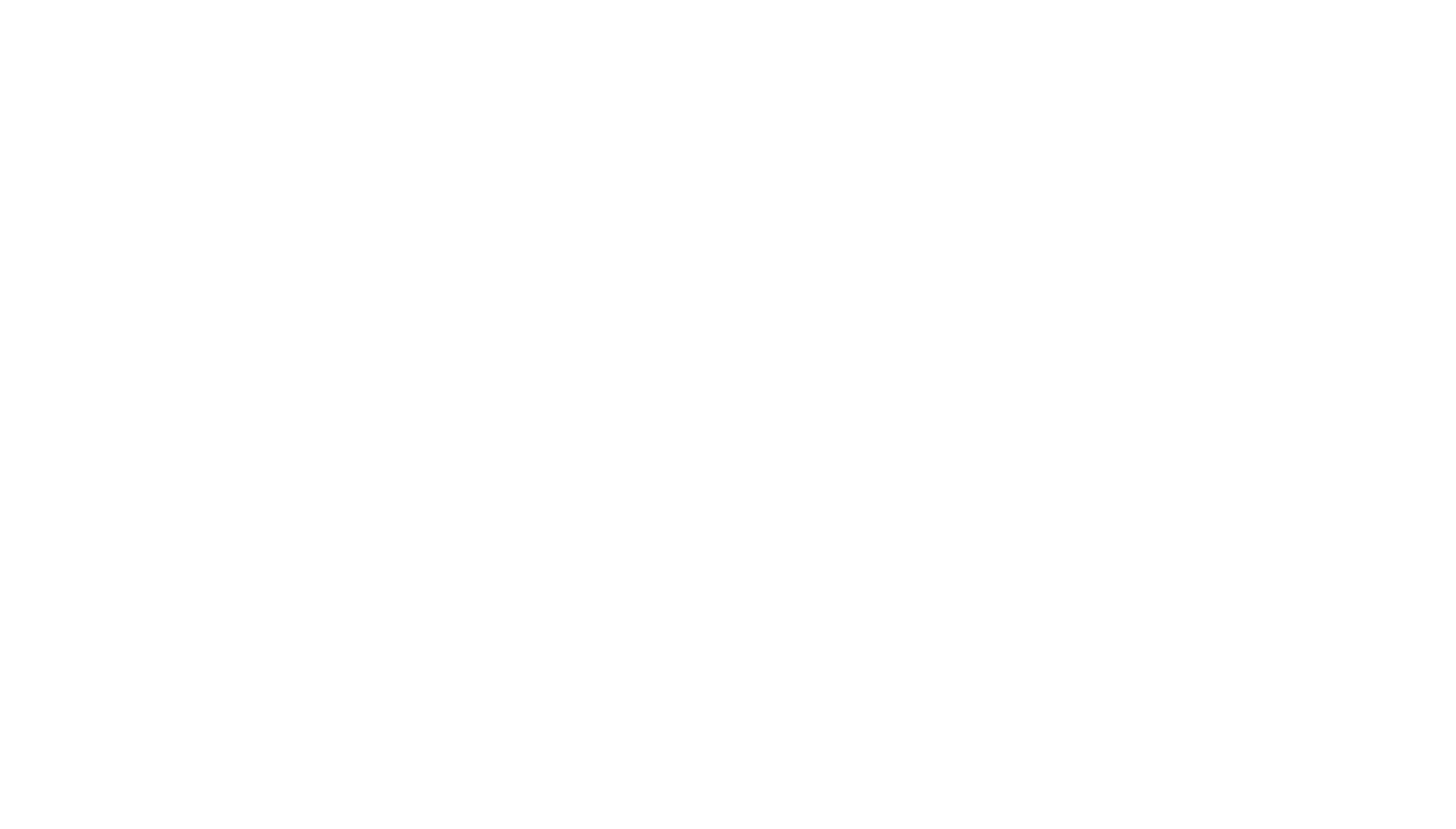
メンバーエリア → グループ設定で、コースに登録するために支払わなければならない金額を指定してください。これはユーザの支払いを確認する追加方法としても機能します。
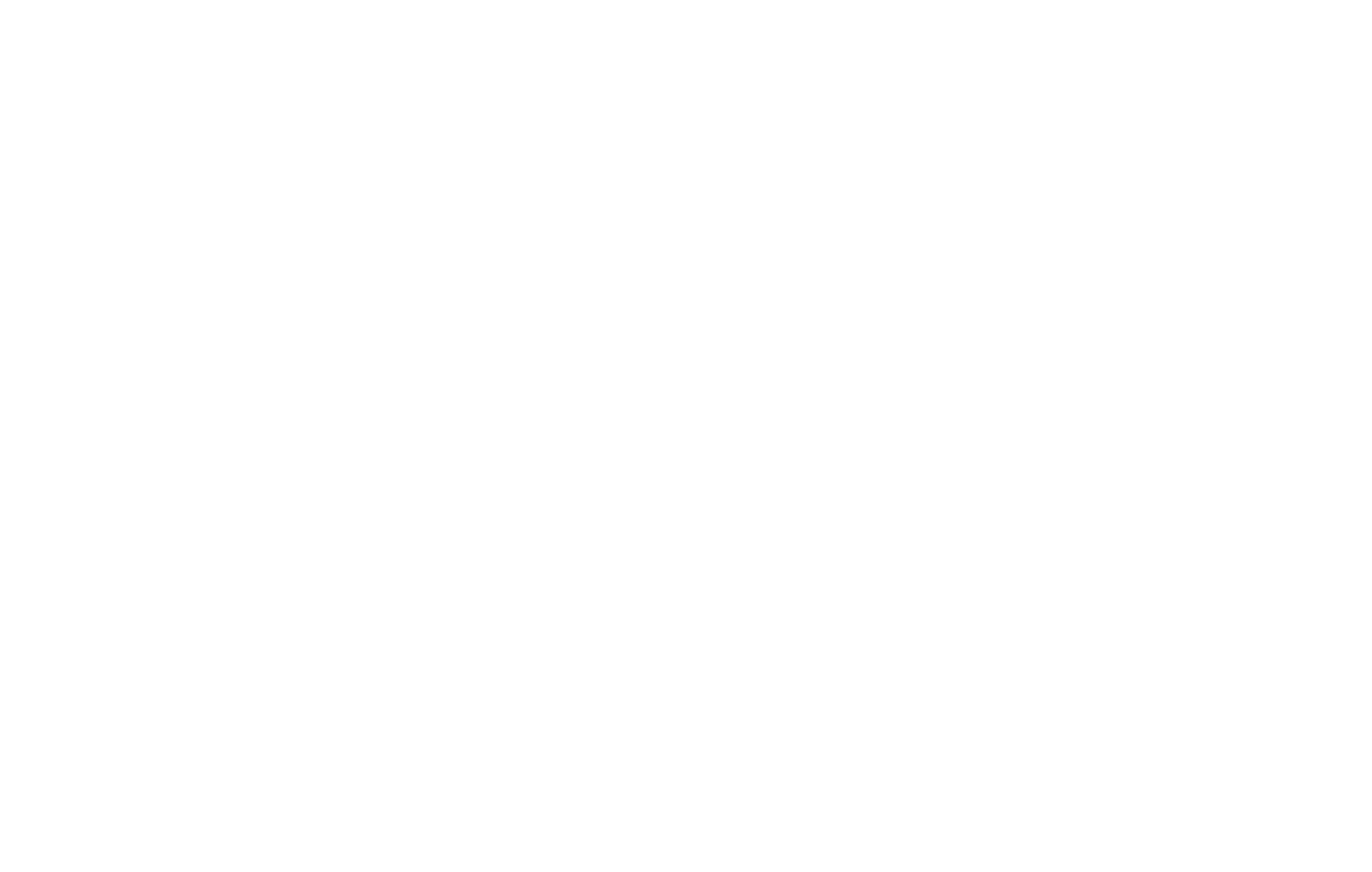
これがその仕組みだ:
このプロセスは自動化されており、人的リソースを必要としません。必要であれば、いつでも手動で入金確認を設定することができます。
ユーザが一定期間コースにアクセスできるようにしたい場合、グループ設定でグループへのアクセス期間を指定してください。指定された期間が終了すると、ユーザは自動的にグループから除外され、コンテンツを閲覧することができなくなります。これはコース教材へのアクセス権を一定期間購入できる場合に便利です。
- ユーザがコースページで「購入」をクリックする
- ショッピングカートが開き、ユーザーがフォームにデータを入力する。
- ユーザーはチェックアウトのページに進みます。
- ユーザーが支払いを行う
- Tilda 入金確認を受ける
- Tilda ユーザーアカウントを作成し、ログインデータをユーザーに電子メールで送信する。
- ユーザーは自分のアカウントにログインし、すぐに教材を使い始めることができます。
このプロセスは自動化されており、人的リソースを必要としません。必要であれば、いつでも手動で入金確認を設定することができます。
ユーザが一定期間コースにアクセスできるようにしたい場合、グループ設定でグループへのアクセス期間を指定してください。指定された期間が終了すると、ユーザは自動的にグループから除外され、コンテンツを閲覧することができなくなります。これはコース教材へのアクセス権を一定期間購入できる場合に便利です。
複数のコースを販売する場合は、それぞれ別の支払いページを作成し、ショッピングカートを設置します。 ショッピングカート