ショッピングカートの設定方法
ショッピングカートの設定方法についてのチュートリアルをご覧になるか、下記のガイドをお読みください。
ショッピングカートは、商品の選択販売、または単一の製品やサービスの販売に使用することができます(例えば、1つのオファーがあり、商品ページに数量セレクタが必要な場合)。
Tilda を使えば、本格的なオンラインストアを作成し、決済システムを割り当てることができます。必要なブロックは "Store "カテゴリにあります。
ショッピングカートの仕組みを見てみましょう。
ショッピングカートの仕組みを見てみましょう。
1.ST100ブロックを "Store "カテゴリーからページに追加する。
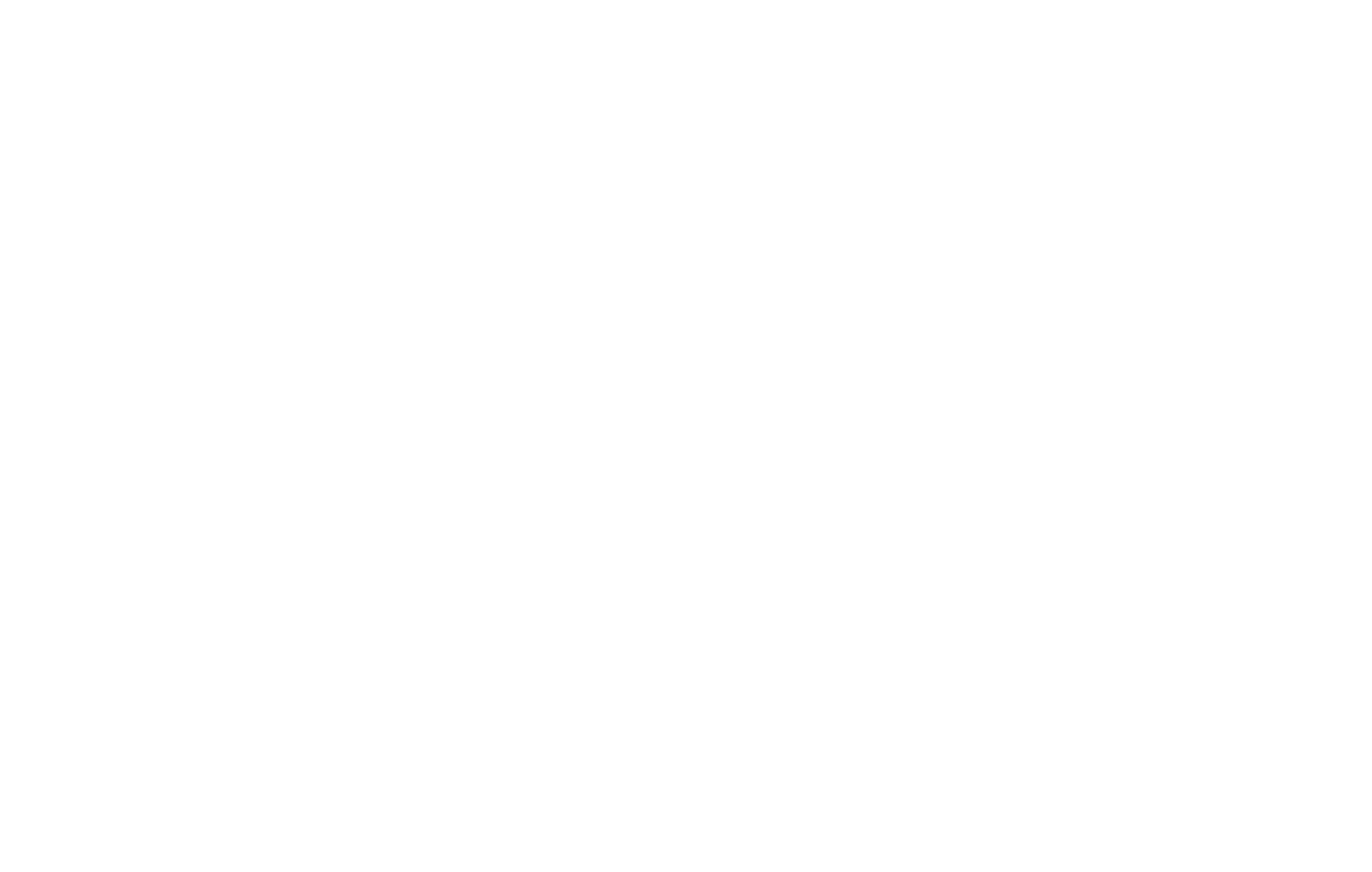
あなたのウェブサイトに複数のページがあり、そのすべてにショッピングカートを表示させたい場合は、ウェブサイトのヘッダーまたはフッターにショッピングカートを追加します。そうすれば、ショッピングカートはウェブサイトのすべてのページに表示されます。
どうすればいいのでしょうか? ヘッダーとフッターの作り方はこちらです。
どうすればいいのでしょうか? ヘッダーとフッターの作り方はこちらです。
2.商品カードをフィーチャーしたブロックを追加する
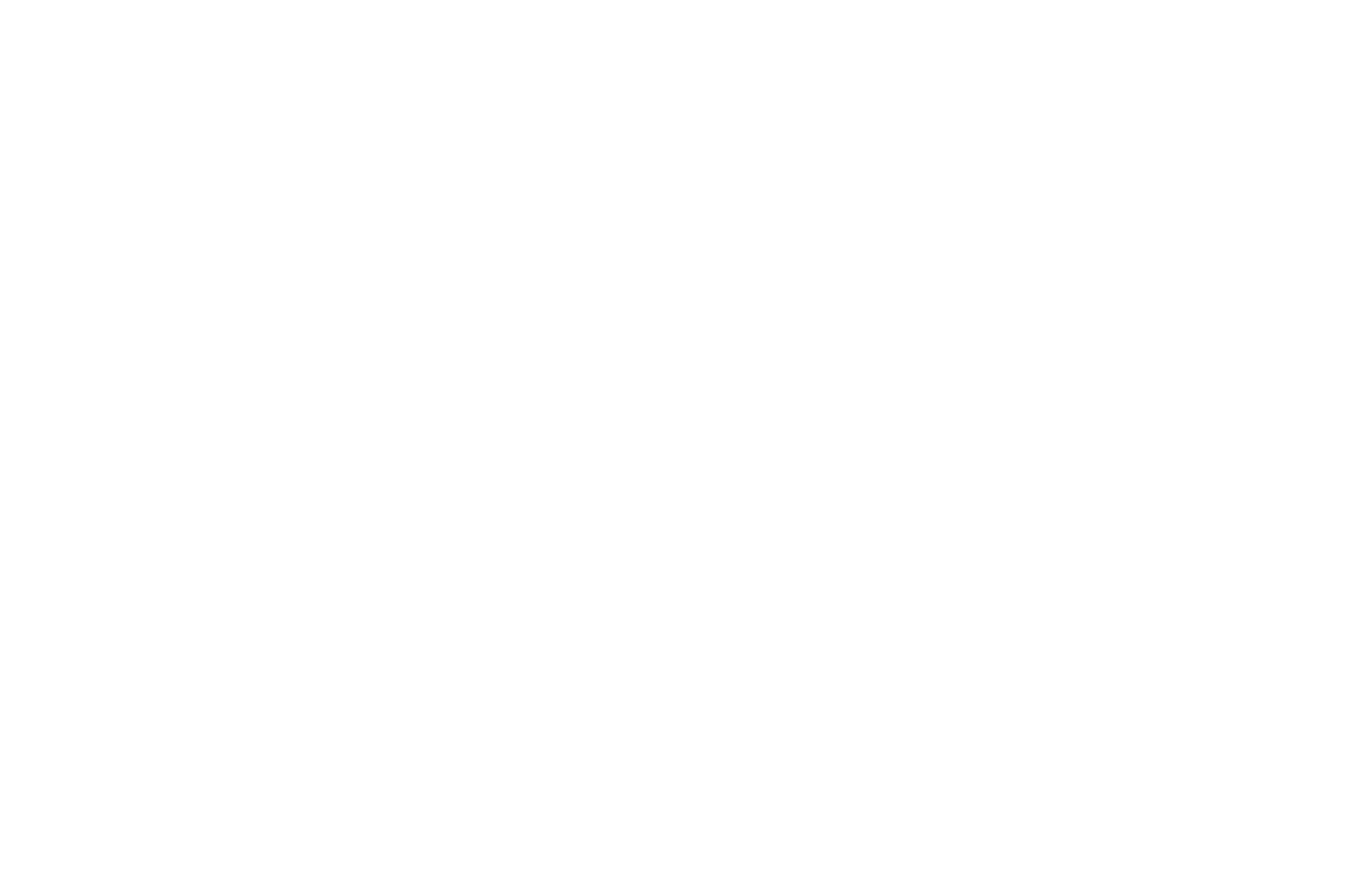
購入イベントはどのブロックでも作成できます。別のカテゴリー(「ストア」カテゴリーではない)のブロックを使用する場合は、リンクを追加してください:
#注文:商品名=1000
ここで、"商品名 "は商品名、"1000 "は1ユニットの価格です。
#注文:商品名=1000
ここで、"商品名 "は商品名、"1000 "は1ユニットの価格です。
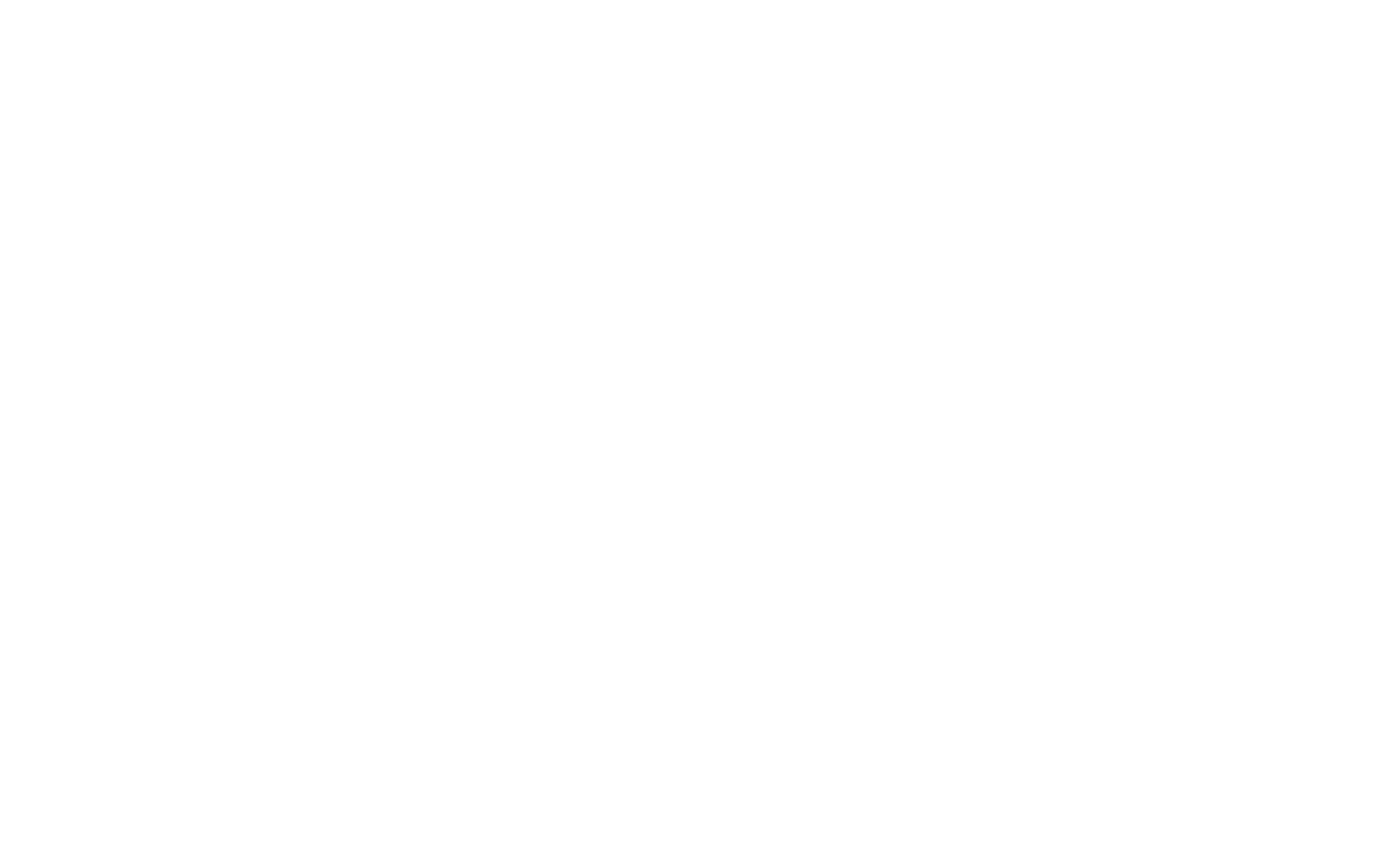
ストア」カテゴリーからブロックを使用しないことを選択した場合、商品画像はショッピングカートに表示されません。画像を追加するには、リンクを追加します:
#order:商品名=1000:::画像=URL
ここでURLは画像のウェブアドレスです。Tilda にアップロードした画像のURLを使用できます。
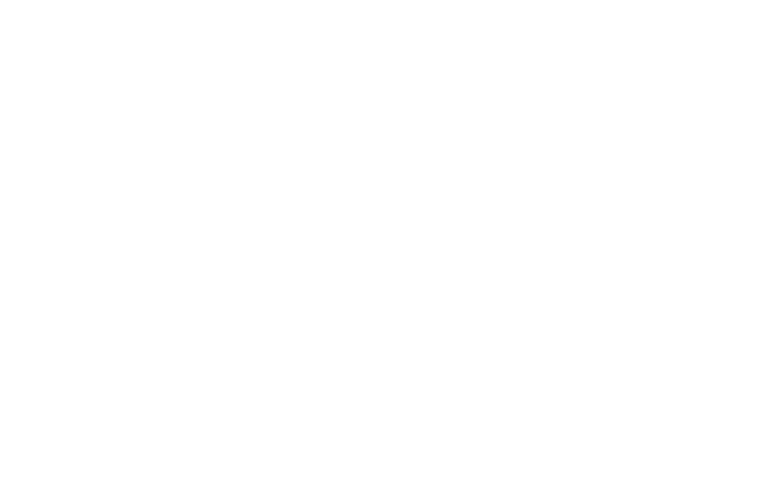
任意の画像ホスティングサービスにアップロードした画像のURLを使用することができます 。
これでページを公開することができ、あなたのストアは準備が整いました:あなたの顧客はショッピングカートに商品を追加し、購入を完了することができます。通知はあなたのアカウントに保存されます。
顧客がショッピングカートに商品を追加すると、ページにショッピングカートのアイコンが表示されます。ショッピングカートが空の場合、アイコンは非表示のままになります。
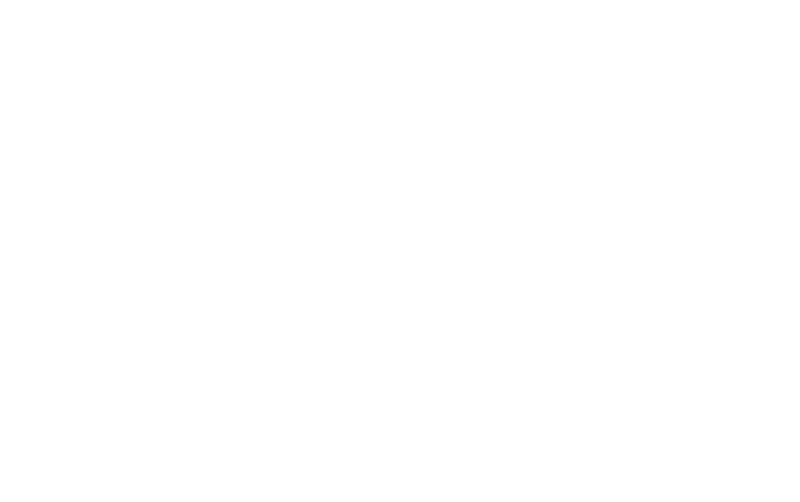
デフォルトでは、顧客がショッピングカートに商品を追加すると、ページに注文フォームのポップアップが表示されます。ST100ブロックの設定パネルでポップアップを無効にすることができます。この場合、顧客が「今すぐ購入」をクリックすると、商品はショッピングカートに追加されますが、ページにポップアップは表示されません。
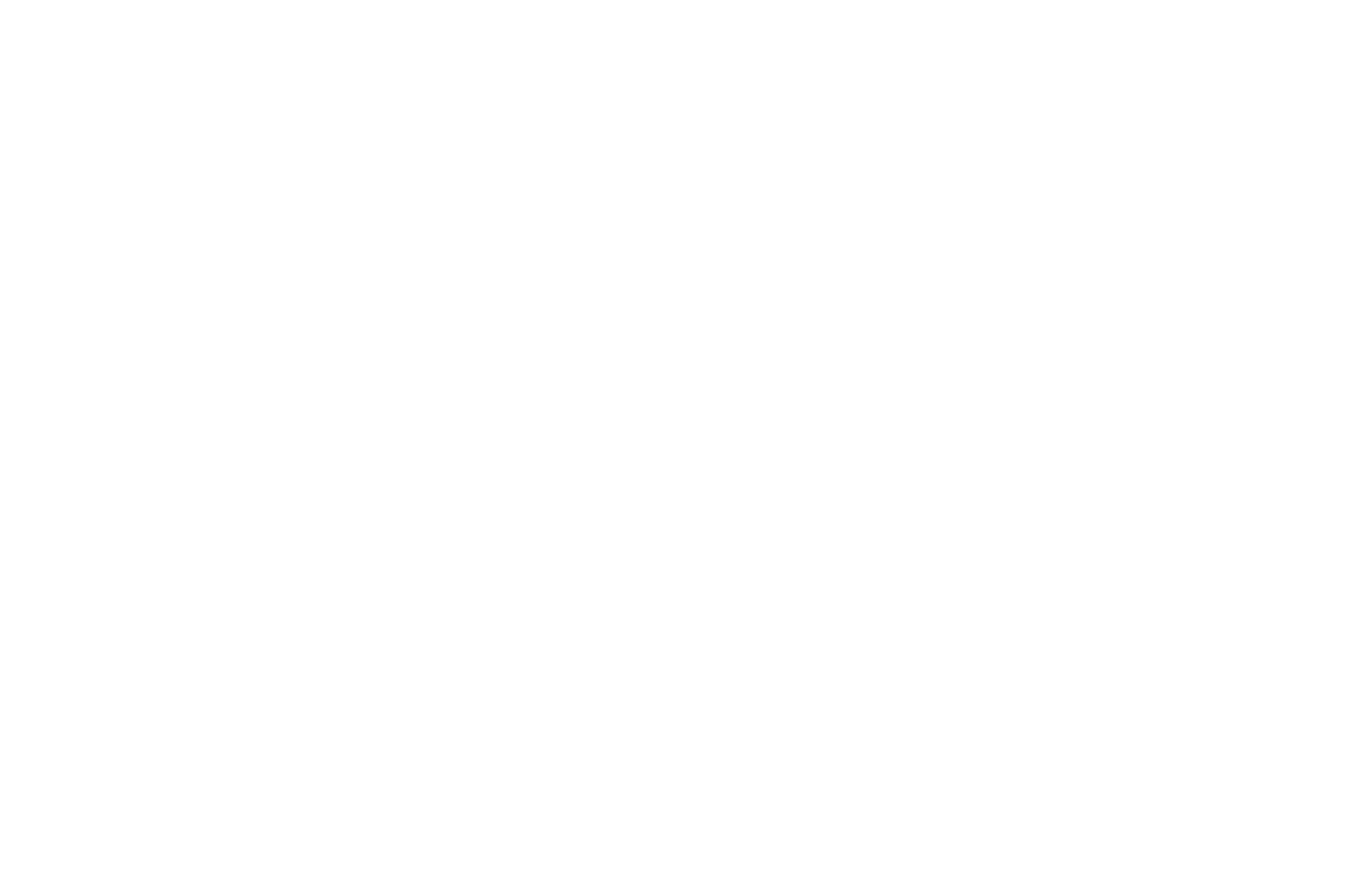
通貨
サイト設定 → 決済システム → 通貨フォーマットで、お店の通貨を変更することができます。選択した通貨形式は、デフォルトでショッピングカートと商品カードの価格に適用されます。
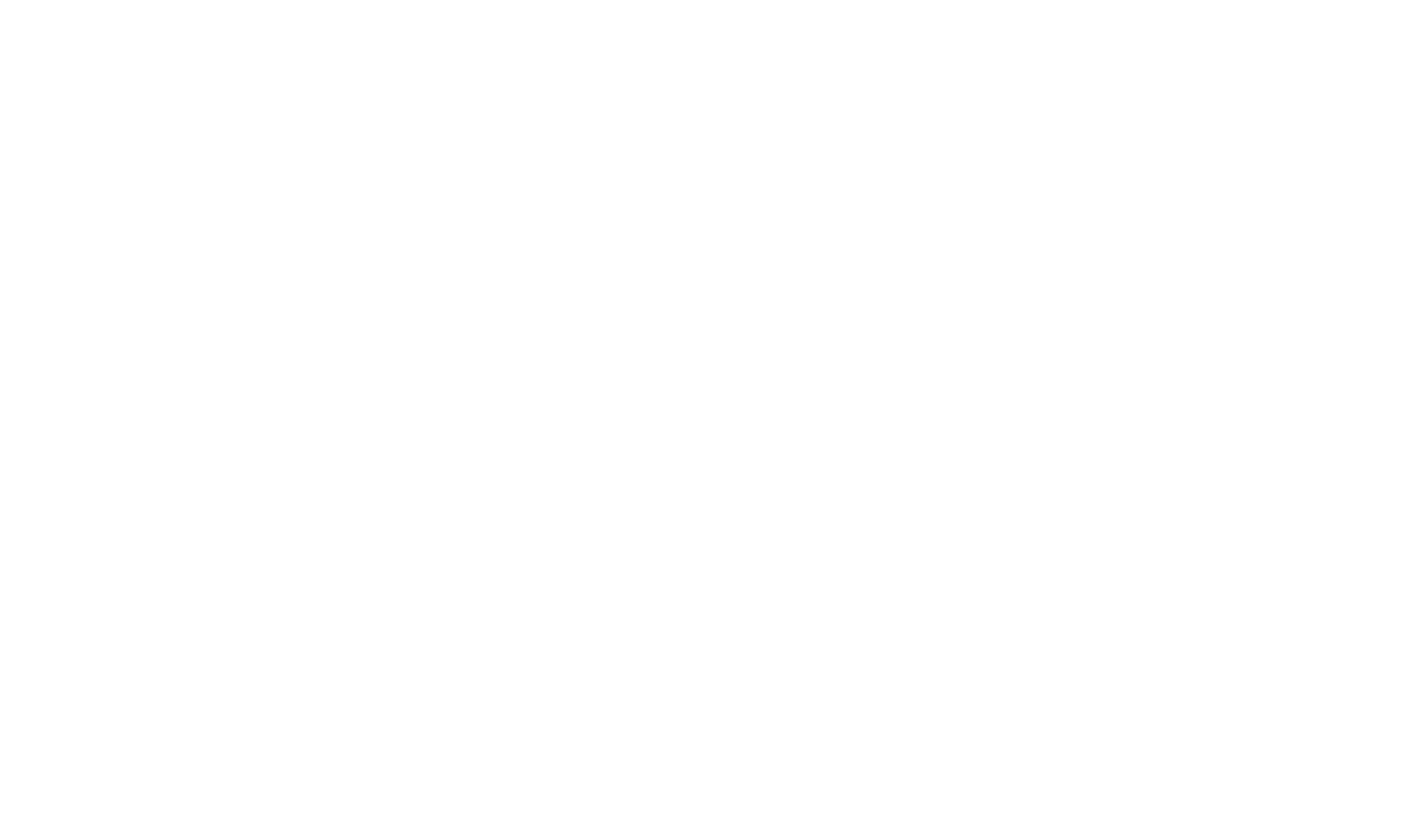
決済システム
サイト設定 → 決済システム で、ウェブサイトに決済システムを接続できます。Tilda 複数の決済システムをサポートしています:CloudPayments、PayPal、Stripe、Verifone、WayForPayなどです。
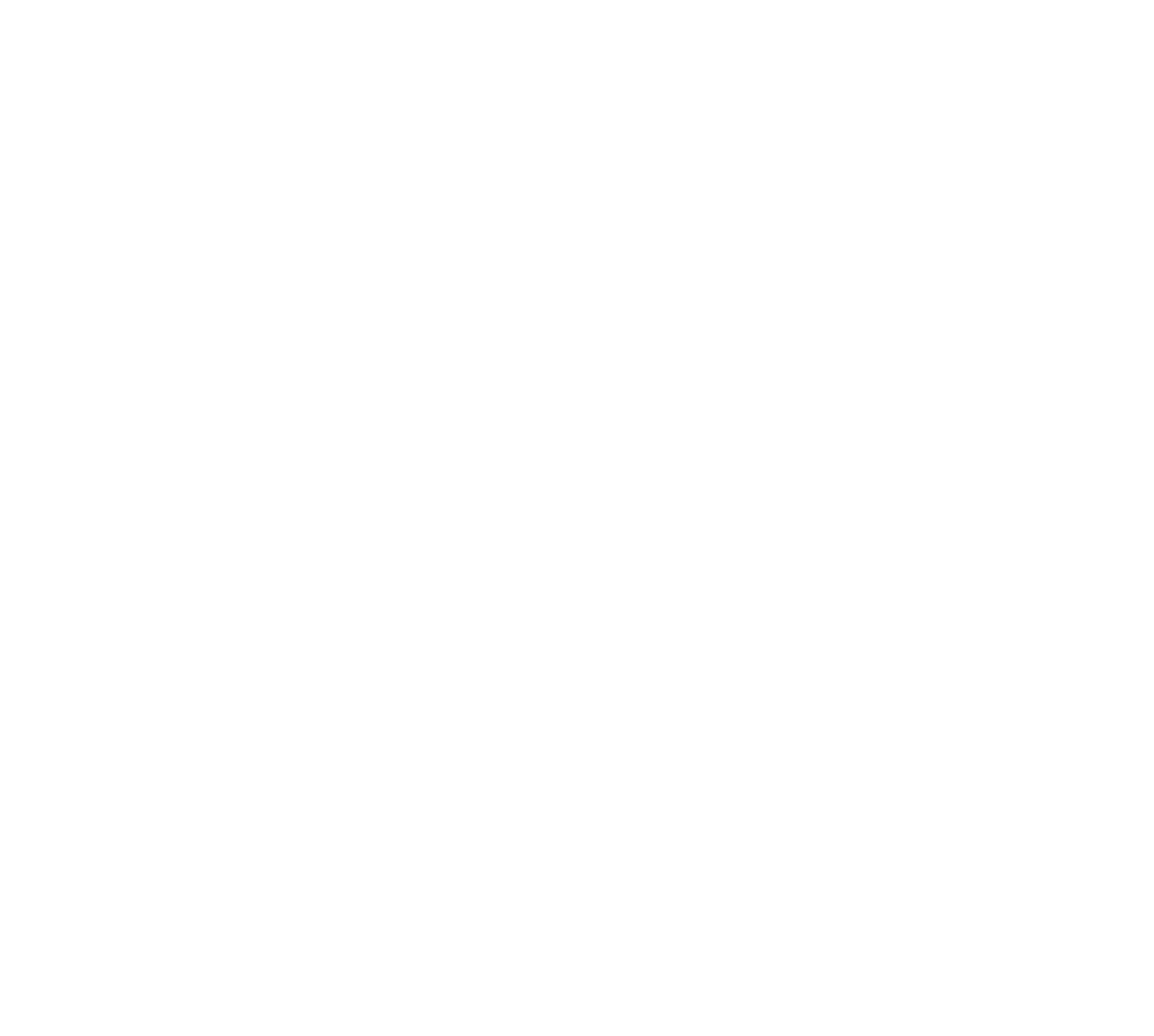
ショッピングカートの永続性
ウェブサイト訪問者がショッピングカートに商品を追加した後、別のページを開いたり、ウェブサイトを離れたりした場合、その商品は30日間ショッピングカートに残ります。
ショッピングカートに商品が保存される期間はブロック設定で指定できます。0に設定すると、ウェブサイト訪問者がページを離れるとすぐにショッピングカートはクリアされます。
ショッピングカートに商品が保存される期間はブロック設定で指定できます。0に設定すると、ウェブサイト訪問者がページを離れるとすぐにショッピングカートはクリアされます。
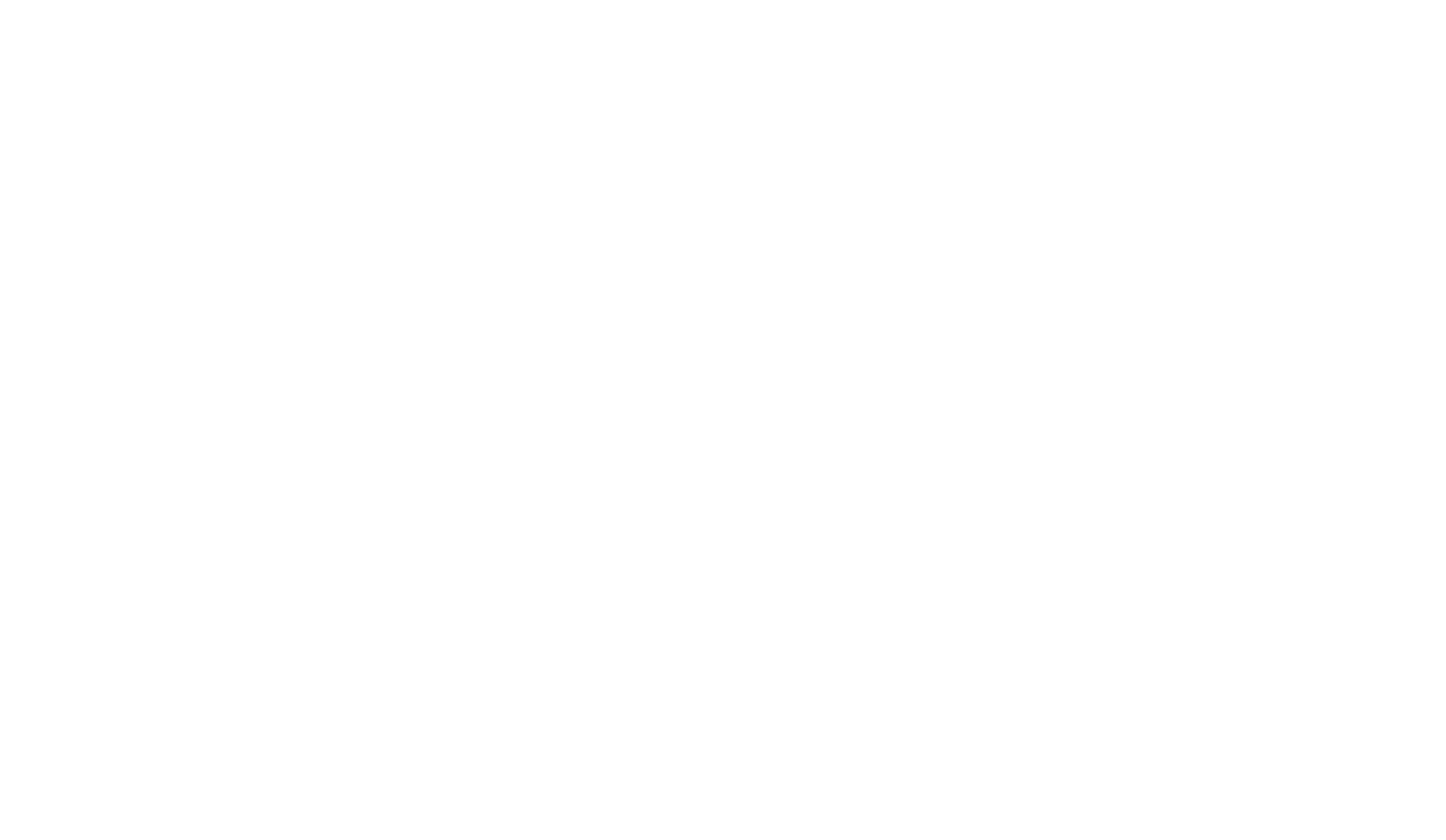
最低注文金額の設定方法
その後、顧客が最低注文金額未満の注文をしようとした場合、ショッピングカートの「チェックアウト」ボタンは無効になり、顧客はショッピングカートに最低注文金額のヒントを表示します。
配送オプション
ショッピングカートブロック(ST100)のコンテンツパネルで配送オプションを設定できます。入力フィールドを追加し、そのタイプを「配送バリエーション」に設定し、配送バリエーションを列挙します。配送料が無料でない場合は、"="と入力し、配送料(数字のみ)を指定します。
例
無料ローカルピックアップ
宅配便 $20 =20
例
無料ローカルピックアップ
宅配便 $20 =20
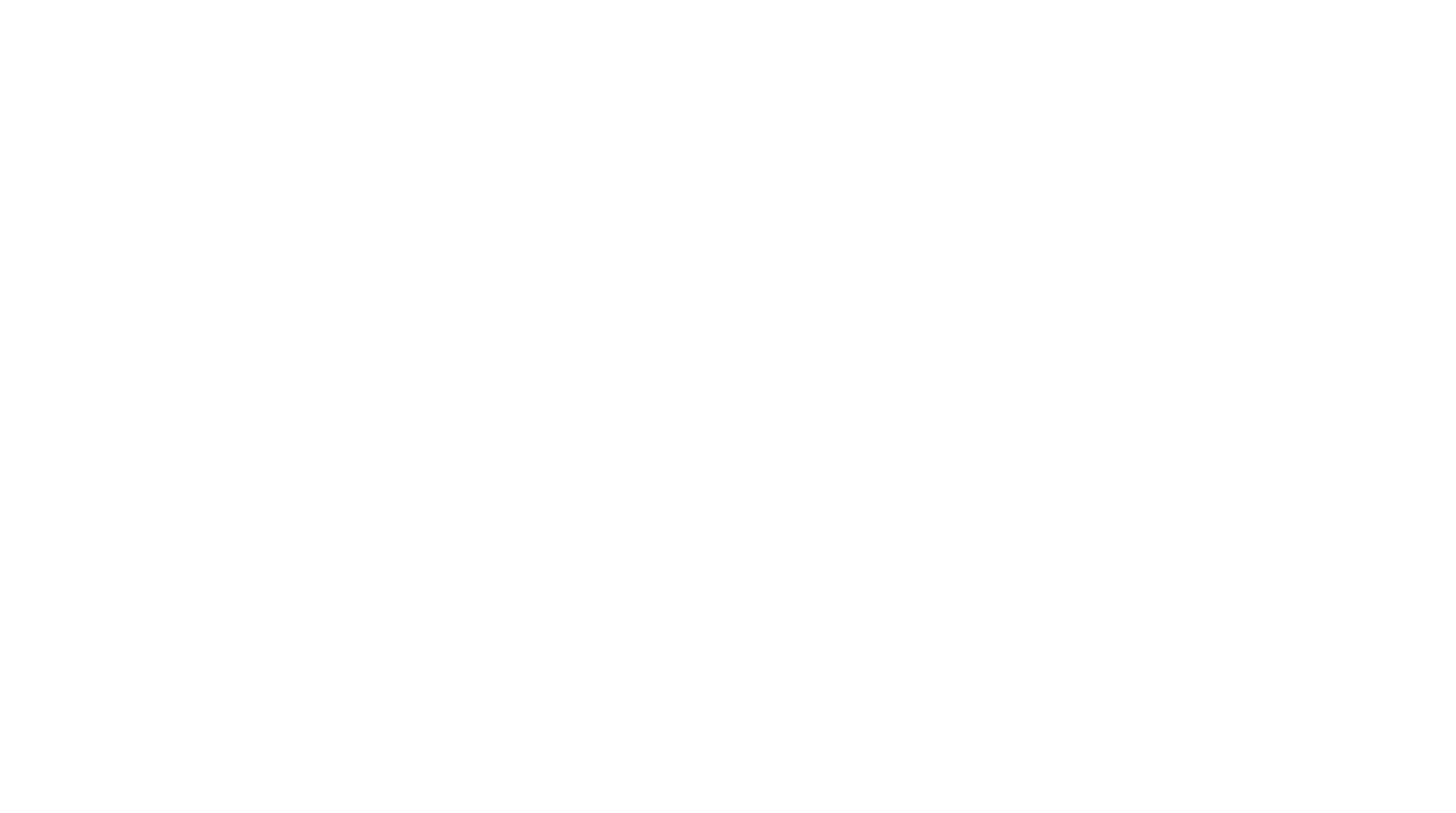
オーダーフォームのカスタマイズ
顧客がショッピングカートを開くと、注文フォームが表示されます。ショッピングカートブロック(ST100)のコンテンツと設定パネルで注文フォームをカスタマイズできます。新しいフィールドを追加したり、入力タイトルやサブタイトルを変更したり、フォームをカスタマイズしたり、顧客の注文を受け取るためにデータ収集サービスを接続したりできます。
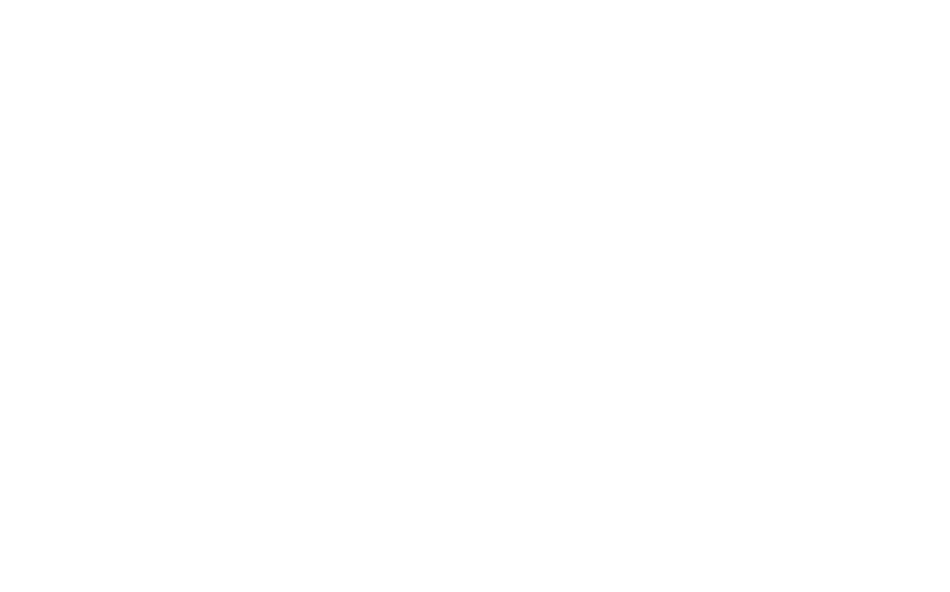
ショッピングカートのサンクス(サクセス)ページの作り方
オンライン決済または決済なしのチェックアウト後にサンキュー/サクセスページを表示するには、サイト設定の接続決済システムの設定でサンキューページのアドレスを指定する必要があります。
まだ決済システムに接続しておらず、オンライン決済なしで注文を受けるためにショッピングカートを使用する場合は、ショッピングカートブロックの設定パネル(ST100)→その他→URLサクセスページでサクセスページのアドレスを指定する必要があります。
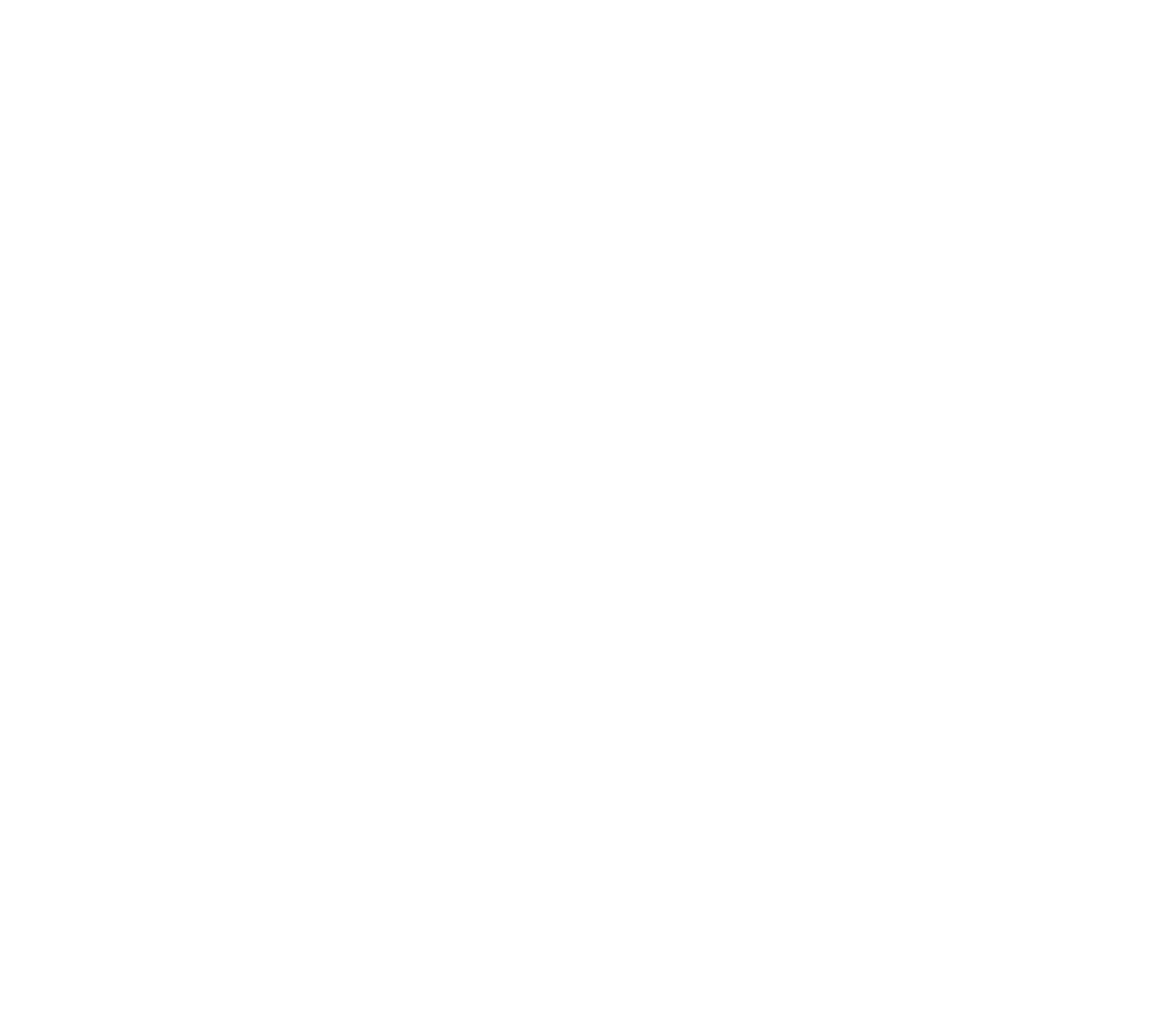
次回購入時のために連絡先データをブラウザに保存
あなたのオンラインストアで顧客が定期的に購入する場合、連絡先情報を保存するオプションを追加すると便利です。そのオプションを追加するには、ST100コンテンツ → フィールドに移動し、新しい入力チェックボックスを追加します:次回購入時のためにブラウザにデータ情報を保存する。
現時点では、このオプションはTilda の新機能のテスターのみが利用できます。アカウントプロフィールの「Opt-in to become a beta-tester and try new features before they are released」にチェックを入れることで、テストに参加することができます。
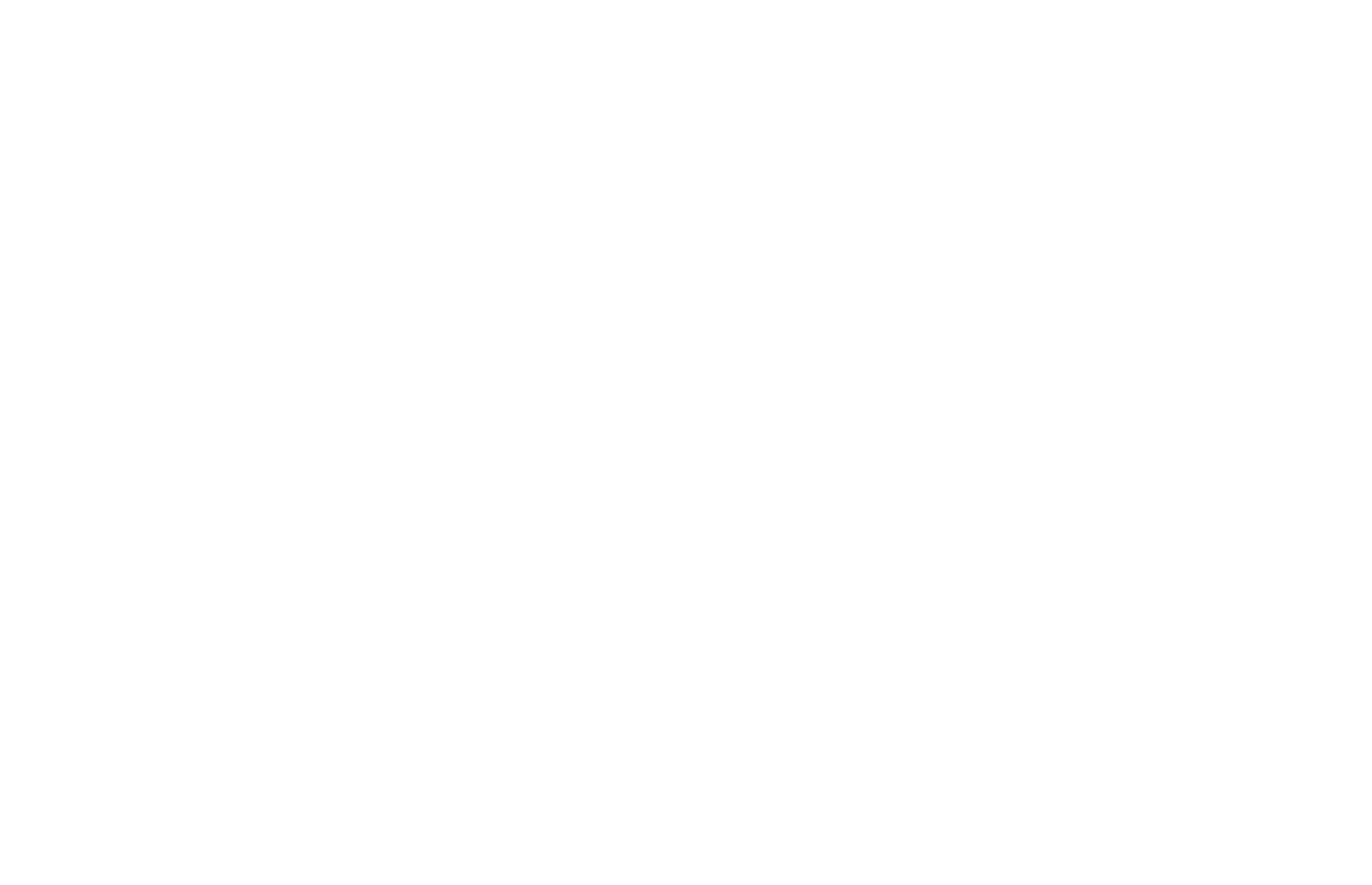
訪問者がボックスにチェックを入れた場合、カート内のデータは訪問者のブラウザに保存されます。データはサーバーに保存されません。
データはサーバーに保存される秘密鍵で暗号化され、第三者による傍受を防ぎます。すべてのデータは訪問者側に残りますので、プライバシーポリシーに記載する必要はありません。
データはサーバーに保存される秘密鍵で暗号化され、第三者による傍受を防ぎます。すべてのデータは訪問者側に残りますので、プライバシーポリシーに記載する必要はありません。
システム・フィールドとエラー・メッセージ言語
サイト設定 → フォーム → 一般フォーム設定でカスタムエラーメッセージを設定していない場合、ウェブサイト訪問者にはブラウザのデフォルト言語でエラーメッセージが表示されます。ブラウザの言語がスペイン語の場合、エラーメッセージはスペイン語で表示されます。そうでない場合は、エラーメッセージは英語で表示されます。
サイト設定 → フォーム → 一般フォーム設定でエラーメッセージにカスタムテキストを指定した場合、電話番号とEメール入力フィールドのヒントとエラーメッセージにはカスタムテキストが含まれます。
サイト設定 → フォーム → 一般フォーム設定でエラーメッセージにカスタムテキストを指定した場合、電話番号とEメール入力フィールドのヒントとエラーメッセージにはカスタムテキストが含まれます。
Tilda ウェブサイト・ビルダーでオンライン・ストアを作成したり、単品商品やサービスの支払いを受け付ける方法
商品カタログを使用するか、Tilda ブロックライブラリの「ストア」カテゴリからブロックを使用して新しい商品を手動で追加します。
これは、さまざまなカテゴリの製品を販売するオンラインストアを作成するためのステップバイステップのガイドです。
Tilda ウェブサイト・ビルダーで作成したオンライン・ストアで、単品商品やサービスを販売するためのガイド。
Tilda ウェブサイト・ビルダーで作成したオンライン・ストアで、顧客がオンラインで注文し、後払いできるようにする。
Tilda ウェブサイトビルダーでオンラインストアに同じ製品の複数のバリエーションを追加する
Tilda のオンラインストアの注文にギフト包装やその他の追加サービスを設定する。
