このプラグインのセットアップにはAPIを使用する必要があり、Tilda Business Planの有効なサブスクリプションが必要です。
1
プラグインをインストールする
WordPressのダッシュボード →プラグインにアクセスし、検索ボックスに Tildaと入力してください。
WordPressのダッシュボード →プラグインにアクセスし、検索ボックスに Tildaと入力してください。
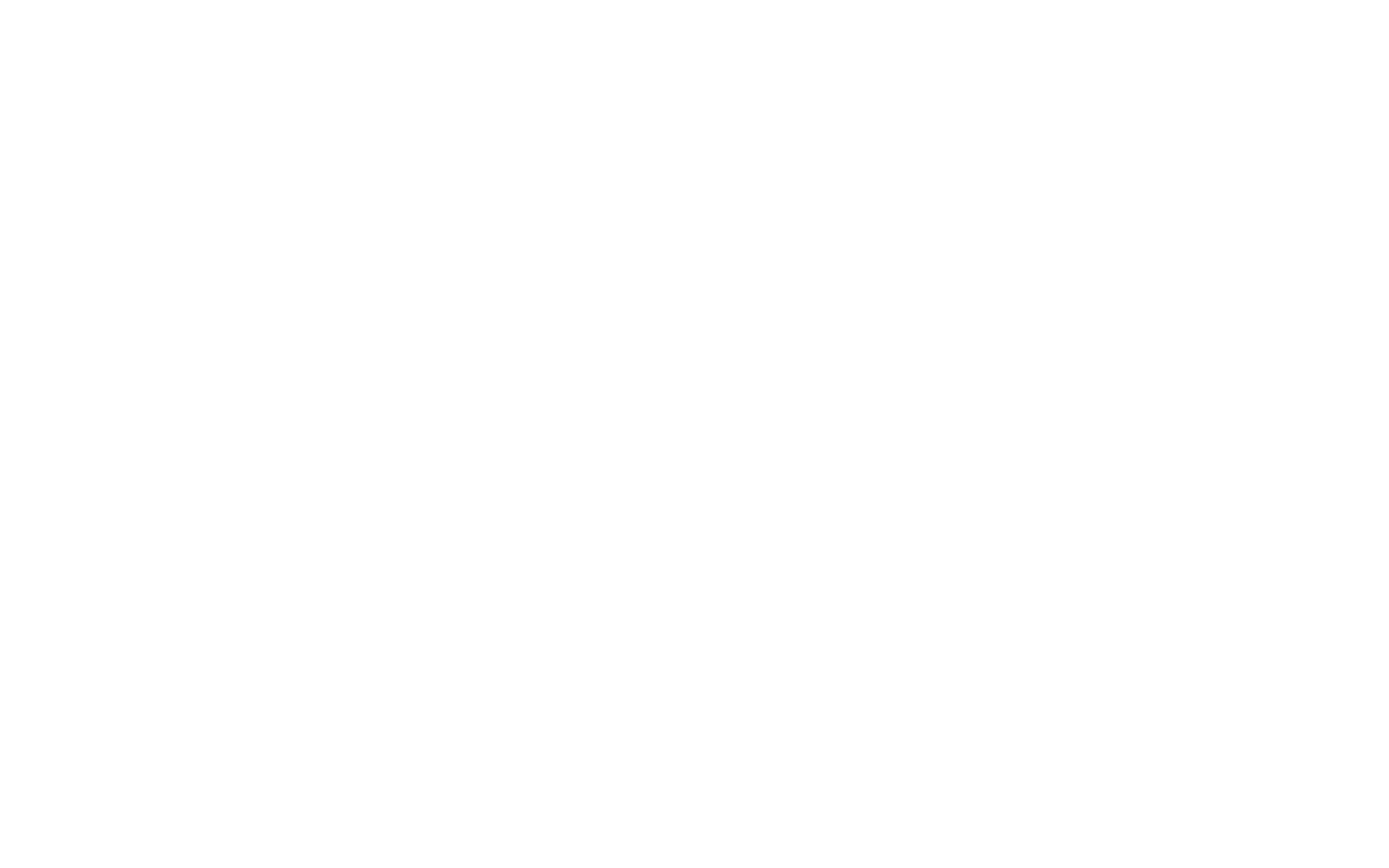
検索結果から「Tilda Publishing」を選択し、「Install」をクリックする。
注:このプラグインは4.9.9以前のWordPressバージョンに対応しています。WordPress バージョン 5 以降でこのプラグインを使用するには、Classic Editor プラグインを使用するか、Gutenberg エディタを無効にしてプロジェクトのコンテンツページを同期してください。
プラグインがインストールされたら、"Activate Plugin "をクリックします。
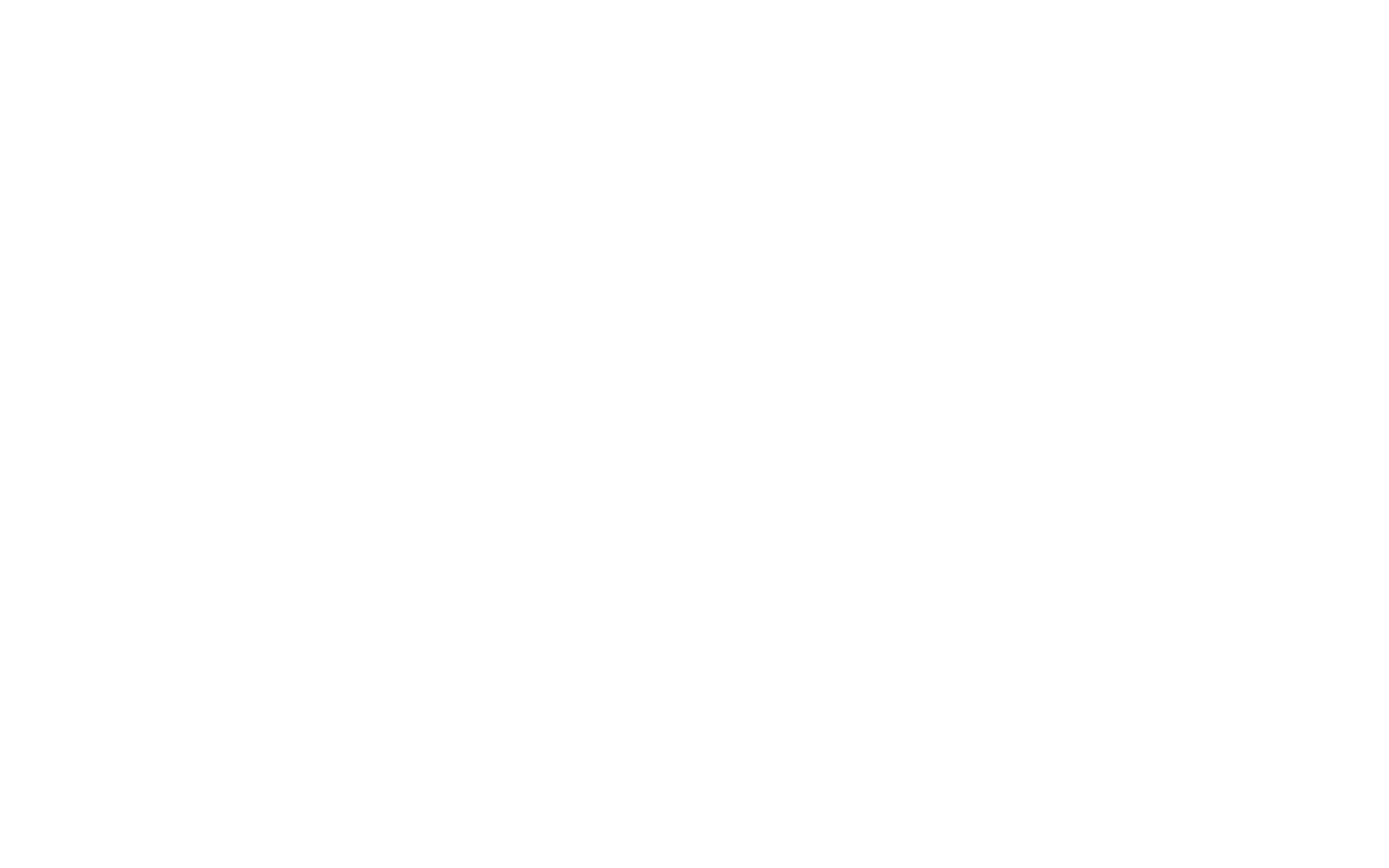
公開鍵と秘密鍵を入手する。Tilda で、サイト設定 → エクスポート → APIインテグレーションと進み、"APIキーの生成"
その後、WordPressダッシュボード → 設定 →Tilda パブリッシングと進み、パブリックキーとプライベートキーを貼り付け、"保存" をクリックする。
その後、WordPressダッシュボード → 設定 →Tilda パブリッシングと進み、パブリックキーとプライベートキーを貼り付け、"保存" をクリックする。
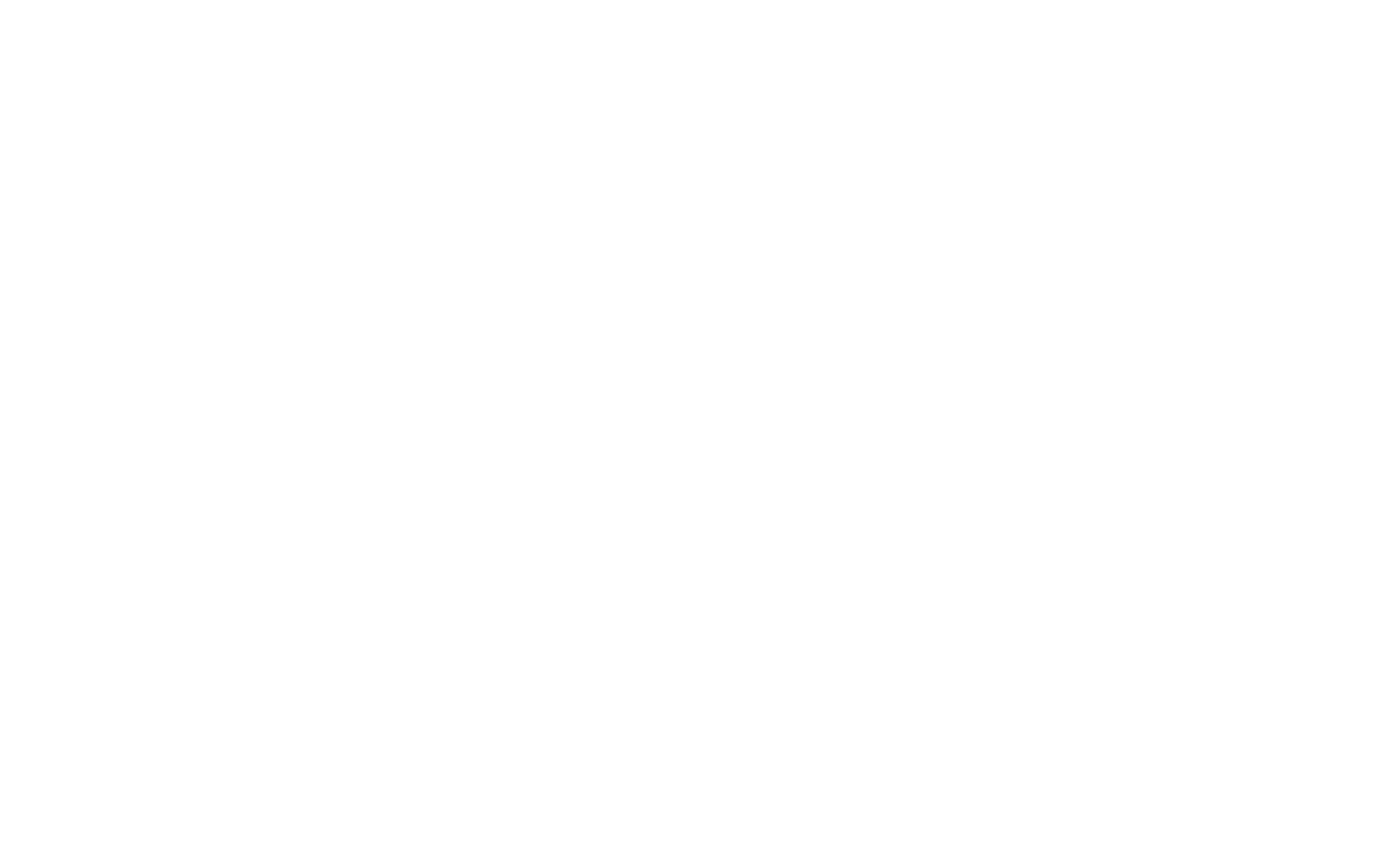
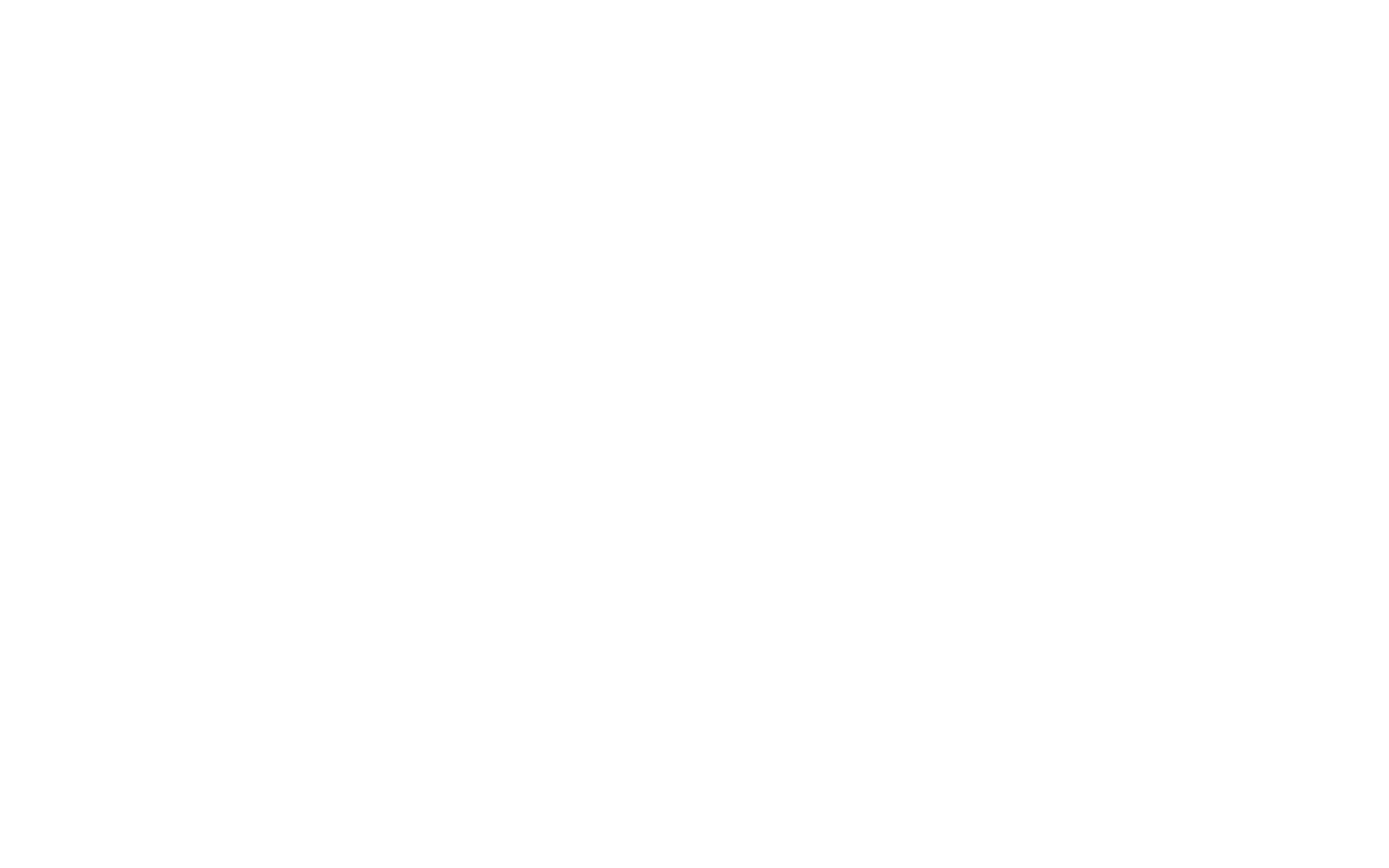
プラグインは GitHub リポジトリ
プラグインのあるフォルダ(tilda )を /wp-content/plugins フォルダにダウンロードします。
WordPress で、ウェブサイトのダッシュボードに移動します。
プラグインのページ(Plugins/Installed)に移動します。
「Tilda Publishing」を検索し、プラグインを選択し、「Activate」をクリックします。
公開キーと秘密キーを取得します。Tilda で、サイト設定 → エクスポート → API統合に進み、「APIキーを生成」をクリックする。
WordPressで、プラグインの設定 →Tilda Publishingに進み、Tilda で生成したプライベートキーとパブリックキーを挿入する。"保存 "をクリックする。
2
WordPressテンプレートの設定方法
コンテンツが画面幅全体を占めるテンプレートを使用することをお勧めします。
テンプレートを修正する必要があるかもしれません。コンテンツが画面幅の100%を占めるように、すべてのサイド要素を削除してください。
このページでTilda が使用されているかどうかを確認するには、テンプレートに次のコードを追加してください:
コンテンツが画面幅全体を占めるテンプレートを使用することをお勧めします。
テンプレートを修正する必要があるかもしれません。コンテンツが画面幅の100%を占めるように、すべてのサイド要素を削除してください。
このページでTilda が使用されているかどうかを確認するには、テンプレートに次のコードを追加してください:
$data = get_post_meta($post->ID, '_tilda', true);
tilda_status = $data['status'];
3
テンプレートの使い方
プラグインを設定する前に、Tilda 上に少なくとも1つのプロジェクトと、その中に1つのページを作成してください。
1.ワードプレスで、「新規追加」(ページまたはエントリー)をクリックする。
2.ページまたはエントリーのタイトルを挿入する(そうしないと、Tilda 接続されません)。
3.プロジェクトまたはページのリストが表示されない場合は、「リストを更新」をクリックする。
4.左側のリストで、使用したいページを含むプロジェクトを選択する。
5.右側のリストで、ページを選択する。
6.
完了です!
Tilda のページを変更する場合は、WordPressにアクセスして投稿を選択し、"Synchronize "をクリックします。
プラグインを設定する前に、Tilda 上に少なくとも1つのプロジェクトと、その中に1つのページを作成してください。
1.ワードプレスで、「新規追加」(ページまたはエントリー)をクリックする。
2.ページまたはエントリーのタイトルを挿入する(そうしないと、Tilda 接続されません)。
3.プロジェクトまたはページのリストが表示されない場合は、「リストを更新」をクリックする。
4.左側のリストで、使用したいページを含むプロジェクトを選択する。
5.右側のリストで、ページを選択する。
6.
完了です!
Tilda のページを変更する場合は、WordPressにアクセスして投稿を選択し、"Synchronize "をクリックします。
