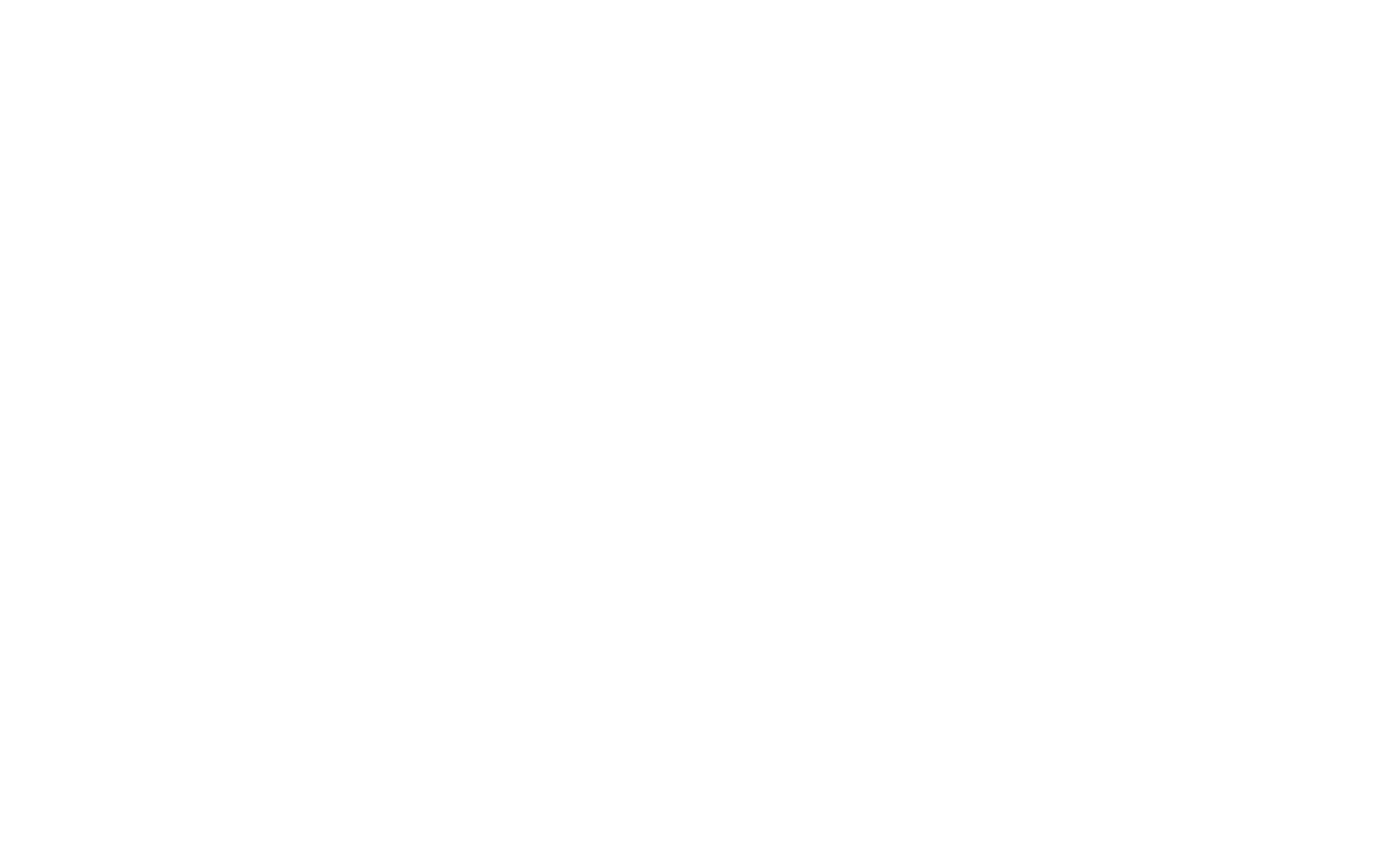TildaのEメールキャンペーンビルダーは、Eメールマーケティングキャンペーンを作成するための組み込みツールです。統合されたMailchimp、UniSender、またはSendGridメールマーケティングサービスを使用して、Tilda から直接ニュースレターを送信できます。また、メールのHTMLコードをコピーして、任意のメールマーケティングサービスで使用することもできます。
Eメールニュースレターの作成
Tilda 、ダッシュボードに移動し、"メールキャンペーンを開始 "をクリックします。新しいプロジェクトが表示され、そこからメールの作成と送信ができるようになります。
メールキャンペーンプロジェクトはウェブサイトプロジェクトとは異なります:異なる設定と異なるブロックライブラリが付属しています。カスタムドメインやサブドメインをプロジェクトに接続することができます。
ご契約プランに応じて、1アカウントにつきウェブサイトの数と同じ数のEメールキャンペーンプロジェクトを作成することができます。Tilda パーソナルプランでは、1つのウェブサイトと1つのメールキャンペーンプロジェクトを作成できます。Tilda ビジネスプランでは、5つのウェブサイトと5つのメールキャンペーンプロジェクトを作成できます。
メールキャンペーンプロジェクトで、「新規メール作成」ボタンをクリックし、メールのテンプレートを選択します。
テンプレートとは、優れたデザインの見本であり、ブロックをどのように使うかの例です。テンプレートを使うことで創造性が制限されることはありません:好きなように変更することもできるし、ゼロから始めることもできる。
メールの編集方法
テキストを置き換えるには、そのテキストをクリックし、自分のテキストを入力するか貼り付ける。
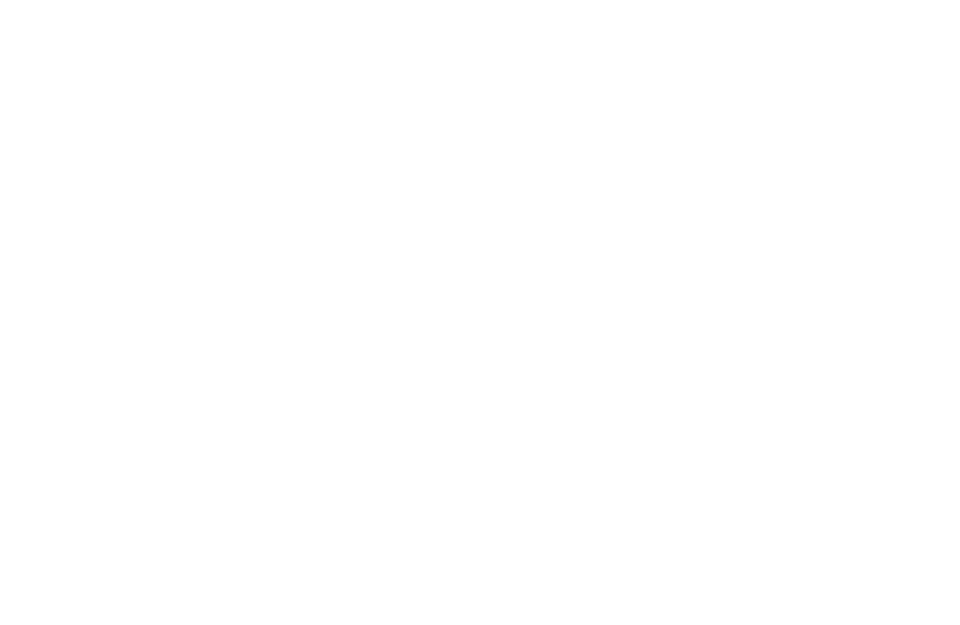
画像を置き換えるには、画像をクリックします。ポップアップ・ウィンドウが表示され、任意の画像をドラッグ・アンド・ドロップするか、デスクトップからファイルを選択するか、URLを使用して画像をアップロードすることができます。
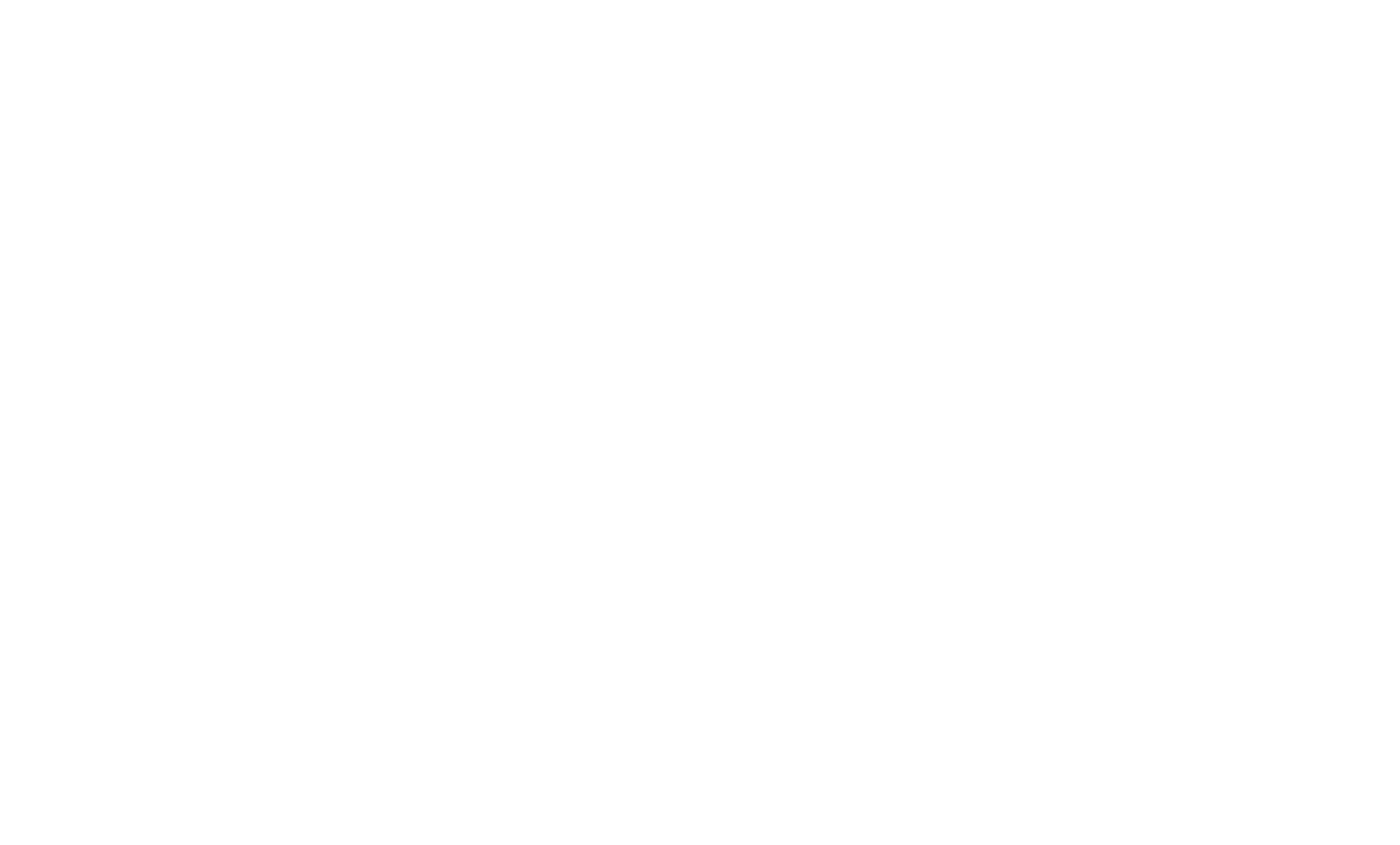
ブロックの "Content "パネルにある "Link "フィールドにボタンへのリンクを割り当てる。
ブロックの外観を変更するには、"設定 "をクリックします。そこで、タイポグラフィ(フォントサイズ、行間、色)、ボタンのスタイル、ブロックの背景色、間隔、コンテナの色をカスタマイズできます。
コンテナとは何か?
メールキャンペーンプロジェクトでは、各ブロックにコンテナ(幅600px固定のモジュール)があり、そこにコンテンツを配置します。
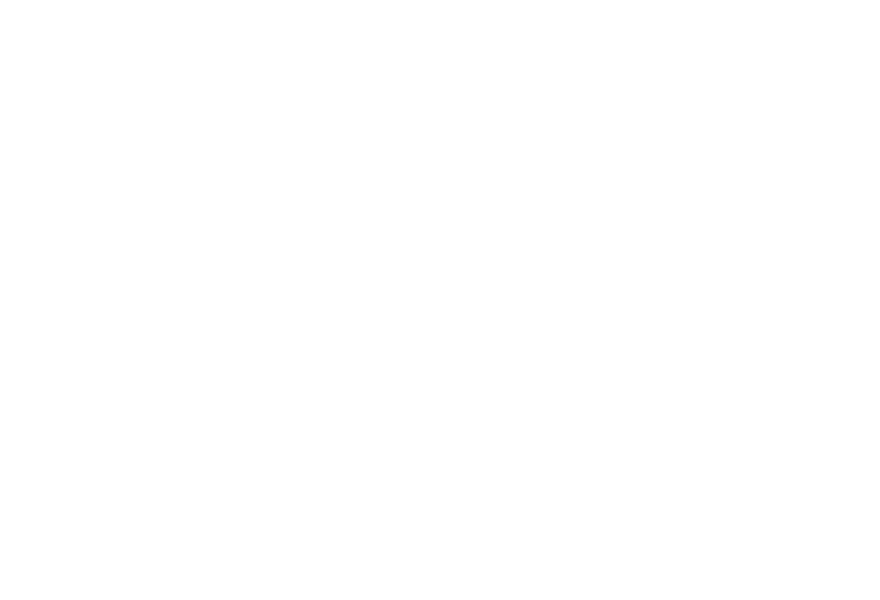
ページ設定の「一般」タブでEメールの背景をカスタマイズできます。そこで背景色を変更したり、画像をアップロードすることができます。
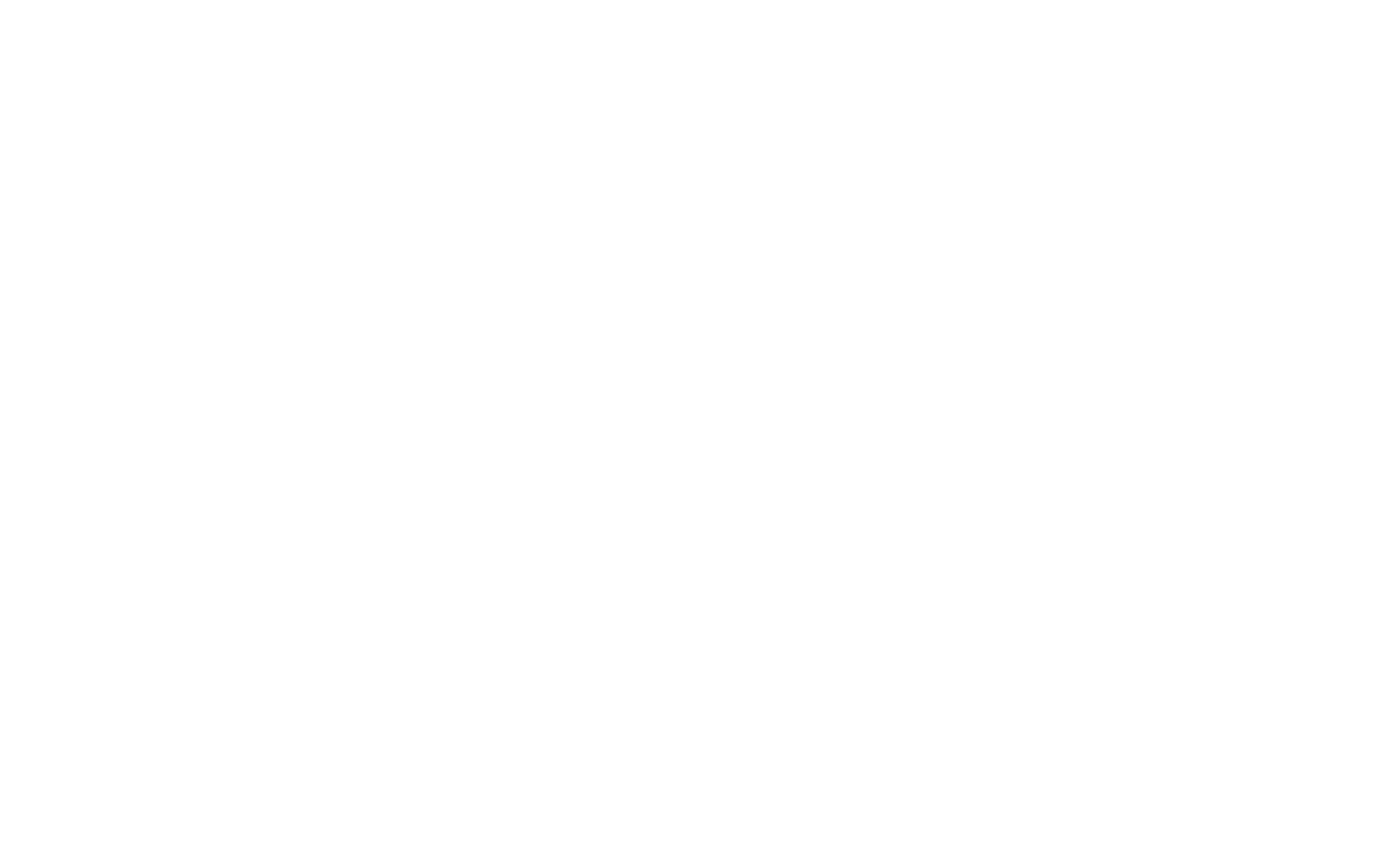
ブロックは並べ替え、コピー、移動、非表示、削除ができる。
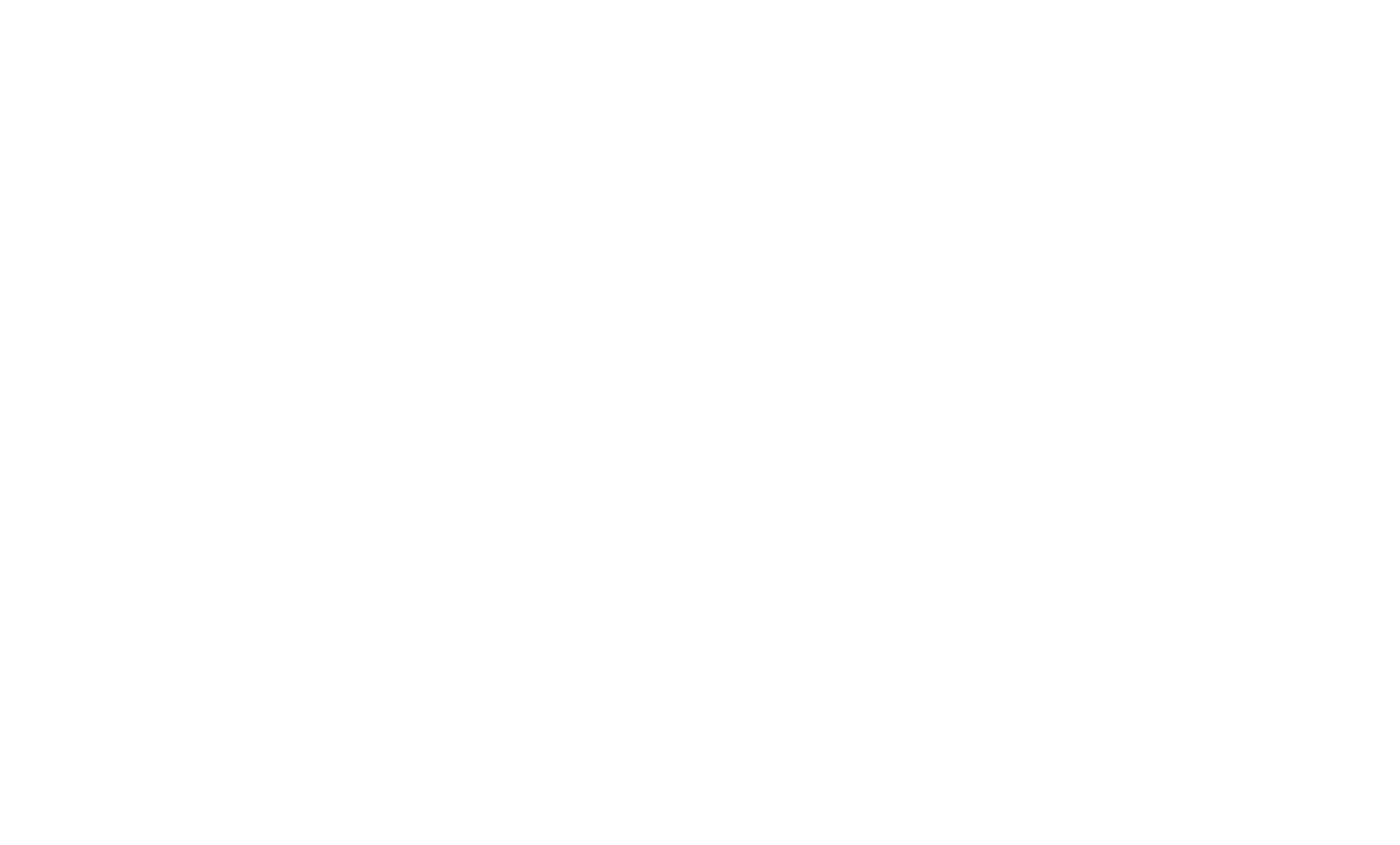
新しいブロックを追加するには、ブロックとブロックの間にあるプラスボタン(+)をクリックするか、ページ下部の「その他のブロック」をクリックし、適切なブロックを選択します。
メールキャンペーンのテスト
購読者にメールを送信する前に、メールアプリやブラウザでプレビューすることができます。"発行 "をクリックします。
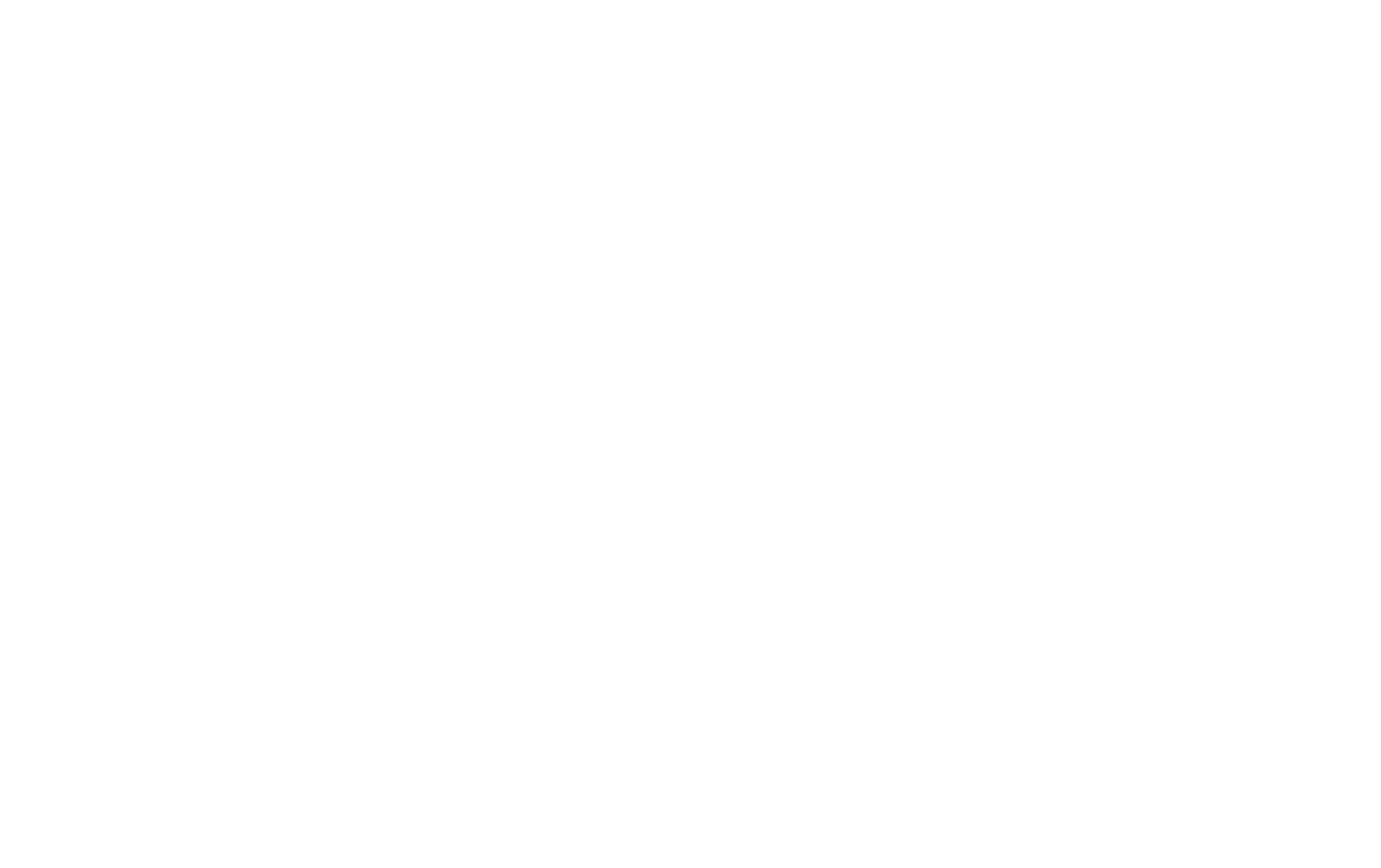
ポップアップウィンドウで、テストメールを送信するメールアドレスを入力し、"テストメールを送信 "をクリックします。
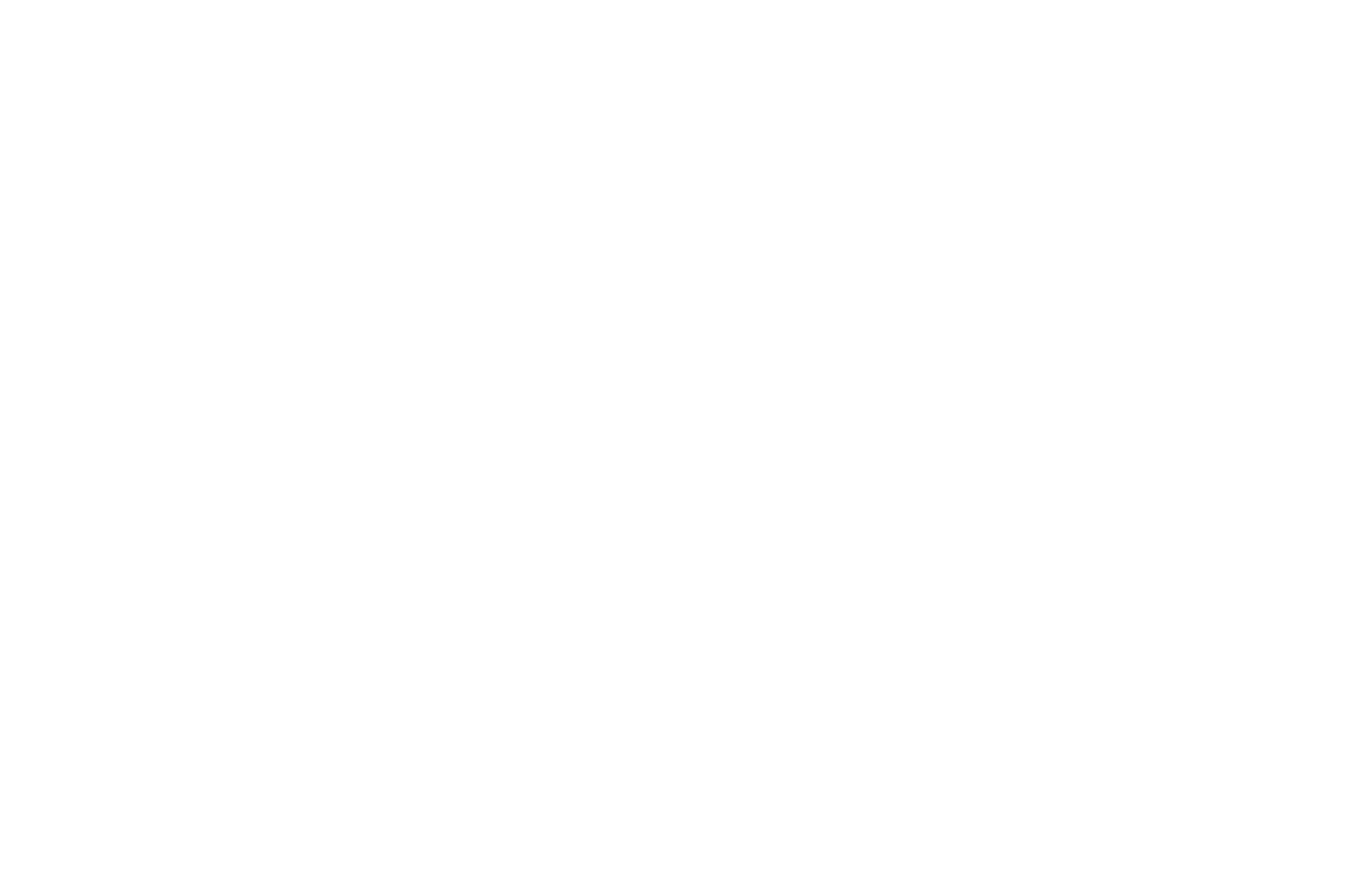
指定したアドレスに[TEST]ラベル付きのメールが届きます。
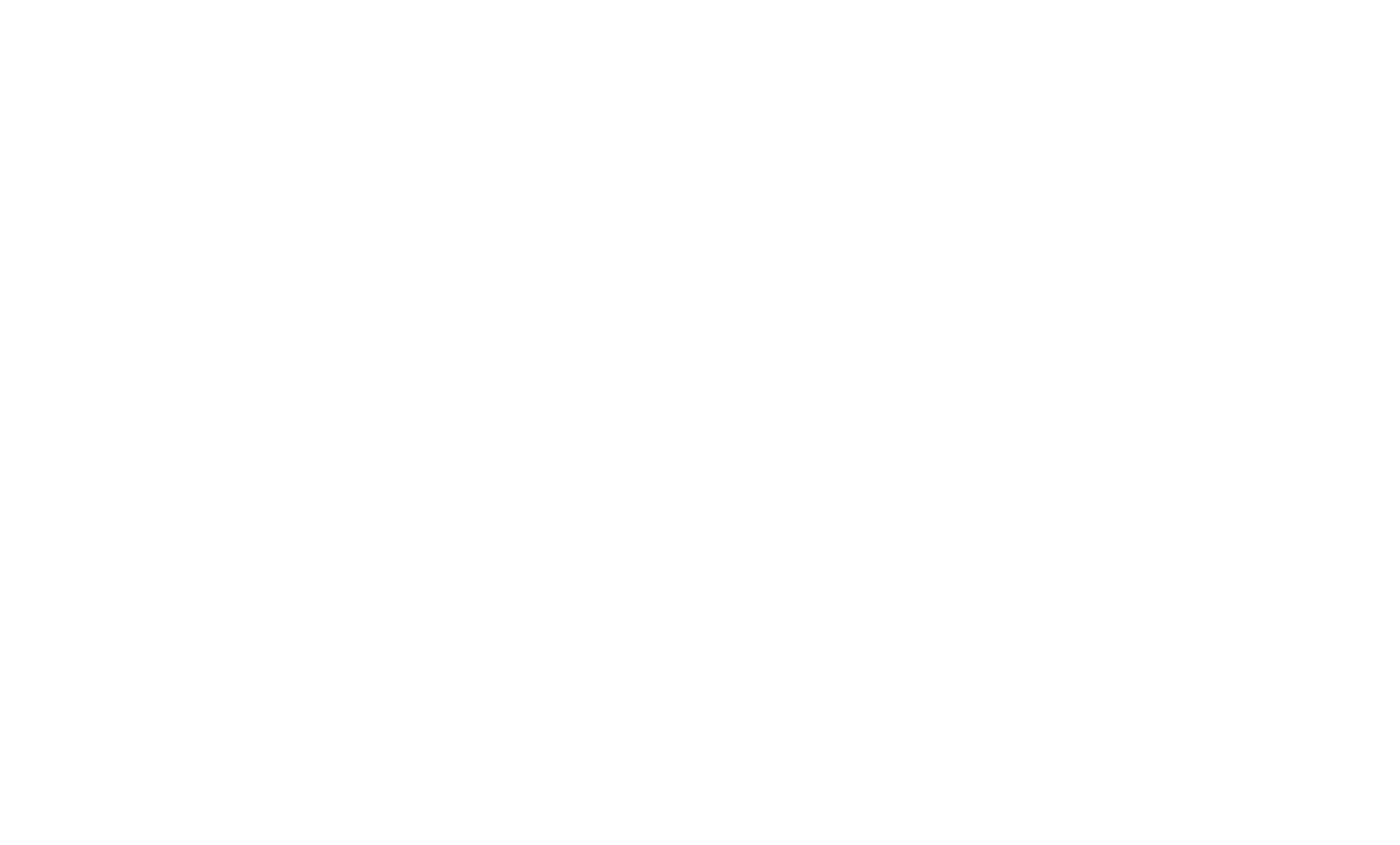
ブラウザで電子メールをプレビューするには、「電子メールのURL」タブに移動し、リンクまたは「ページを開く」ボタンをクリックします。
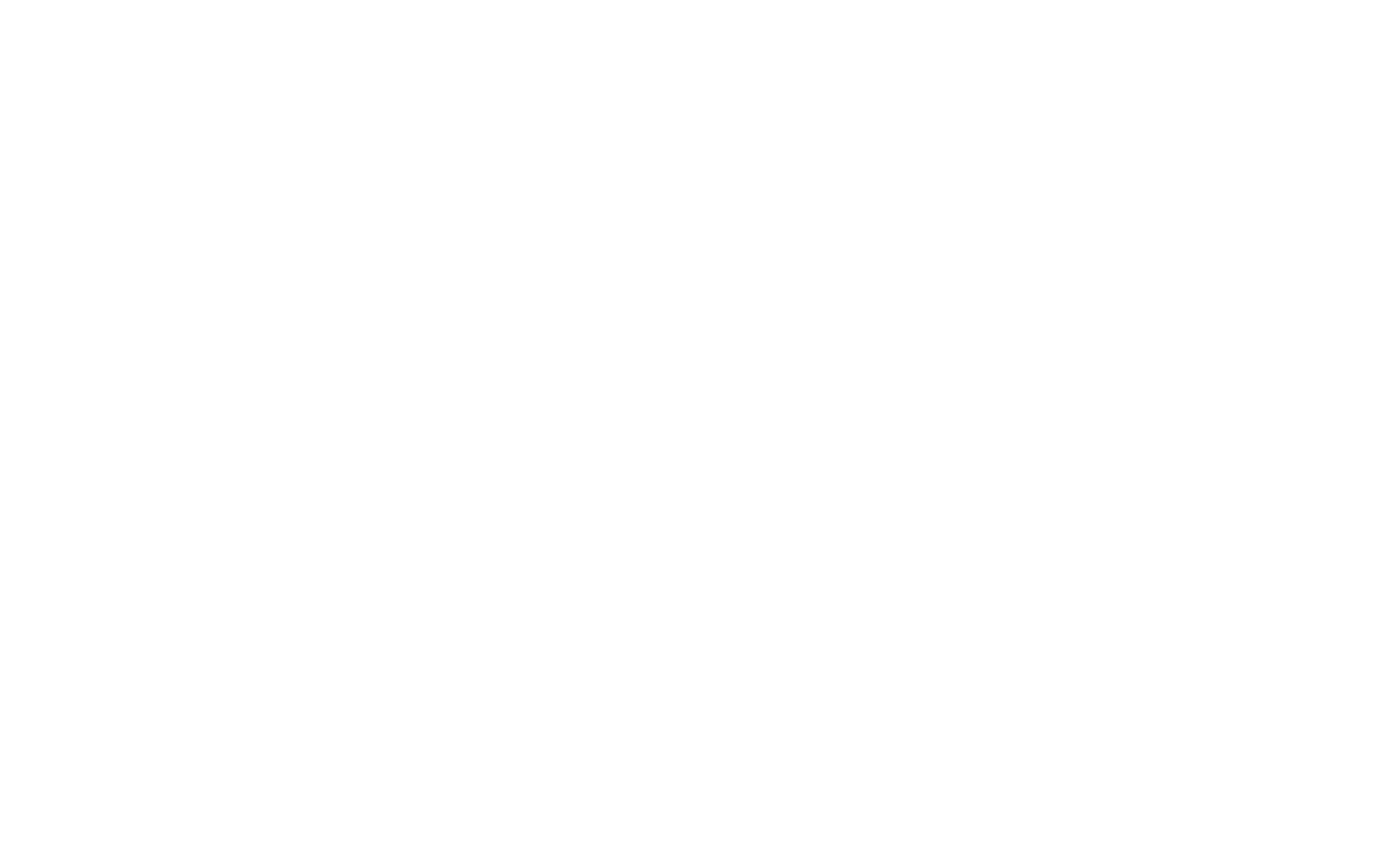
Eメールキャンペーンの送信
Tilda から直接メールを送信するには、統合されたメールマーケティングサービス(Mailchimp、UniSender、SendGrid)のいずれかを割り当てます。
MailChimpでメールキャンペーンを送信する
メールを発行 → ポップアップウィンドウで "キャンペーンを送信 "をクリック → メールマーケティングサービスのリストからMailChimpを選択 → "Mailchimpを接続 "をクリック。
ポップアップウィンドウで、MailChimpのユーザー名とパスワードを入力し、"許可 "をクリックします。
サービスが割り当てられました。次に、送信者の詳細や連絡先リストなどを追加して、送信するメールキャンペーンを設定する必要があります。
- 新しいキャンペーンを作成するか(MailChimpに新しいキャンペーンが作成されます)、既存のキャンペーンを選択します;
- 件名を指定する-購読者が受け取るメールの件名になります;
- メールを受信する連絡先のリストを選択します(あらかじめMailChimpで作成しておきます);
- 送信者を指定します。送信者の名前は、購読者が受信するメールの「差出人」フィールドに表示されます;
- 返信用のEメールアドレスを指定します。購読者が「返信」をクリックしてメールを送信した場合、このアドレスにメールが届きます;
- キャンペーンに名前を付けます。デフォルトでは、タイトルはメールの件名と同じです。キャンペーンのタイトルはあなただけに表示され、購読者には表示されません。
次へ」をクリックすると、新しいキャンペーンが作成され、MailChimpアカウントに下書きとして保存されます。お好きなときにキャンペーンを開始できます。
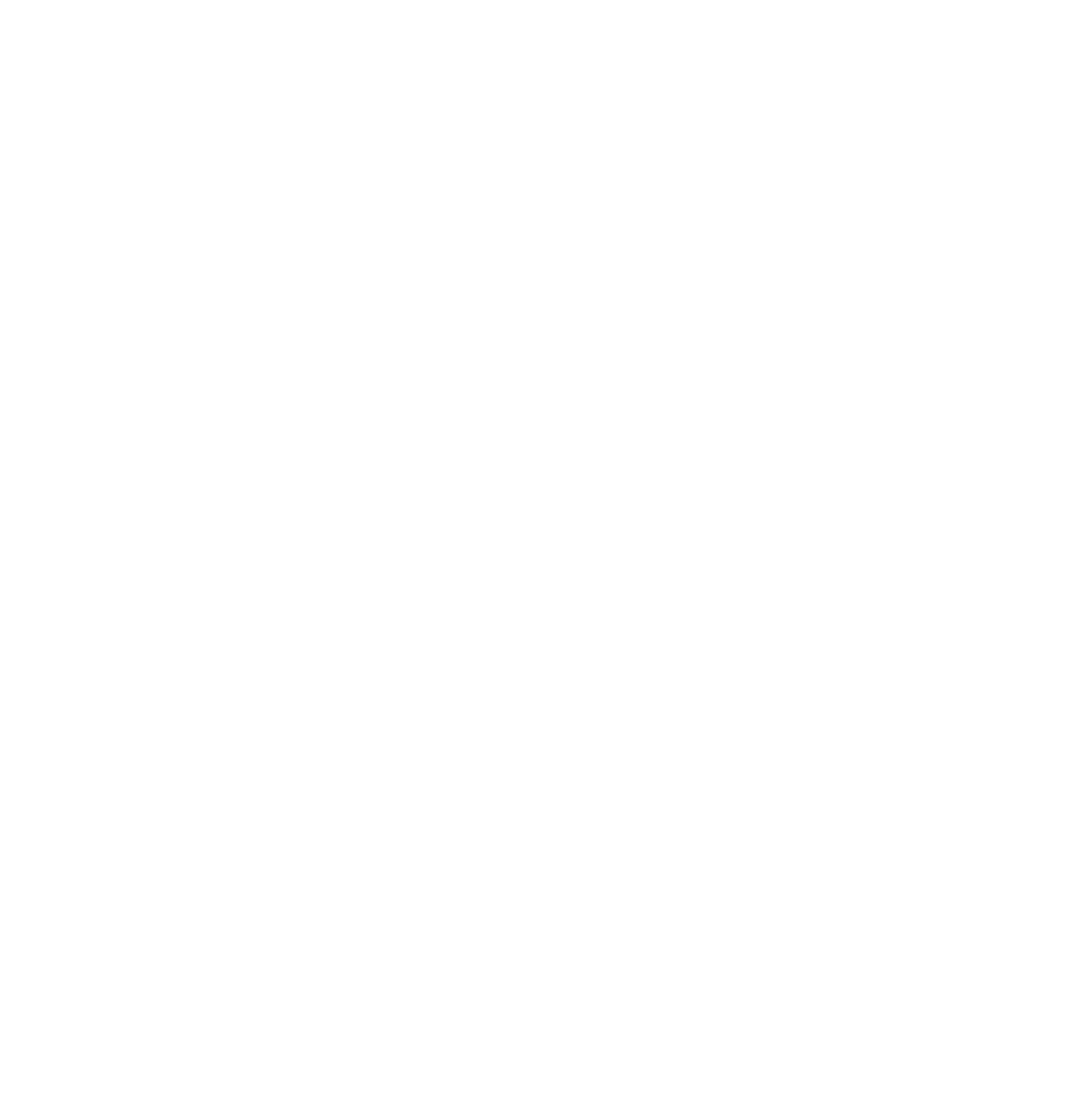
次のステップでは、テストメールの送信、キャンペーンのスケジュール設定(メールを送信する時間の設定)、またはキャンペーンをすぐに開始することができます。
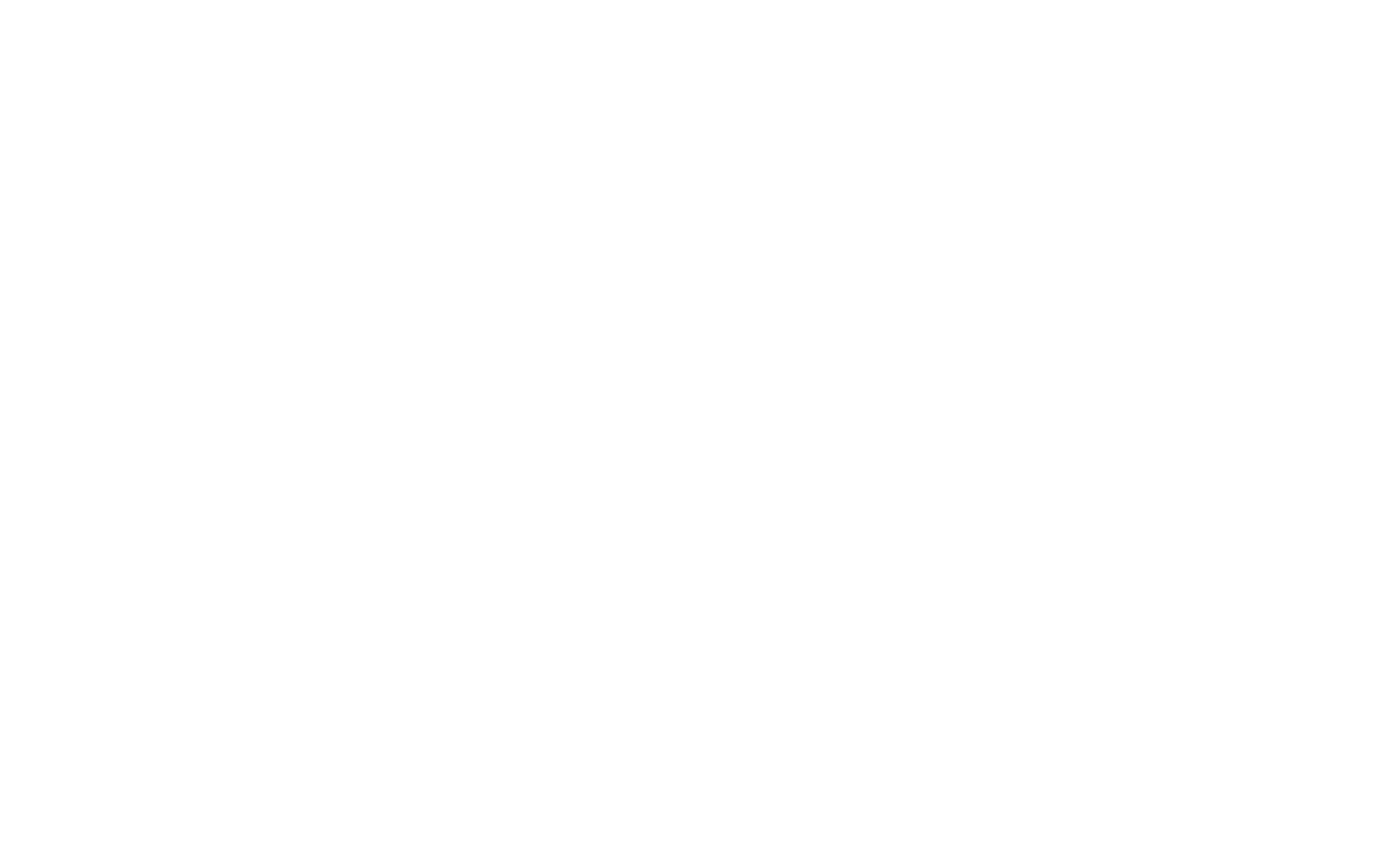
UniSenderでメールキャンペーンを送信
メールを発行 → ポップアップウィンドウで「キャンペーンを送信」をクリック → メールマーケティングサービスのリストからUniSenderを選択 → UniSenderアカウントからコピーしたAPIキーを入力 → "追加 "をクリック。
サービスが割り当てられました。次に、送信者の詳細や連絡先リストなどを追加して、送信するメールキャンペーンを設定する必要があります。
- 新しいキャンペーンを作成するか(UniSenderに新しいキャンペーンが作成されます)、既存のキャンペーンを選択します;
- 件名を指定する-購読者が受け取るメールの件名になります;
- メールを受信する連絡先のリストを選択します(あらかじめUniSenderで作成しておきます);
- 送信者を指定します。送信者の名前は、購読者が受信するメールの「差出人」フィールドに表示されます;
- 返信用のメールアドレスを選択します。購読者が「返信」をクリックしてメールを送信すると、このアドレスにメールが届きます。このメールアドレスは事前にUniSenderで確認しておく必要があります;
- 配信停止ページの言語を選択してください。配信停止」をクリックすると、このページに移動します;
- キャンペーンに名前を付けます。デフォルトでは、タイトルはメールの件名と同じです。キャンペーンのタイトルはあなただけに表示され、購読者には表示されません。
次へ」をクリックすると、新しいキャンペーンが作成され、UniSenderアカウントに下書きとして保存されます。お好きな時に起動できます。
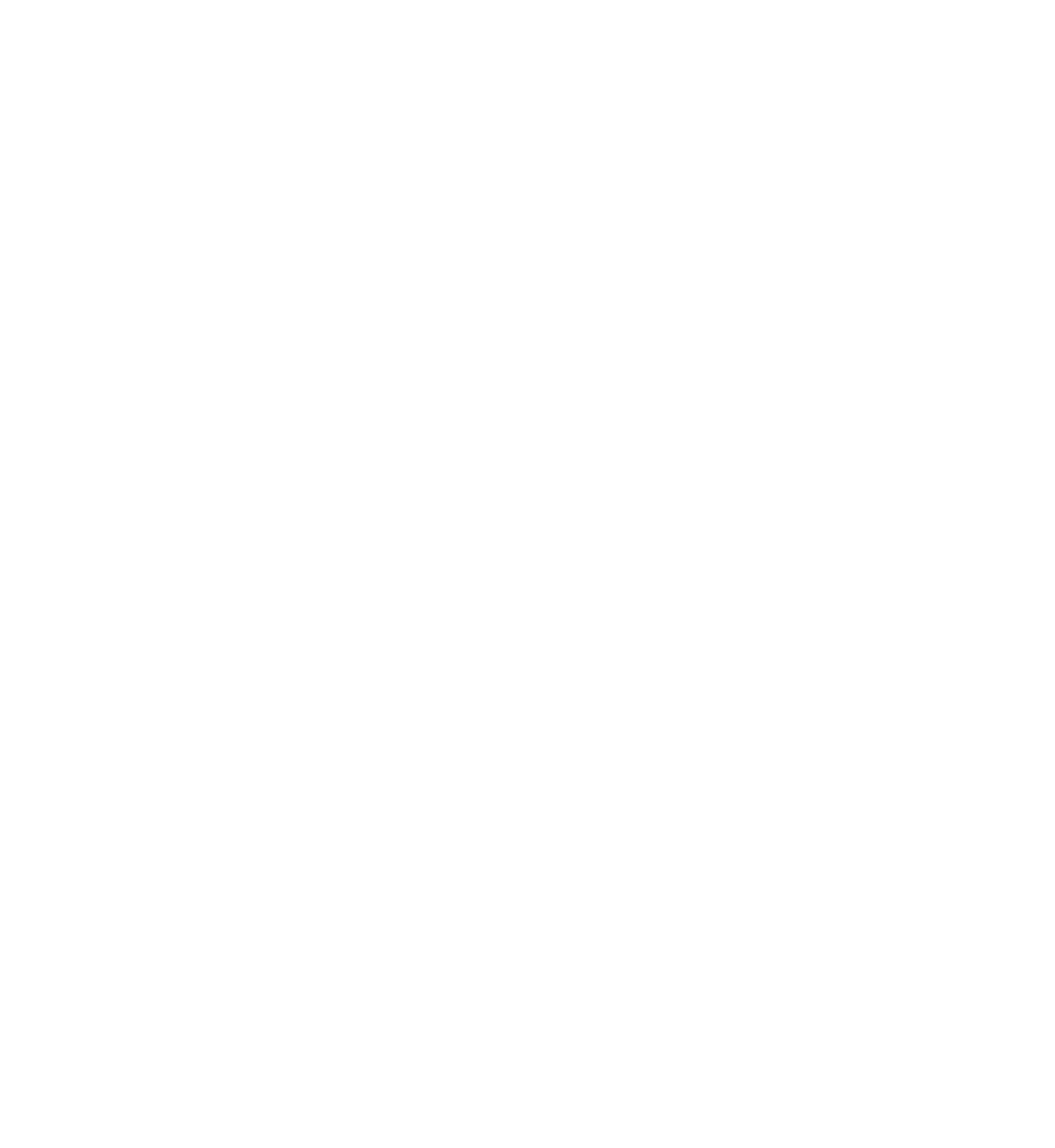
次のステップでは、テストメールの送信、キャンペーンのスケジュール設定(メールを送信する時間の設定)、またはキャンペーンをすぐに開始することができます。
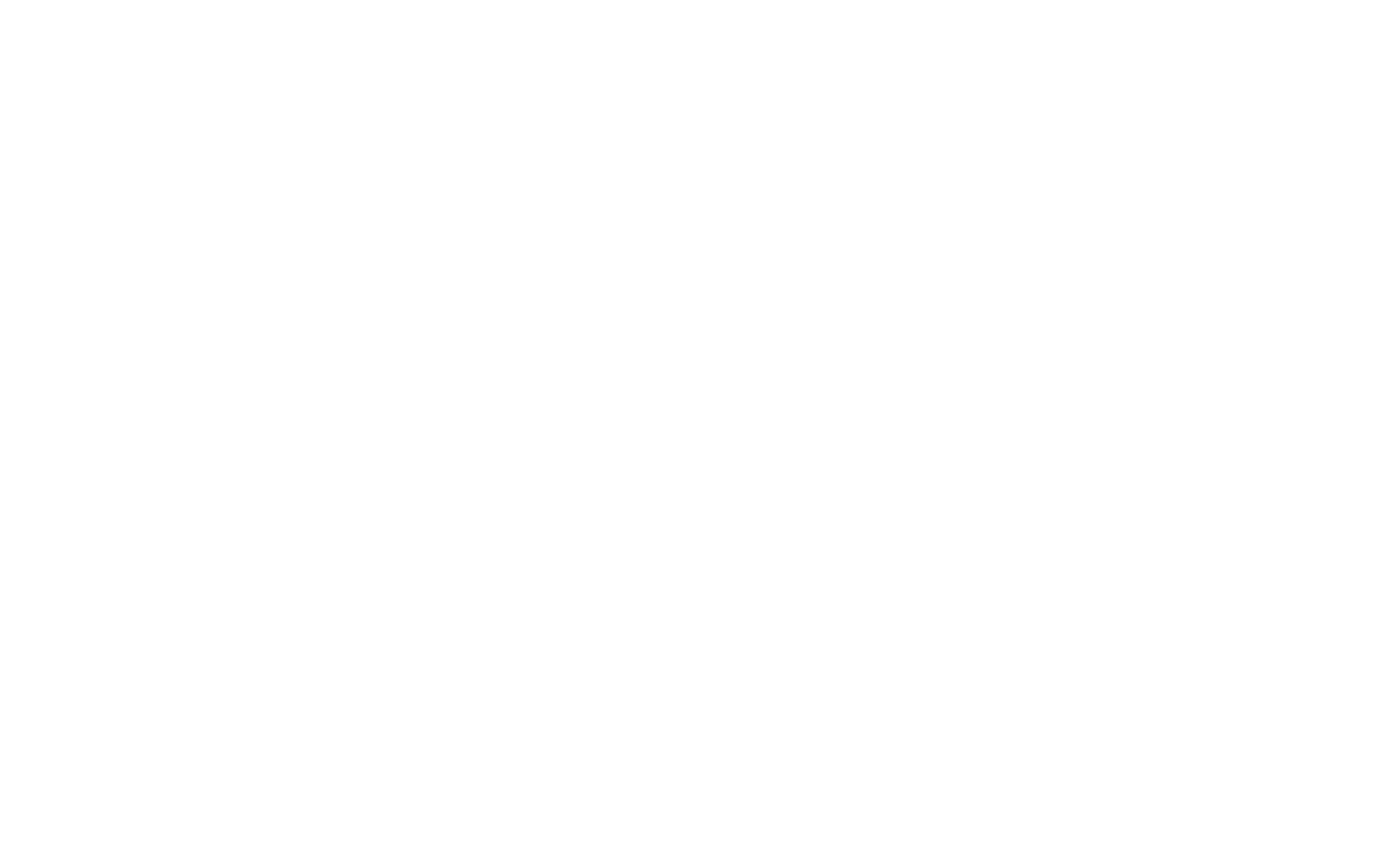
SendGridでメールキャンペーンを送信する
メールを発行 → ポップアップウィンドウで、"キャンペーンを送信 "をクリック → メールマーケティングサービスのリストからSendGridを選択 → SendGridアカウントからコピーしたAPIキーを入力。"追加 "をクリックします。
サービスが割り当てられました。次に、送信者の詳細や連絡先リストなどを追加して、送信するメールキャンペーンを設定する必要があります。
- 新しいキャンペーンを作成するか(SendGridに新しいキャンペーンが作成されます)、既存のキャンペーンを選択します;
- 件名を指定する-購読者が受け取るメールの件名になります;
- メールを受信する連絡先のリストを選択します(あらかじめSendGridで作成しておきます);
- 送信者を指定します(あらかじめSendGridで作成しておきます)。送信者の名前は、購読者が受信するメールの「差出人」フィールドに表示されます;
- 配信停止購読者のグループを選択します(あらかじめSendGridで作成しておきます);
- キャンペーンに名前を付けます。デフォルトでは、タイトルはメールの件名と同じです。キャンペーンのタイトルはあなただけに表示され、購読者には表示されません。
次へ "をクリックすると、新しいキャンペーンが作成され、SendGridアカウントに下書きとして保存されます。お好きな時にキャンペーンを開始することができます。
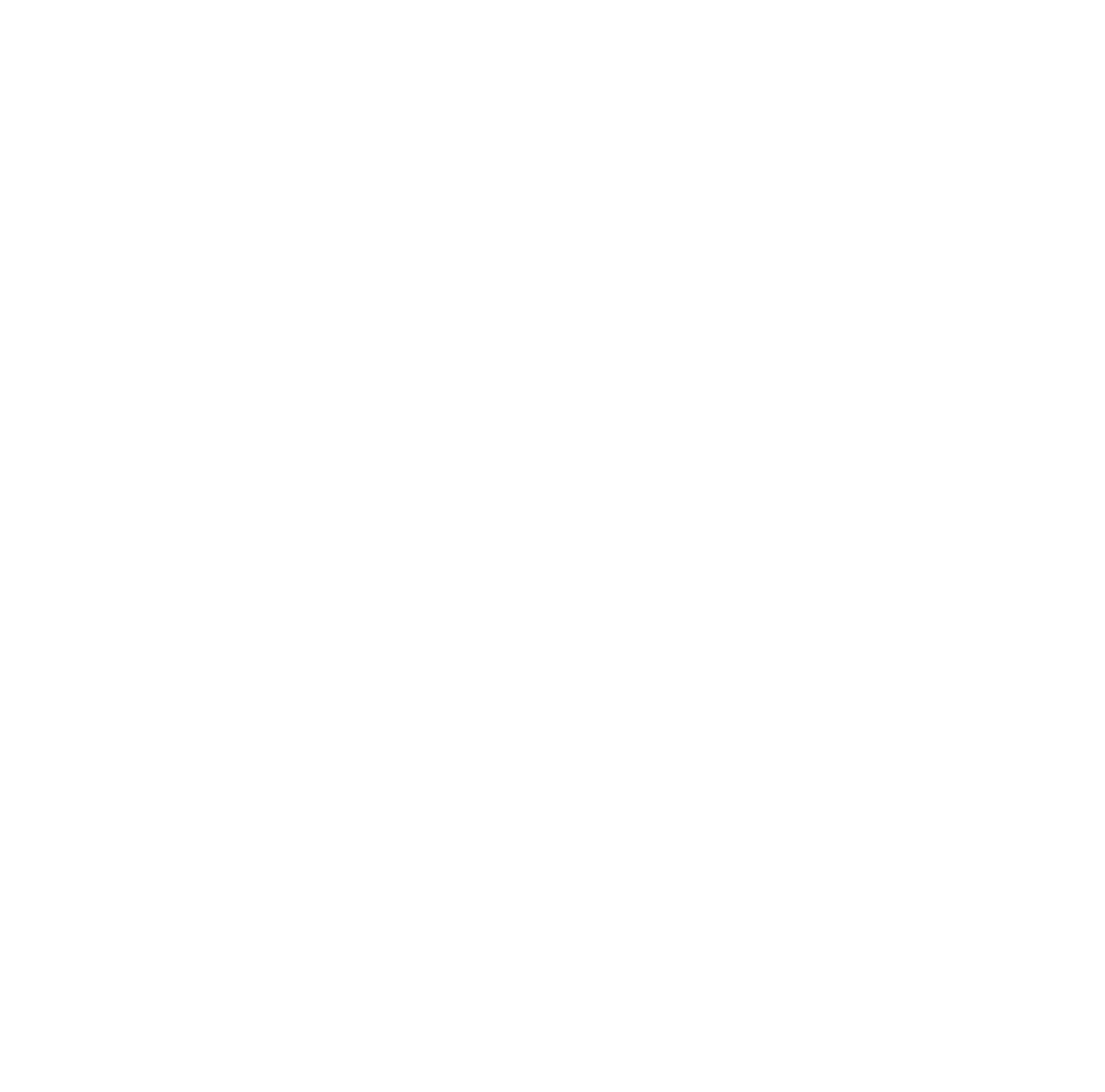
次のステップでは、テストメールの送信、キャンペーンのスケジュール設定(メールを送信する時間の設定)、またはキャンペーンをすぐに開始することができます。
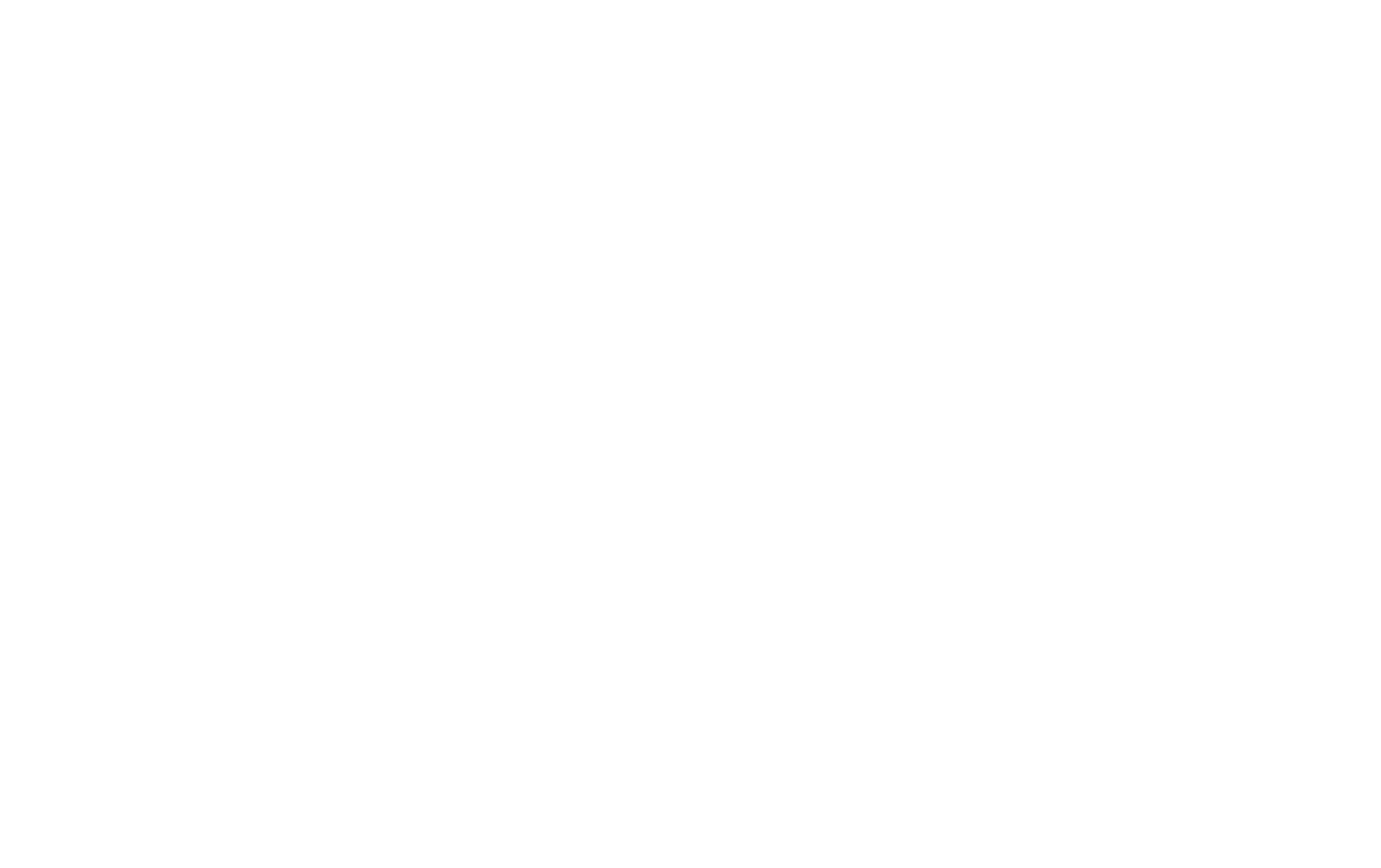
メールマーケティングサービスのHTMLコードを取得する
メールを公開する→「メールHTMLコード」タブに移動→コードをコピーする。
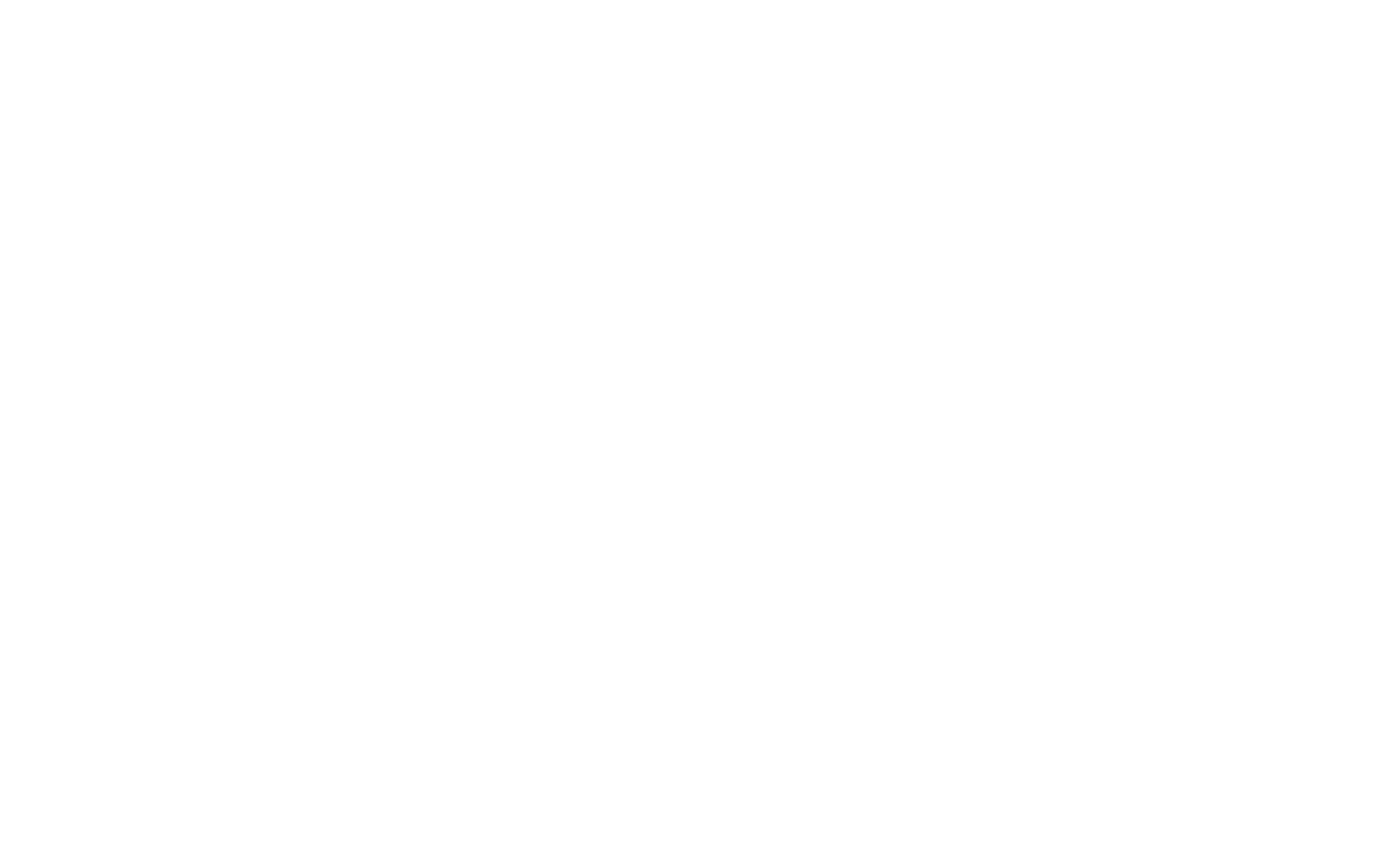
利用しているメールマーケティングサービスにアクセス→キャンペーン作成方法としてHTMLコードのインポートを選択→コピーしたHTMLコードを貼り付ける。
すべてのメールマーケティングサービスにはこの機能があります。例えば、Brevo(旧SendinBlue)ではこのようになっています:
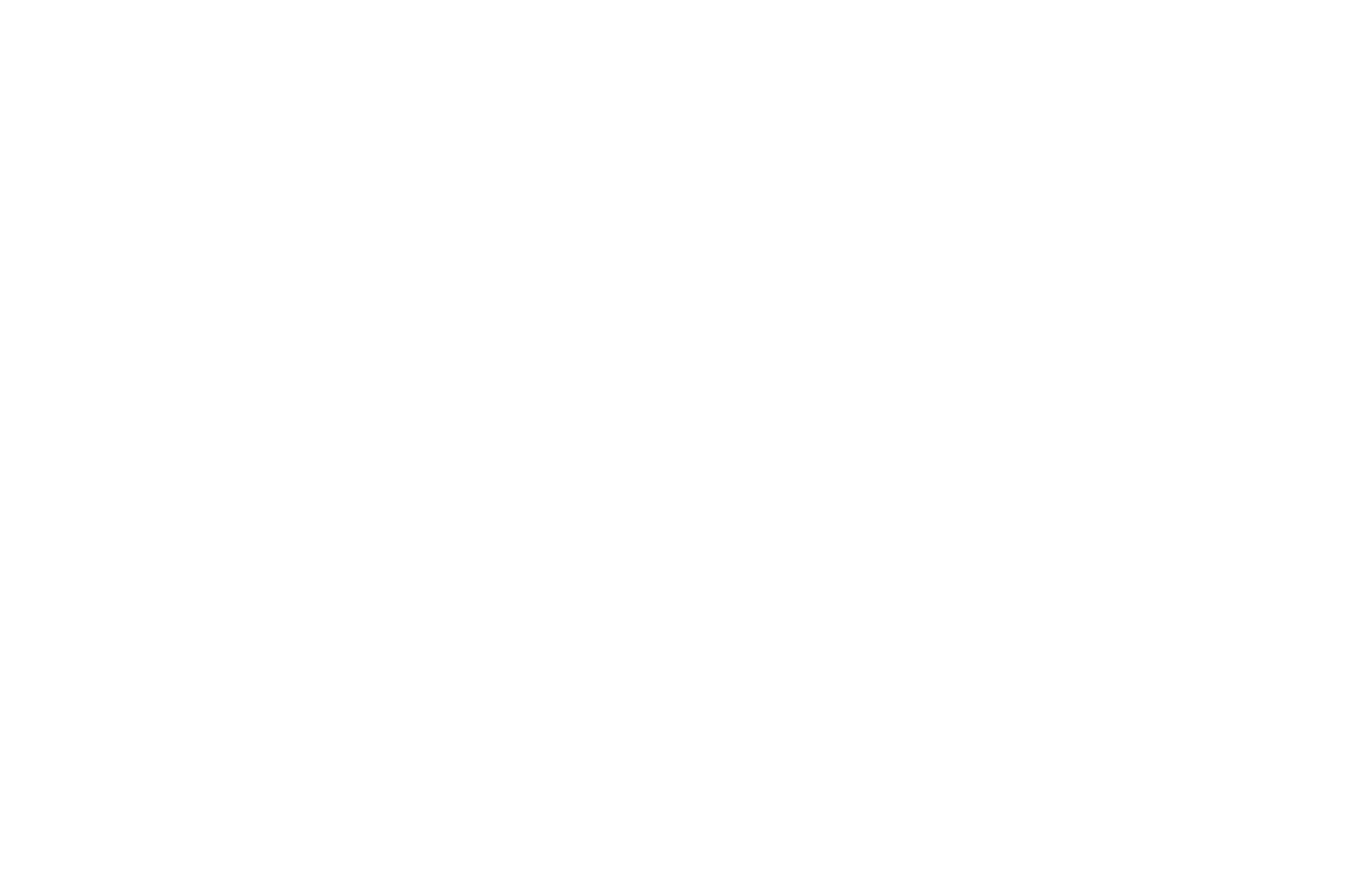
ホームページとEメールインデックスの作成方法
メールキャンペーンプロジェクトでは、ホームページを作成し、公開されたメールのダイジェストを掲載する本格的なウェブサイトにすることができます。そのためには、キャンペーン設定 → ホームページ → ホームページを作成します。
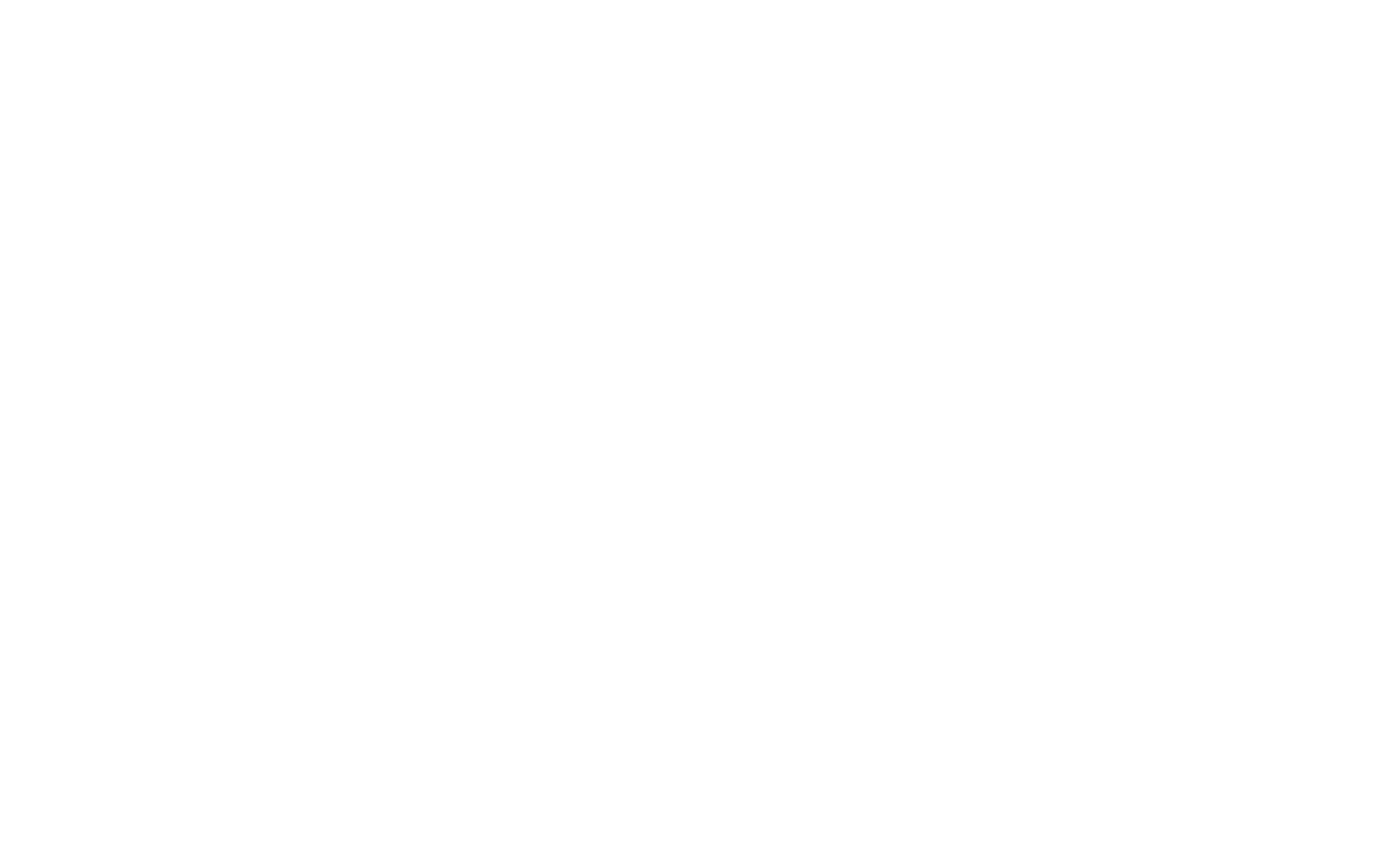
デフォルトでは、ホームページには購読フォームと自動生成された公開メールリストがありますが、ブロックライブラリから任意のブロックを追加することもできます。
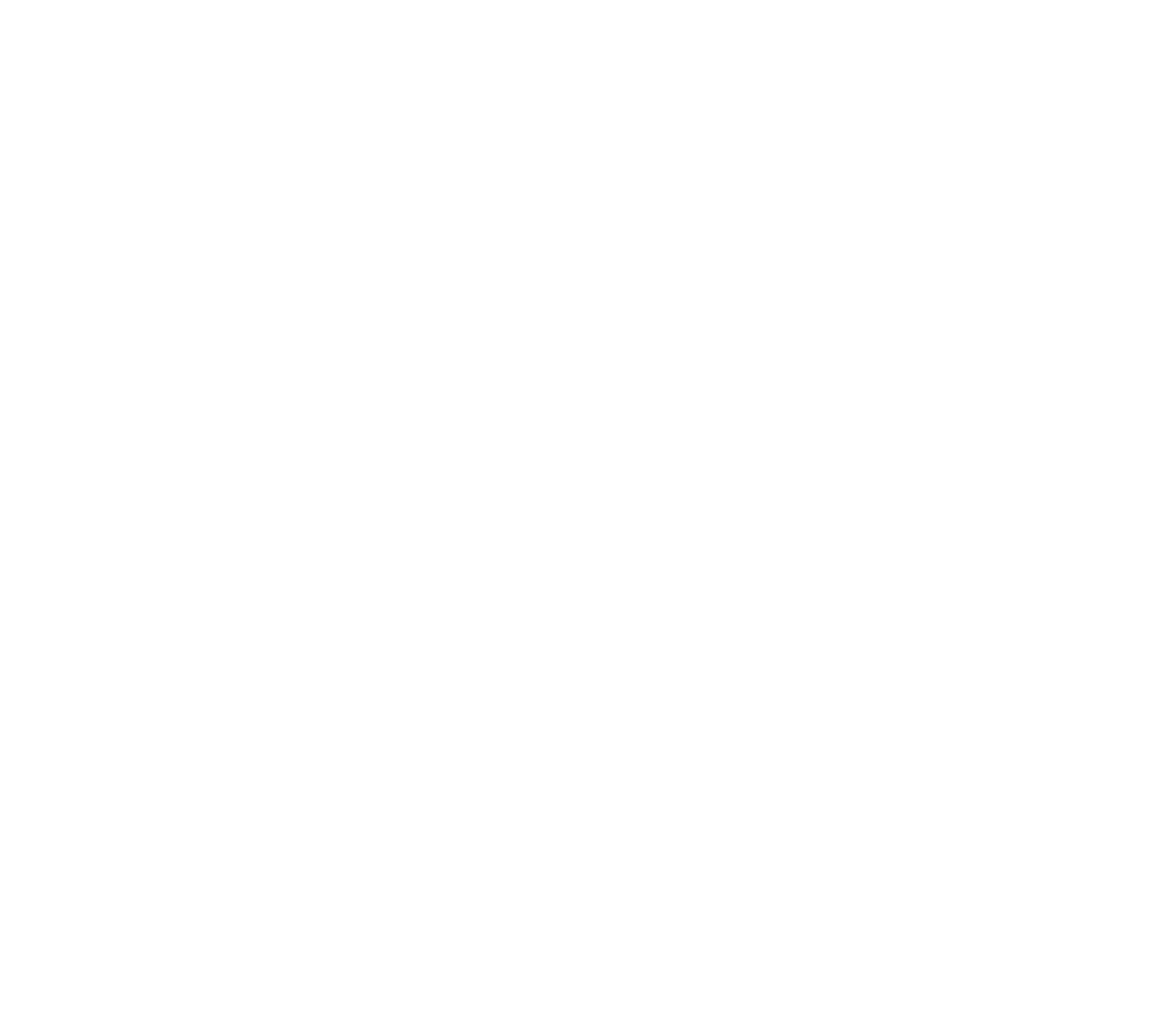
メールを自動表示するブロックT671は削除しないでください。復元できません。
特定のメールをトップページに表示したくない場合は、そのメールのページ設定→追加を開き、「トップページのメール一覧に表示しない」チェックボックスを選択→変更を保存します。
メールをサムネイル付きでホームページに表示させたい場合は、メールのページ設定にある「バッジ」タブに画像をアップロードしてください。
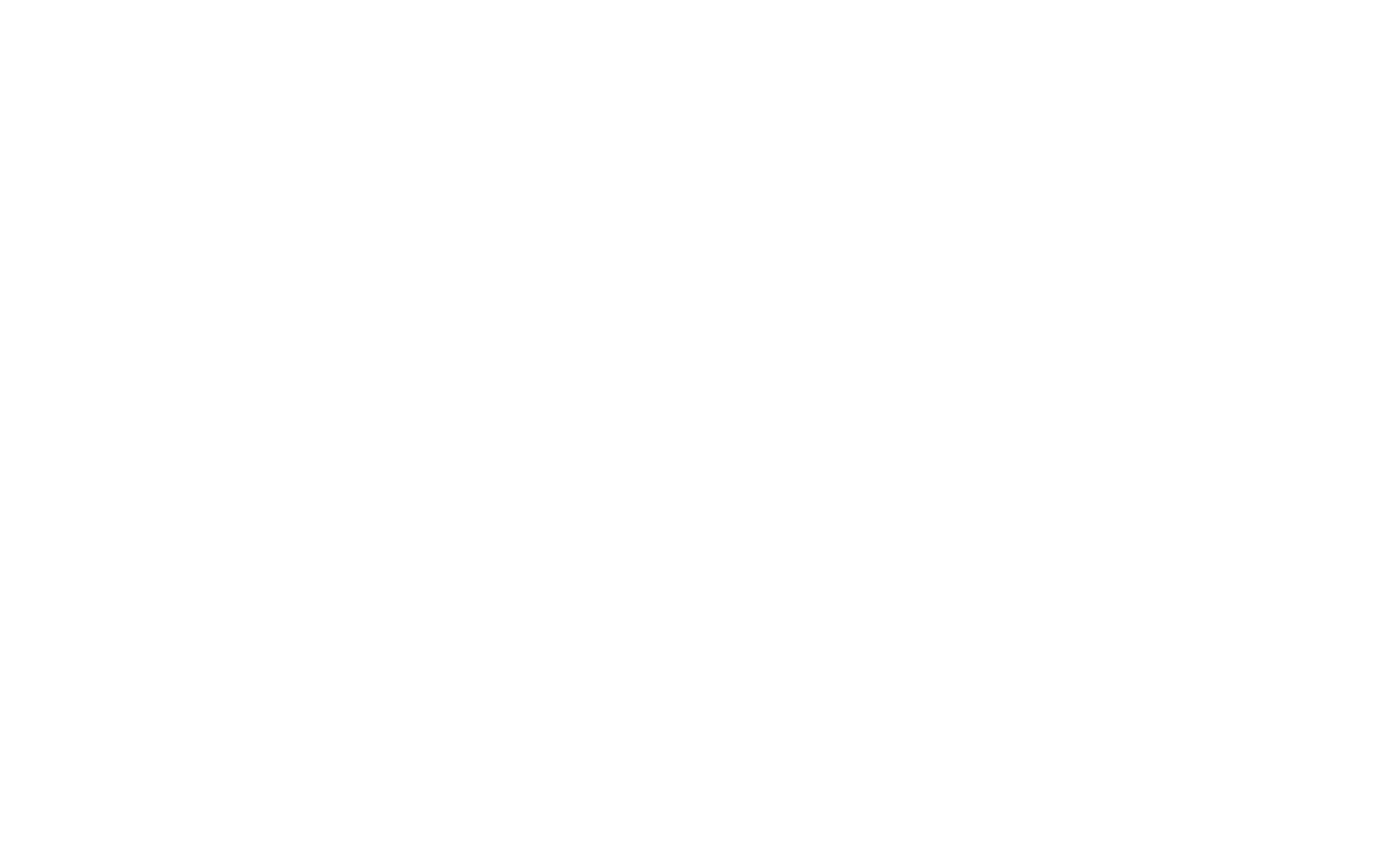
必要であれば、カスタムURLアドレスをホームページまたは任意のEメールに割り当てることができます。この操作はオプションです。
キャンペーン設定 → ドメインタブで、ホームページにURLアドレスを割り当てることができます。"mynewsletter.com "のようなカスタムドメイン、"news.mysite.com "のようなウェブサイトのサブドメイン、または "mynews.tilda.ws. "のようなTilda サブドメインを指定できます。Tilda サブドメインは、キャンペーン設定 → メイン設定で設定できます。
ページ設定で、任意のページ(Eメール)にカスタムURLを割り当てることができます。
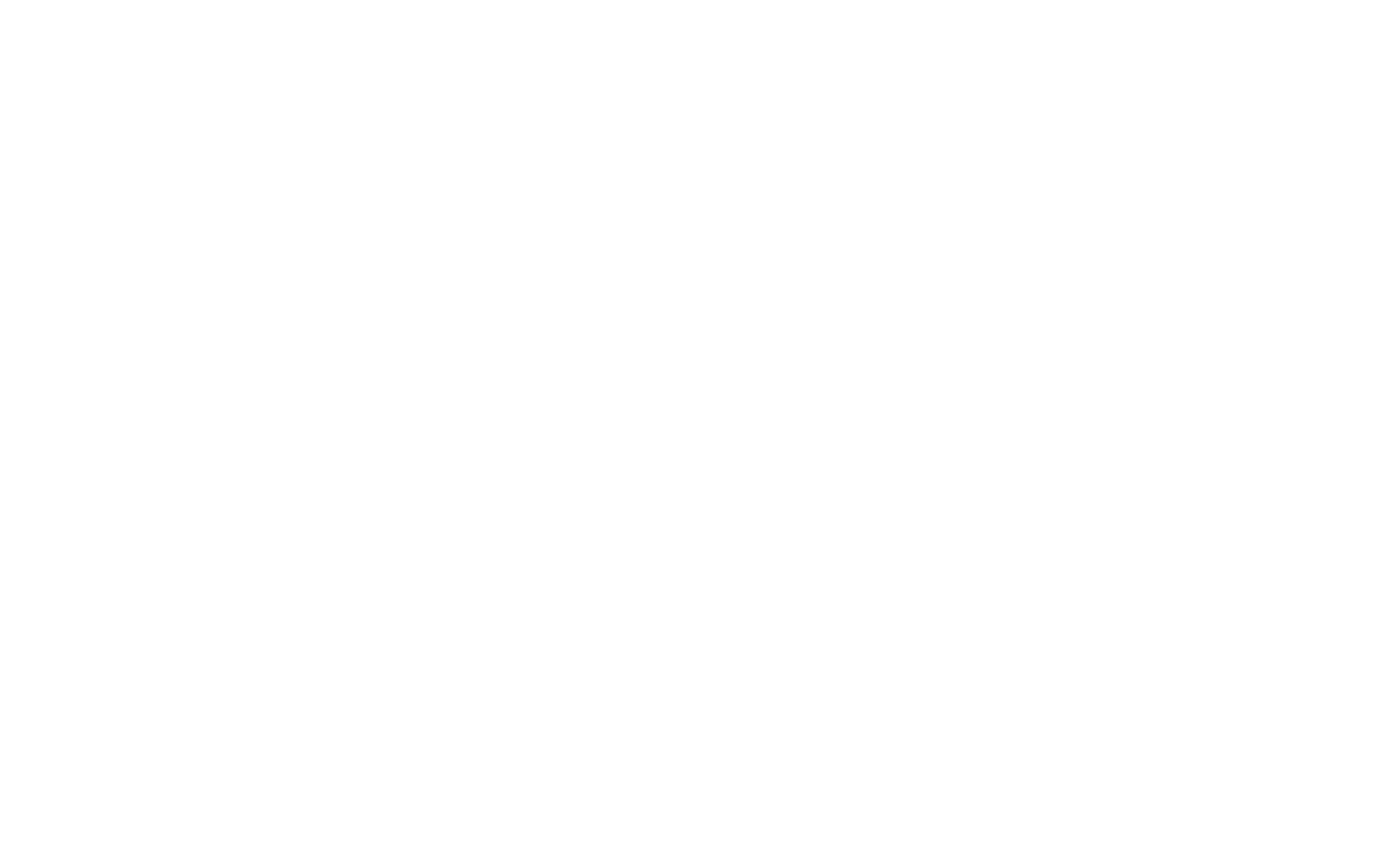
メールを公開すると、ウェブページへのリンクが表示されます。そのページをソーシャルメディアで共有したり、ブログやニュースフィードにリンクを追加することができます。このような更新はSEOに好影響を与える。
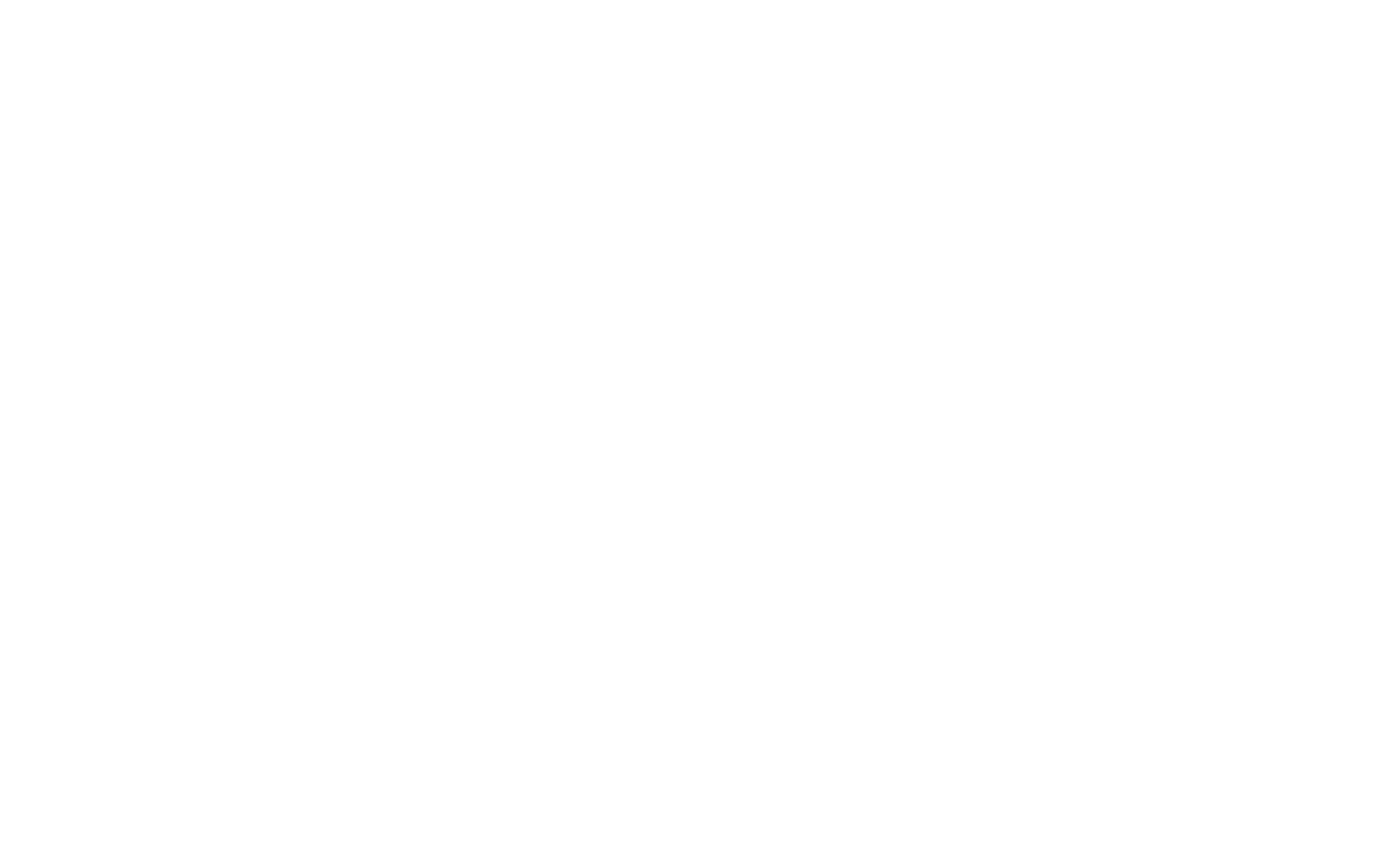
Eメールウェブバージョンは、ヘッダーにプロジェクトタイトルと購読フォームへのリンク、フッターに購読フォームと最近のEメールへのリンクがあります。