ウェブサイトにGoogle Analyticsを追加する方法
Google Analyticsでは、ウェブサイト訪問に関する統計情報を収集し、ウェブサイト上でのユーザーの行動を分析することができます。
1.Googleアナリティクスのアカウントにログインし、Googleアナリティクスのカウンター(測定ID)を設定します。
2.Tilda にアクセスする。サイト設定 → アナリティクス → GoogleタグID(GA4)を入力し、変更を保存します。
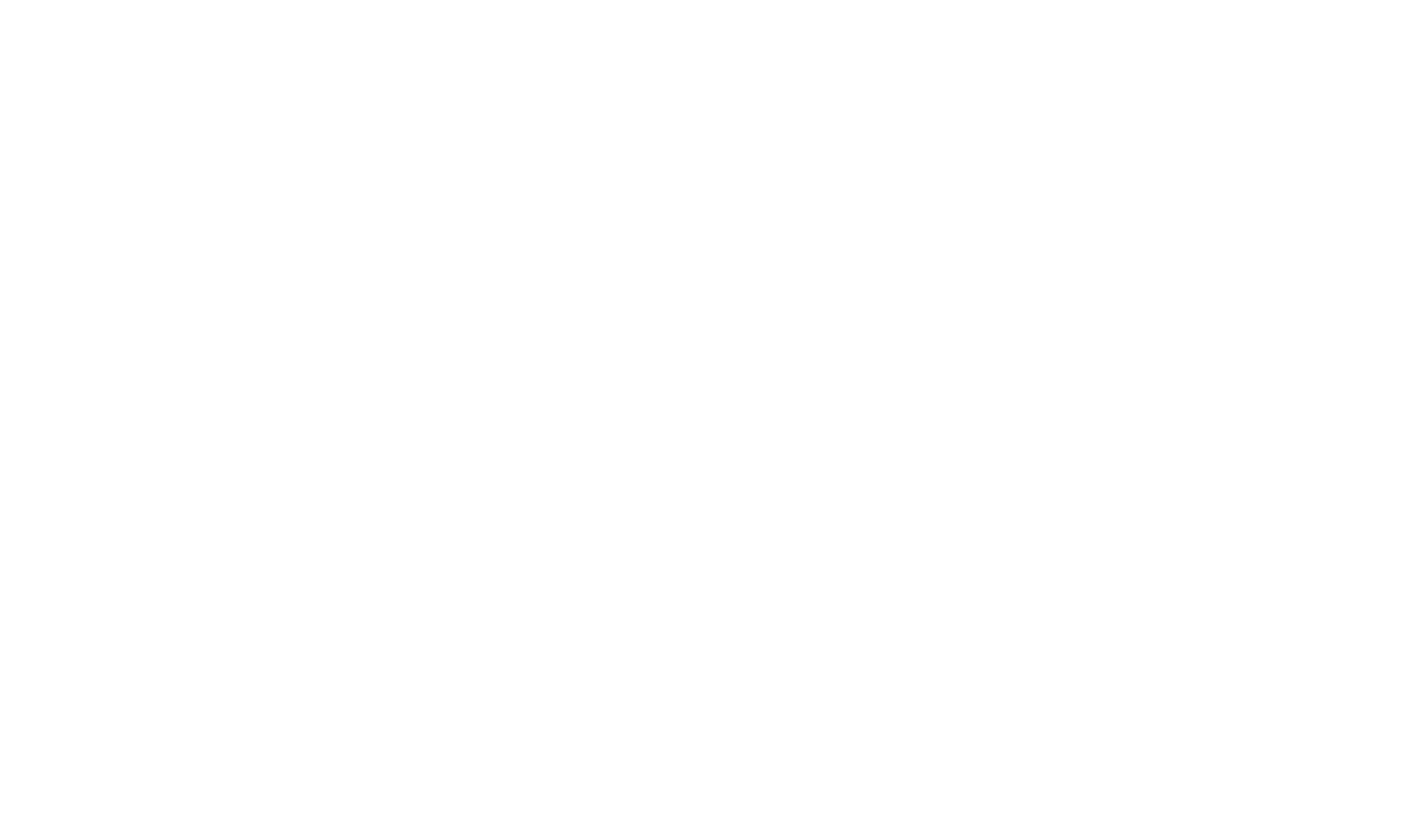
変更を保存したら、Settings(設定)をクリックしてカウンターの設定に移動 → "Enable gtag.js"(gtag.jsを有効にする)チェックボックスを選択 → 変更を保存 → ウェブサイトの全ページを公開。
完了!新しいスタイルのGA4カウンターはgtag.jsの助けを借りて設定されています。
グローバルサイトタグ(gtag.js)は、異なるGoogle製品へのデータ転送を簡素化できる新しいトラッキングコードです。追加のアカウントを作成したり、異なるインターフェースを使用してプロセスを管理する必要はありません。AnalyticsのGoogleタグについて詳しくはこちらをご覧ください。
また、設定でクロスドメイントラッキングと IPマスキングを有効にすることができます。
IPマスキング
IPマスキングは、ウェブサイトの所有者がGoogle Analyticsでデータを処理する際に、ウェブサイト訪問者のIPアドレスを隠すことができるオプションです。マスキング(または匿名化)とIPアドレスの部分的な保存は、プラットフォームのプライバシーポリシーと国内法の両方を含む個人データ保護要件に準拠するのに役立ちます。アドレスは、アナリティクスのデータ収集ネットワークに到達すると、処理され保存される前に一度にマスキングされます(Googleアナリティクスヘルプセンター)
クロス・ドメイン・トラッキング
Googleアナリティクスによるクロスドメイントラッキングでは、複数のリソース(別のウェブサイト上のオンラインストアやショッピングカートなど)への訪問を1つのセッションとして記録することができます。(Googleアナリティクスヘルプセンター)
ウェブサイトにトラッキングを設定した後、すべてのページを再公開してください。カウンターを設定してから数時間後、ウェブサイトは統計情報の収集を開始します。
重要: Googleタグマネージャーを追加し、Googleアナリティクスのページトラッキングを有効にしている場合は、サイト設定でカウンターを追加しないでください。
Google Analyticsが動作しません。どうしたらいいでしょうか?
1
カウンターの設定が保存され、すべてのページが公開されているか確認してください。ページのソースコードや、Wappalyzerのようなブラウザの拡張機能を使って、カウンターのコードを確認することができます。
2
各システムが異なるデータ集計アルゴリズムを適用しているため、Tilda によって提供されるウェブサイト統計は、Google Analytics で利用可能なデータと異なる場合があることにご注意ください。また、サードパーティの拡張機能によってウェブサイト統計が正しく収集されなかったり、ユーザー側で特定のページが完全に読み込まれなかったりすることで、統計結果が影響を受ける場合があります。
セットアップ方法
Googleのタグ管理システム
