Tilda テキストエディタはコンテンツ作成に欠かせないツールです。このガイドを読んで、テキストを最大限に活用してウェブサイトをパワーアップさせる方法を学びましょう。
テキストの追加と編集方法
ブロックにテキストを追加するには、ブロックのコンテンツパネルから、またはテキストを直接クリックします。
ブロックにテキストを追加するには、ブロックのコンテンツパネルから、またはテキストを直接クリックします。
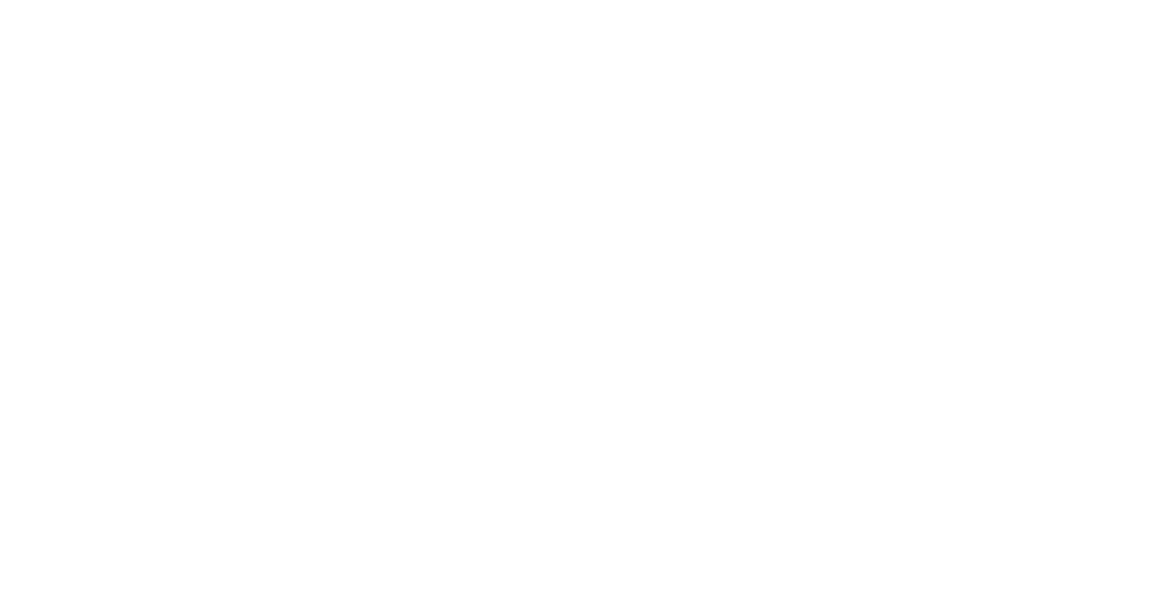
コンテンツパネルからブロックにテキストを追加する方法
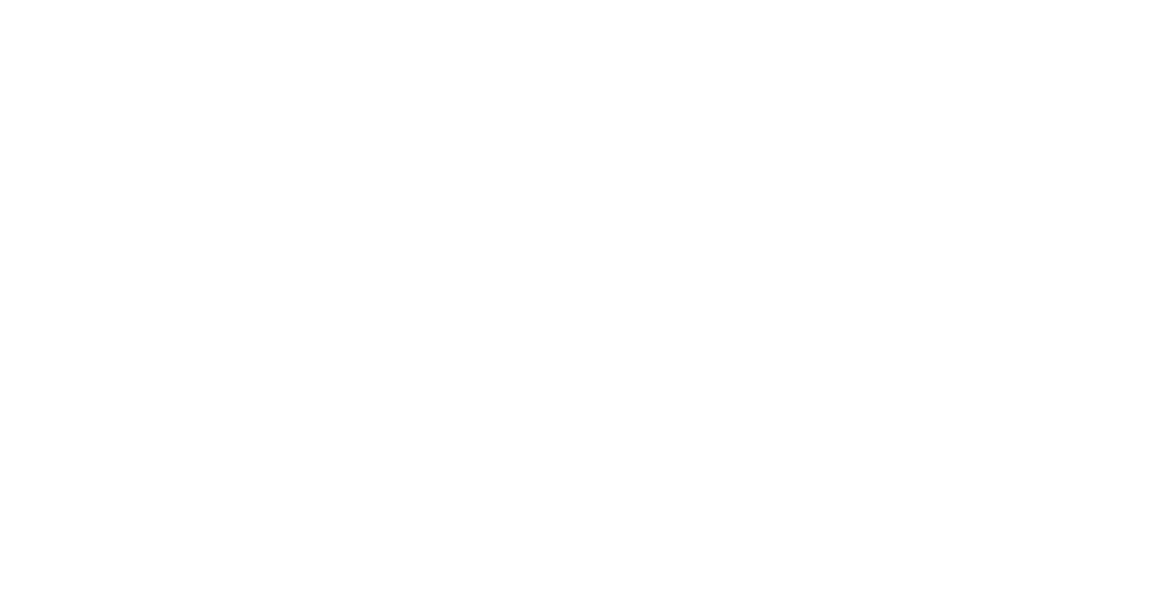
ブロック内のテキストをクリックして編集する方法
テキストの書式設定方法
他の一般的なテキストエディタと同様に、Tilda でテキストを書式設定できます。重要なポイントを強調したり、詳細を強調したり、 重要なものに下線を引いたり、無関係なテキストを消したりすることができます。
Tilda テキストエディタでは、テキストの色、サイズ、太さ、フォント、配置、行間を変更したり、ハイパーリンクを追加したりすることができます。これらの機能はすべて、ポップアップツールバーからアクセスできます。
他の一般的なテキストエディタと同様に、Tilda でテキストを書式設定できます。重要なポイントを強調したり、詳細を強調したり、 重要なものに下線を引いたり、無関係なテキストを消したりすることができます。
Tilda テキストエディタでは、テキストの色、サイズ、太さ、フォント、配置、行間を変更したり、ハイパーリンクを追加したりすることができます。これらの機能はすべて、ポップアップツールバーからアクセスできます。
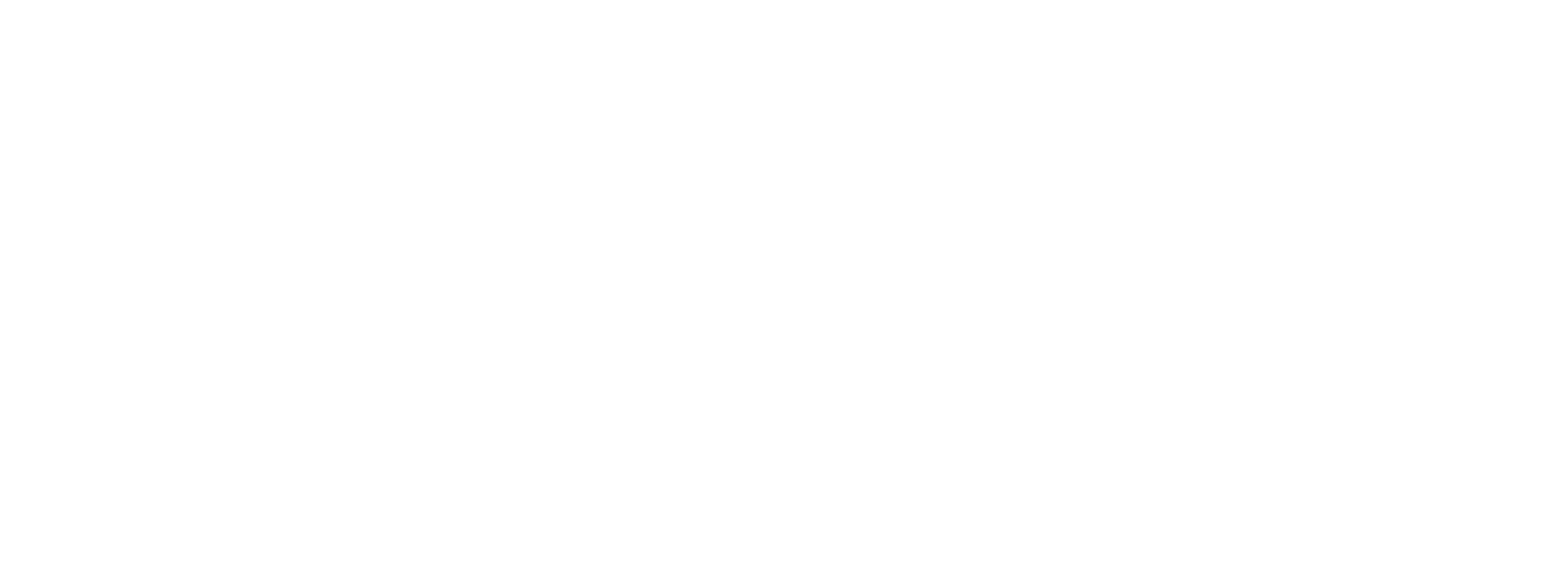
フォントのサイズ、色、太さ、行間、字間をブロックの設定パネルで調整することもできます:設定 → タイポグラフィ。
ブロック内のテキストに別のフォントを適用する必要がある場合は、ブロックの設定パネルで行うことができます。サイト設定で設定したフォントのいずれかを選択できます。
サードパーティのテキストエディタからコンテンツを挿入する場合、フォーマットの問題を避けるために、Tilda Text Editorにコピーする前にすべてのフォーマットをクリアすることを強くお勧めします。
コピーしたいテキストをハイライトし、「書式をクリア」をクリックします。
コピーしたいテキストをハイライトし、「書式をクリア」をクリックします。
Zero Block
でテキストを編集する方法 Tilda テキストエディターツールバーは、Zero Block でコンテンツを編集する際にも使用できます。標準ブロックと同様に、編集中のテキスト要素の設定で必要なパラメータを正確に変更することができます。
Zero Block では、ウェブサイト用のユニークな要素を作成することができ、カーニング(文字間隔)を変更できる「スペーシング」パラメータのように、そのための高度な設定が含まれています。このオプションはいくつかの標準ブロックでも利用可能ですが、誤った表示を避けるために注意して使用することをお勧めします。
でテキストを編集する方法 Tilda テキストエディターツールバーは、Zero Block でコンテンツを編集する際にも使用できます。標準ブロックと同様に、編集中のテキスト要素の設定で必要なパラメータを正確に変更することができます。
Zero Block では、ウェブサイト用のユニークな要素を作成することができ、カーニング(文字間隔)を変更できる「スペーシング」パラメータのように、そのための高度な設定が含まれています。このオプションはいくつかの標準ブロックでも利用可能ですが、誤った表示を避けるために注意して使用することをお勧めします。
テキスト編集のショートカット
Ctrl + B - テキストを太字にする
Ctrl + I -テキストを斜体にする
Ctrl + U- テキストに下線を引く
Ctrl + C -テキストをコピーする
Ctrl + V- テキストを挿入する
Ctrl + A -テキストを選択する
Ctrl + X- テキストをカットする
Ctrl + Z- 直前の操作を取り消す
Ctrl + Delete- 左側のテキストを削除する。
Ctrl + I -テキストを斜体にする
Ctrl + U- テキストに下線を引く
Ctrl + C -テキストをコピーする
Ctrl + V- テキストを挿入する
Ctrl + A -テキストを選択する
Ctrl + X- テキストをカットする
Ctrl + Z- 直前の操作を取り消す
Ctrl + Delete- 左側のテキストを削除する。
Cmd + B- テキストを太字にする
Cmd+ I- テキストを斜体にする
Cmd+ U- テキストに下線を引く
Cmd+ C- テキストをコピーする
Cmd+ V- テキストを挿入する
Cmd+ A - テキストをハイライトする
Cmd+ X- テキストをカットする
Cmd+ Z- 直前の操作を取り消す
Cmd+ Delete- 左側のテキストを削除する
Cmd+ I- テキストを斜体にする
Cmd+ U- テキストに下線を引く
Cmd+ C- テキストをコピーする
Cmd+ V- テキストを挿入する
Cmd+ A - テキストをハイライトする
Cmd+ X- テキストをカットする
Cmd+ Z- 直前の操作を取り消す
Cmd+ Delete- 左側のテキストを削除する
