オンラインストアに商品を追加する方法
ページに商品を追加するには、「ストア」カテゴリの商品カードをフィーチャーしたブロックを使用します。
製品カタログを使用した製品の追加と管理
コンテンツパネルで商品を管理する方法
製品カタログを使用して製品を追加する方法
商品カタログを有効にするには、サイト設定 → 詳細 → 組み込みサービス → 商品カタログ → 接続に進みます。

ST305Nブロックなど、「Store」カテゴリーから任意の商品カードブロックを追加する。
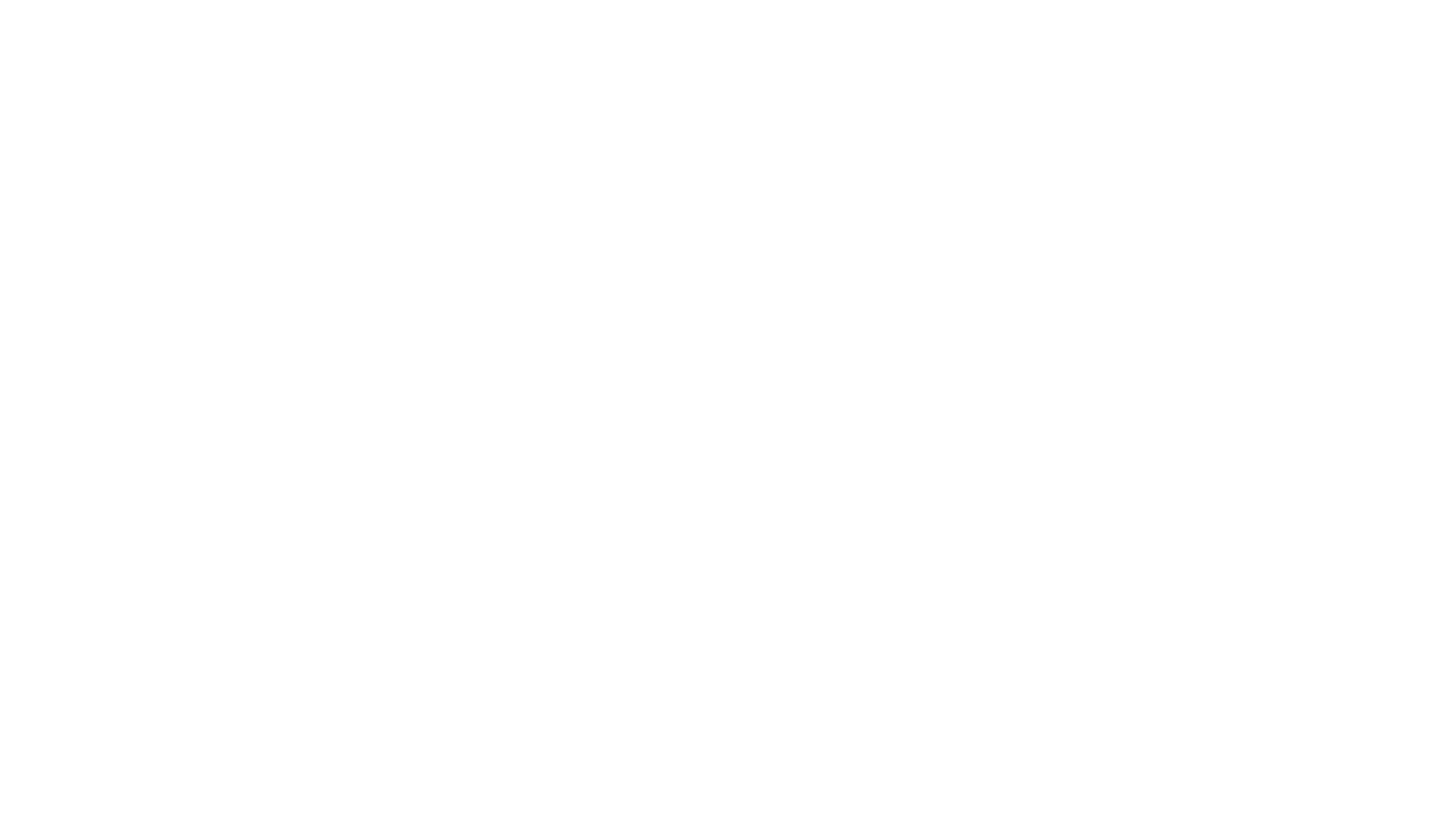
ブロックの「コンテンツ」タブに移動する。
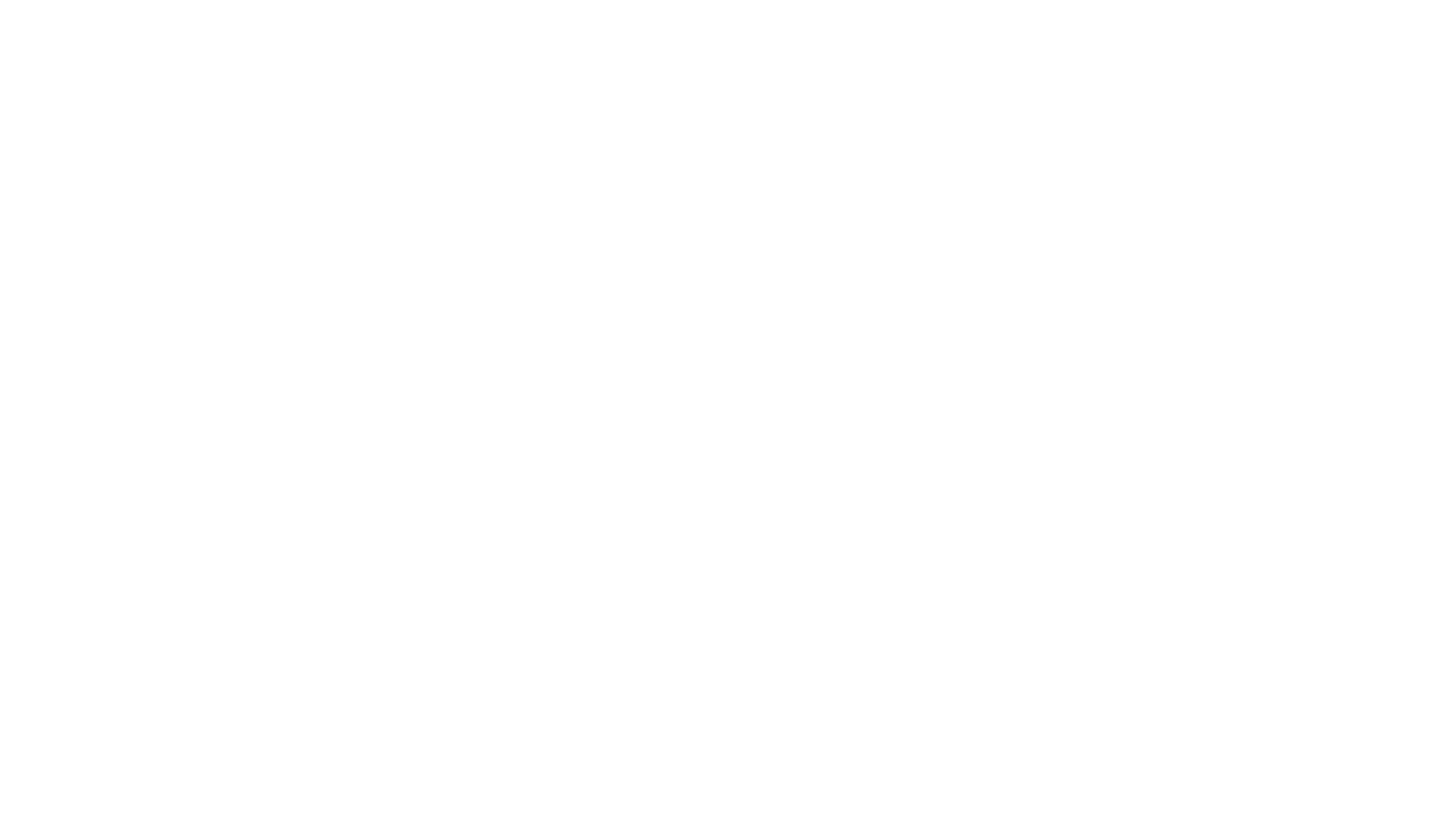
必要な製品カタログカテゴリまたはすべての製品を選択します。ブロックの変更を保存すると、商品がページに表示されます。
商品カテゴリーがまだない場合は、リストから「すべての商品」を選択するか、後でストアページのブロックに商品を追加してください。
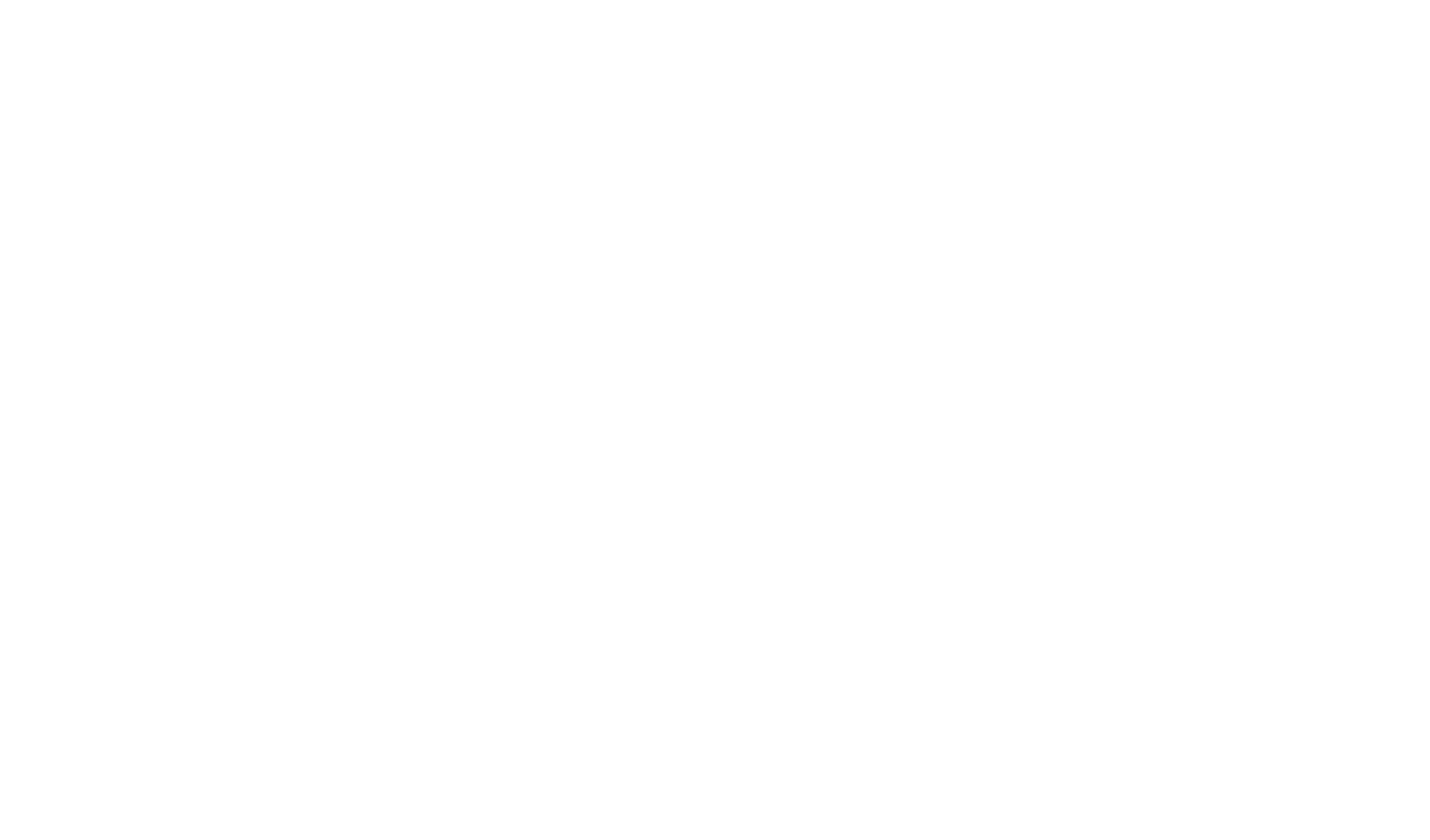
ブロックのコンテンツを使用して旧オプションで追加された製品がある場合、システムはそれらの管理をカタログに移行することを提案します。これを行うには、ブロック内のコンテンツで「このブロックから商品カタログに商品をコピーする」をクリックします。
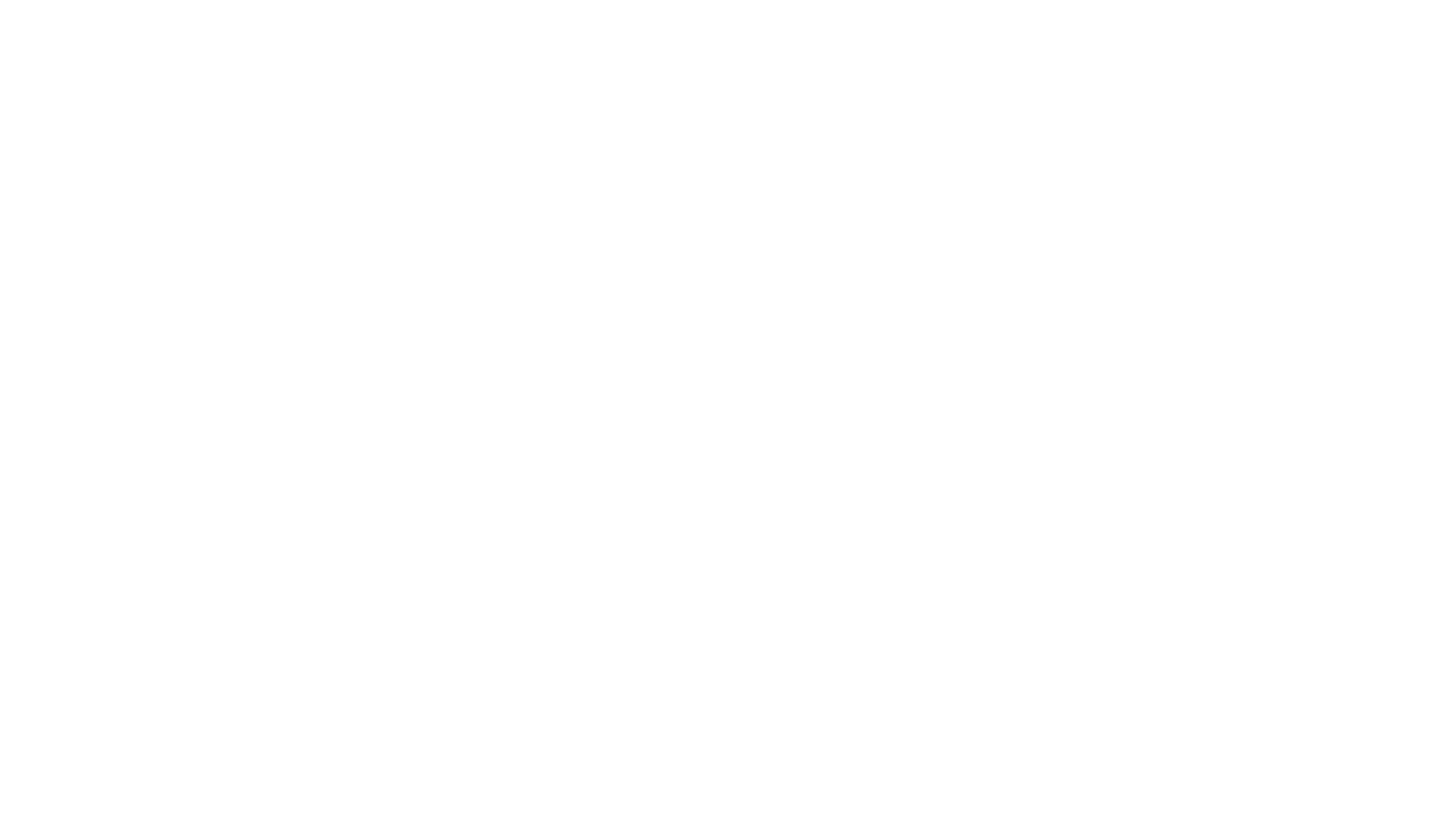
ストアブロックから直接商品カタログに移動するには、「商品カタログ」リンクをクリックしてください。
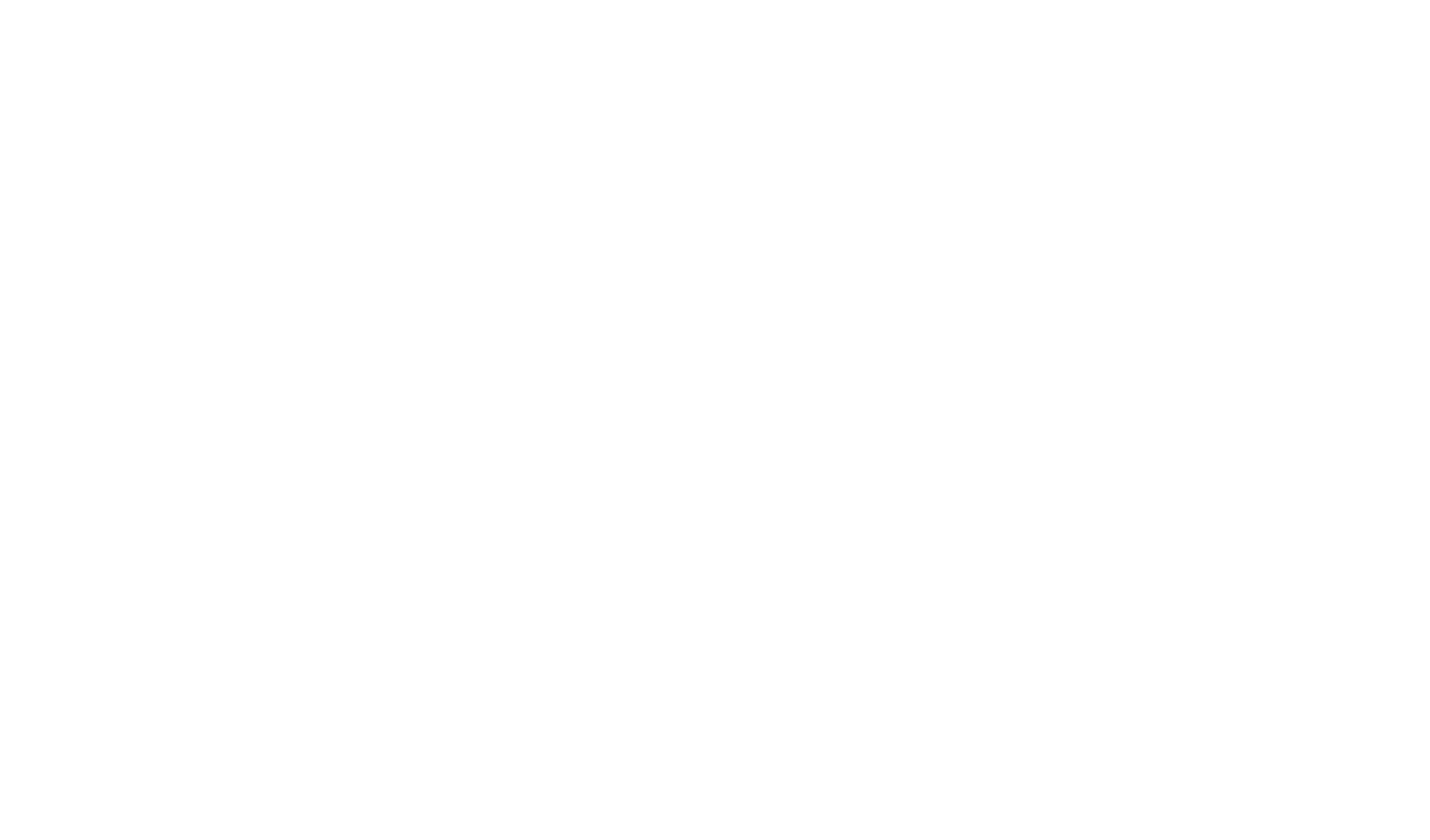
製品リストの設定
カタログでは、ウェブサイトで入手可能な全商品の共通リストが整理されている。
カタログに新しい商品を追加するには、「商品を追加」ボタンをクリックしてください。タイトルを入力すると、他の製品フィールドを入力するカードが開きます。
製品情報をタブで表示する
商品情報を複数のタブに分けるには、カタログの商品カード → タブを開き、新しいタブを追加します。
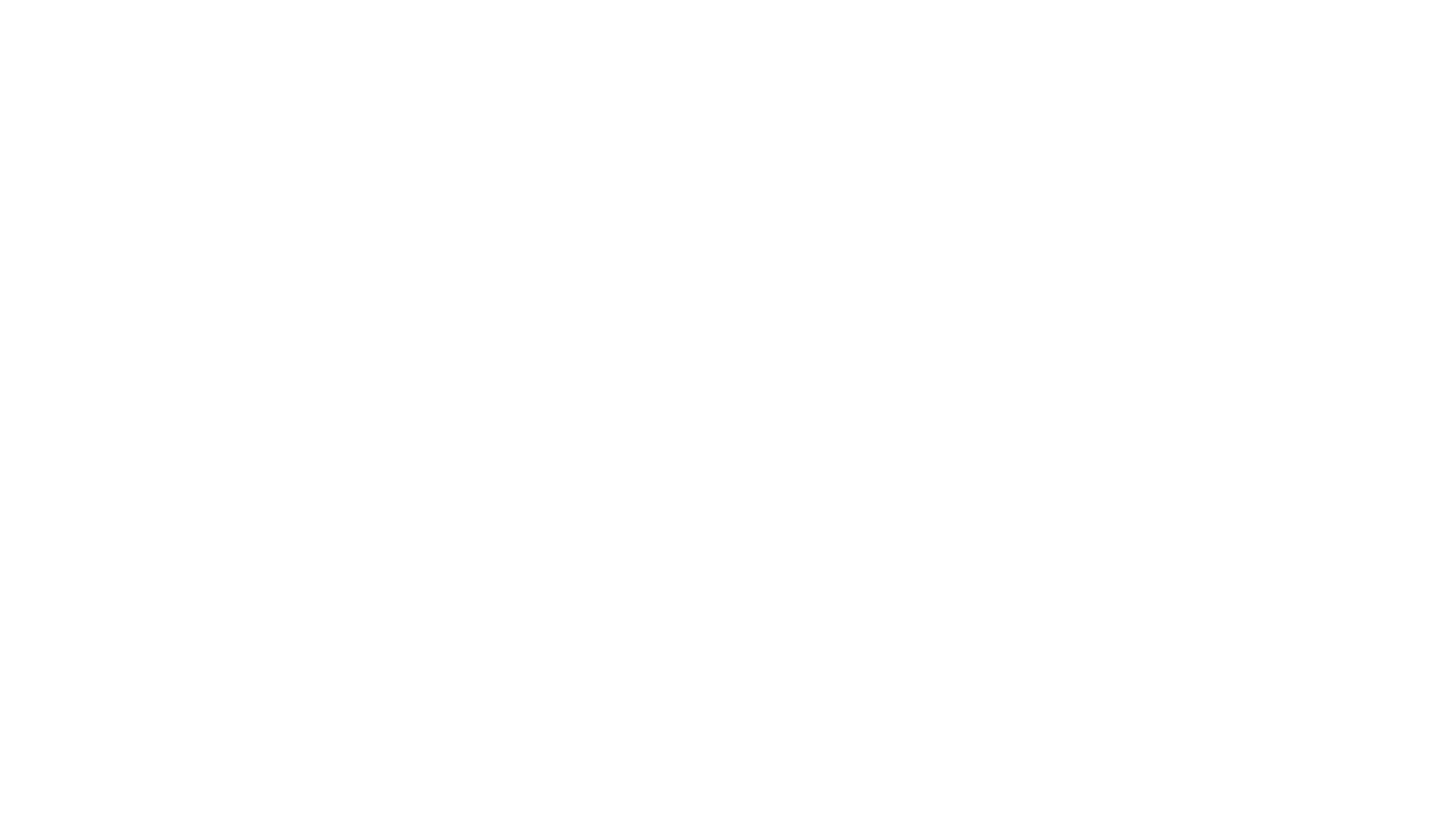
複数のタブを作成し、表示する情報を選択することができます。
タブは4種類から選べる:
タブタイプを変更することで、情報タイプのタブからテンプレートを作成したり、その逆も可能です。
各タブの名前を指定することを忘れないでください。タブタイトルとして表示されます。
タブは4種類から選べる:
- 情報この商品のユニークな説明(テキスト、画像、ビデオ)。
- テンプレート。商品に説明を追加し、他の商品のテンプレートにすることができます。
- テキスト。テキストフィールドから商品の詳細な説明を入力します。
- 特性。製品のブランド、寸法、およびその他のパラメータは、「特性」セクションに記載されています。
タブタイプを変更することで、情報タイプのタブからテンプレートを作成したり、その逆も可能です。
各タブの名前を指定することを忘れないでください。タブタイトルとして表示されます。
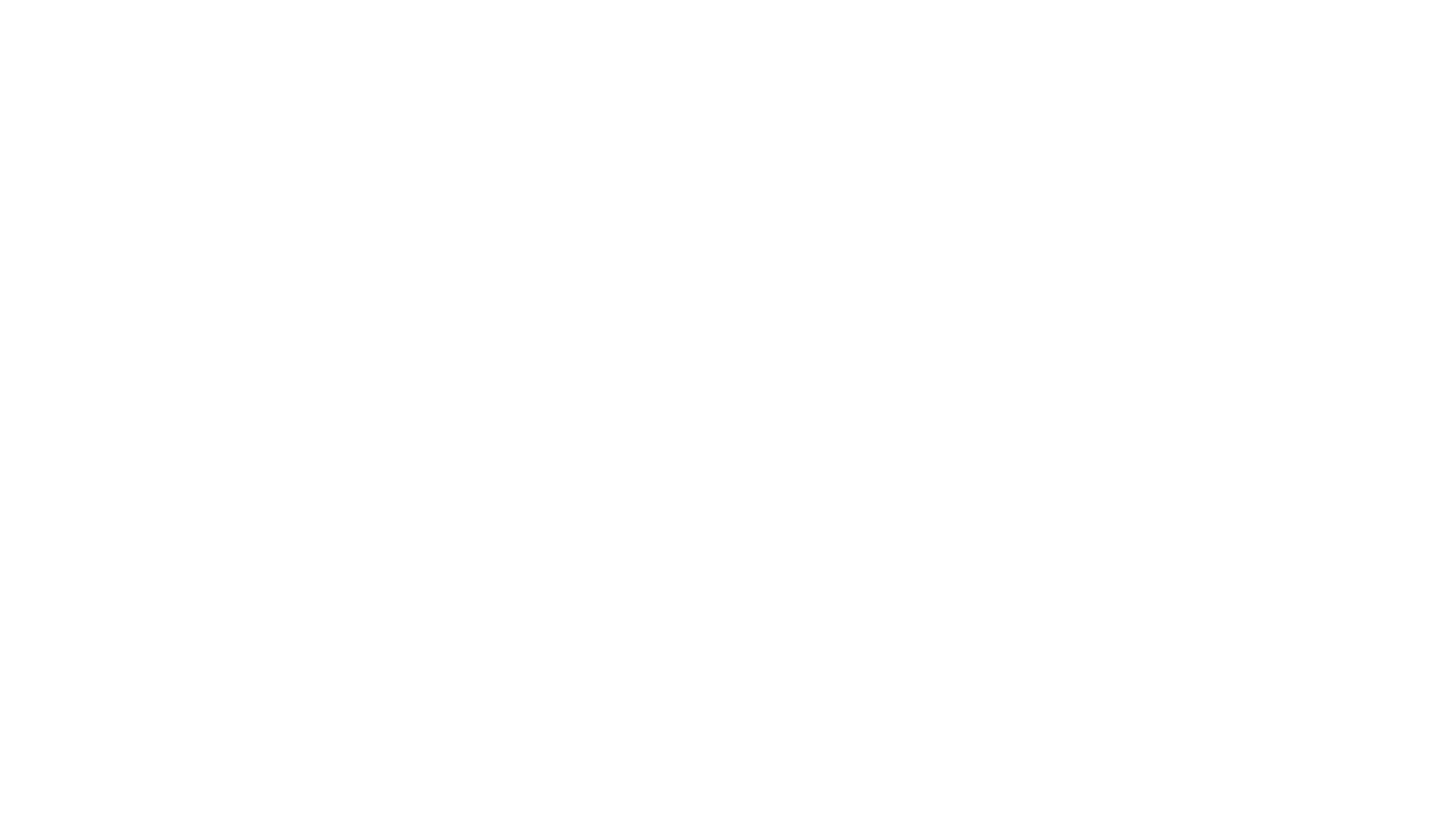
タブを設定したら、商品カードブロックの設定タブ → ポップアップ → 「商品カード内のタブ」でタブを有効にし、表示方法を指定します:タブまたはドロップダウンカードとして。
デフォルト」を選択した場合、商品カードにタブは表示されません。
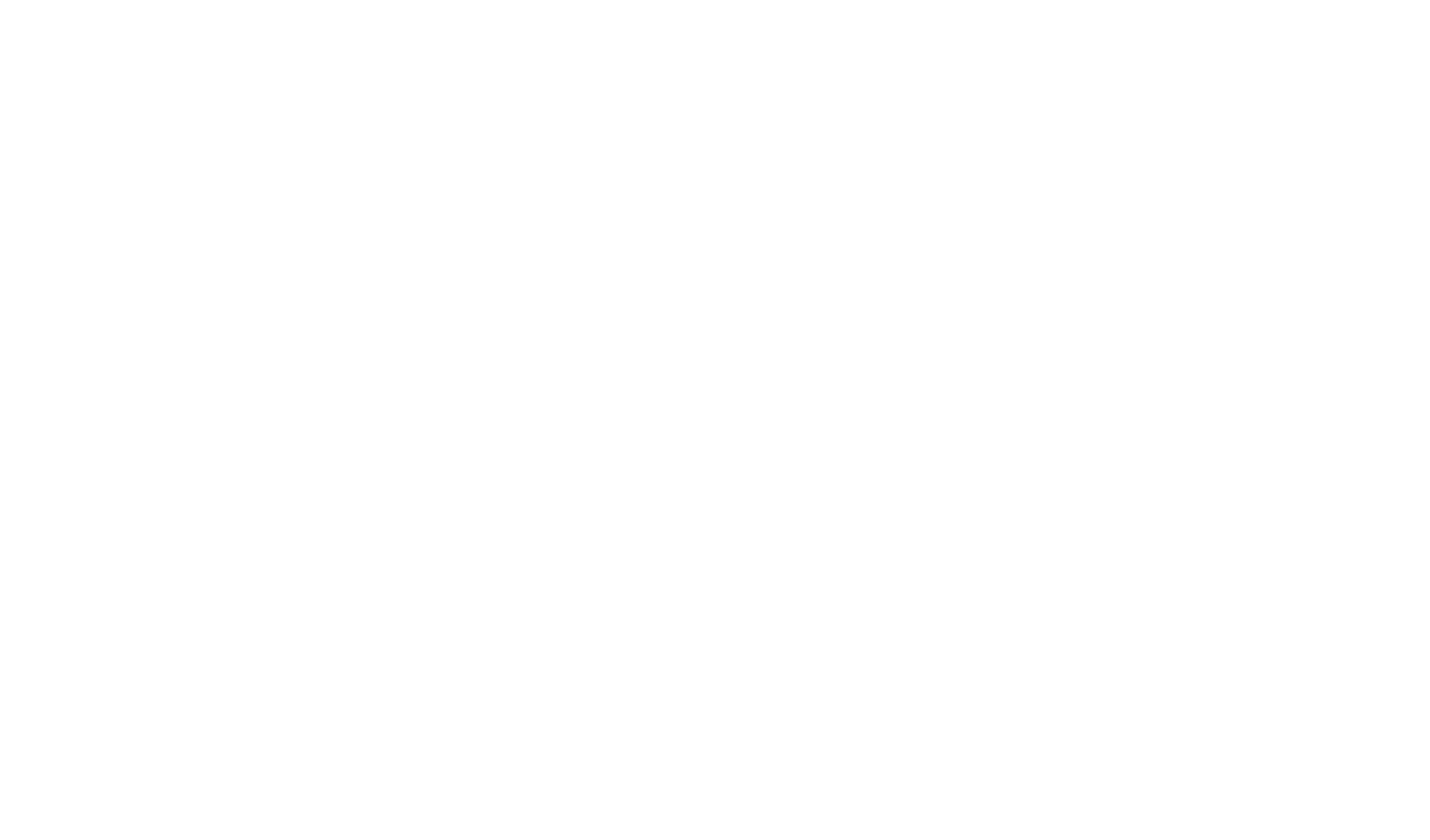
完了です。これで、ポップアップや商品ページにタブやドロップダウンカードの形で追加情報が表示されます。
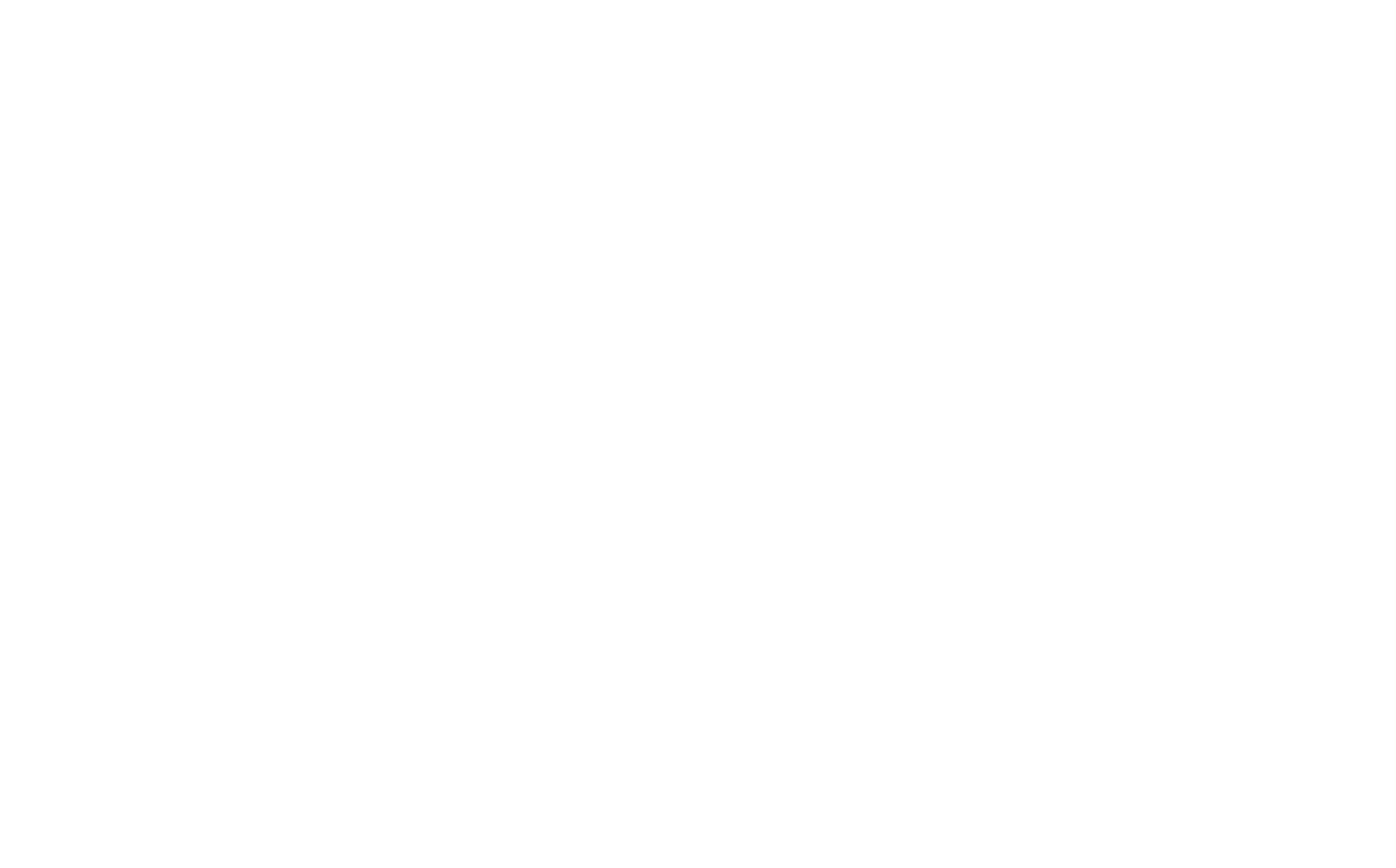
タブ内の製品情報
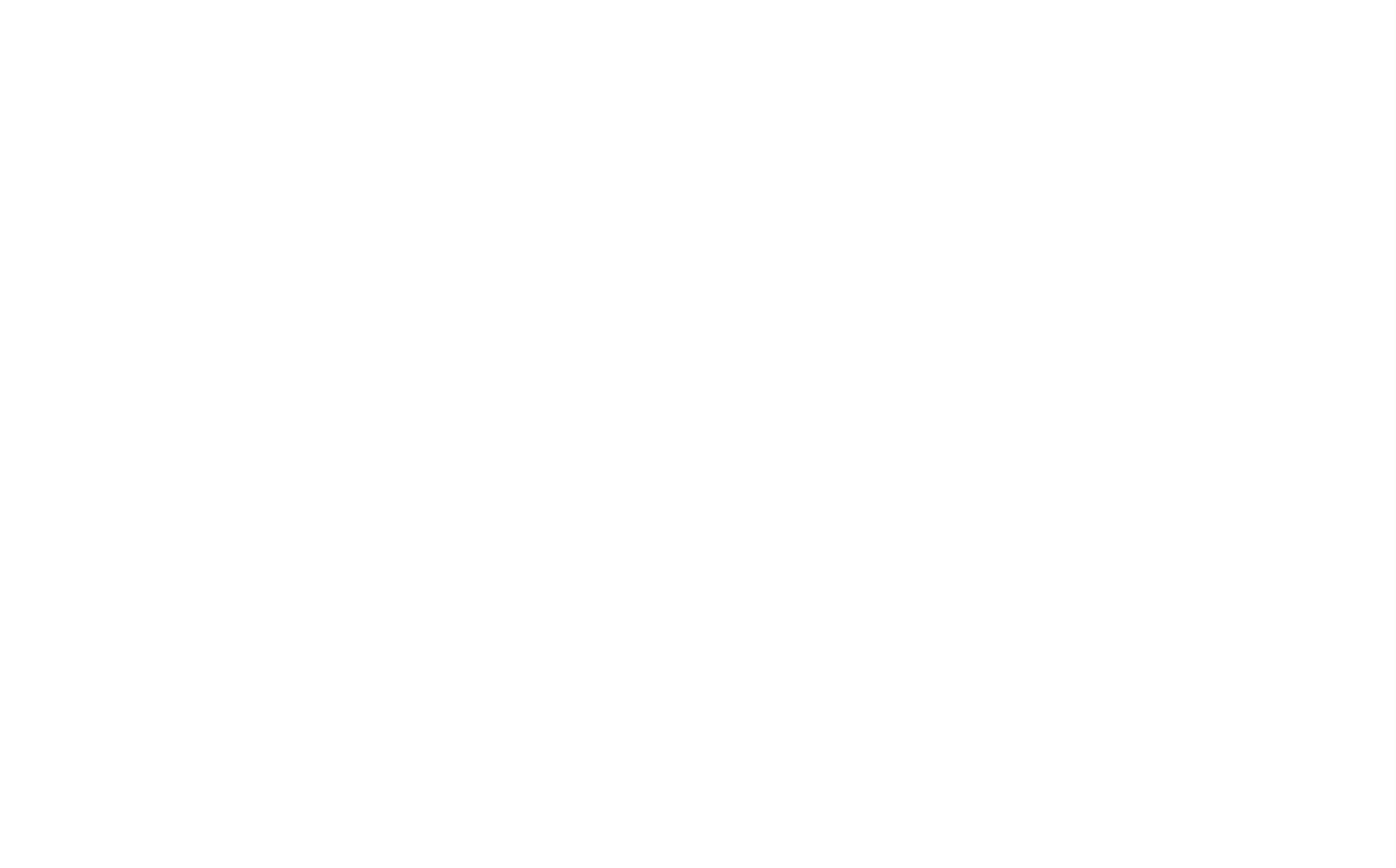
タブをドロップダウンカードとして表示する
カテゴリーの追加と管理
各商品は1つまたは複数のカテゴリーに属することができます。
商品カテゴリを管理するには、ページ上部のメニューにある「商品カテゴリ」リンクをクリックします。
商品カテゴリを管理するには、ページ上部のメニューにある「商品カテゴリ」リンクをクリックします。
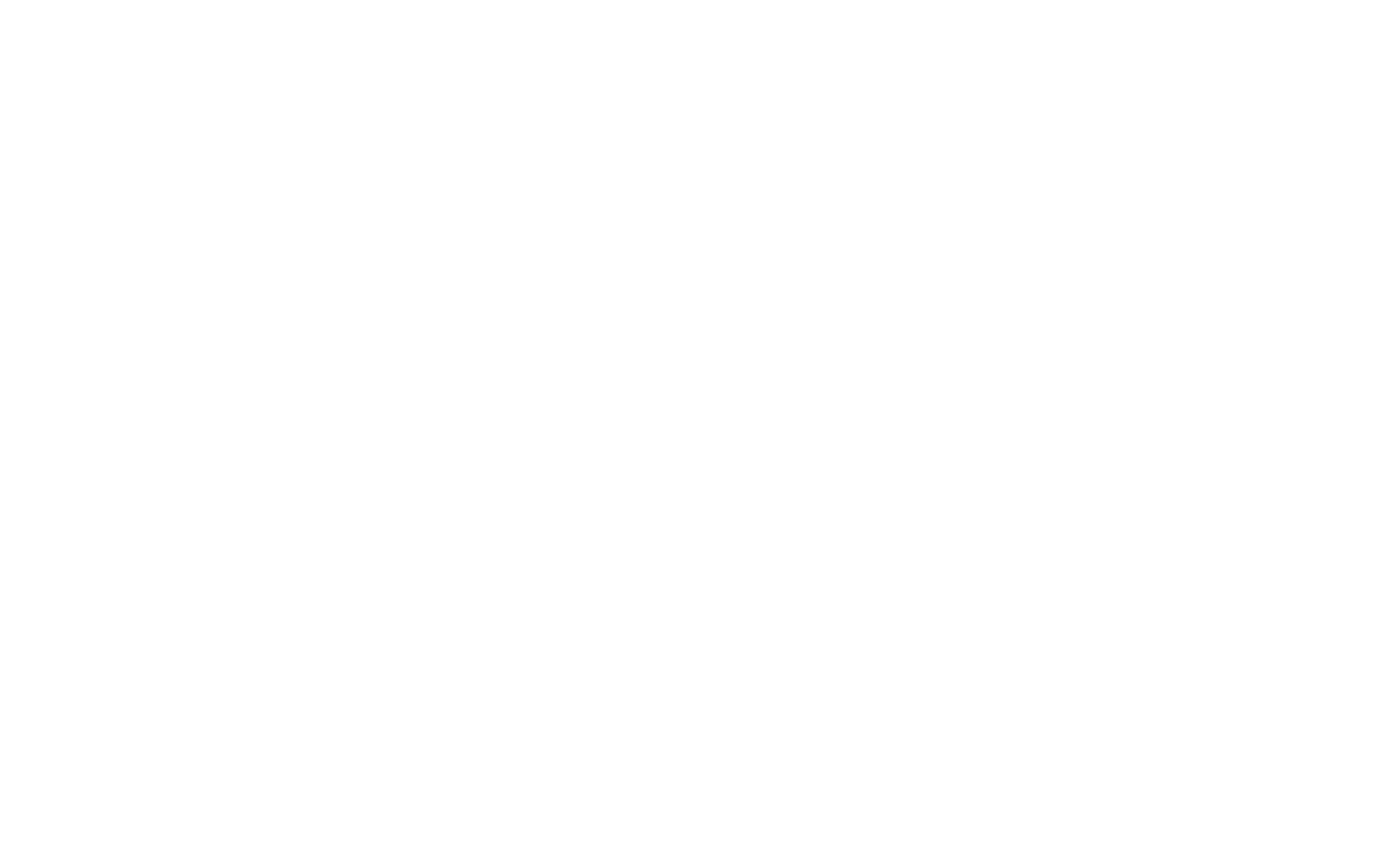
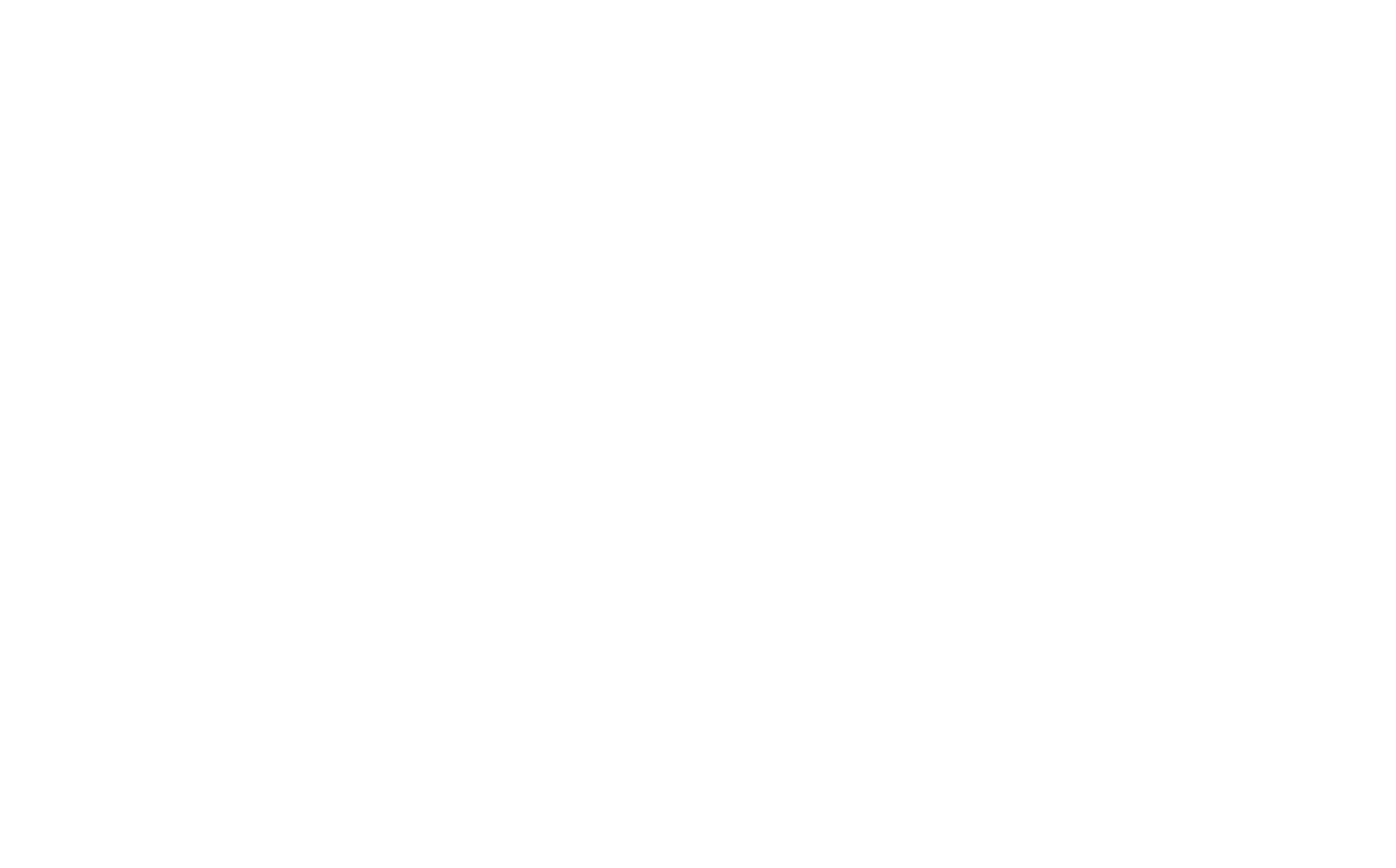
新しいカテゴリーを追加して管理します。カテゴリは商品管理を簡素化し、ストアブロックに特定のカテゴリの商品のみを表示することができます。
カタログ掲載商品のSEO設定
公開された商品は検索に表示され、すべての公開商品へのリンクが含まれた別ファイル/sitemap-store.xmlがカタログ用に自動的に作成されます。商品を検索から非表示にするには、カタログで非表示にする必要があります(表示欄の商品リストまたは商品カードでスイッチをオフにします)。
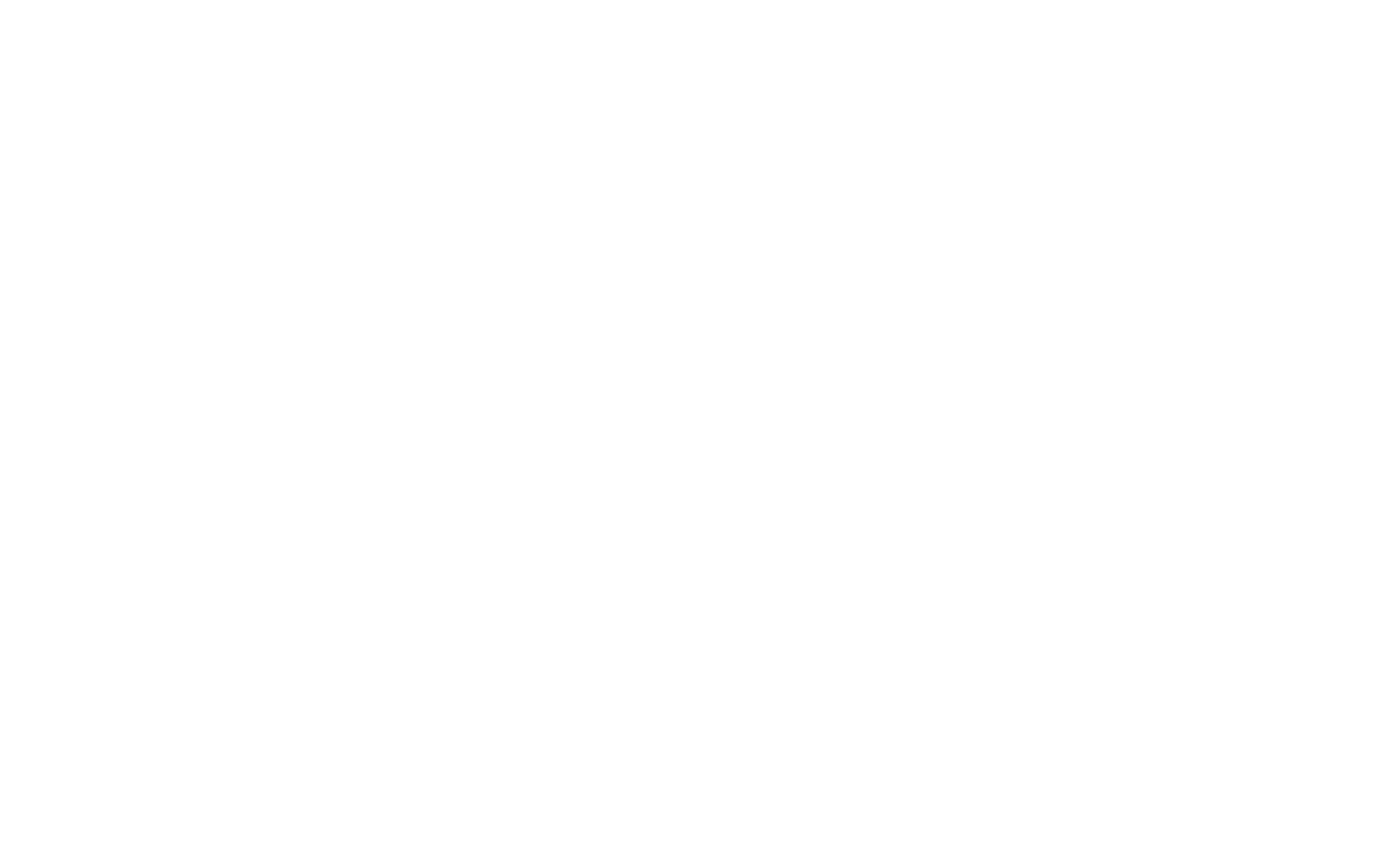
カタログ設定→「追加」タブ→「サイトマップ生成を有効にする」のチェックを外すと、商品のサイトマップ生成をオフにすることができます。また、カタログに掲載されている商品のサイトマップへのリンクを表示することもできます。
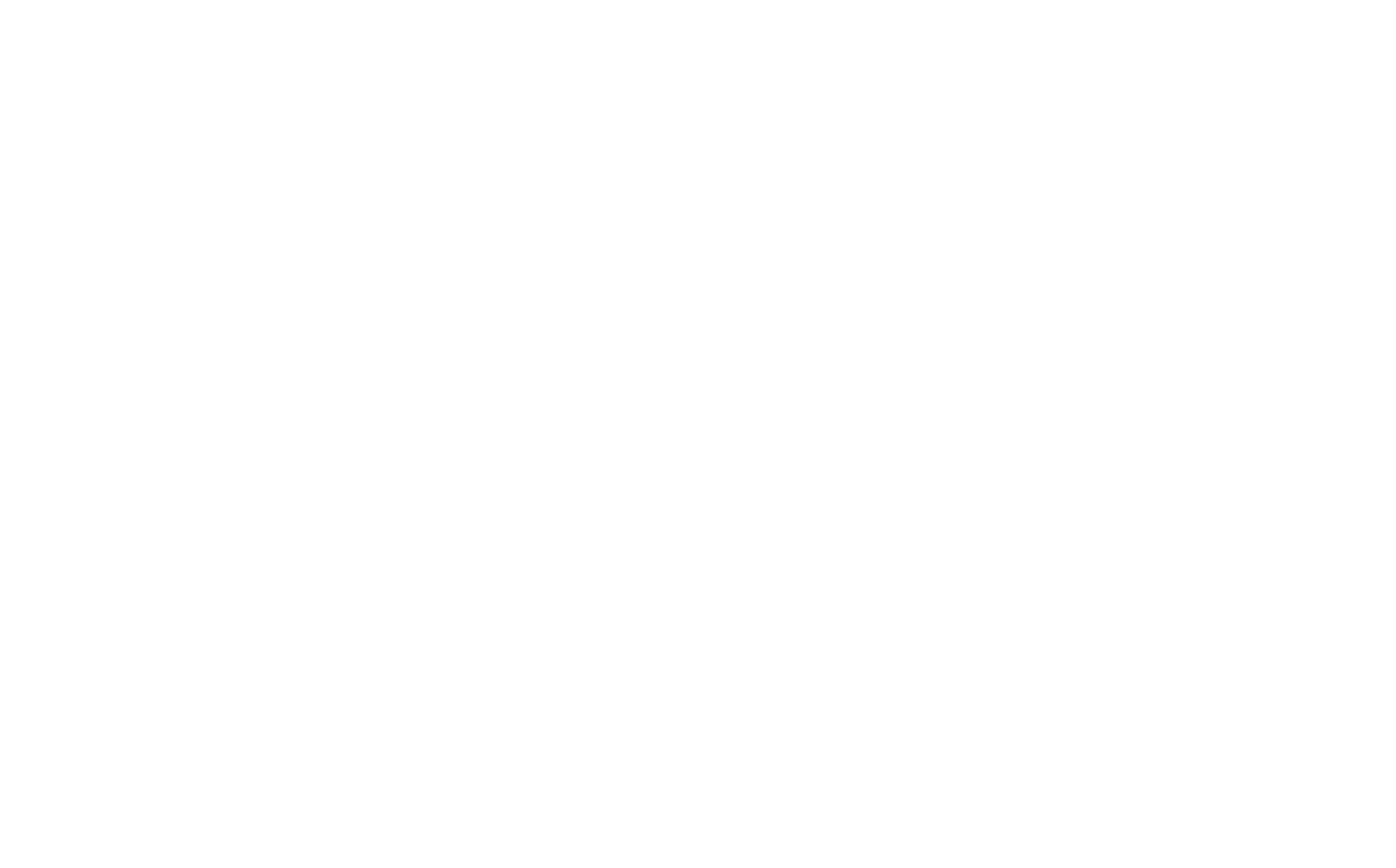
各商品カードのSEOタブでも、各商品のSEOタイトル、説明文、キーワードを追加することができます。
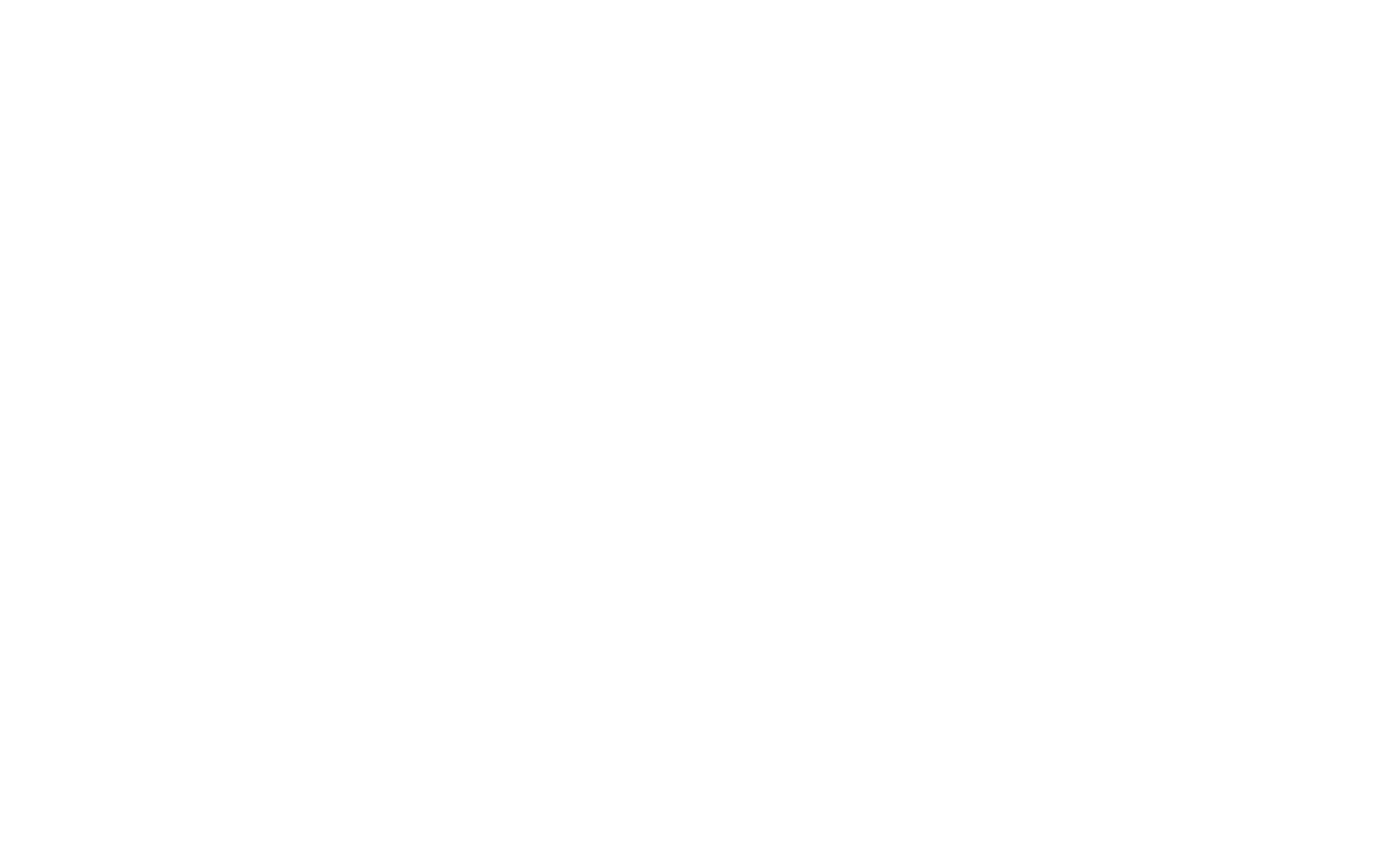
商品予約
商品カタログの在庫数を設定することができます。そのため、顧客が購入を開始すると、商品アイテムが予約され、アイテム数が減少します。
、商品が購入されるまで(決済システムから通知が来るまで)予約されるオプションや、商品が購入されるべき期間を設定することができます。これはサイト設定 → 決済システム → 一般的な支払い設定 → 商品予約で設定できます。
、商品が購入されるまで(決済システムから通知が来るまで)予約されるオプションや、商品が購入されるべき期間を設定することができます。これはサイト設定 → 決済システム → 一般的な支払い設定 → 商品予約で設定できます。
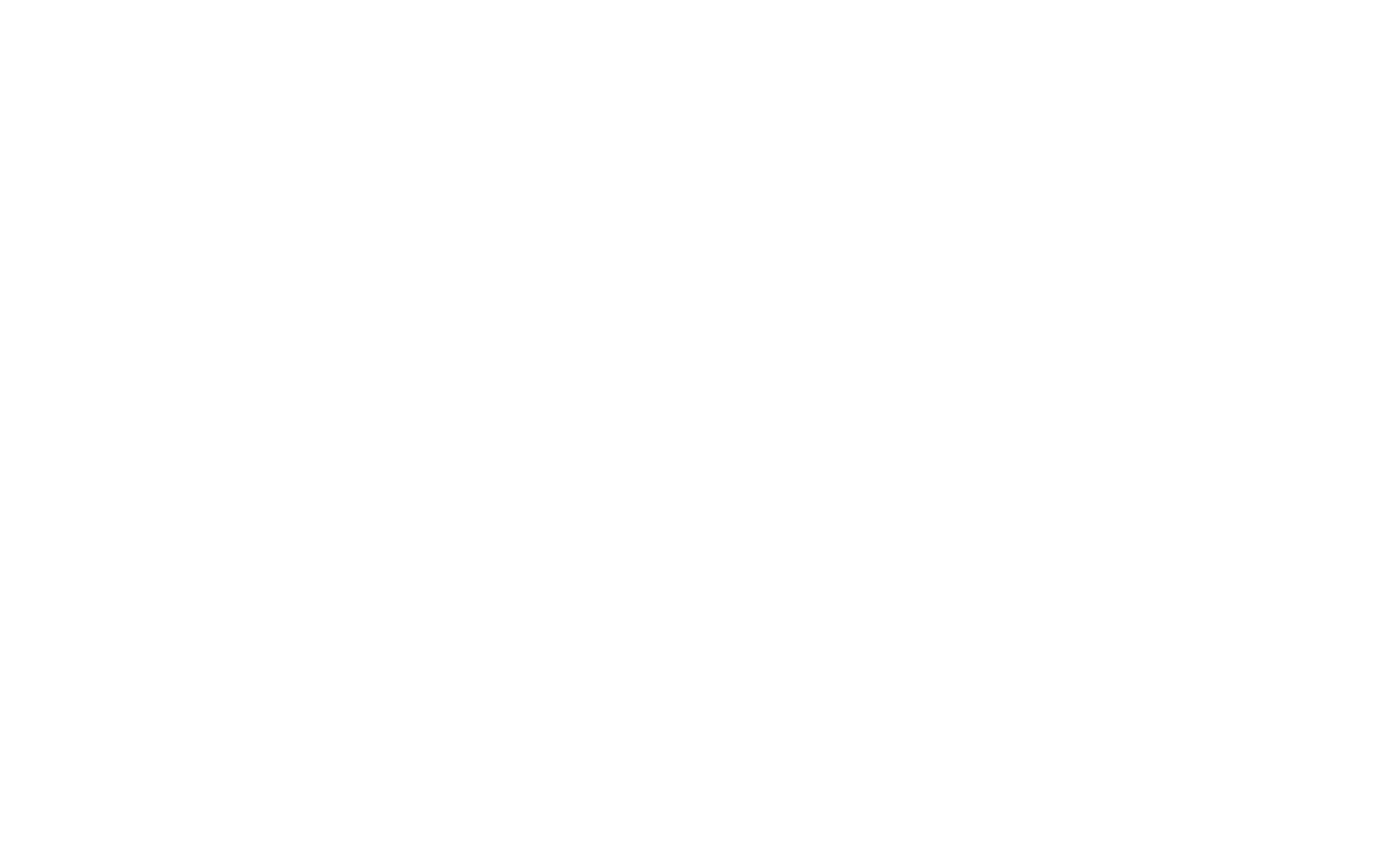
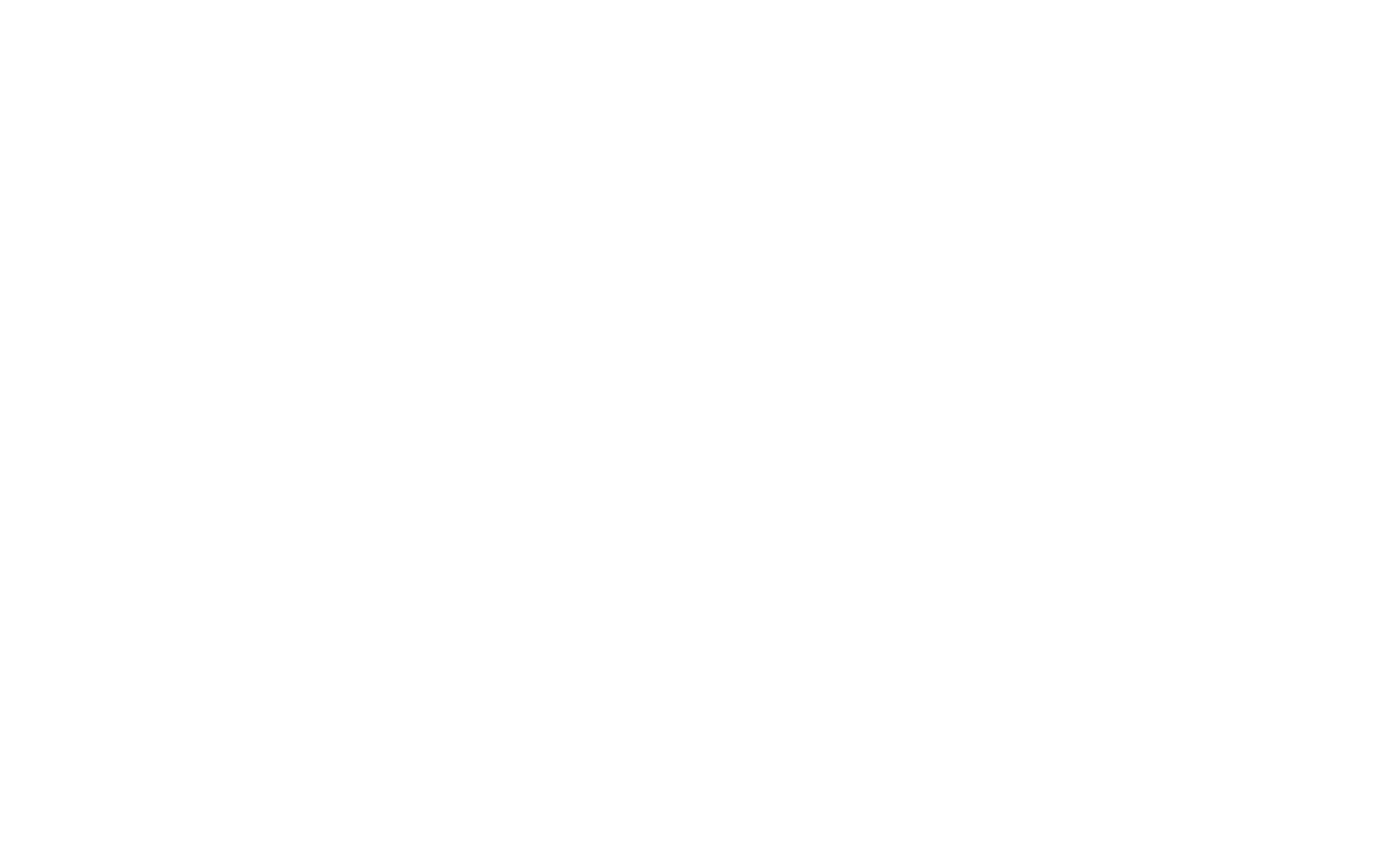
カタログ掲載商品のマイクロデータ
カタログの各商品ページは、 Schema.orgフォーマットを使用した組み込みのマイクロデータマークアップで生成されます。これは、検索エンジンや他のサービスがすべての製品パラメータを非常に簡単に抽出できるように、製品に関するすべての情報があらかじめコードでマークされていることを意味します。
商品用に別のページを作成し、このブロックと商品をIDで接続している場合、そのようなページではマイクロデータは自動生成されません。ページにmicrodataを追加する方法はこちらをご覧ください。
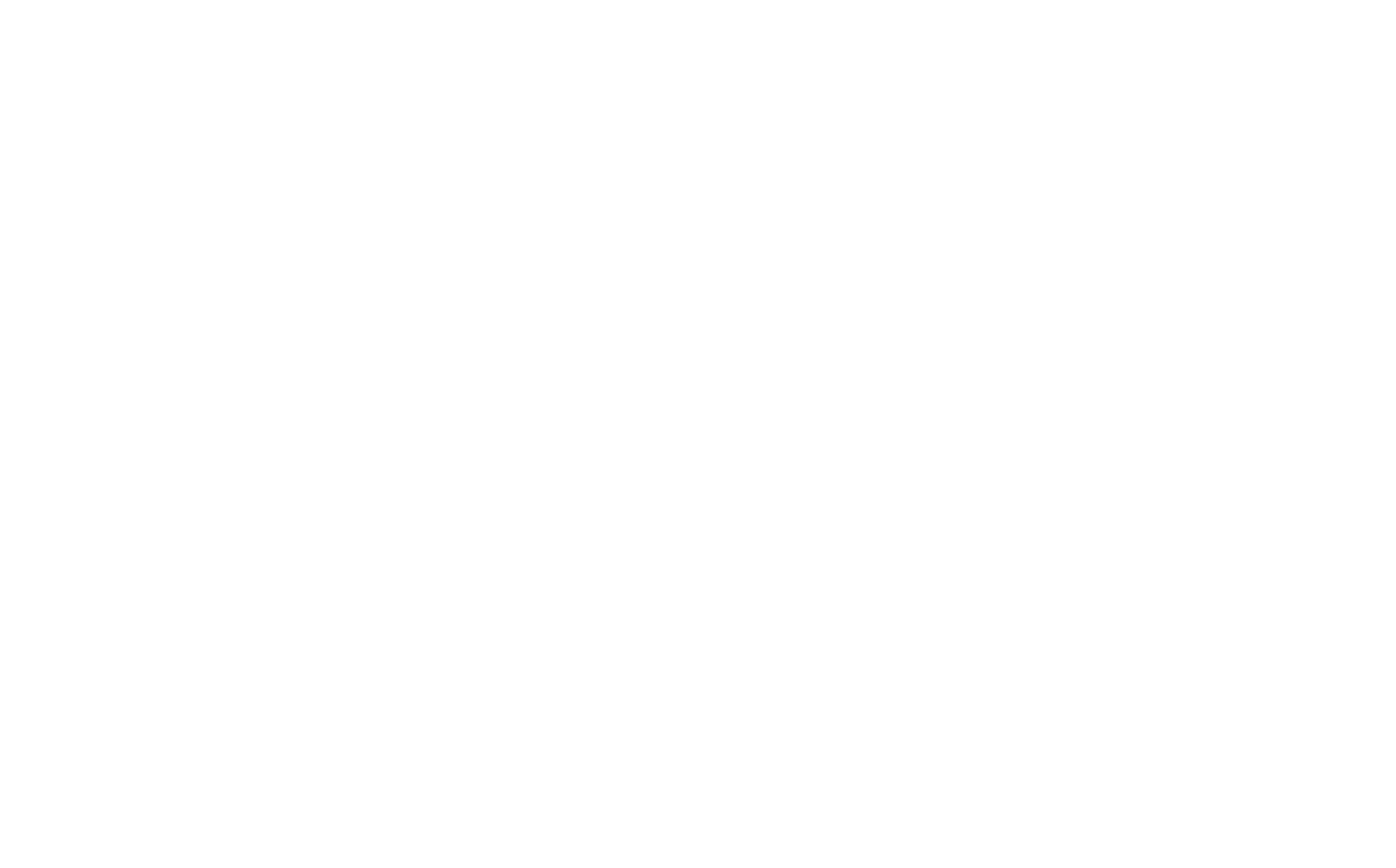
セクションも参照のこと。
あなたは、買い手が興味を持つことができる製品を表示するセクションを含めることができます。
要素を有効にするには、カタログから製品を接続する必要があります。次に、ブロックの設定タブに移動します → 参照セクション → 製品を提供したいカテゴリを選択します → 要素内の製品数とセクションのタイトルを選択します → 変更を保存します。
要素を有効にするには、カタログから製品を接続する必要があります。次に、ブロックの設定タブに移動します → 参照セクション → 製品を提供したいカテゴリを選択します → 要素内の製品数とセクションのタイトルを選択します → 変更を保存します。
- Q商品数に制限はありますか?APersonalプランでは5000品目まで、Businessプランでは50000品目まで、Catalogカテゴリーでは200カテゴリーまでCatalogに追加することができます。
マニュアル方式
製品ブロックに手動で製品を追加するには、製品カードを含む任意のブロックをページに追加します。例えば、ST305N。
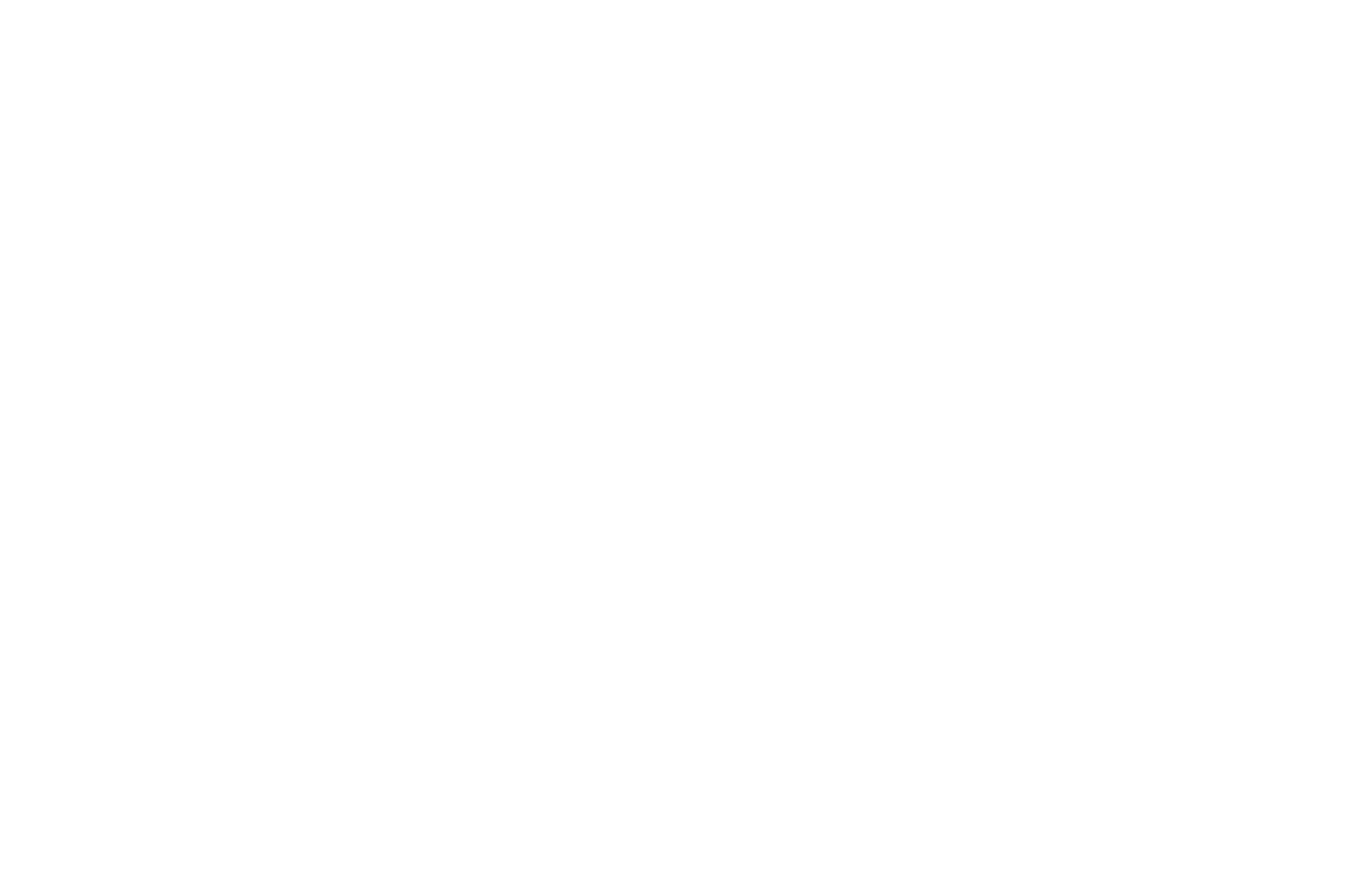
コンテンツ "ボタンをクリックして、ブロックエディタに移動し、新しい商品カードを作成します。
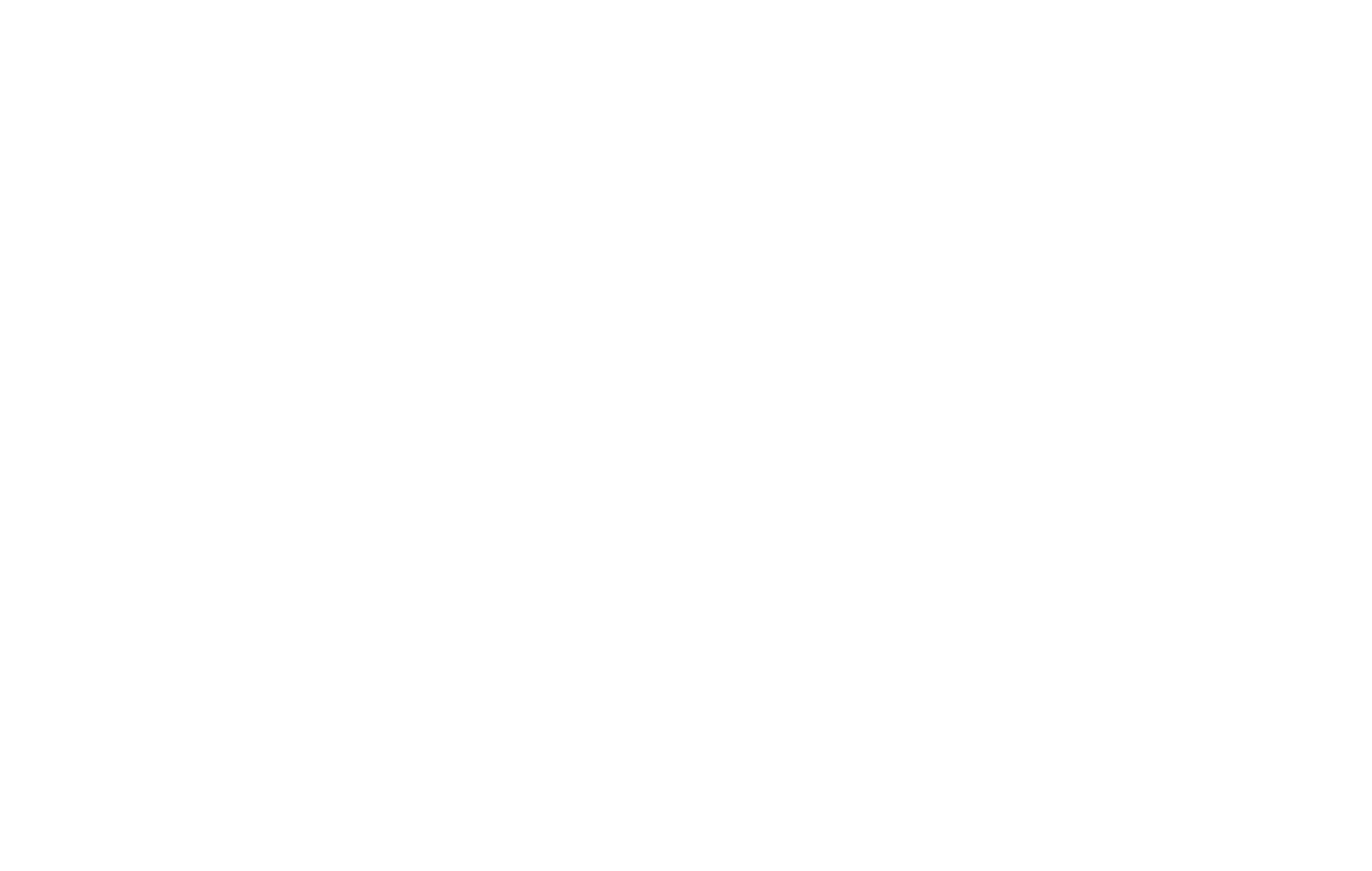
画像リスト(1枚または数枚の画像をアップロード)、説明文、テキスト(商品カードのポップアップに表示されます)、商品/サービスの価格、旧価格、ボタンタイトル、ボタンと商品カードのリンク。
ボタンと商品カードのリンク "フィールドでは、クリックしたときのブロック内の商品の3つのアクションを選択することができます:ページにリンク - 別のページが開きます, 商品の詳細情報を見る - 詳細情報のポップアップが開きます, カートに入れる - 商品はすぐにショッピングカートに追加されます.
2つ目のボタン、製品SKU、またはパラメータを追加するには、「さらに表示:2つ目のボタン、ラベル、オプション」のハイパーリンクをクリックします。追加フィールドが開きますので、必要に応じて入力してください。
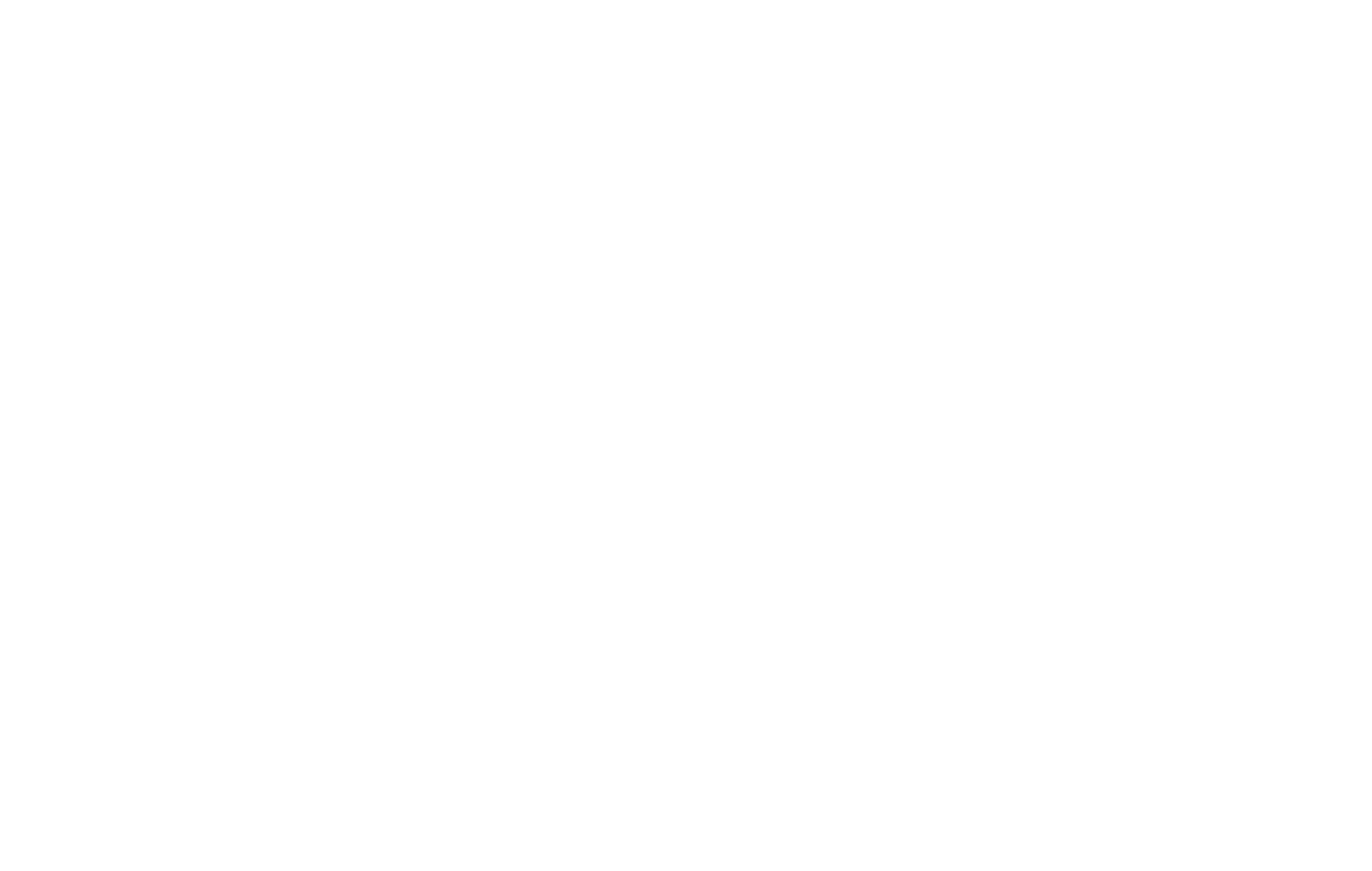
商品をブロックからカタログに移したい場合は、商品のあるブロックのコンテンツで、「このブロックから商品カタログに商品をコピー」をクリックします。
写真のアップロード、説明文の追加、価格の指定など、商品の準備は完了です。
あとはショッピングカートを追加し、オンライン決済を利用する場合は決済システムに接続する必要があります。
あとはショッピングカートを追加し、オンライン決済を利用する場合は決済システムに接続する必要があります。
よくある質問
- Qフリー・タリフに切り替えた場合、製品はどうなりますか?Aカタログは有料プランでのみご利用いただけます。無料プランに切り替えた場合、商品は30日間Tilda ショッピングカートに保存されます。この期間が過ぎても有料プランに切り替えない場合、商品は取り消し不能な状態で削除されます。商品を保存しておくには、事前にCSVまたはYML形式で商品リストをダウンロードすることをお勧めします。
