カスタムパラメータを使って商品を販売する方法
この方法は、サイズ、色、タイプなど複数のパラメータを持つ商品を販売する場合に最適です。この方法を適用する場合は、商品の説明文に、顧客が注文時に特定のパラメータを選択する必要があることを示す必要があります。
したがって、注文にはいくつかの段階がある:
1.顧客が購入をクリックする。
2.顧客は注文フォームに必要事項を記入し、希望する商品パラメーターを指定し、連絡先情報を提供する。
3.顧客が「続ける」をクリックし、支払いを完了する。
4.注文情報がEメールまたはGoogle Driveに届きます。
5.注文データと決済システムから提供された情報を比較し、購入を完了する。
1.顧客が購入をクリックする。
2.顧客は注文フォームに必要事項を記入し、希望する商品パラメーターを指定し、連絡先情報を提供する。
3.顧客が「続ける」をクリックし、支払いを完了する。
4.注文情報がEメールまたはGoogle Driveに届きます。
5.注文データと決済システムから提供された情報を比較し、購入を完了する。
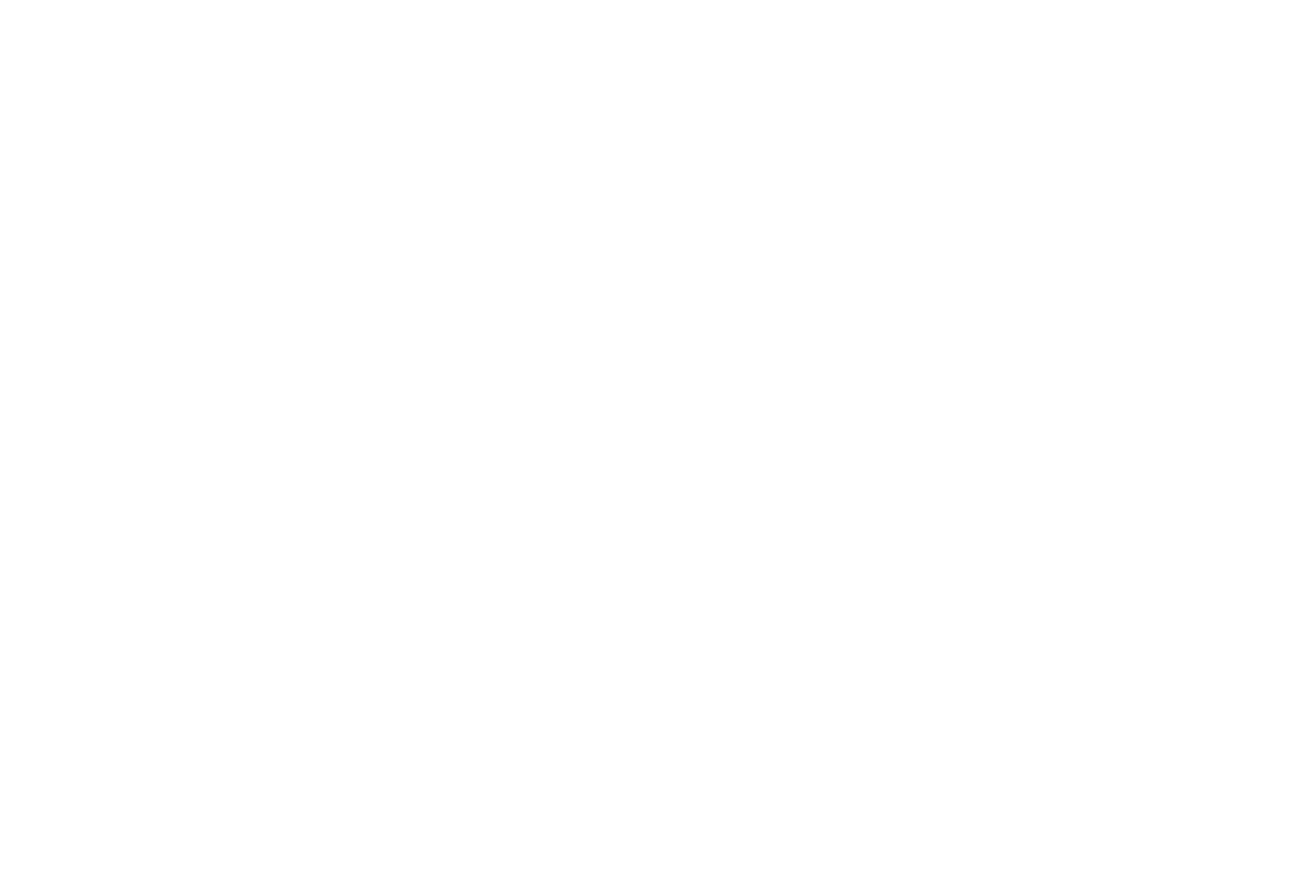
1.サイト設定で決済システム(PayPal、Stripeなど)を接続する。
ここでは、PayPalをオンラインストアに接続する方法を説明します。
2. ショップウィンドウ」を作成し、必要に応じて商品ページを分ける。
ブロックライブラリを開き、「ストア」カテゴリーからいくつかの商品ブロックをページに追加します。
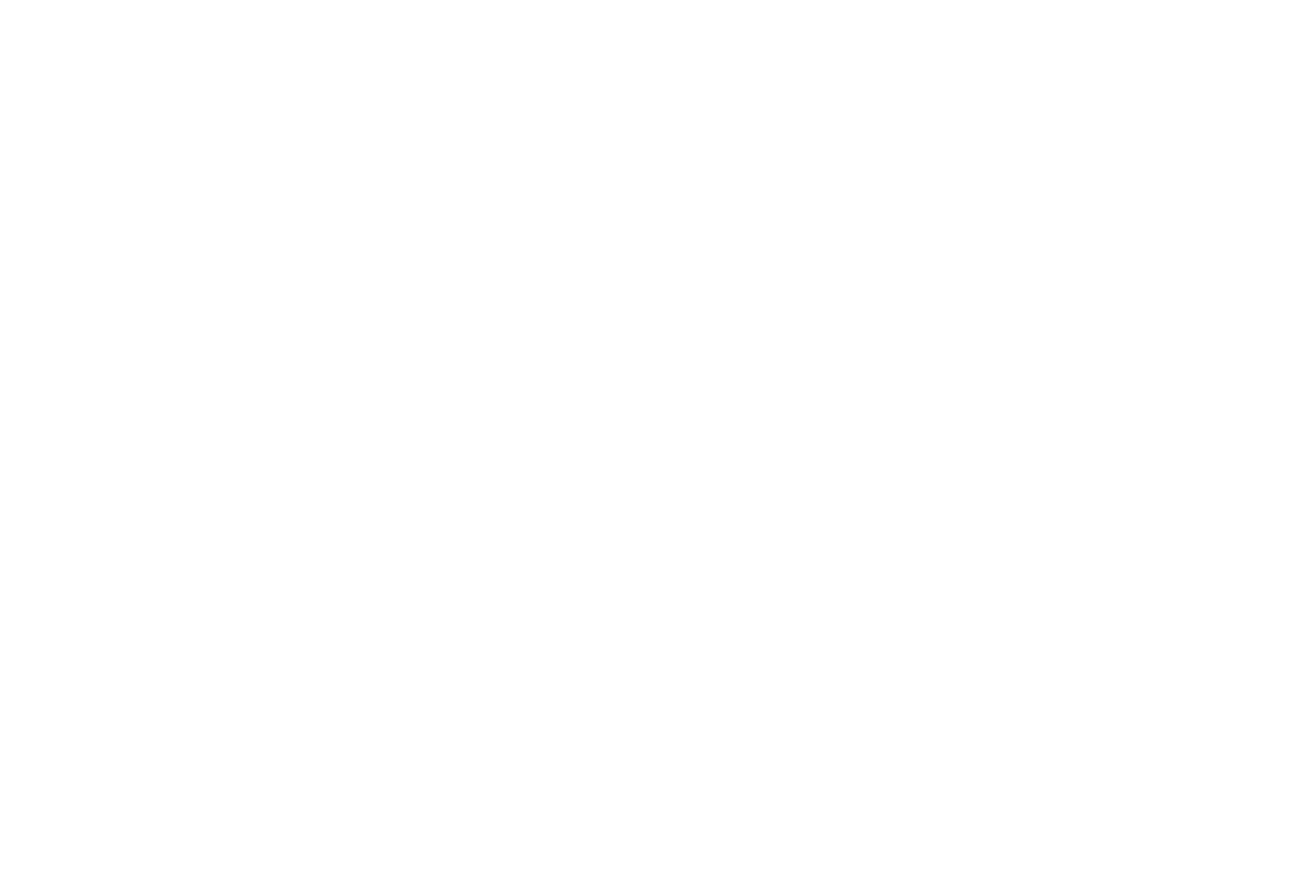
2.商品ブロックの「コンテンツ」パネルで、#price:P:Nの形式でリンクを指定します。Pは支払金額(整数)、Nは商品名またはサービス名です。
#price:150:鍋セット
#price:250:ランプ
#price:98:陶器-花瓶
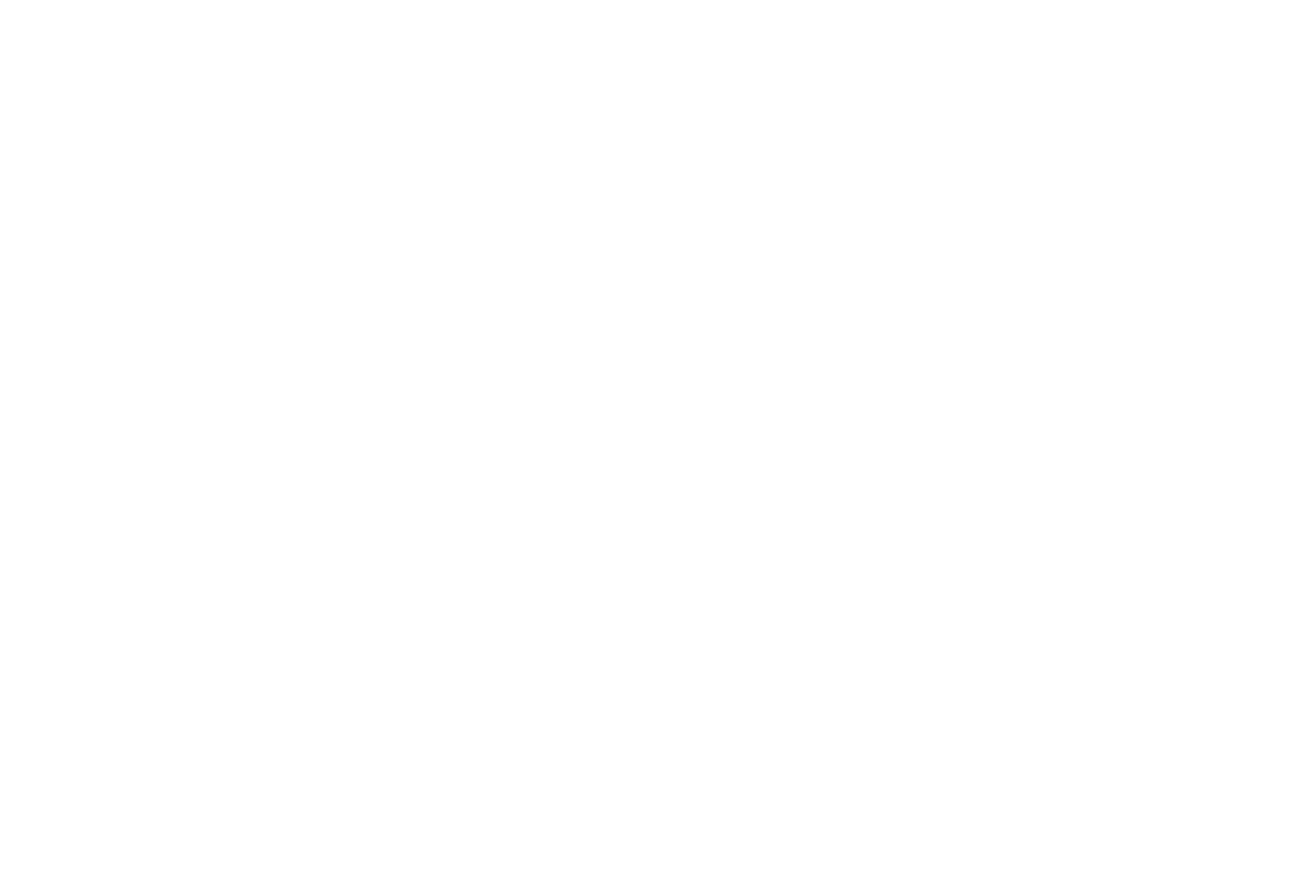
3.ページにST105ブロックを追加する。
あなたのウェブサイトのすべてのページにこのブロックを追加する必要があります。このブロックは、顧客が商品カードをクリックするとポップアップ表示される注文フォームを提供します。顧客がフォームに記入した後、支払いを完了するために決済システムのウェブサイトにリダイレクトされます。
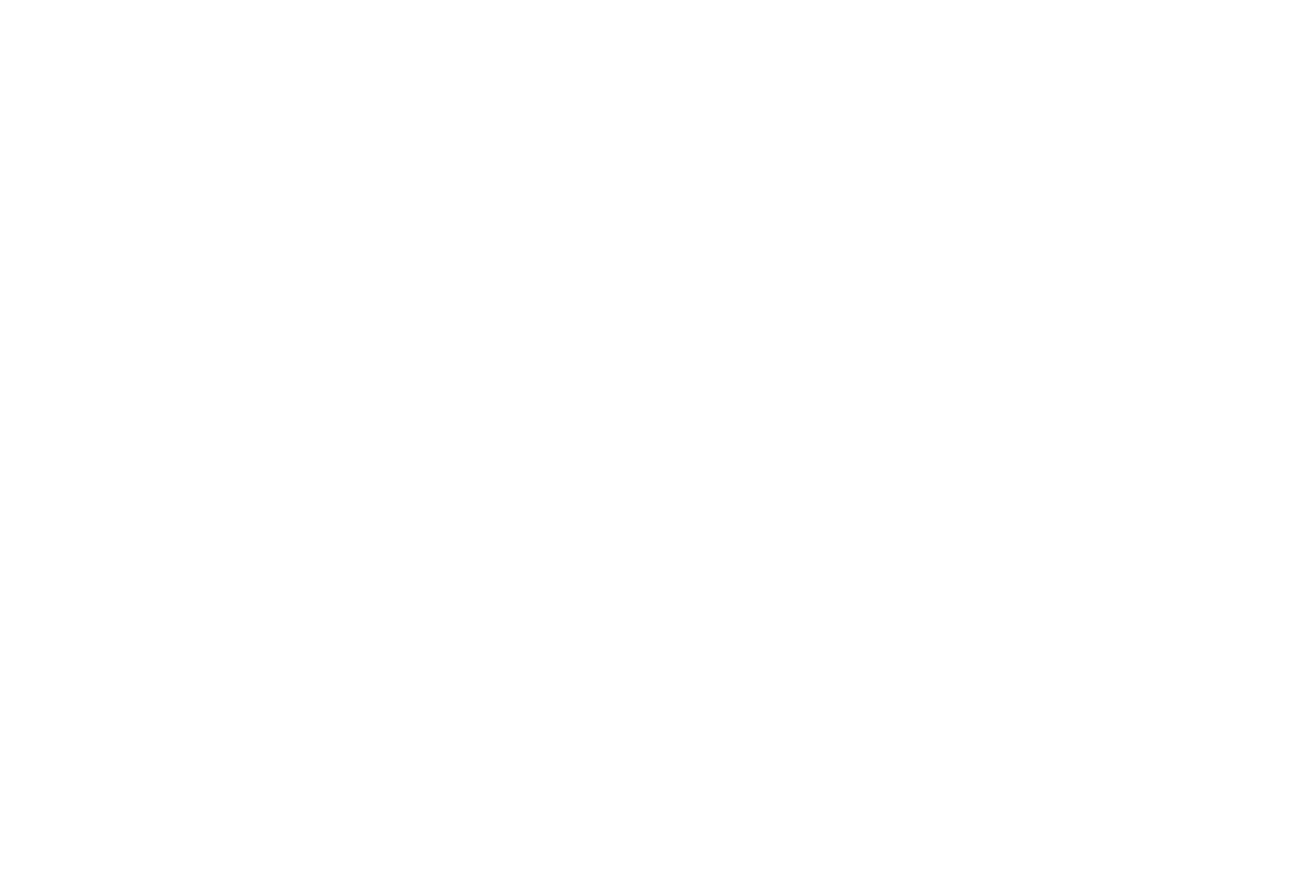
フォームのデータはEメール、またはウェブサイトに接続したその他のデータ収集サービスに届きます。データ収集サービスを接続するには、サイト設定 → フォーム でお好みのサービスを選択してください。
データ収集サービスを接続する方法はこちらです。
データ収集サービスを接続する方法はこちらです。
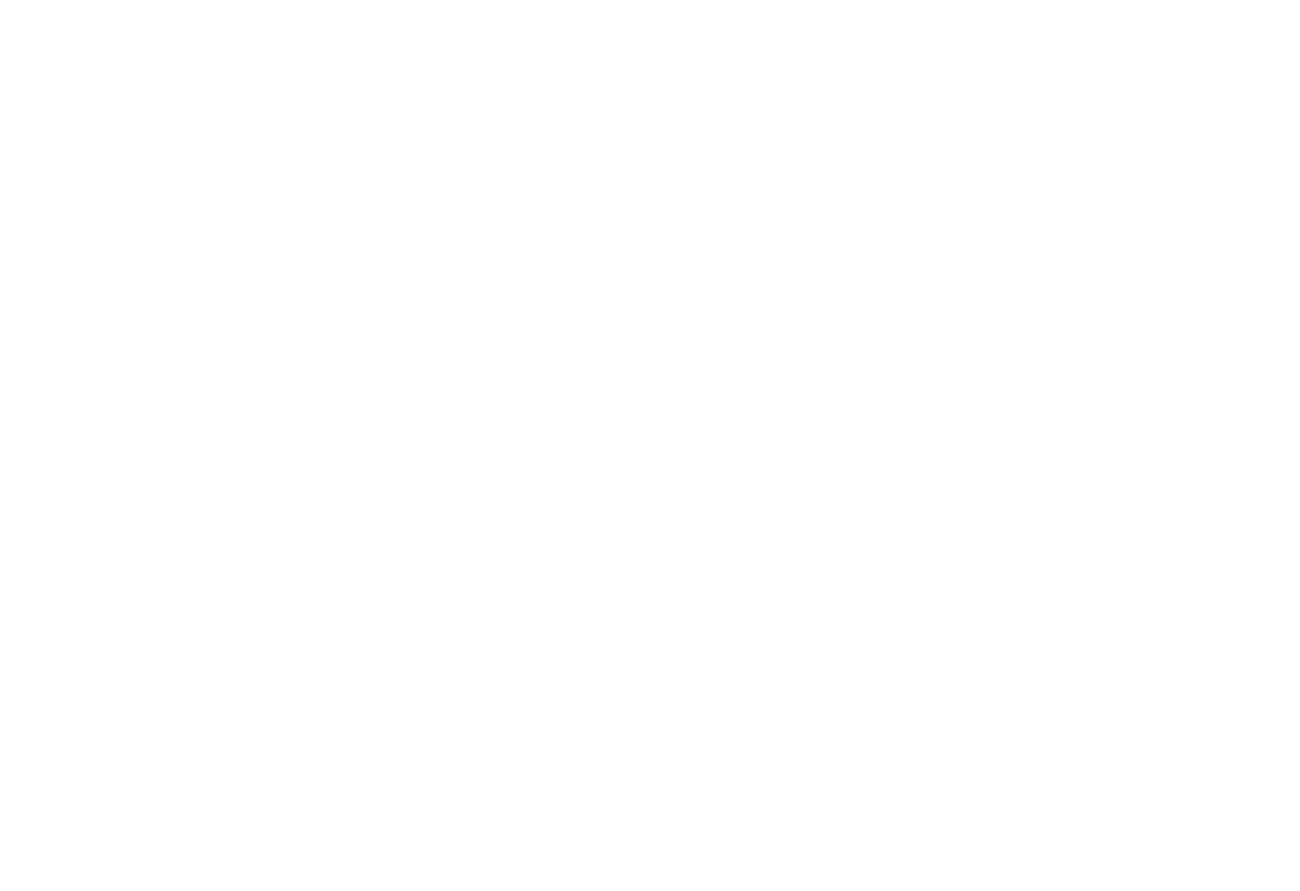
フォーム送信をGoogleフォームに送信する場合は、Googleフォームの一番上に「商品」と「価格」の2つのフィールドを追加してください(名前は変えてもかまいません)。
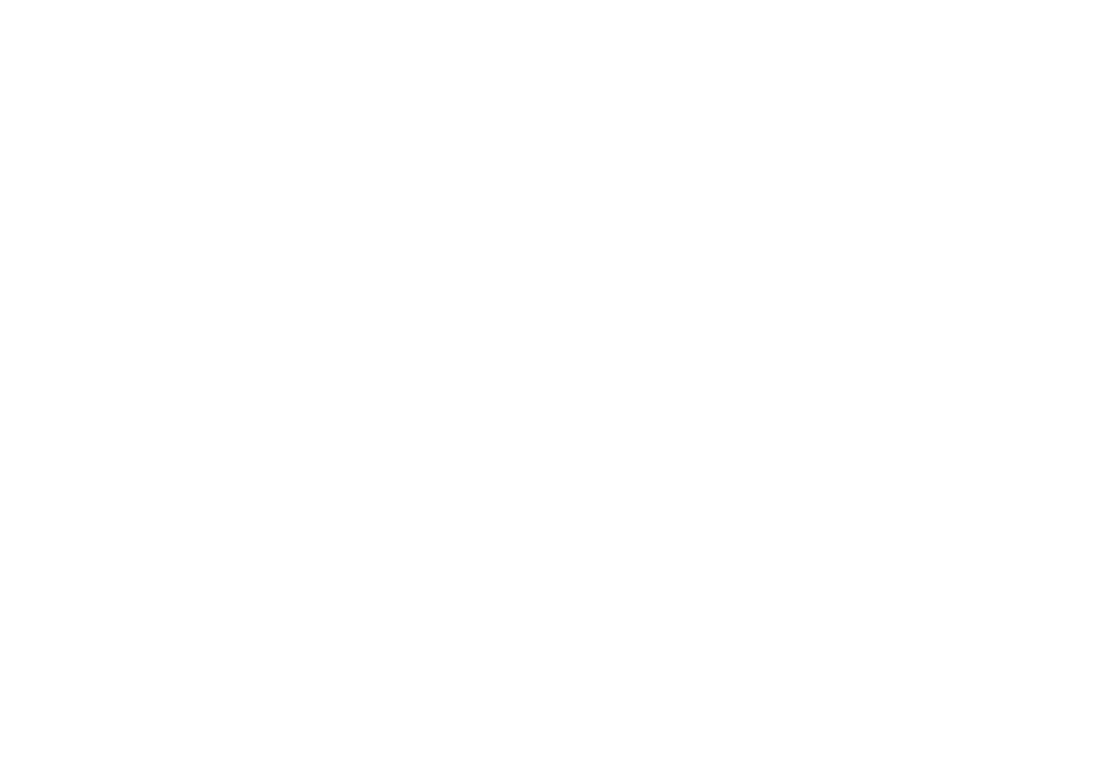
price:N:Product "リンクの情報は、これらのフィールドに送られる。つまり、商品名のデータは "Product "フィールドに届き、価格のデータは "Price "フィールドに届きます。
この例では、リンクを次のように指定しています:#価格:49:ヘッドフォン。したがって、データ取得フォームから受け取るデータは次のようになります:
この例では、リンクを次のように指定しています:#価格:49:ヘッドフォン。したがって、データ取得フォームから受け取るデータは次のようになります:
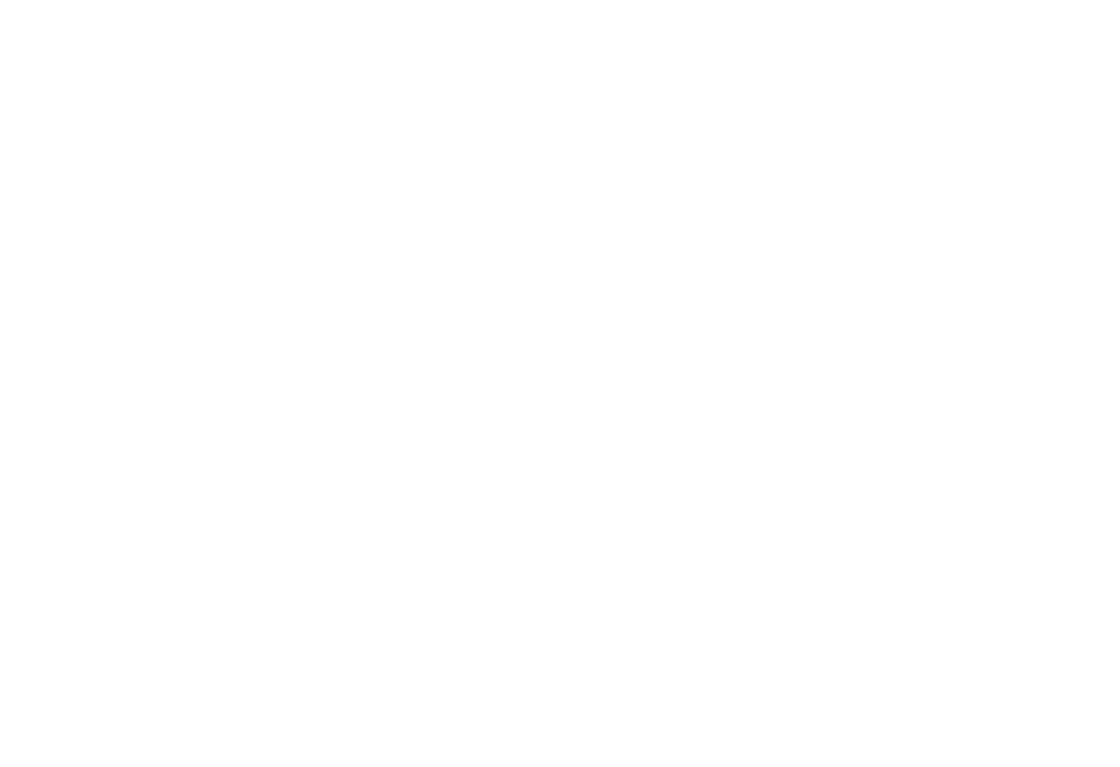
データ収集サービスを接続した後、データ収集フォームを編集する必要があります。
これを行うには、フォームのあるページに移動し、フォームブロックのコンテンツパネルを開き、フィールドをカスタマイズして、顧客から受信したい情報を指定します。例えば、名前、電話番号、注文コメントデータを受け取りたいとします。
これを行うには、フォームのあるページに移動し、フォームブロックのコンテンツパネルを開き、フィールドをカスタマイズして、顧客から受信したい情報を指定します。例えば、名前、電話番号、注文コメントデータを受け取りたいとします。
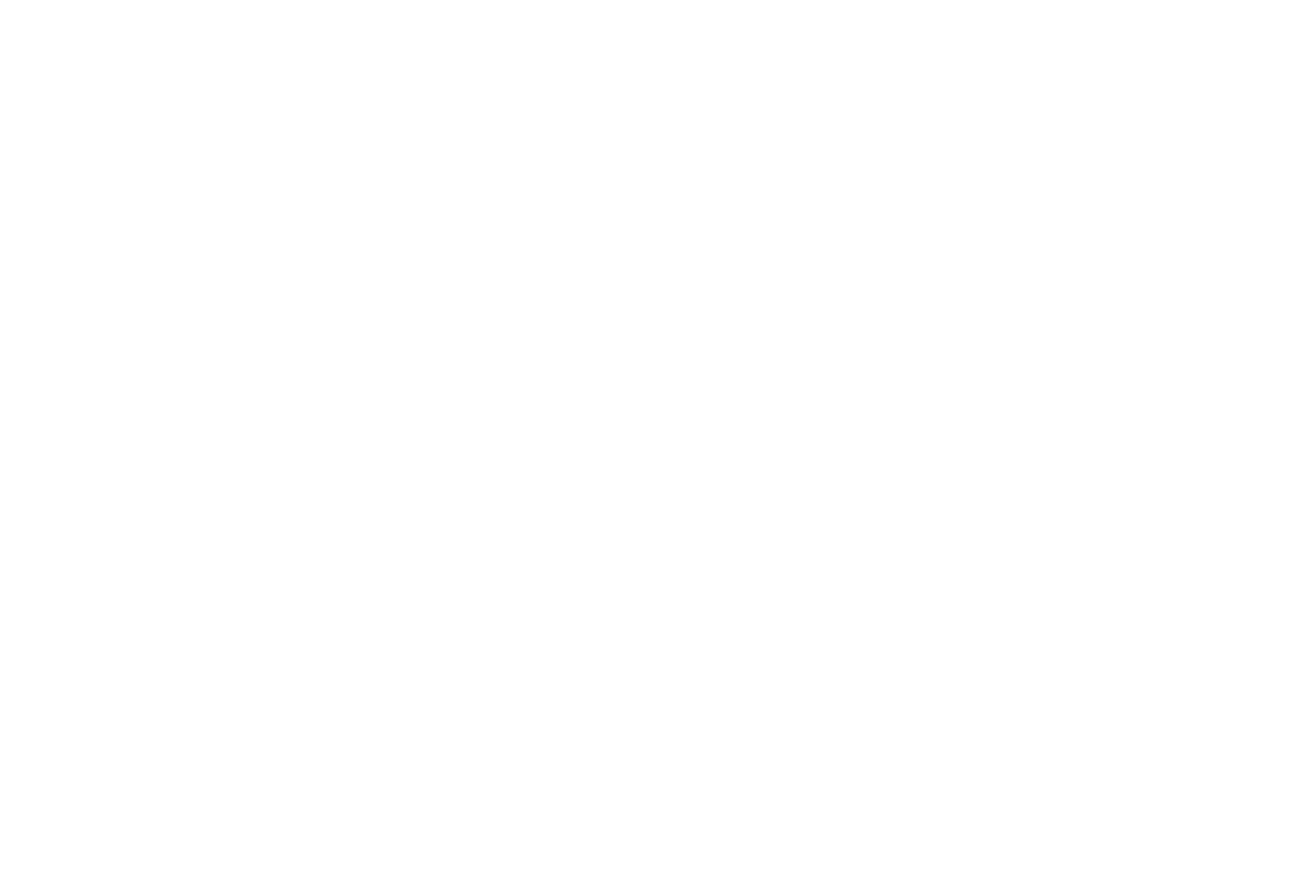
ここでは、支払いが完了した後に顧客がリダイレクトされるページのアドレスを指定することもできます。ページを作成して公開し、フォームの対応するフィールドに完全なアドレスを入力する必要があります。
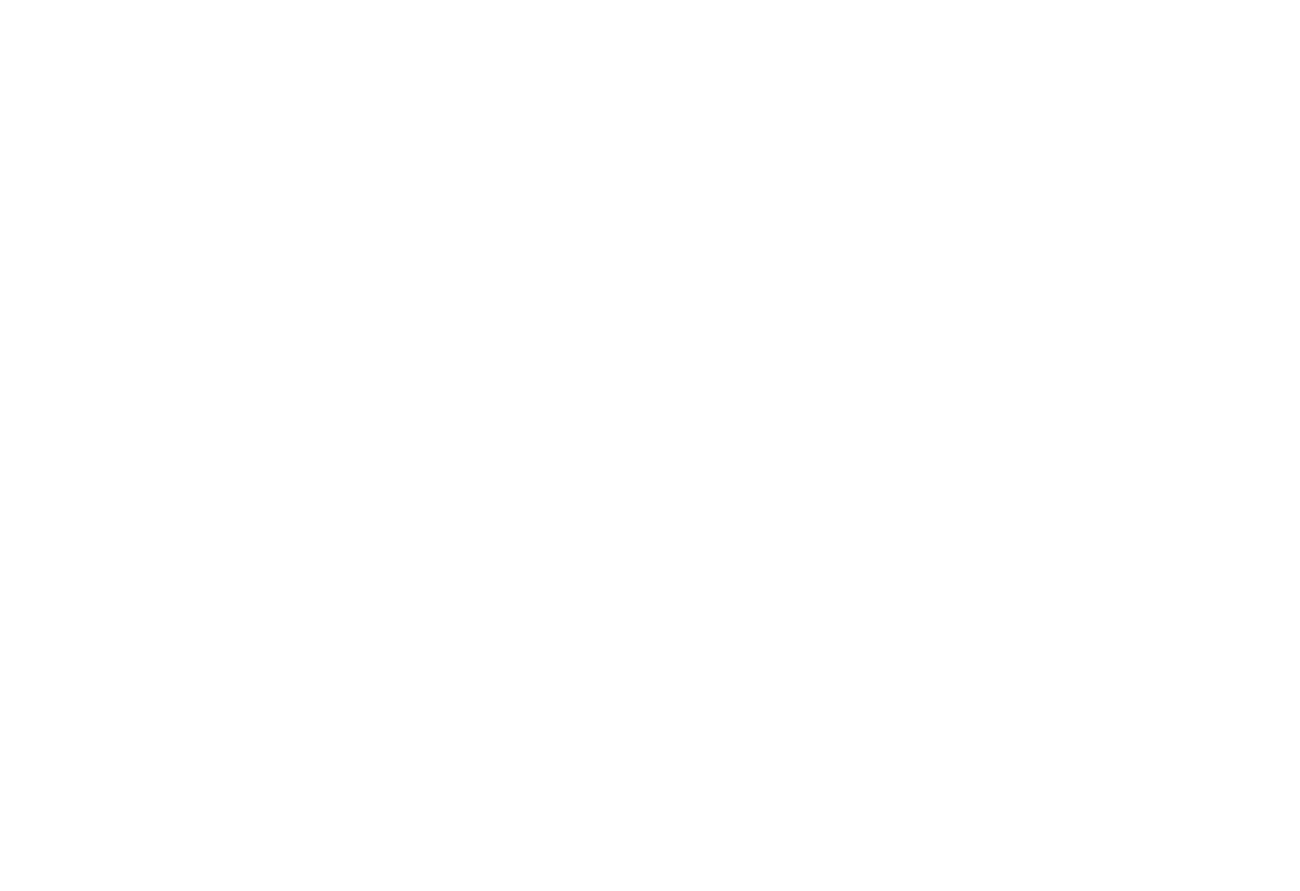
すべてのページを公開する。
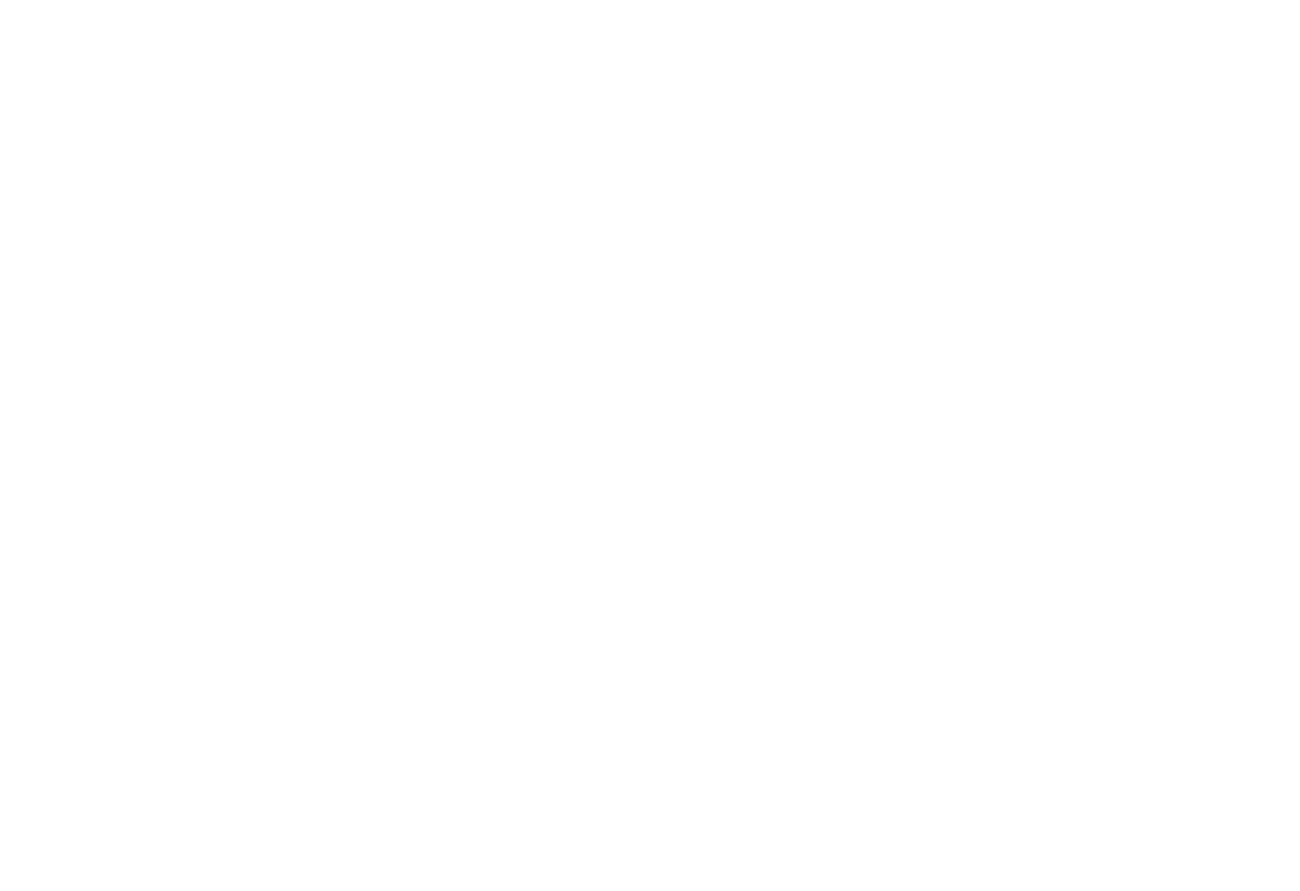
5.5.結束プロセス
1.顧客が「購入」をクリックすると、注文フォームがポップアップ表示される。
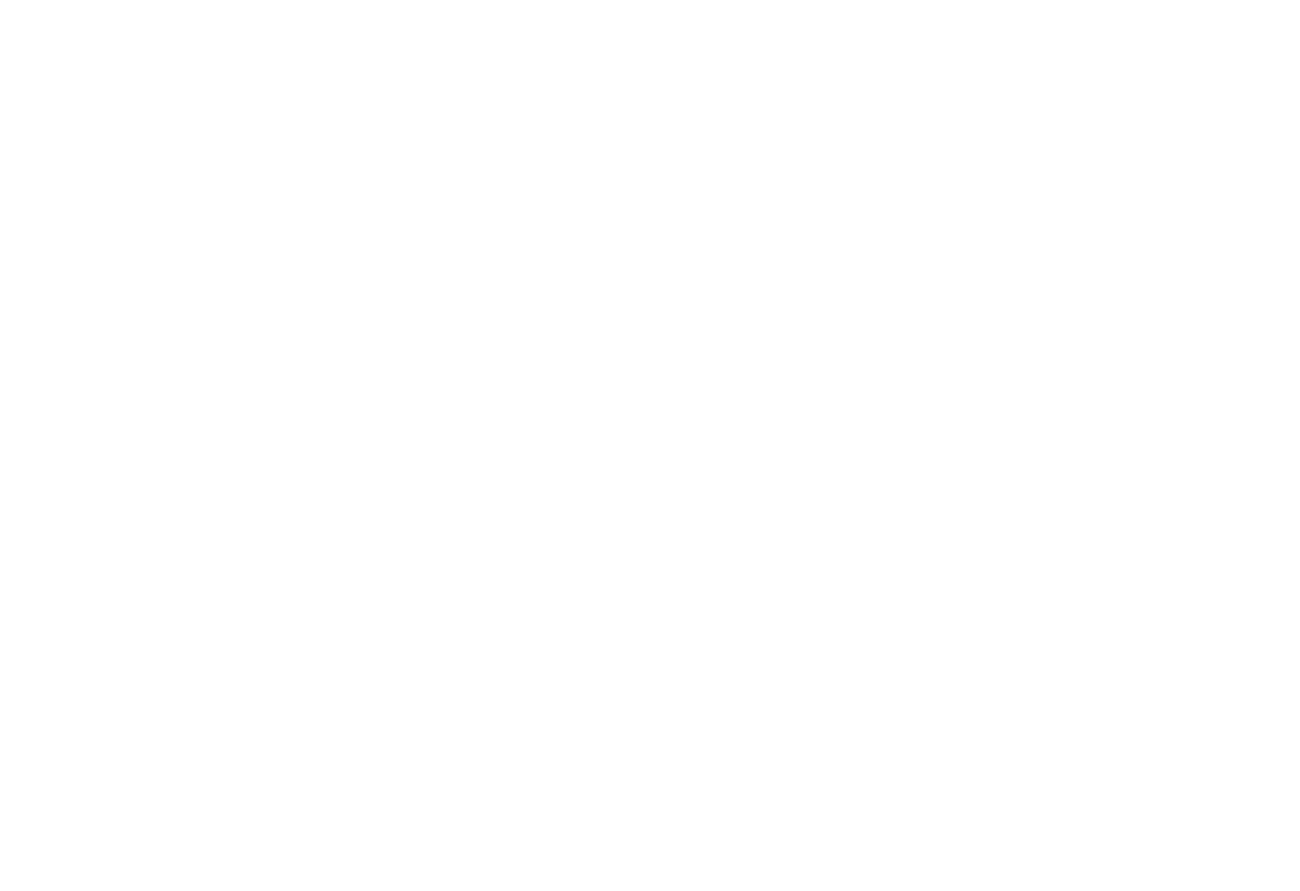
顧客はフィールドに入力し、チェックアウトに進むをクリックします。その後、決済システムのウェブサイトにリダイレクトされ、フォームデータはあなたのEメールに送信されます。
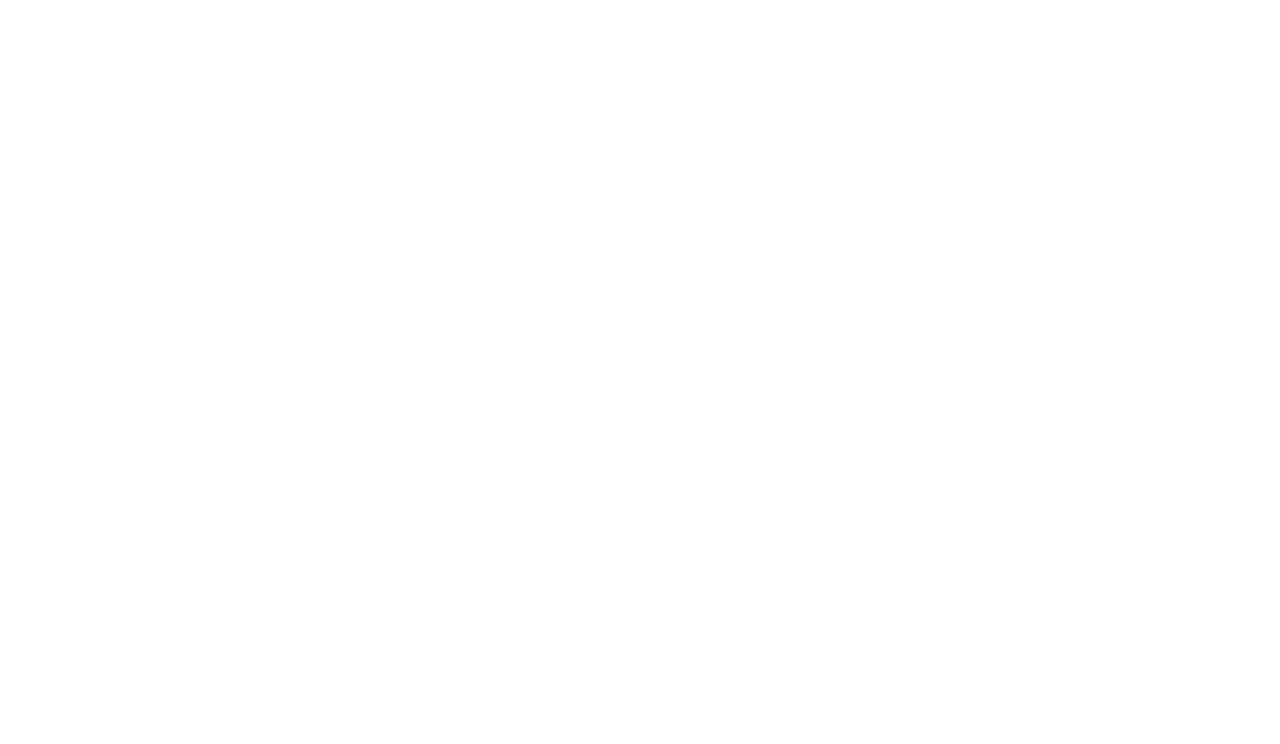
顧客は決済システムのウェブサイトで要求された情報を提供し、商品代金を支払います。フォームブロックにサクセスページのURLを指定した場合、支払い完了後、顧客は購入成功を示すページにリダイレクトされます。

ウェブサイトにショッピングカートを追加する方法をご覧ください。
