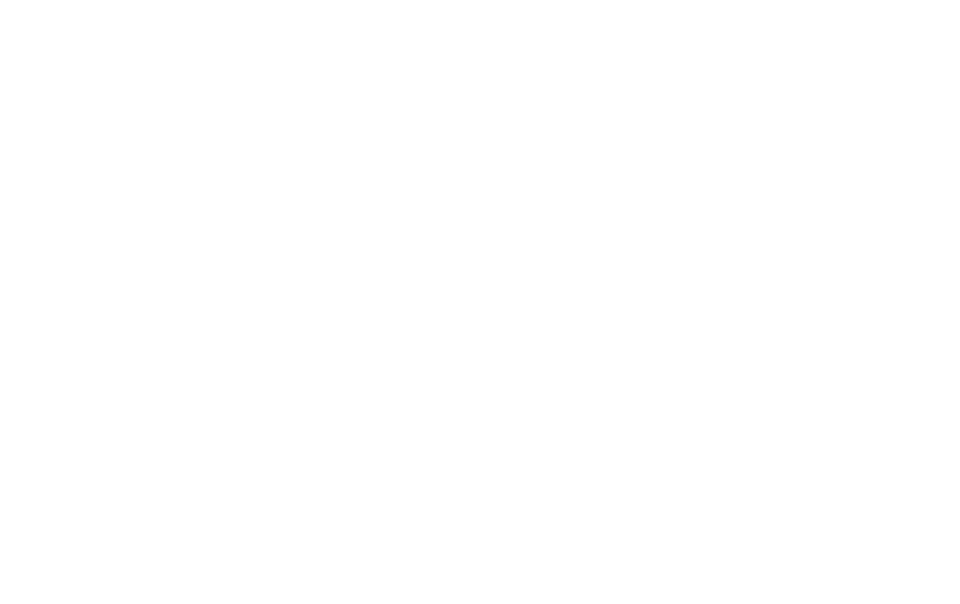スタート
トリガーは、ステップ・バイ・ステップ・アニメーションの一部です。トリガー・アニメーションを扱うには、このガイドでステップ・バイ・ステップ・アニメーションの基本を学ぶ必要があります:
トリガー・アニメーションを作成するには、まずステップ・バイ・ステップのアニメーションを設定する必要があります。これを行うには、要素設定を開き、「ステップ・バイ・ステップ・アニメーション」セクションの「追加」をクリックします。
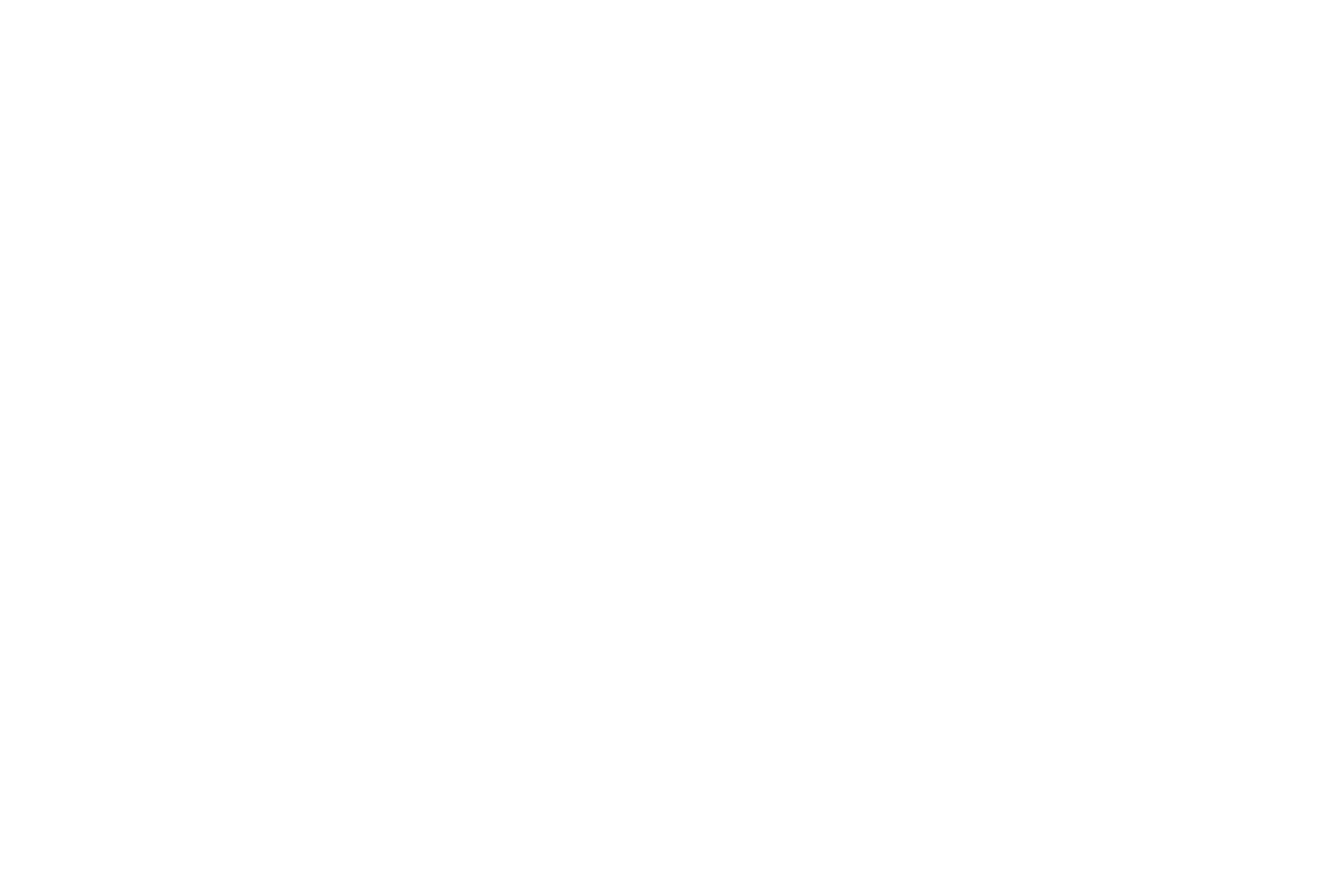
アニメーションをトリガーしたいイベントの種類を選択します。トリガーアニメーションはホバーまたはクリック時にのみ動作します。
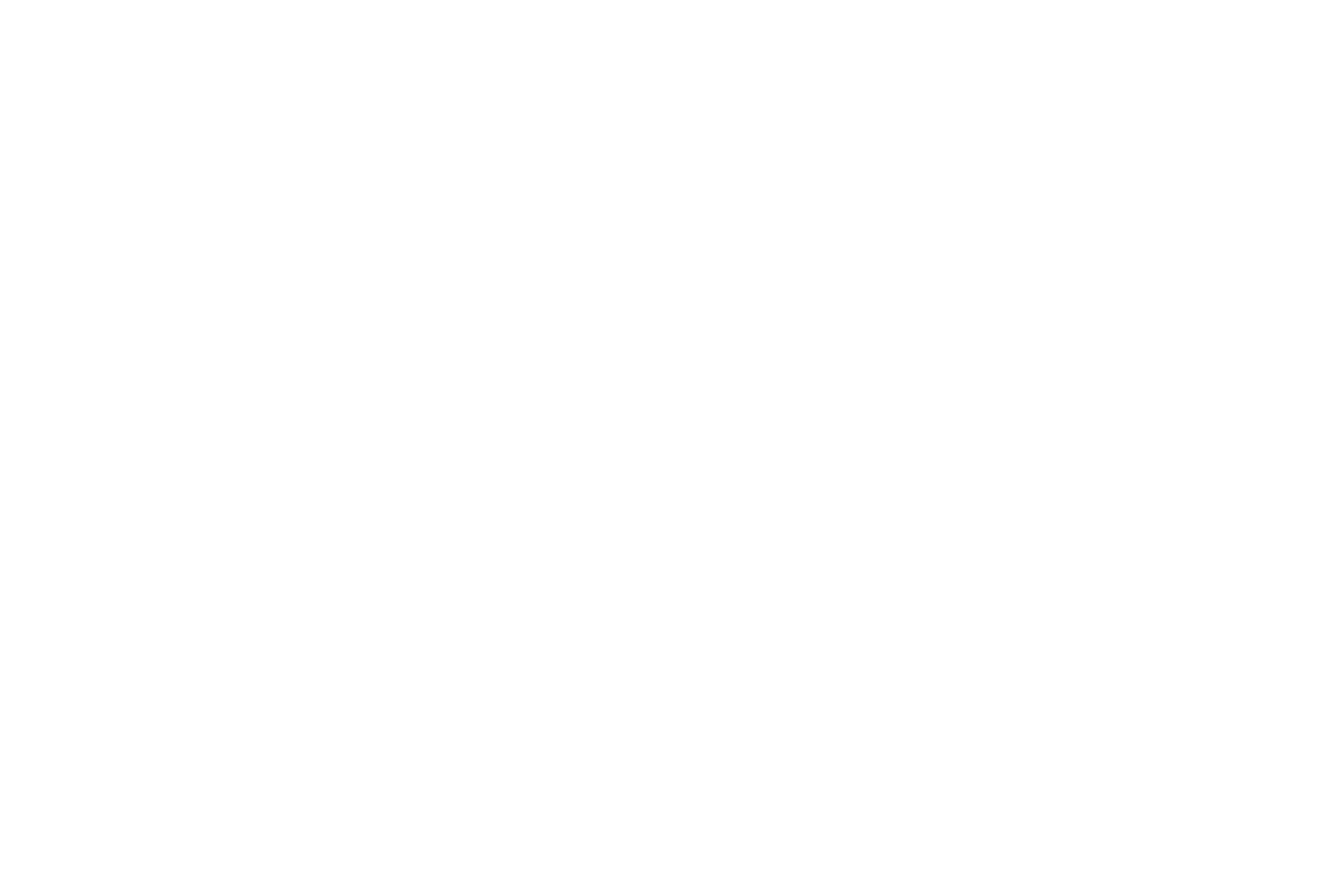
トリガーを追加]をクリックし、Zero Block 、アニメーションのトリガーとなる要素を選択します。アニメーションは、この要素をクリックまたはホバーした後に開始されます。
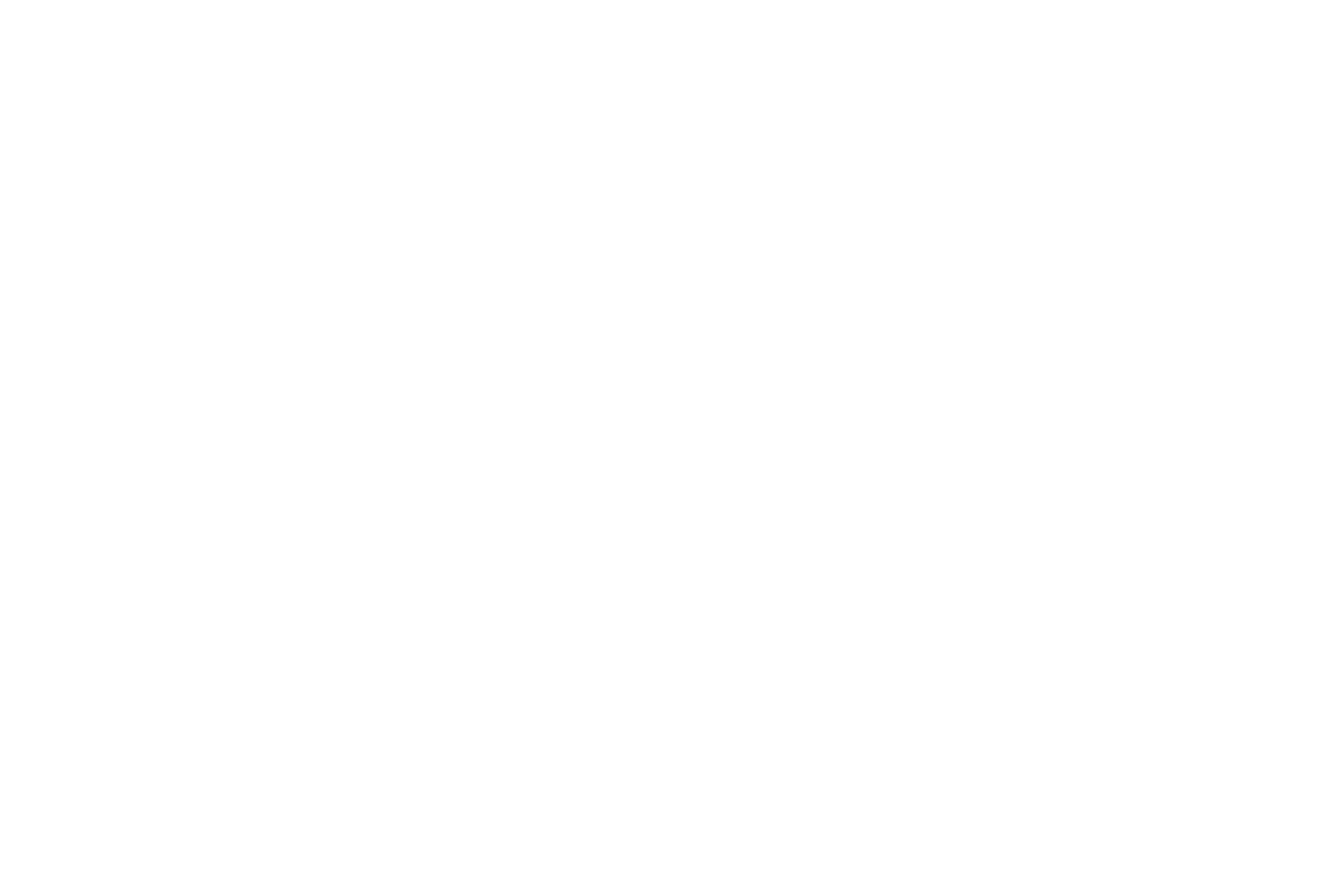
トリガーを選択したら、アニメーションのステップを追加します。例えば、ボタンクリックでシェイプを右に300px移動させる。
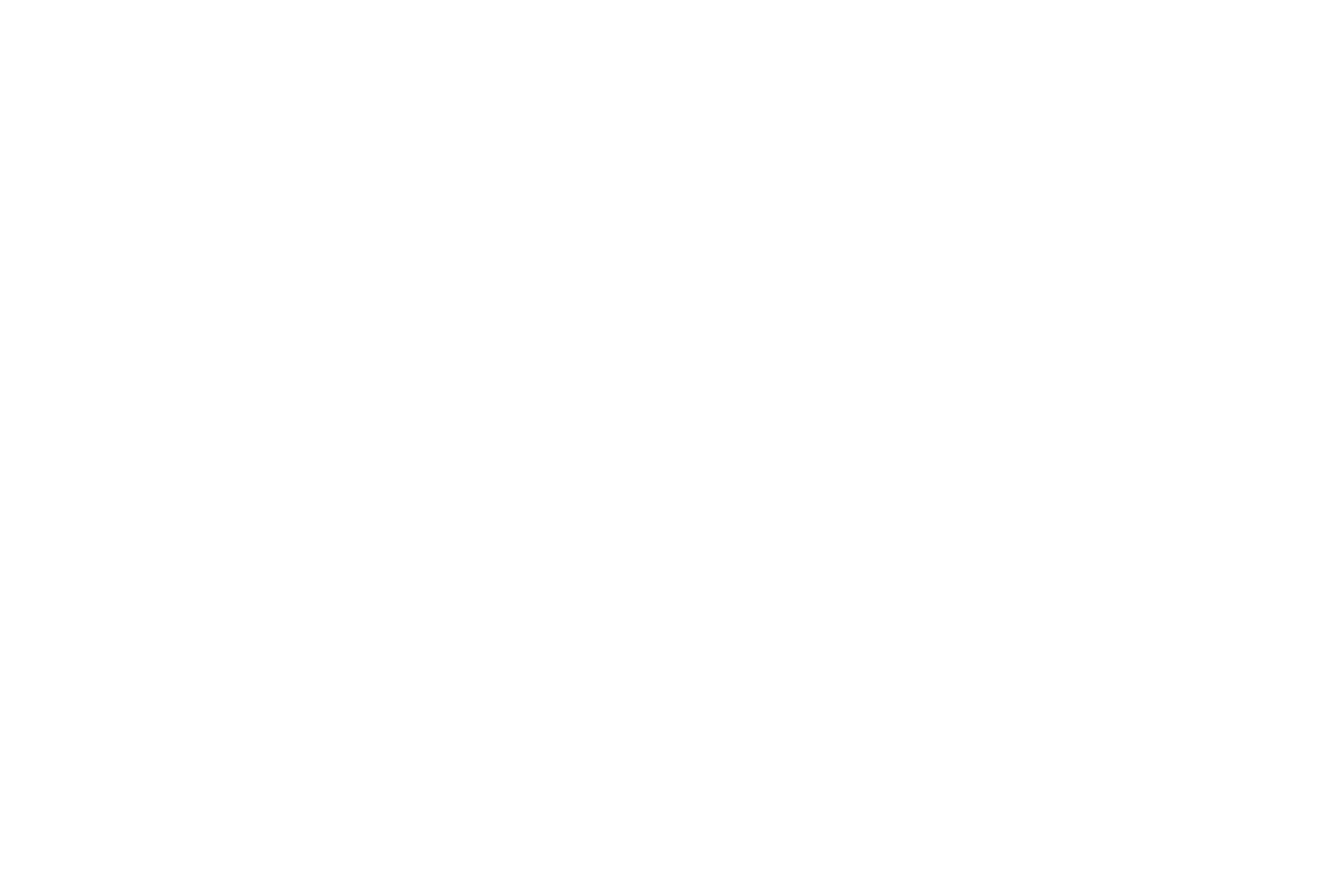
ここをクリック!
ブラウザでトリガーアニメーションをテストする方法
Play Element "と "Play All "ボタンに加えて、Tilda 、ブラウザでアニメーションをプレビューすることができます。
ブラウザで2つのタブを開いてください-Zero Block とプレビュー・モードの同じページです。
こうすることで、Zero Block で加えた変更を、2つ目のタブでプレビューしながら確認することができます。変更をページに表示させるには、プレビュー・ページを更新してください。
ブラウザで2つのタブを開いてください-Zero Block とプレビュー・モードの同じページです。
こうすることで、Zero Block で加えた変更を、2つ目のタブでプレビューしながら確認することができます。変更をページに表示させるには、プレビュー・ページを更新してください。