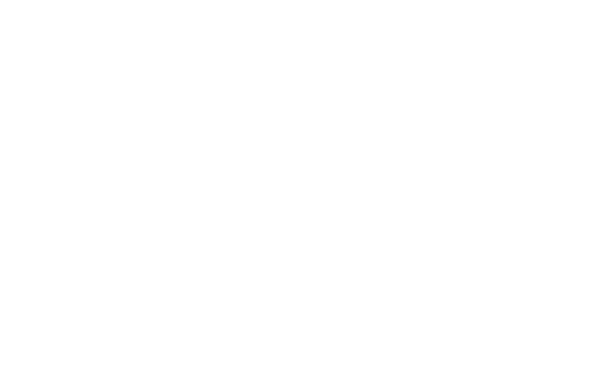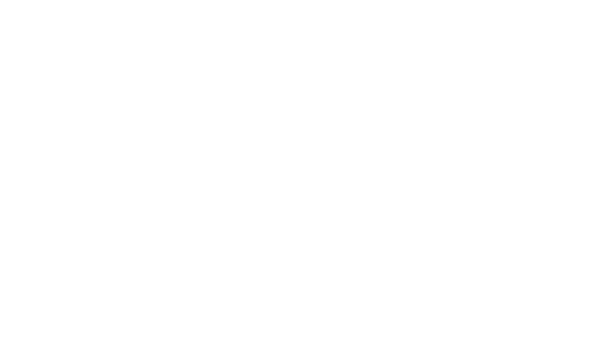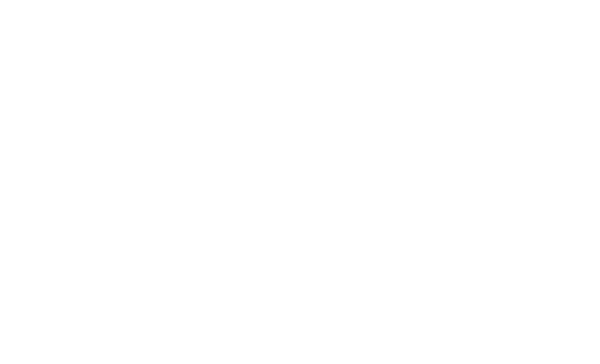ビデオ・チュートリアル
ステップ・バイ・ステップ・アニメーション
Zero Block でステップ・バイ・ステップのアニメーションを作成するビデオチュートリアルを見るか、以下の詳細なハウツーガイドをお読みください。
Zero Block:
1) 基本アニメーションはシンプルなアニメーションです。アピアランス効果(不透明度、ボトムアップ、右から左へなど)、視差、固定など、既製で最もよく使われる効果です。
基本アニメーションガイド →
2) ステップバイステップアニメーションは、明るくクリエイティブなアイデアを、思い通りに実現することができます。
ステップバイステップアニメーションで実現できるさまざまな例をご覧ください。
1) 基本アニメーションはシンプルなアニメーションです。アピアランス効果(不透明度、ボトムアップ、右から左へなど)、視差、固定など、既製で最もよく使われる効果です。
基本アニメーションガイド →
2) ステップバイステップアニメーションは、明るくクリエイティブなアイデアを、思い通りに実現することができます。
ステップバイステップアニメーションで実現できるさまざまな例をご覧ください。
ステップ・バイ・ステップのアニメーションで始める
ステップ・バイ・ステップのアニメーションツールは、プロのデザイナー向けのウェブエディタ、Zero Block で利用できます。ブロックライブラリ(「その他」カテゴリのすぐ下)でZero Block を選択するか、ページ下部のZero Block をクリックしてページに追加します。
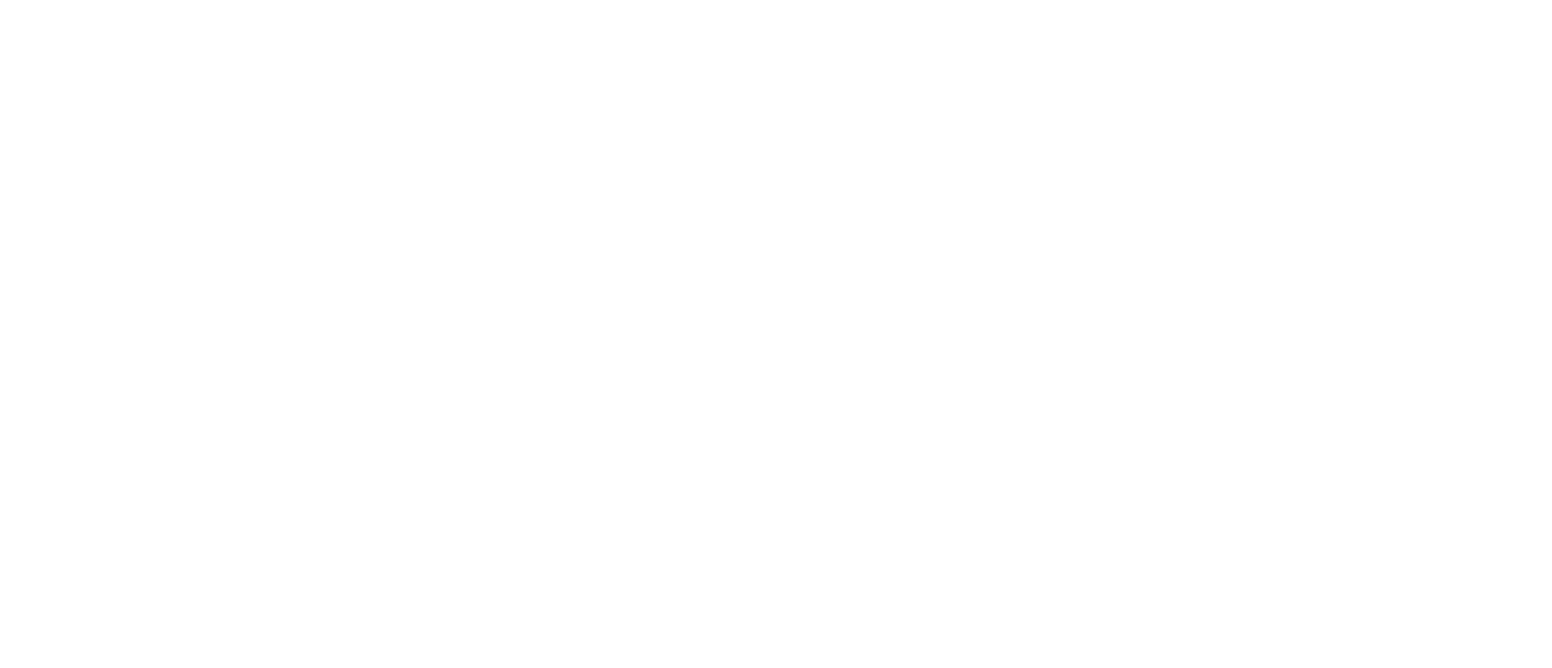
Zero Block の左上にある「ブロックの編集」をクリックし、カスタマイズします。
新しい要素を追加し、それを選択し、設定パネルを開き、「ステップ・バイ・ステップ・アニメーション」セクションまでスクロールダウンし、「追加」をクリックします。
新しい要素を追加し、それを選択し、設定パネルを開き、「ステップ・バイ・ステップ・アニメーション」セクションまでスクロールダウンし、「追加」をクリックします。
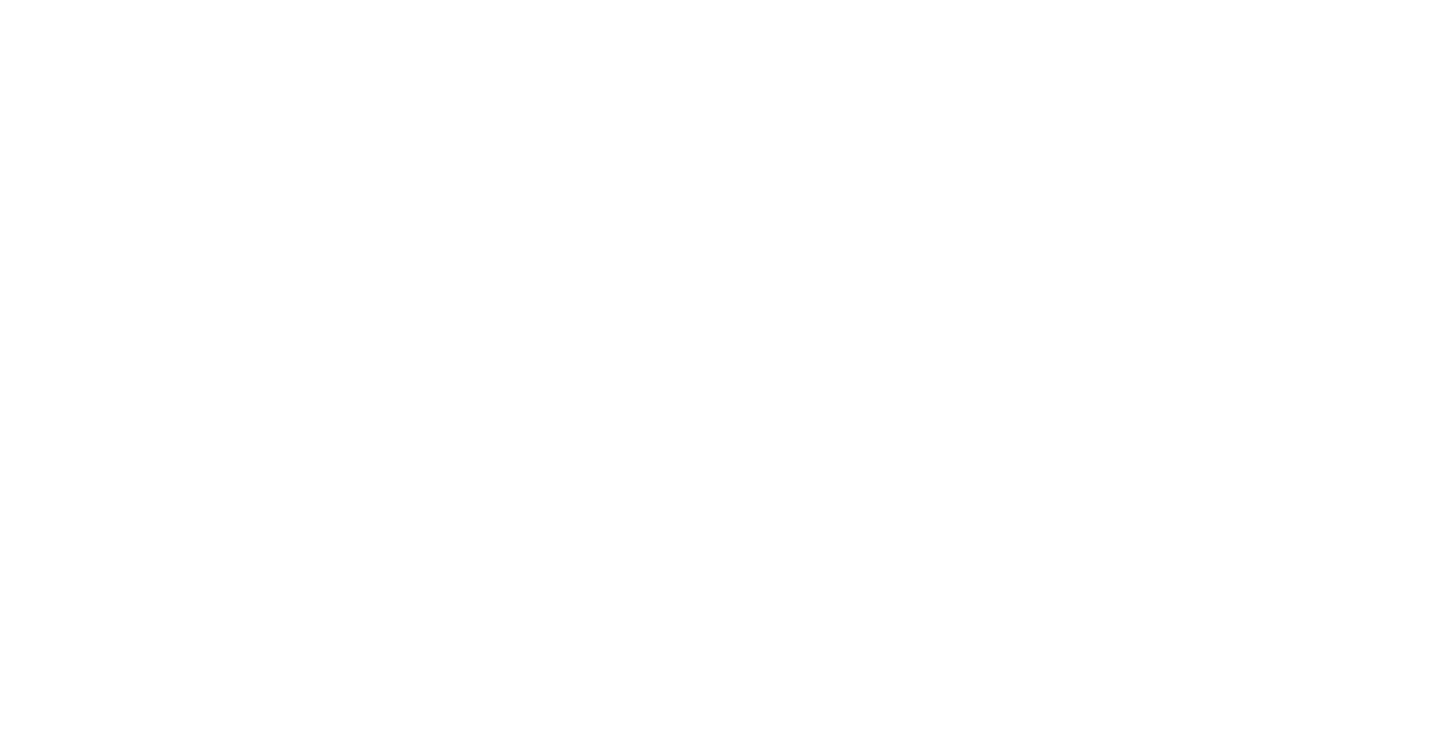
要素に対してステップ・バイ・ステップのアニメーションを作成すると、この要素の基本アニメーションの設定はすべてキャンセルされます。
アニメーションを開始するイベントの選択方法
ステップ・バイ・ステップのアニメーションを作成するには、アニメーションの再生開始条件であるイベントを選択します。5つの条件から選ぶことができます:
- エレメント・オン・スクリーン・・・特定のエレメントがスクリーンに表示されると同時にアニメーションが再生されます;
- ブロック・オン・スクリーン-画面上にブロック全体が表示されると、アニメーションが再生されます;
- On Scroll-アニメーションの再生が開始され、スクロール中も再生されます;
- On Hover-カーソルを合わせるとアニメーションが再生されます;
- クリックするとアニメーションが再生されます。
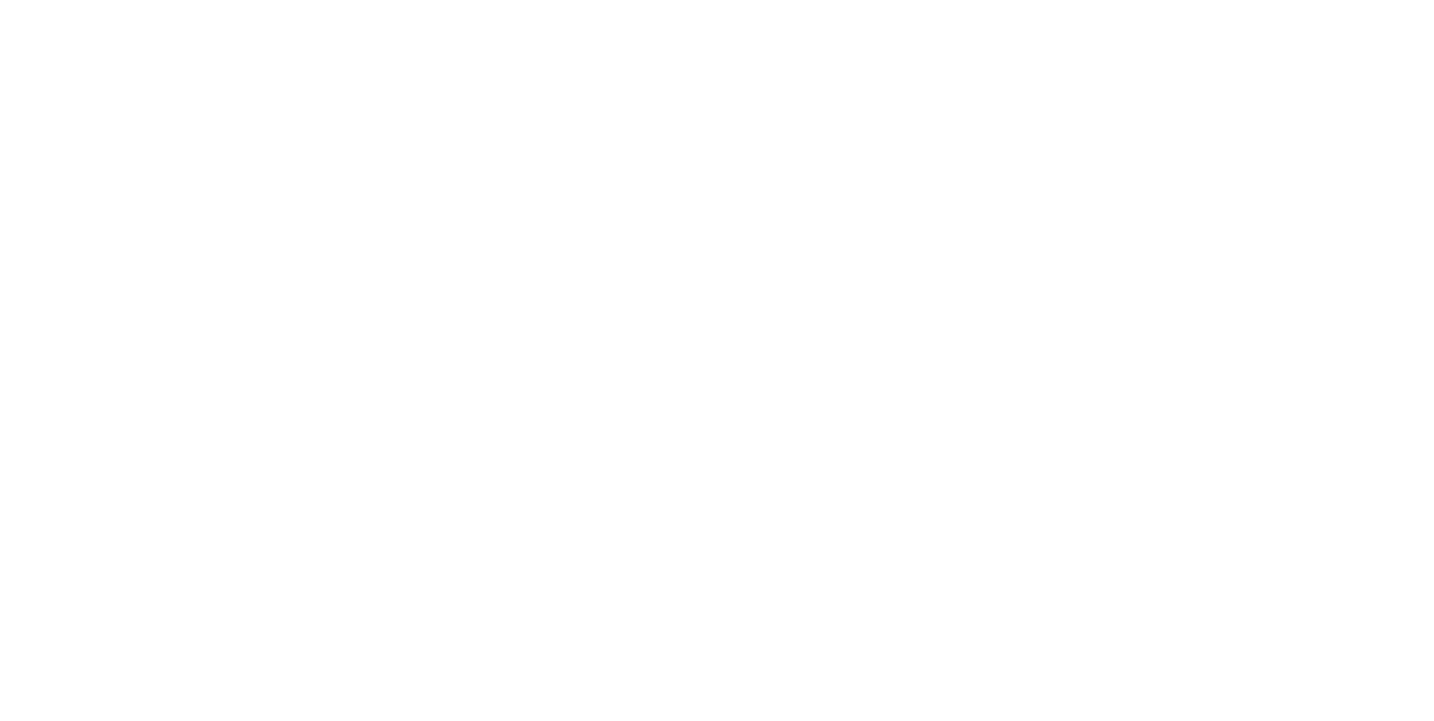
アニメーションの開始点には、さらに3つのオプションがあります:Start Trigger、Loop、Trigger Offsetです。
- Start Trigger(スタートトリガー)は、アニメーションを開始させるエリアまたはモノです。ウィンドウ上部、ウィンドウ中央、ウィンドウ下部の3つの領域から選択します;
- Trigger Offset は、選択した Window Top、Window Center、Window Bottom に対するアニメーションの開始点のオフセットです;
- ループは、ループ再生するアニメーションを設定するために使用します。
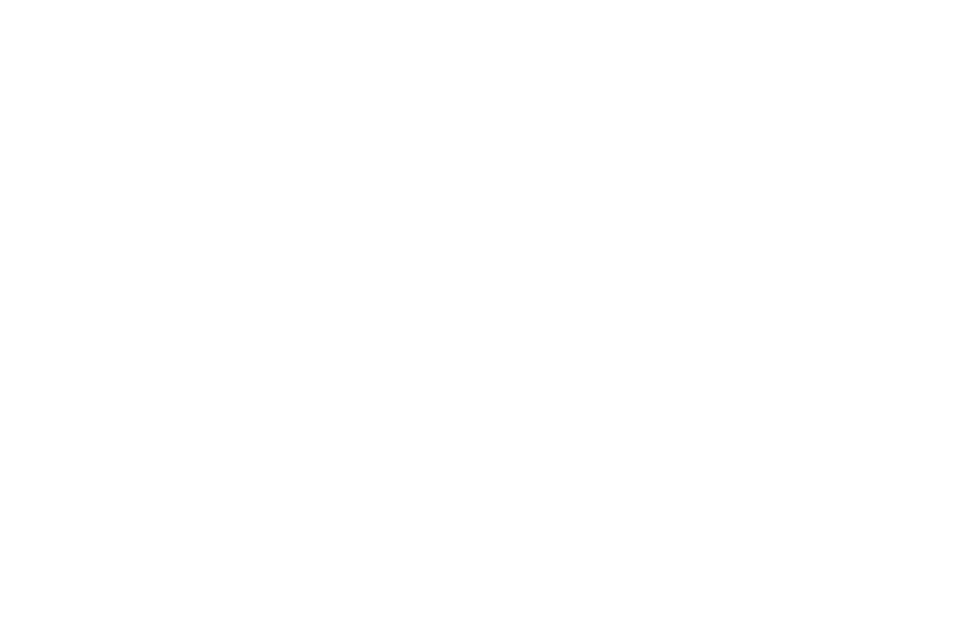
要素を再生」または「すべてを再生」をクリックすると、アニメーション、選択した要素、またはブロック内のすべての要素をテストできます。
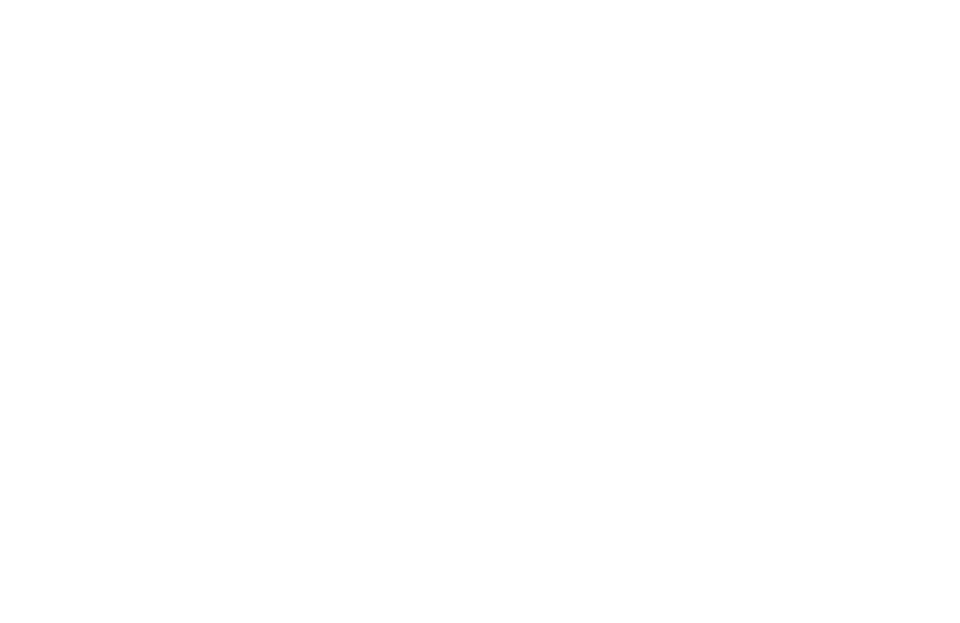
アニメーション・ステップの追加方法
最初のステップはデフォルトで設定されている。これは "Start "と呼ばれている。ステップを追加し、各ステップで要素のプロパティを変更します。
ステップを追加するには、Add stepをクリックします。
ステップを追加するには、Add stepをクリックします。
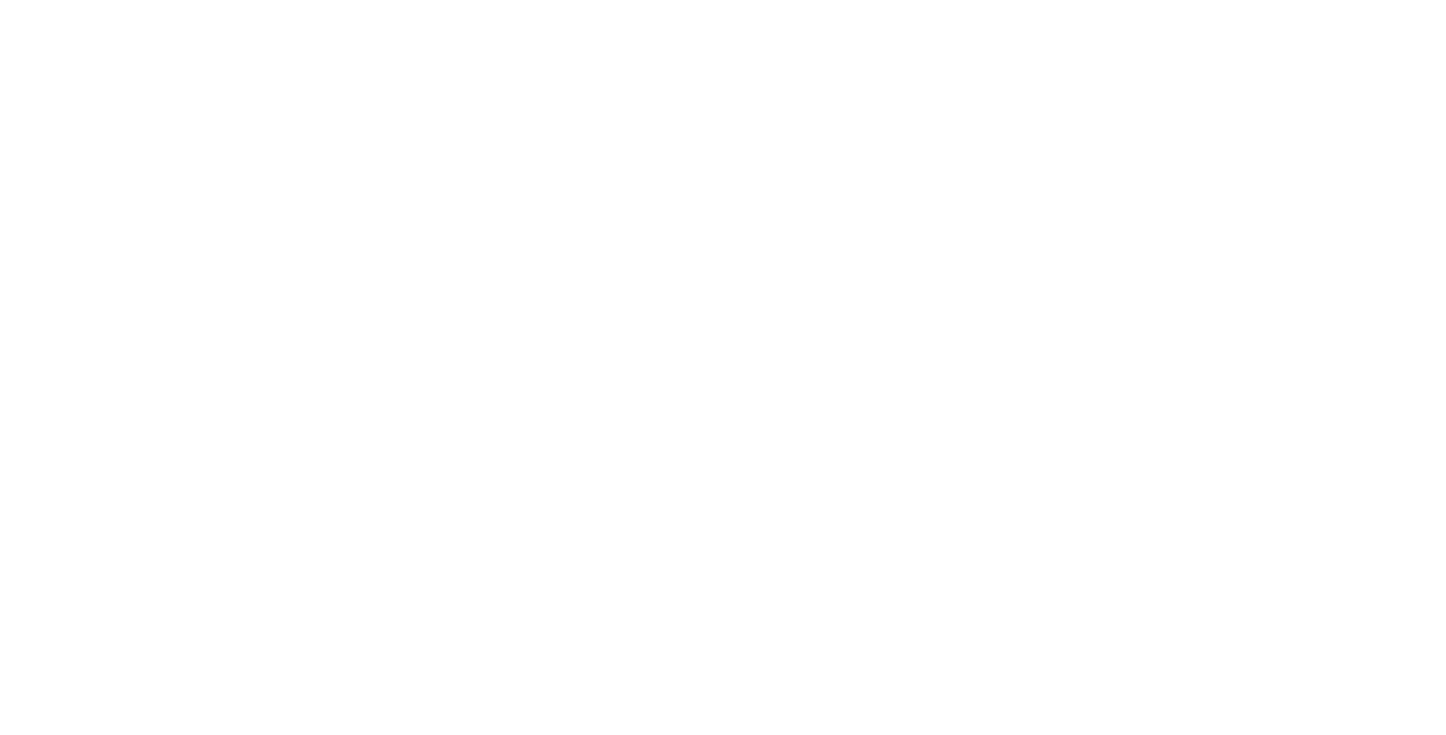
ステップを切り替えることができます。要素のボーダーが青くなるのは、その要素が元の位置にあることを意味し、要素のボーダーが緑になるのは、そのステップが編集中であることを意味します。
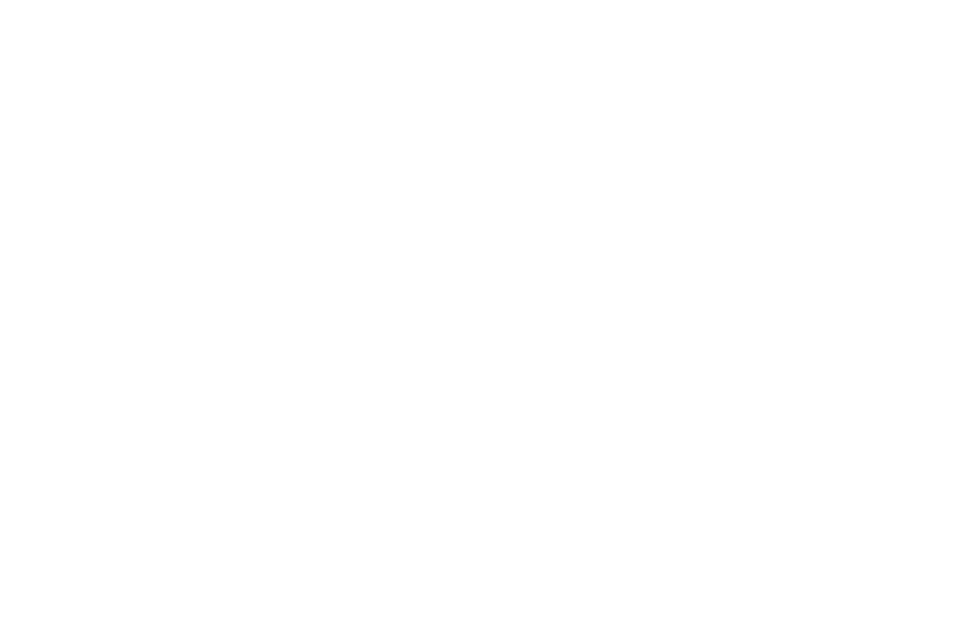
要素の元の位置を変更するには、例えば、起動時に不可視にする(opacity-0%)には、最初のステップを追加し、opacityを0%、durationを0秒に設定します。
各ステップには、Duration(継続時間)、Move(移動)、Scale(スケール)、Opacity(不透明度)、 Rotate(回転)、Easing(イージング)、Delay(遅延)などのプロパティがあります。
Duration(継続時間)は、アニメーションの継続時間を秒単位で表したものです。
Move(移動 )は、要素が元の位置から相対的に移動する座標です。設定するには、値を割り当てるか、要素を移動させます。
Scaleは、ステップの終了時点までに要素が増減する度合いです。
Opacity は、ステップの終了時点までに要素が透明化する値です。
Rotate は、ステップの終了時点までに要素が回転する度合いです。
Easing は、アニメーション効果を選択するオプションです:Linear (直線的なアニメーションの実行); easeIn, easeOut, easeInOut (アニメーションの最初、最後、または最初と最後の両方で減速); bounceFin (アニメーションの最後で要素が小さく跳ねる)。
Delayは、アニメーションが再生を開始する前の一時停止の時間です。
Duration(継続時間)は、アニメーションの継続時間を秒単位で表したものです。
Move(移動 )は、要素が元の位置から相対的に移動する座標です。設定するには、値を割り当てるか、要素を移動させます。
Scaleは、ステップの終了時点までに要素が増減する度合いです。
Opacity は、ステップの終了時点までに要素が透明化する値です。
Rotate は、ステップの終了時点までに要素が回転する度合いです。
Easing は、アニメーション効果を選択するオプションです:Linear (直線的なアニメーションの実行); easeIn, easeOut, easeInOut (アニメーションの最初、最後、または最初と最後の両方で減速); bounceFin (アニメーションの最後で要素が小さく跳ねる)。
Delayは、アニメーションが再生を開始する前の一時停止の時間です。
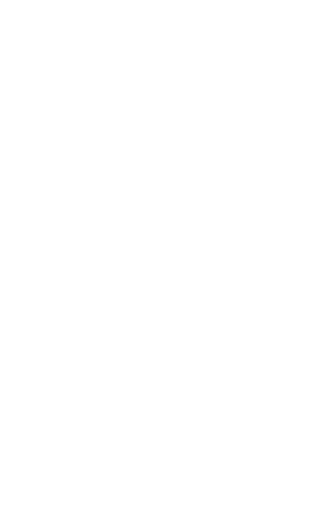
アニメーションを作成するには、ステップを追加し、各ステップで要素のプロパティを変更します。
2ステップアニメーションの例
この黄色い正方形を550px右に移動させ、移動中に縮小し、元の位置に戻す方法を見てみよう。
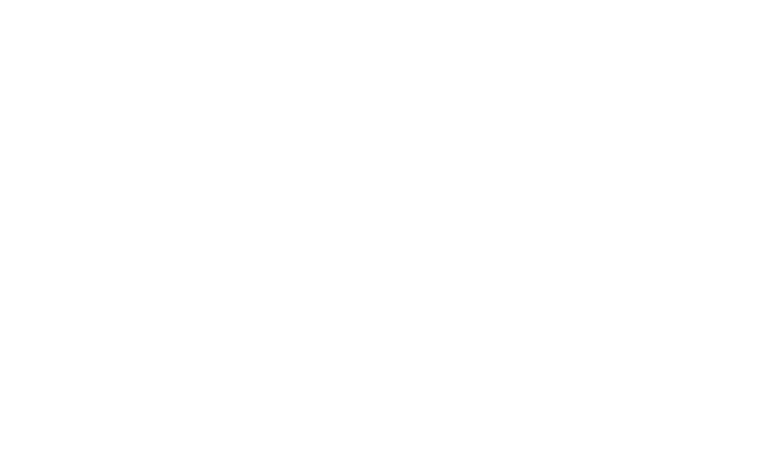
以下、ステップバイステップのガイドとコメントを掲載する:
ブラウザーでアニメーションがどのように動くか確認する
要素を再生」と「すべて再生」ボタンに加えて、アニメーションをプレビューすることもできます。
ブラウザで2つのタブを開いてください:Zero Block とプレビュー・モードの同じページです。
そのため、Zero Block で「保存」をクリックすると、更新後にプレビュー・ページに変更が表示されます。
ブラウザで2つのタブを開いてください:Zero Block とプレビュー・モードの同じページです。
そのため、Zero Block で「保存」をクリックすると、更新後にプレビュー・ページに変更が表示されます。
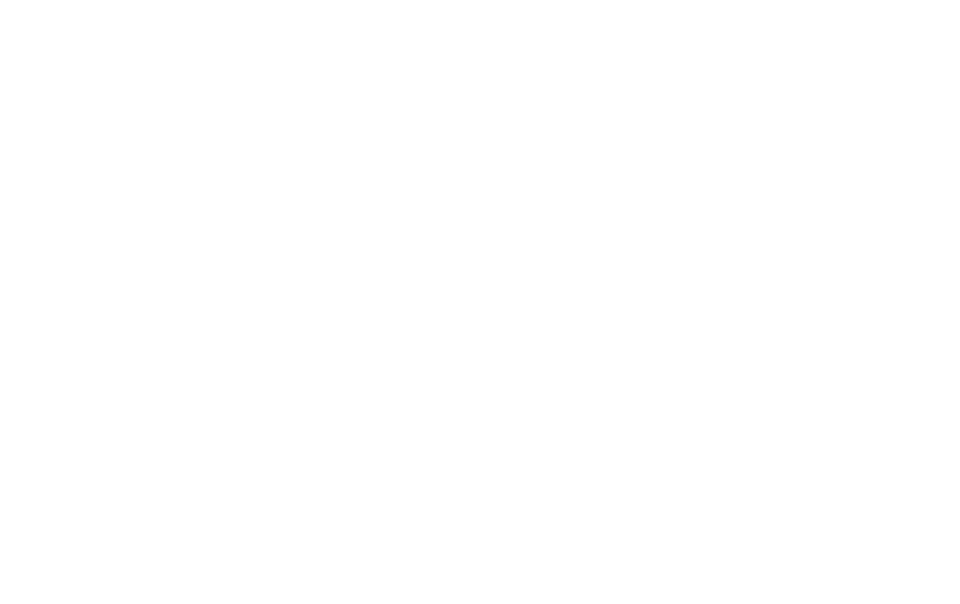
ステップ・バイ・ステップのアニメーションの例:
基本機能の見直し
コンテナを扱い、流動的な要素を作り出す。
作業をスピードアップするキーボードショートカットの一覧。
アニメーションの基本:フィックス、パララックス、インタラクティブ効果。
高度なアニメーションツール:基本原理、設定、例。