ショッピングカートを使って商品やサービスを販売する場合、注文通知(支払いが完了したことを知らせるメールなど)を自動的に送信することができます。また、代引き決済を選択した顧客には、Eメールによる通知も送信されます。
Eメール通知を送るには2つの方法がある:
SendGrid
(無料プランでは1日100通のメール送信が可能)を使用して通知を送信します。
(無料プランでは1日100通のメール送信が可能)を使用して通知を送信します。
ドメインメール(SMTP)を使用した通知送信
SendGridを使用して通知を送信する方法
SendGridにサインアップするか、すでにアカウントをお持ちの場合はログインしてください。
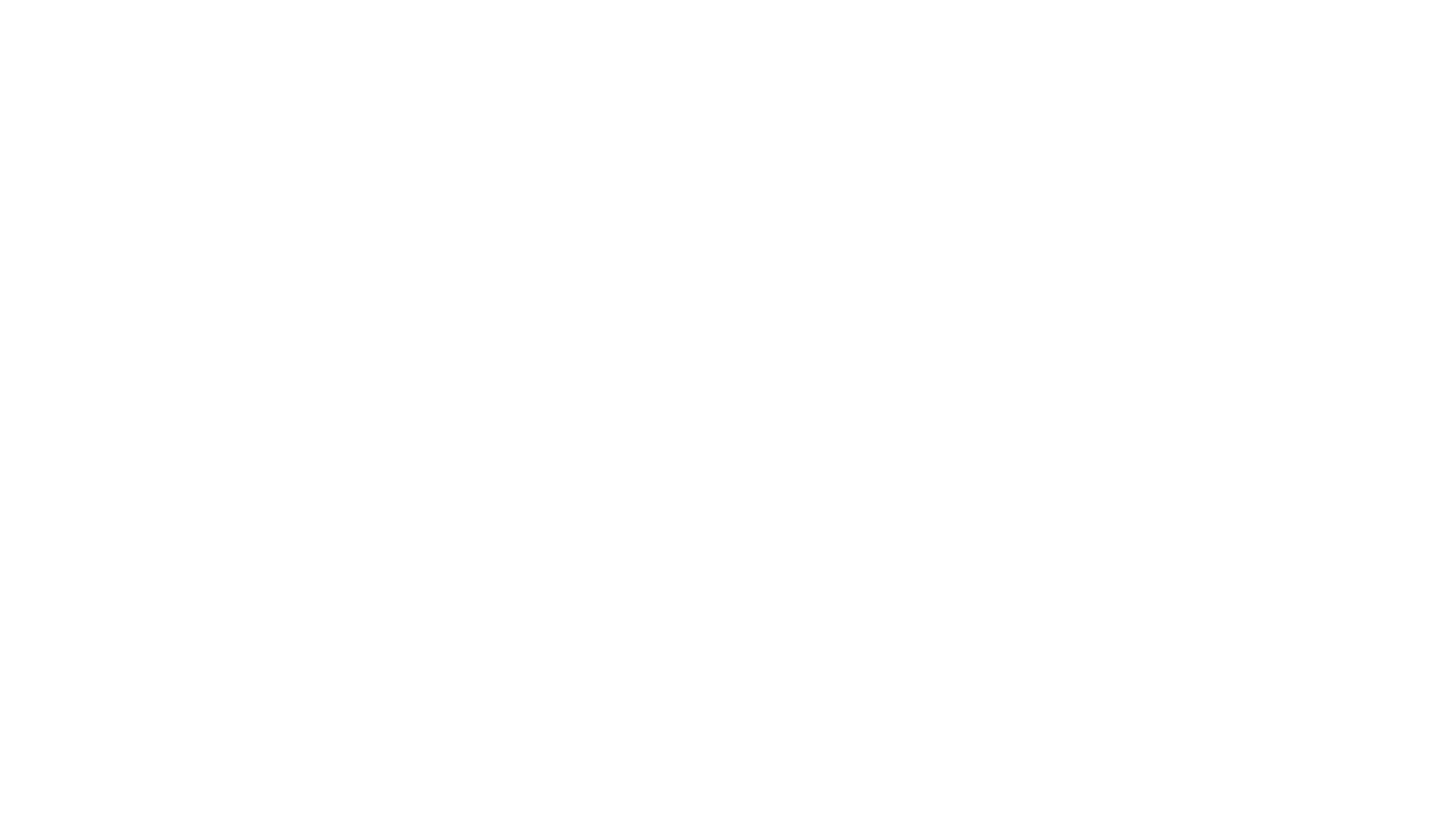
SendGridアカウントの設定でAPIキーを作成し、コピーします。
Tilda に戻る → サイト設定 → 決済システム → 一般的な支払い設定 → 顧客注文通知設定
Edit subject and content of the email.
You may use four dynamic variables:
{{order_number}}
{{amount}}
{{order_date}}
{{order_details}}
Order information will appear inside the curly brackets.
Save the settings.
Following a successful payment (or selecting "Cash on delivery"), a customer will receive an email notification about the transaction.
You may use four dynamic variables:
{{order_number}}
{{amount}}
{{order_date}}
{{order_details}}
Order information will appear inside the curly brackets.
Save the settings.
Following a successful payment (or selecting "Cash on delivery"), a customer will receive an email notification about the transaction.
カスタムドメインのメールアドレスを使用して通知を送信する方法
ショッピングカートにEメール入力欄があることを確認する。
サイト設定 → 決済システム → 一般的な支払い設定 → 設定を編集する。
サイト設定 → 決済システム → 一般的な支払い設定 → 設定を編集する。
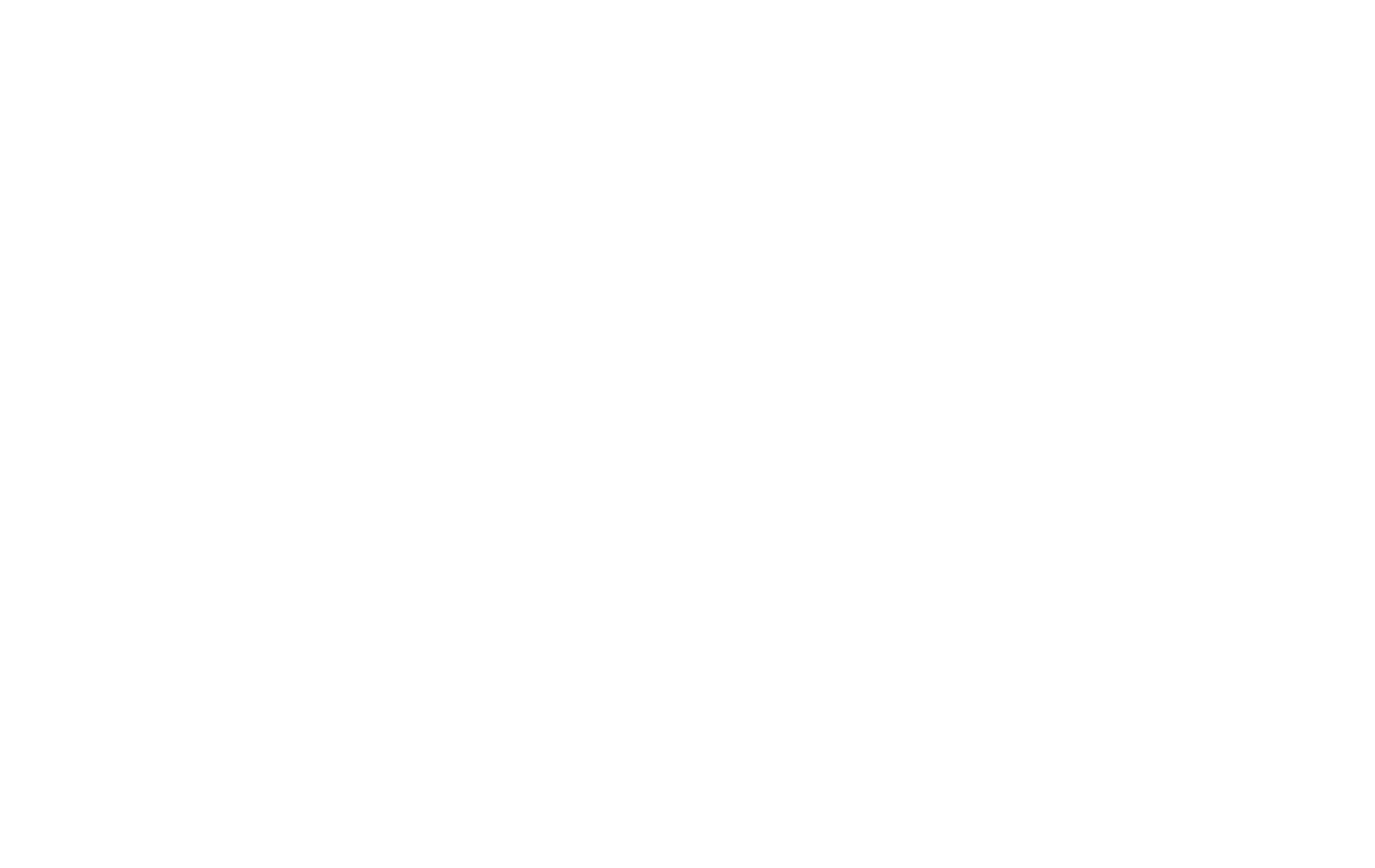
これらの通知を受け取るための新しいメールアドレスを作成します。
Google Workspaceを使用してドメインメールアドレスを作成した場合は、リンクを使用して別のアプリケーションパスワードを生成する必要があります:https://myaccount.google.com/apppasswords 次に、 の設定を構成するために、生成されたパスワードを使用します。
Tilda
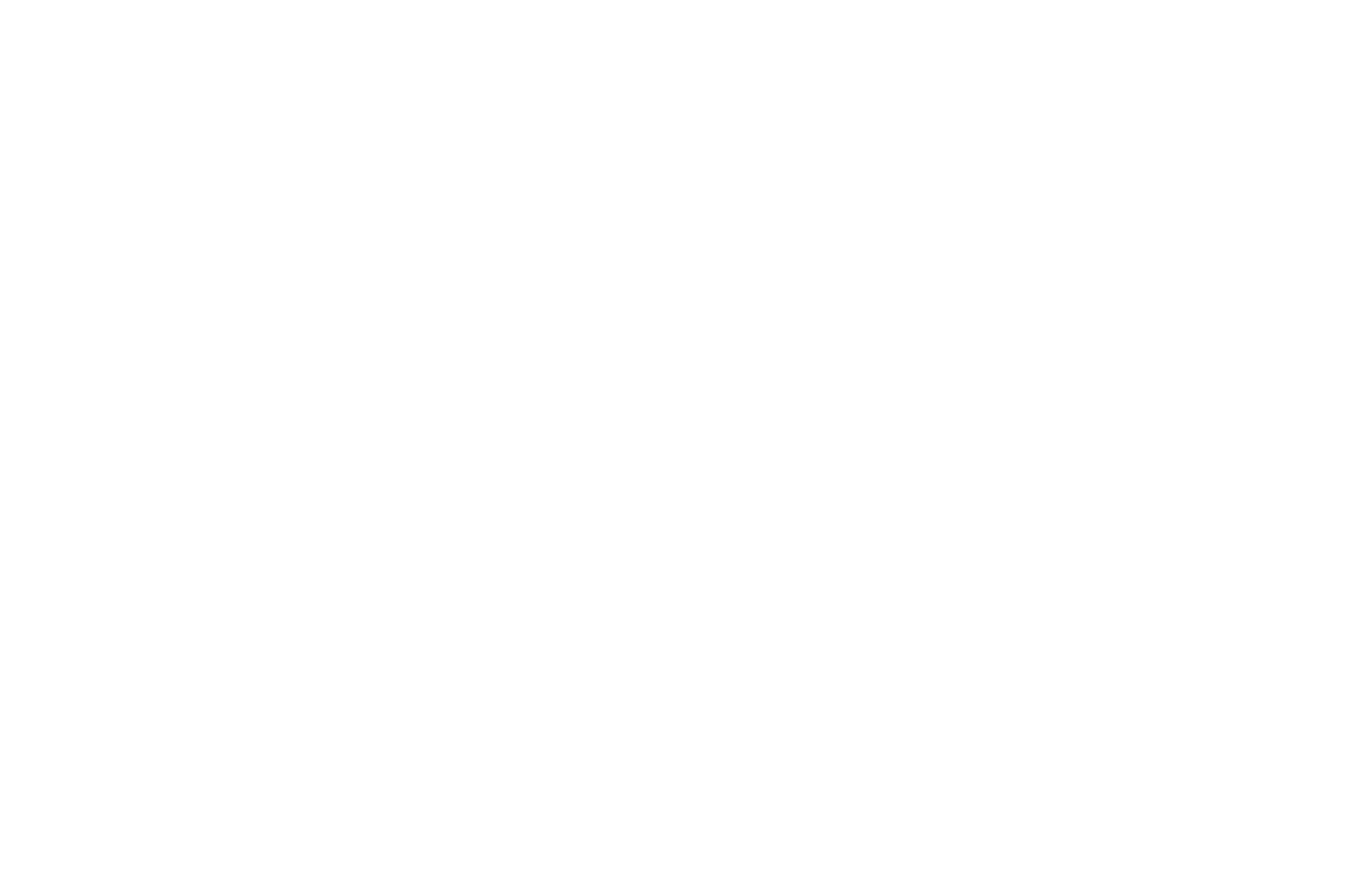
Fill in the input fields:
Outgoing mail server (SMTP): you can find information on the email port and security type in the mail service's references. For Gmail, these are smtp.gmail.com, 465, and SSL.
Email (from) is the email address notifications will be sent from.
Subject and email template are the content of an email notification. You may use four dynamic variables:
{{order_number}}
{{amount}}
{{order_date}}
{{order_details}}
Outgoing mail server (SMTP): you can find information on the email port and security type in the mail service's references. For Gmail, these are smtp.gmail.com, 465, and SSL.
Email (from) is the email address notifications will be sent from.
Subject and email template are the content of an email notification. You may use four dynamic variables:
{{order_number}}
{{amount}}
{{order_date}}
{{order_details}}
例
「notifications@support.info」を例にしてみよう:
「notifications@support.info」を例にしてみよう:
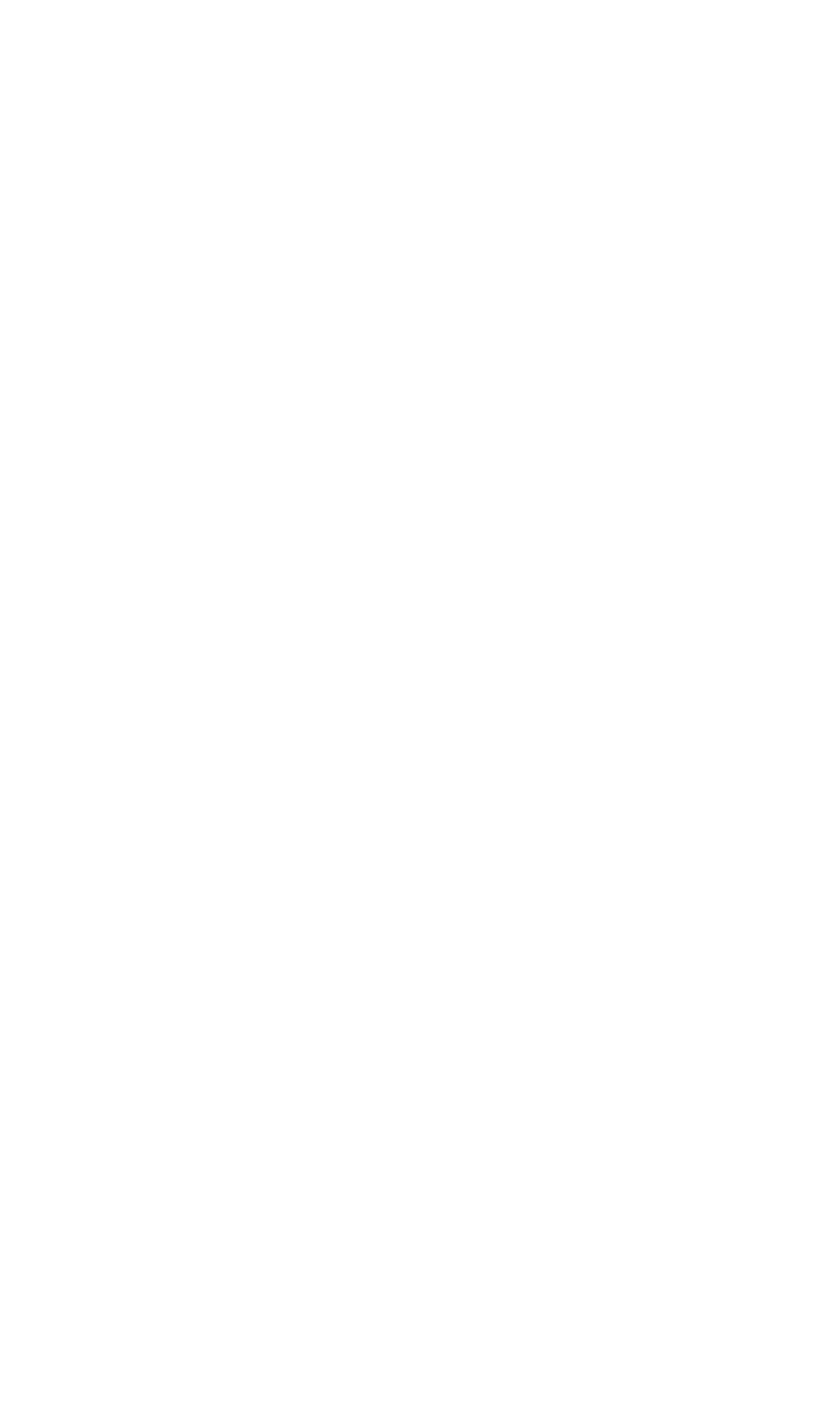
変更を保存し、テストメールを送信します。
お支払いが完了すると(または「代金引換」を選択すると)、お客様にはお取引に関するお知らせメールが送信されます。
