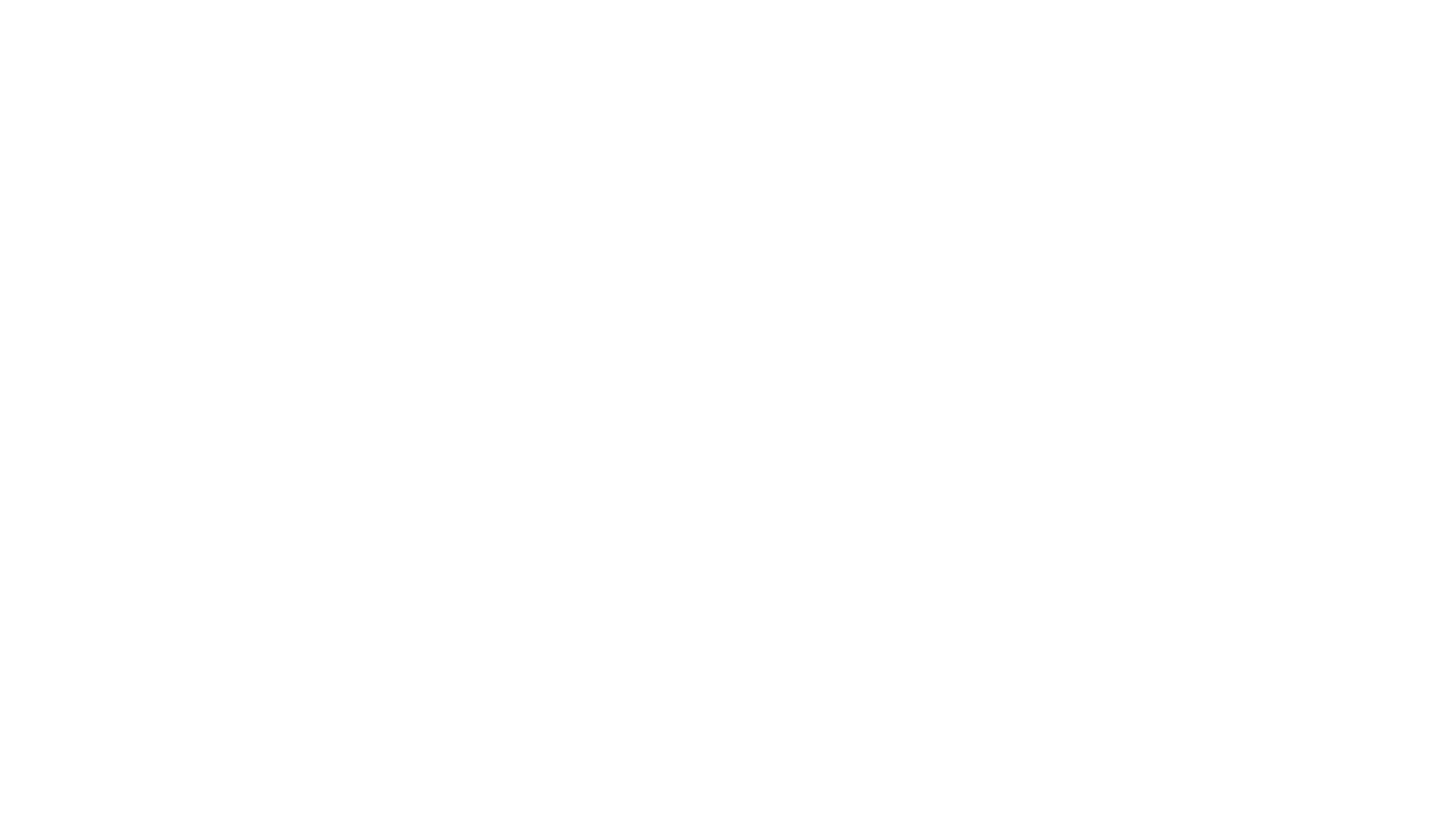カスタムドメインをウェブサイトに接続した後、ドメイン上にメールアドレスを作成することができます。Google Workspacesでこれを行う方法を見てみましょう。
Googleワークスペース
Googleワークスペースのページにアクセスし、"今すぐ始める "ボタンをクリックします。
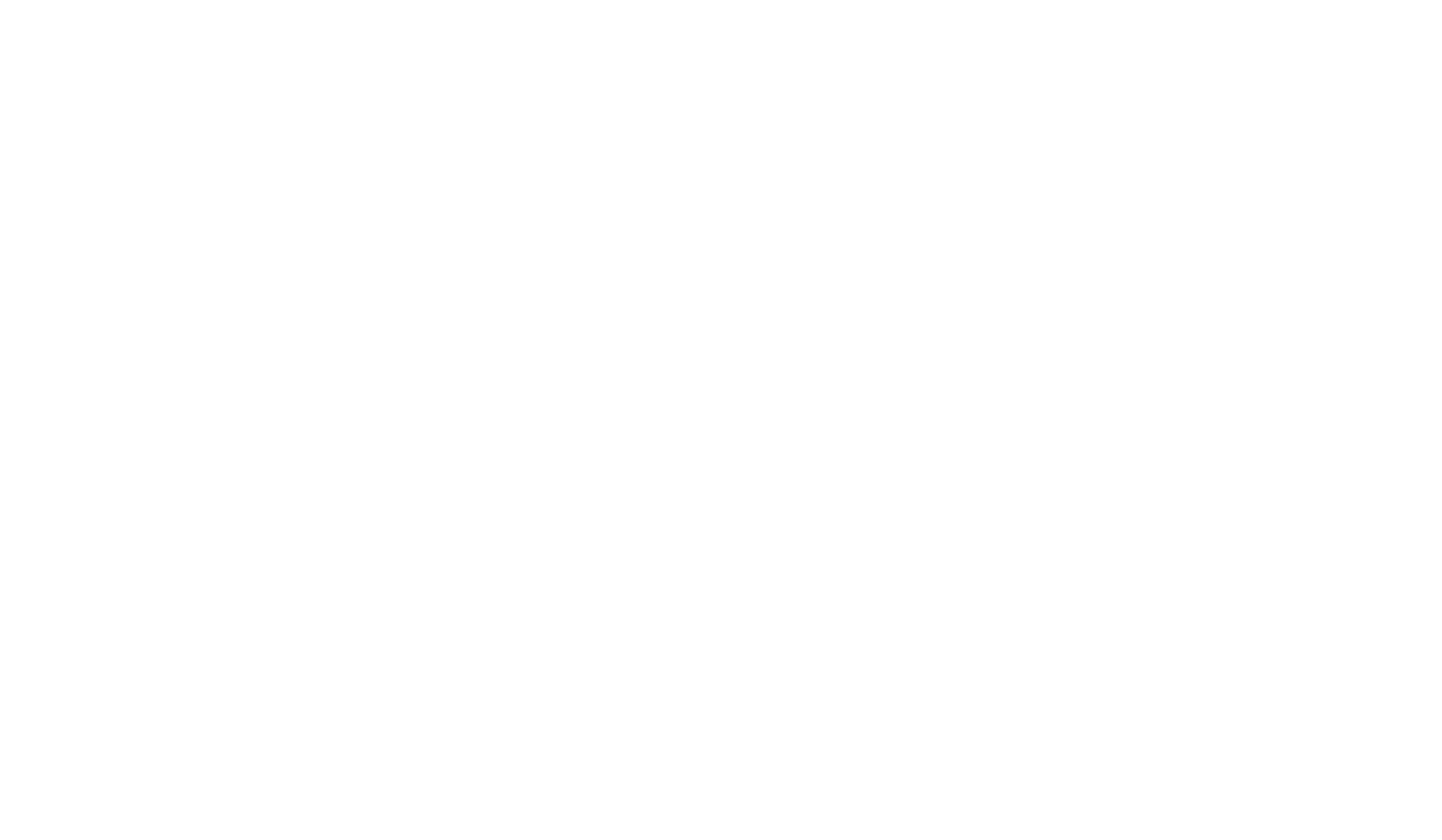
会社名、従業員数、地域を入力し、"次へ "をクリックします。
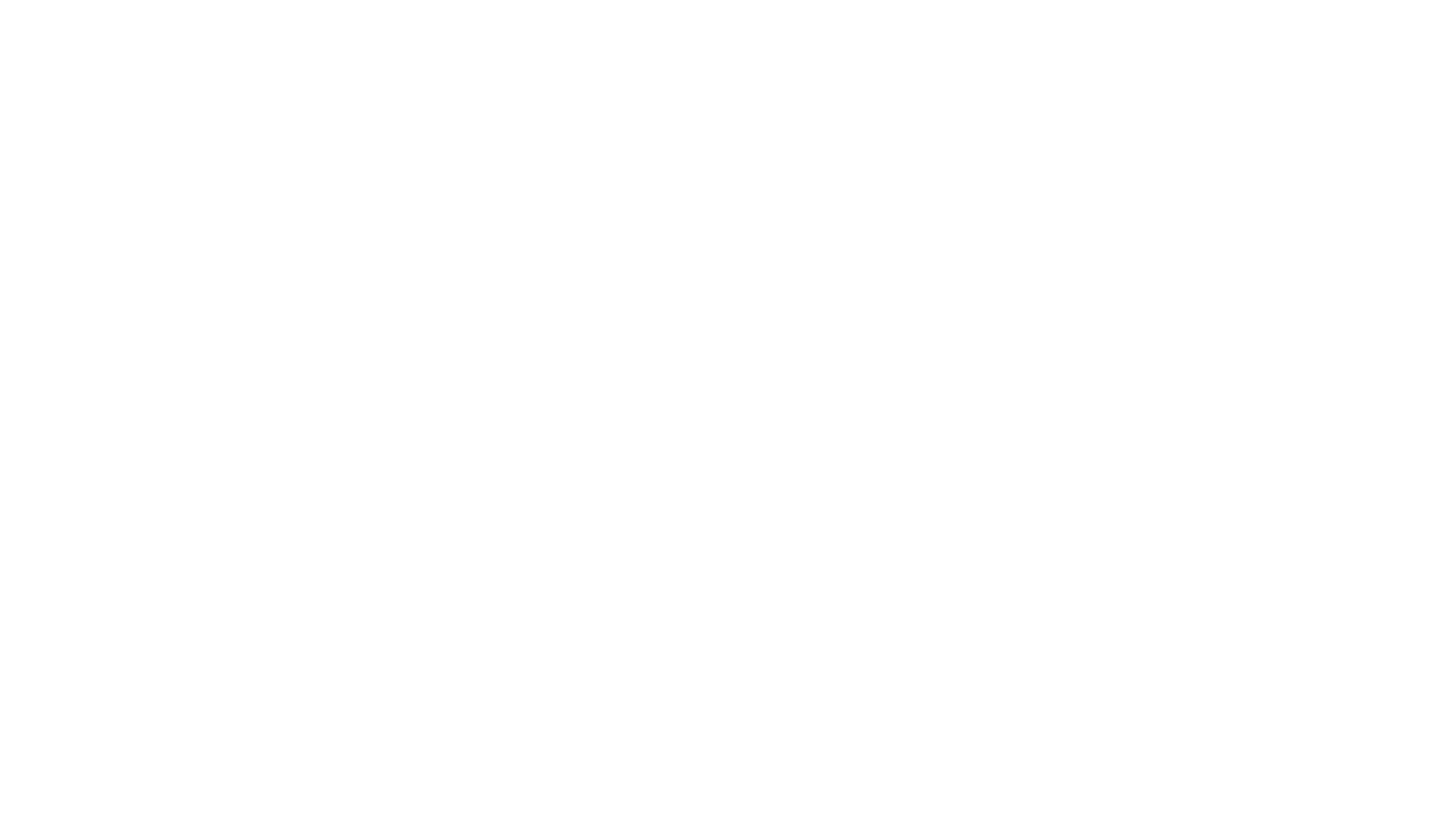
連絡先(管理者情報)を入力し、"次へ "をクリックします。
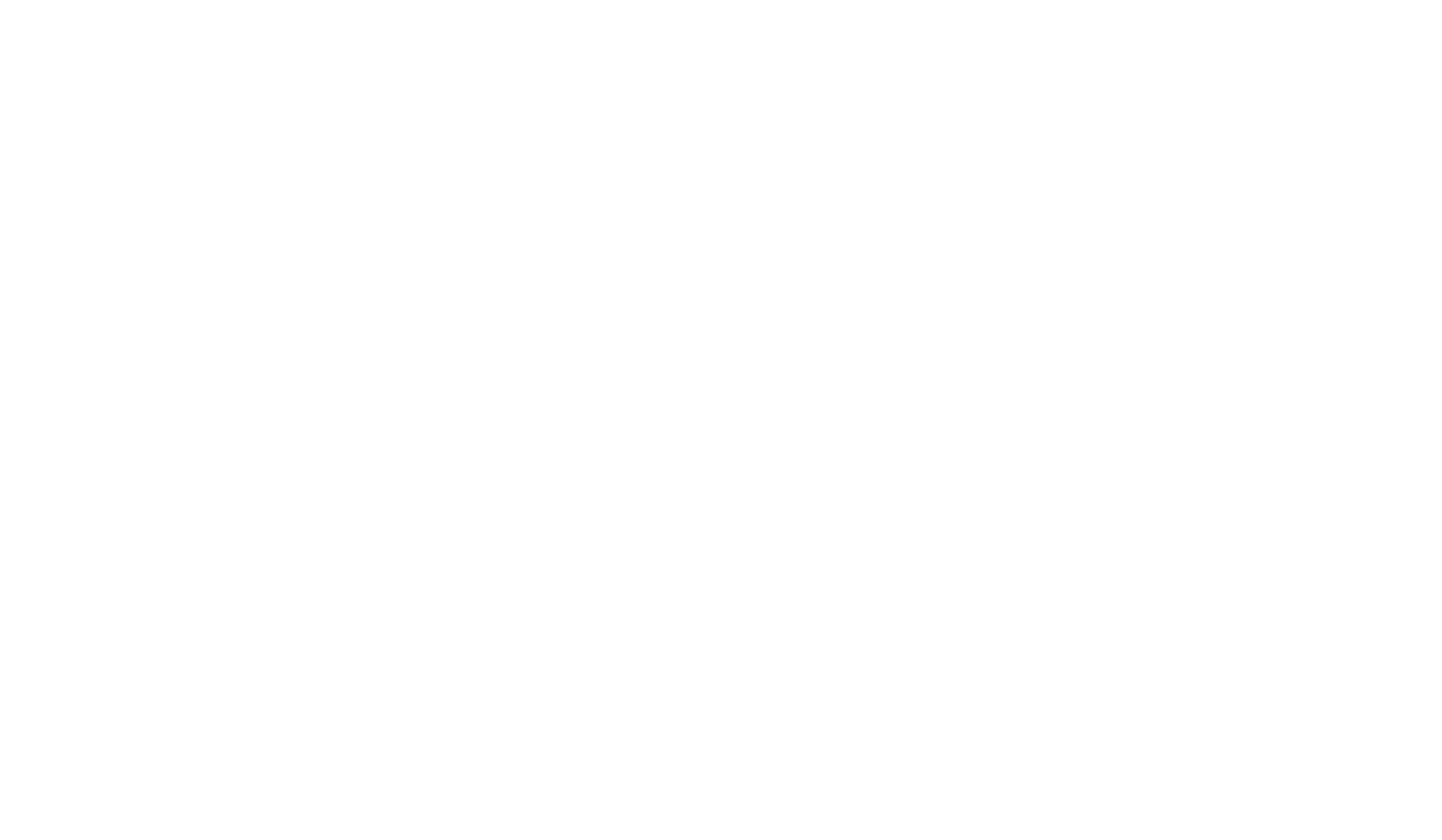
このシステムでは、既存のドメインを追加するか、新しいドメインを購入するかを選択することができます。
それでは、既存のドメインを追加するオプションについて見てみましょう。
それでは、既存のドメインを追加するオプションについて見てみましょう。
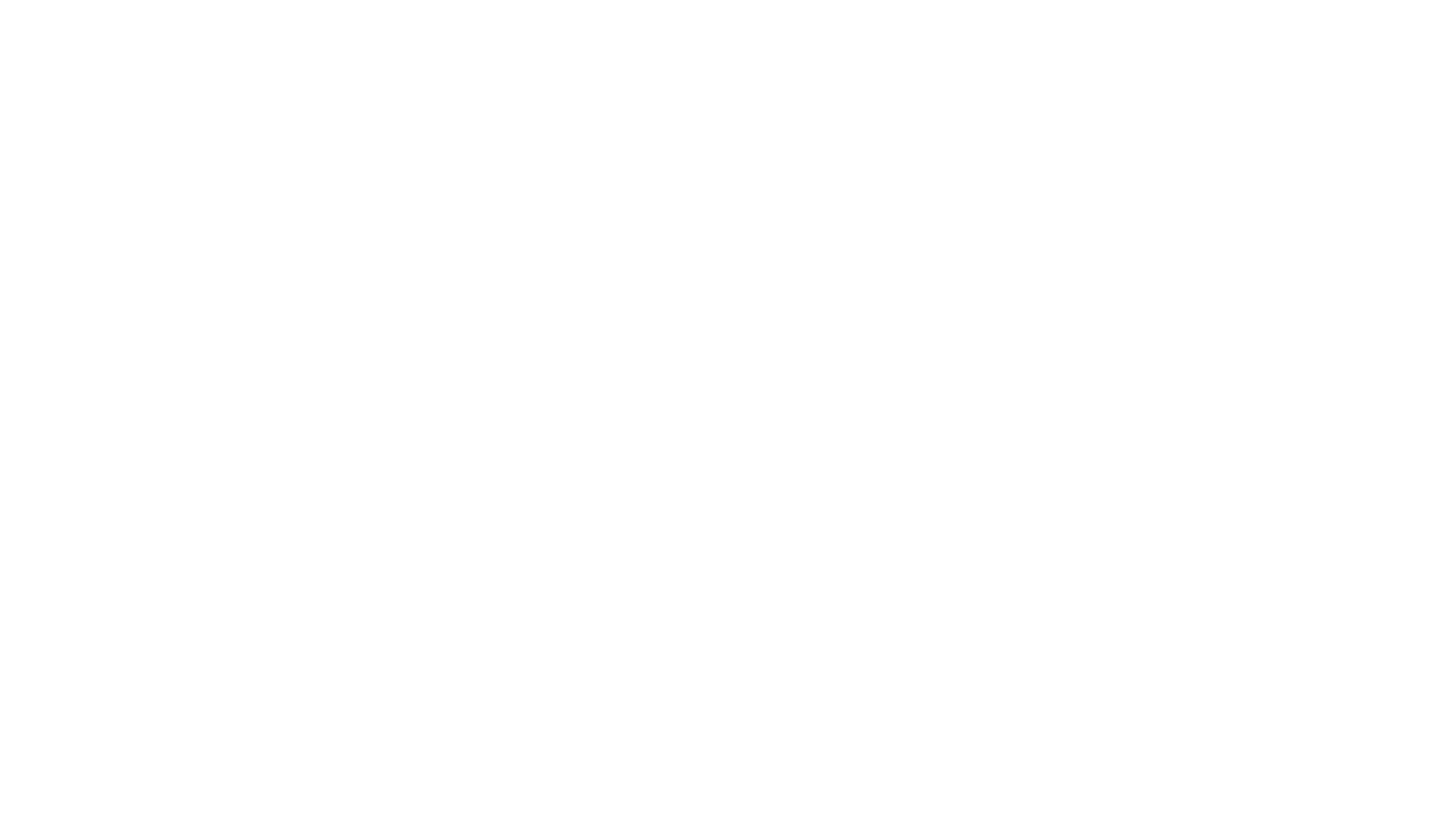
ドメインを追加し、「次へ」ボタンをクリック→確認画面が開きますので、使用するドメインアドレスが正しいか確認し、「次へ」ボタンをクリックします。
ドメインメールユーザーの作成ページが開きます。ユーザー名(メールアドレス)とパスワードを入力してサインインし、キャプチャを完了させ、「同意して続行」ボタンをクリックします。
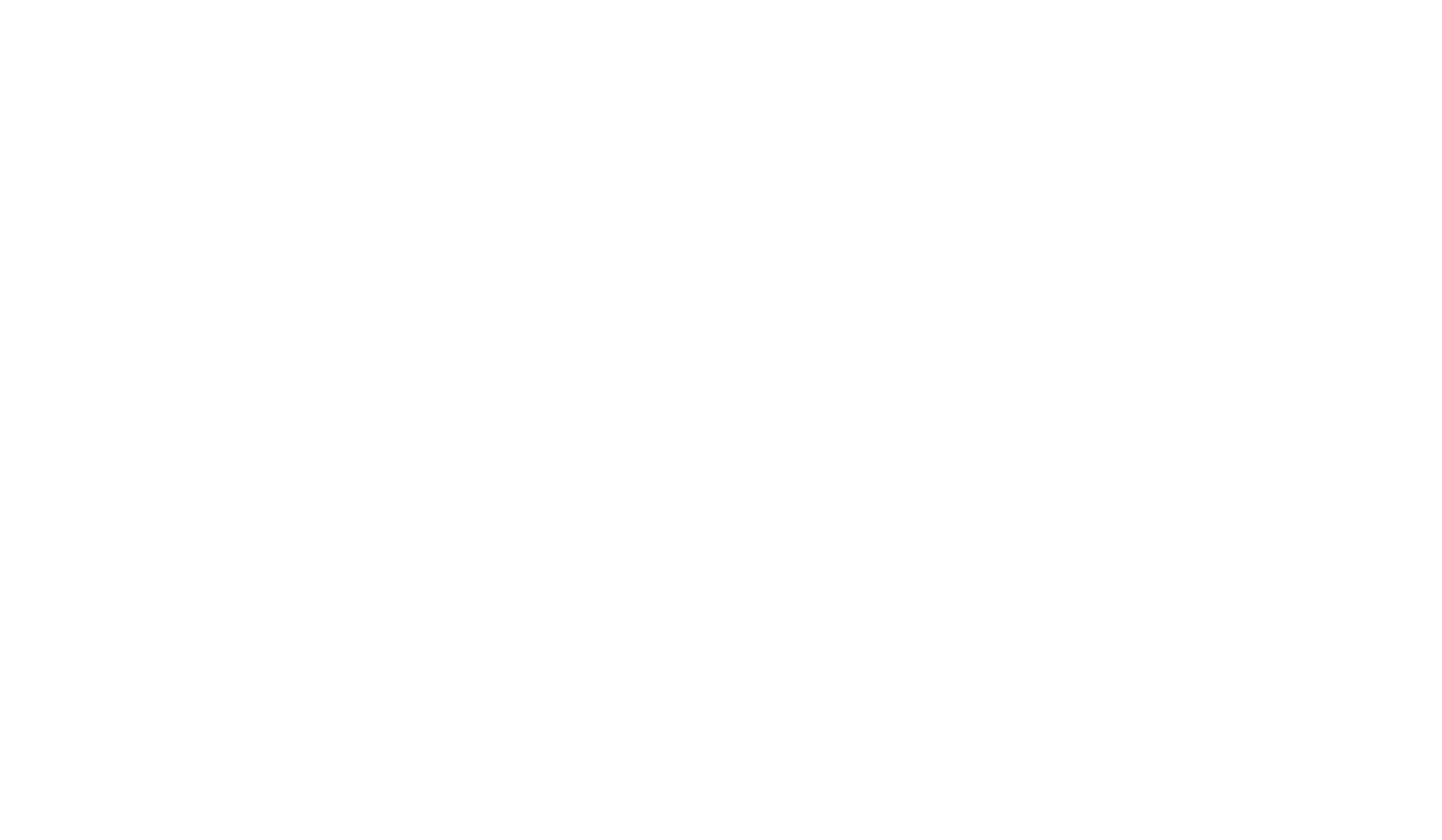
認証ページが開きます。先ほど入力したデータを使ってアカウントにサインインし、サービスの利用規約に同意する必要があります。
サインインが完了すると、プランを選択するページが開きます。システムは自動的にユーザー数に応じて最適なプランを提案します。次へ "ボタンをクリックし、請求先情報を追加してプランの料金を支払います。
サインインが完了すると、プランを選択するページが開きます。システムは自動的にユーザー数に応じて最適なプランを提案します。次へ "ボタンをクリックし、請求先情報を追加してプランの料金を支払います。
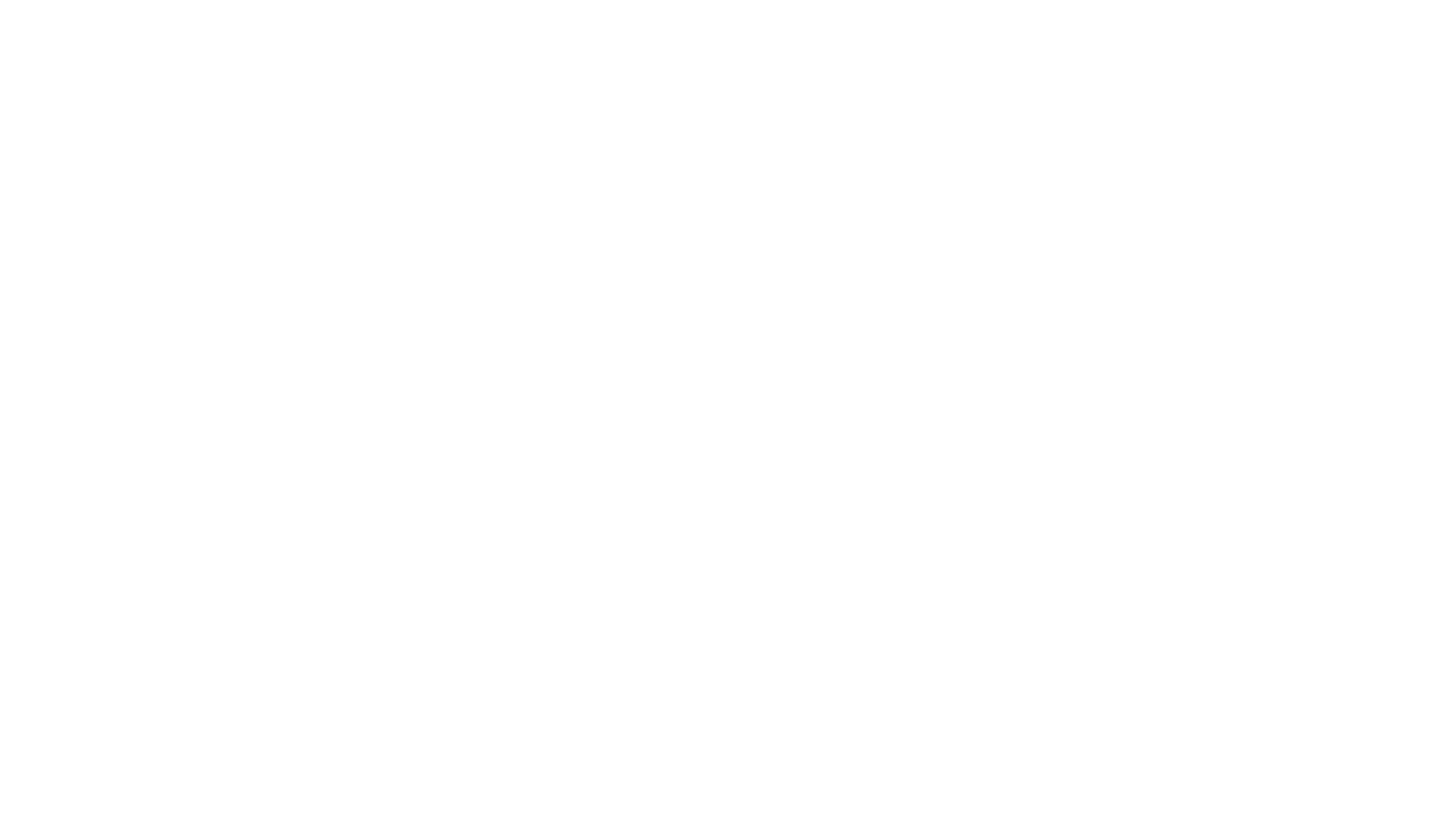
カード情報を追加すると、管理コンソールが開き、ドメインの所有権を確認するよう求められます。
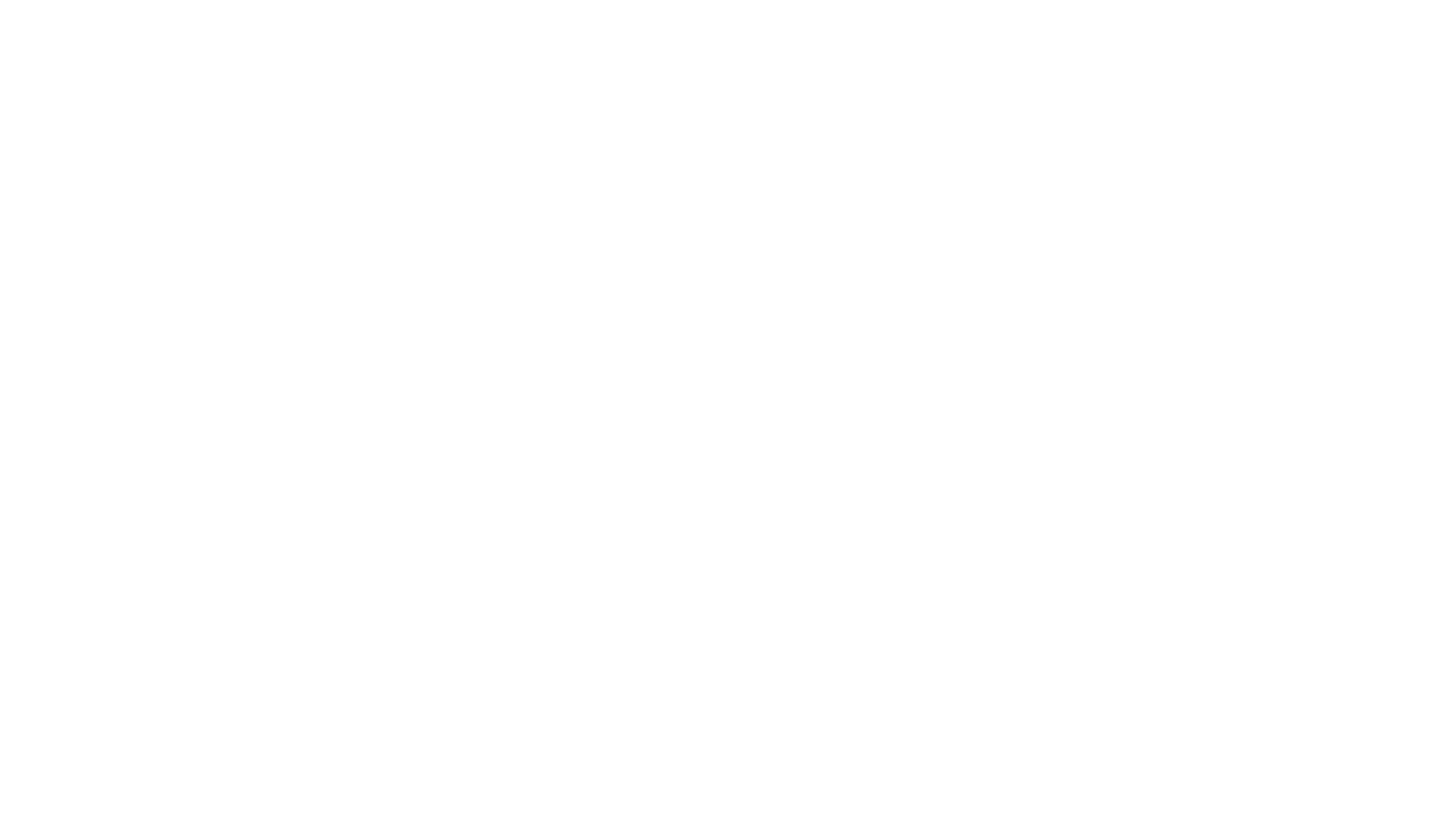
次のページで "Activate "ボタンをクリック → 必要なMXレコードを追加するガイドが開く → "Next "をクリック:ステップ2へ "ボタンをクリック → ガイドの全てのステップを完了する。
ドメインレジストラのアカウントに5つのMXレコードを追加する必要があります:
他のMXレコードやTXTレコードがある場合は、それらを削除してください。
これらのレコードを追加したら、ドメインの所有権を確認するために6番目のMXレコードを追加する必要があります。
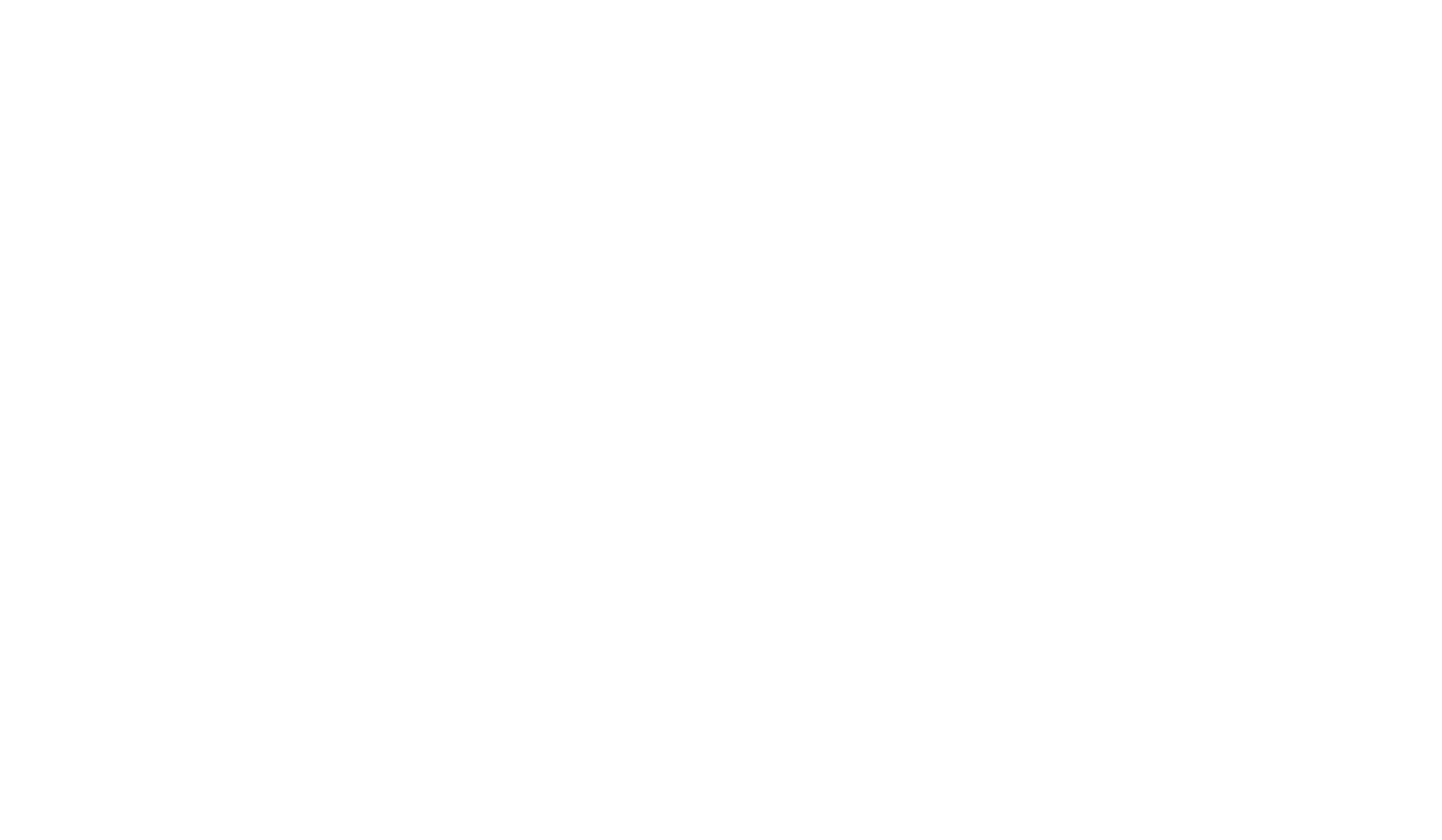
Googleワークスペースガイドの(e)セクションの値をコピーし、以下の値で6番目のMXレコードを追加します:
記録を追加したら、その記録が行われるまで待つ必要がある。最大24時間(稀に最大72時間)かかります。記録を確認するには、Googleワークスペースに戻り、「Gmailを有効にする」ボタンをクリックします。
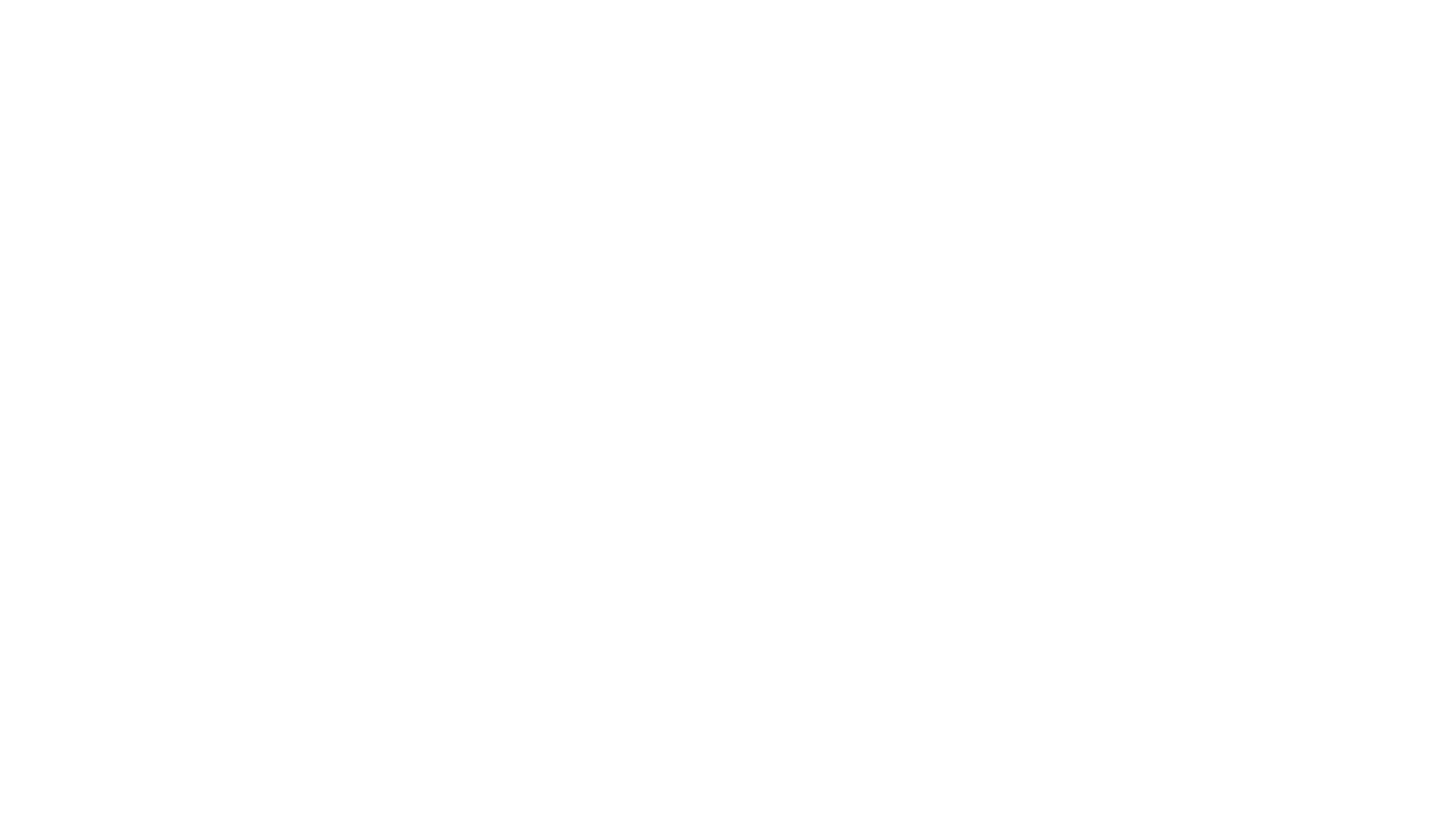
チェックが成功し、関連するメッセージが表示されたら、「Complete」ボタンをクリックします。
完了です!MXレコードの追加が成功したら、先ほど指定したユーザー名とパスワードを使って、このページからすぐにGmailの受信トレイにサインインできます。