Tilda Feedsは、即座に更新されるニュースや投稿の複数のフィードを作成することができる組み込みのサービスです。
それぞれ最大5,000投稿の複数のフィードを作成し、画像、ビデオ、またはギャラリーを投稿に追加し、リリース日や検索エンジンの設定を管理することができます。
それぞれ最大5,000投稿の複数のフィードを作成し、画像、ビデオ、またはギャラリーを投稿に追加し、リリース日や検索エンジンの設定を管理することができます。
Tilda フィードの有効化と最初のフィードの作成
Site Settings → More → Feedsでフィードを有効にする。
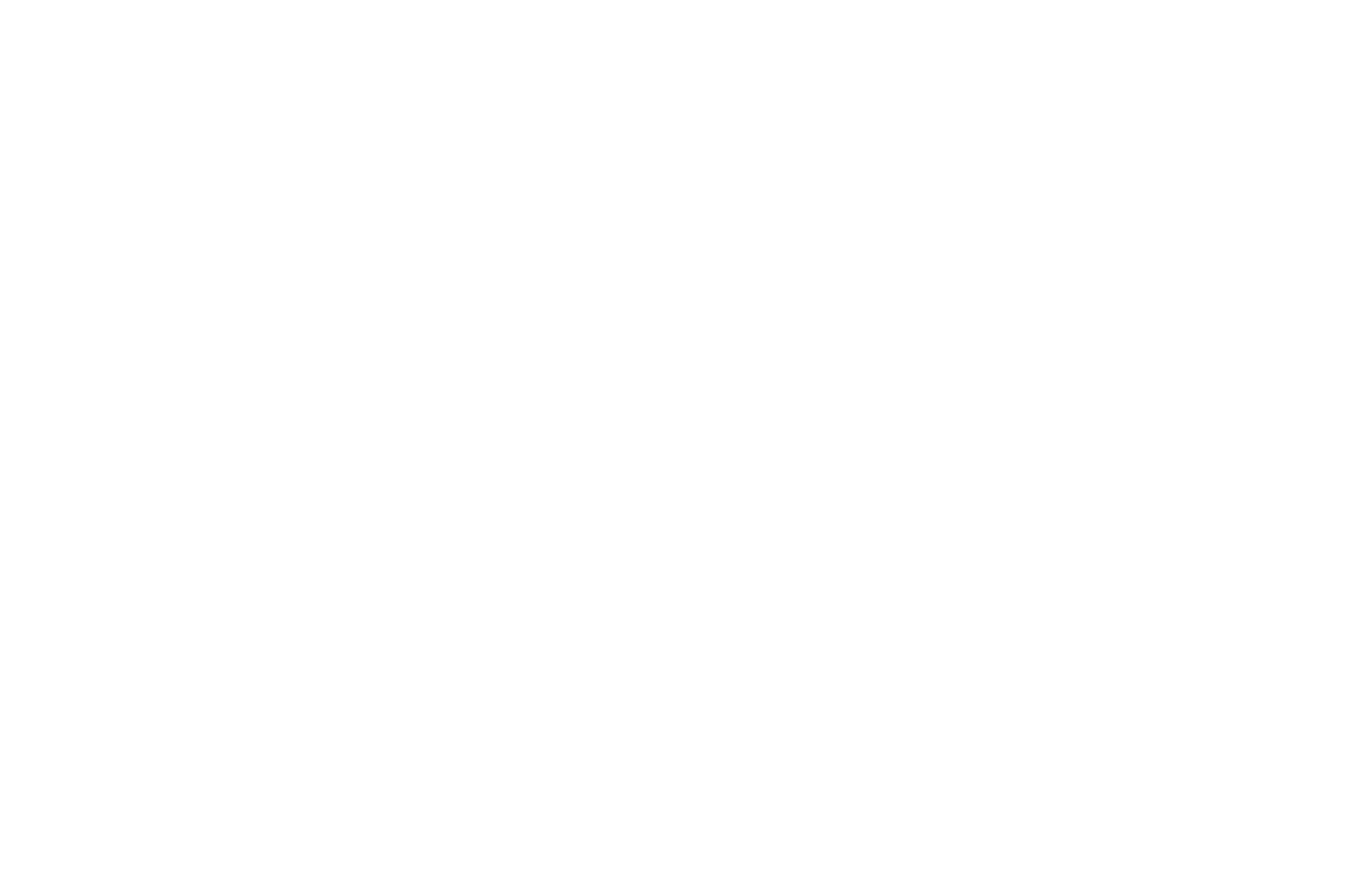
右上のボタンを使って新しいフィードを作成してください。各フィードには5,000件まで投稿できます。投稿はプロジェクトページのカウンターにはカウントされません。

投稿とカテゴリーの管理
右上のボタンで新規投稿を作成し、タイトルを指定します。

次に、投稿編集ウィンドウが開きます。投稿プレビューのあるブロックに表示される投稿の短い説明を指定し、投稿のメイン画像、画像ギャラリー、またはビデオを追加し、公開日を設定し、投稿のセクションと可視性(公開 - すべてのウェブサイト訪問者に表示、または下書き - まだ公開されていない)を指定することができます。

ソーシャルメディアとSEOのために、ユニークな投稿タイトルと説明文を設定することができます。

投稿本文は、異なるコンテンツタイプを持つ別々のブロックから構成されます。必要なブロックを追加するには、左側のプラスアイコンをクリックします:

利用可能なコンテンツタイプ:
- テキストは本文
- 見出し- さまざまなレベルの見出しを追加するために使用します:H2、H3、H4
- 画像- 画像をアップロードし、説明、altテキスト、URLアドレスを割り当てます。
- ビデオ- YouTube、Vimeo、またはMP4またはWebMビデオへの直接リンクを指定します。
- 引用符は、フレーズや段落を強調するために、テキストの左側に垂直線を追加します。
- 序文のフォントサイズを本文より大きくする。
- コールアウトは、重要なメッセージを強調するために使用される色付きの背景上のアイコンとテキストボックスです。背景とアイコンの色は変更可能です。
- Dividerは、コンテンツ部分を区切るための水平線を作成します。線の色は変更可能です。
- HTMLコードを埋め込むと、公開ページに挿入したコードが実行されます。
- HTML、CSS、JavaScript、JSONをサポートしています。
ブロックは上下に移動、削除、複製、他のブロックタイプへの変換が可能。また、ブロックにアンカーを割り当てることもできます。ブロックの左にある3つの点をクリックし、必要なアクションを選択します。

テキストを書式設定するには、テキストを選択し、上に表示されるツールバーで適切なスタイルを選択します。

カテゴリを使用すると、ストリーム内の異なるニュースを区別できます。
右上のボタンを使ってカテゴリーを作成します。
右上のボタンを使ってカテゴリーを作成します。
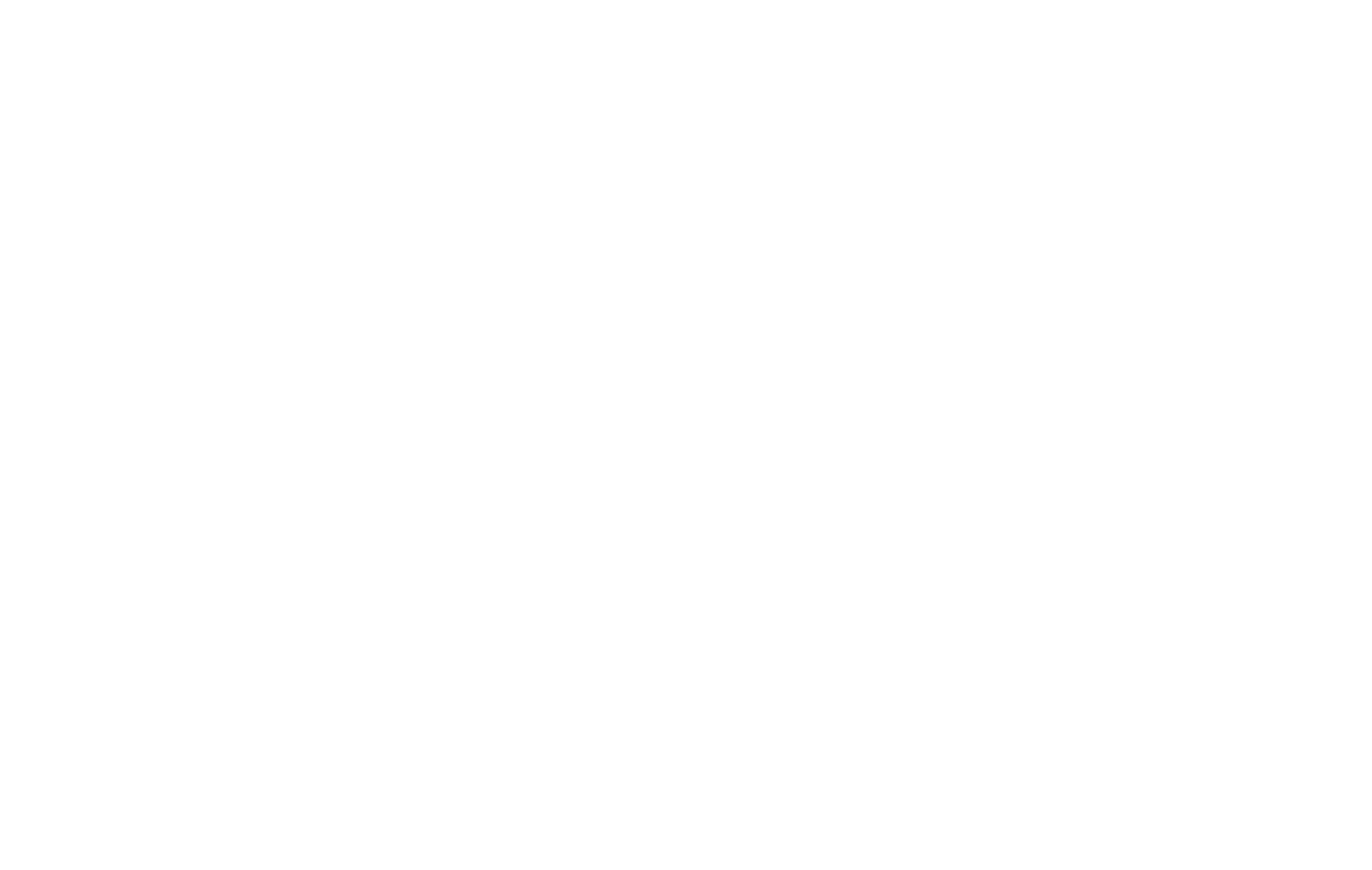
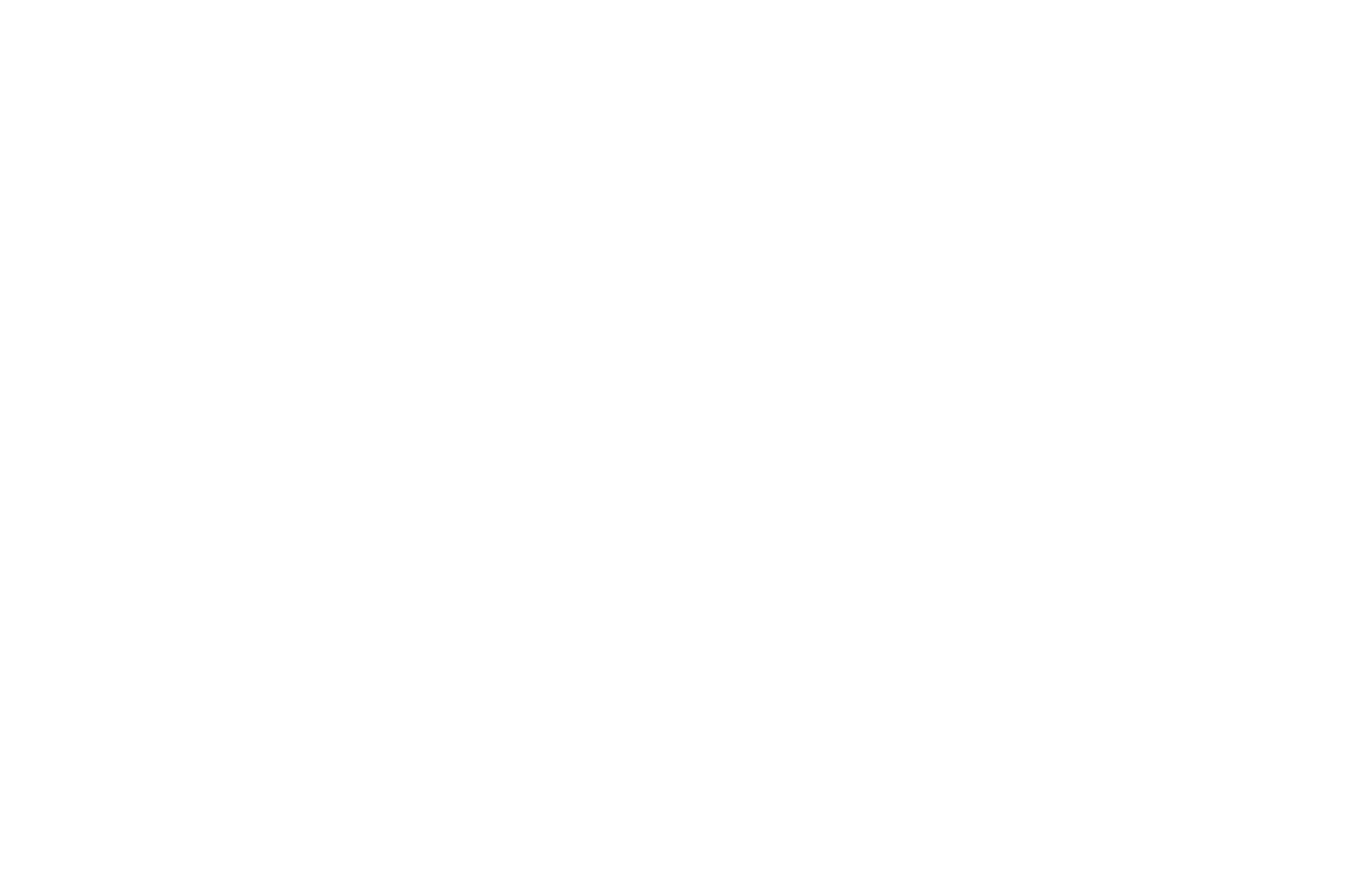
カテゴリーを作成した後、投稿編集カードでそのカテゴリーを1つの投稿に割り当てることができます。

ウェブサイトにフィードを表示する方法
ブロックライブラリの「ニュースとフィード」カテゴリーにあるブロックを使って、投稿のストリームを表示できます。

フィードまたはフィードの一部を「コンテンツ」ブロックから選択します。

変更を保存します。投稿は公開されたページで自動的に更新されますので、再公開する必要はありません。
フィードSEOの設定
公開されたフィードは検索エンジンにインデックスされ、スレッドごとに個別のサイトマップファイルが作成されます。
検索エンジン用のタイトル、説明文、キーワードを設定するには、各投稿の編集ウィンドウのSEOタブに移動します。
検索エンジンが投稿をインデックスしないようにしたり、検索ロボットが投稿で指定されたリンクをたどるのを禁止したりできます(すべてのリンクにnofollow属性が割り当てられます)。
検索エンジン用のタイトル、説明文、キーワードを設定するには、各投稿の編集ウィンドウのSEOタブに移動します。
検索エンジンが投稿をインデックスしないようにしたり、検索ロボットが投稿で指定されたリンクをたどるのを禁止したりできます(すべてのリンクにnofollow属性が割り当てられます)。

Google AMPの設定
Google Accelerated Mobile Pages (AMP)はGoogleが提供するフォーマットで、読み込みが速く読みやすい特別バージョンのページを表示することができます。
AMPページを追加するには、フィード設定→追加でGoogle AMPトグルスイッチを有効にし、RSS生成トグルスイッチを有効にして、RSSリンクをコピーします。
AMPページを追加するには、フィード設定→追加でGoogle AMPトグルスイッチを有効にし、RSS生成トグルスイッチを有効にして、RSSリンクをコピーします。
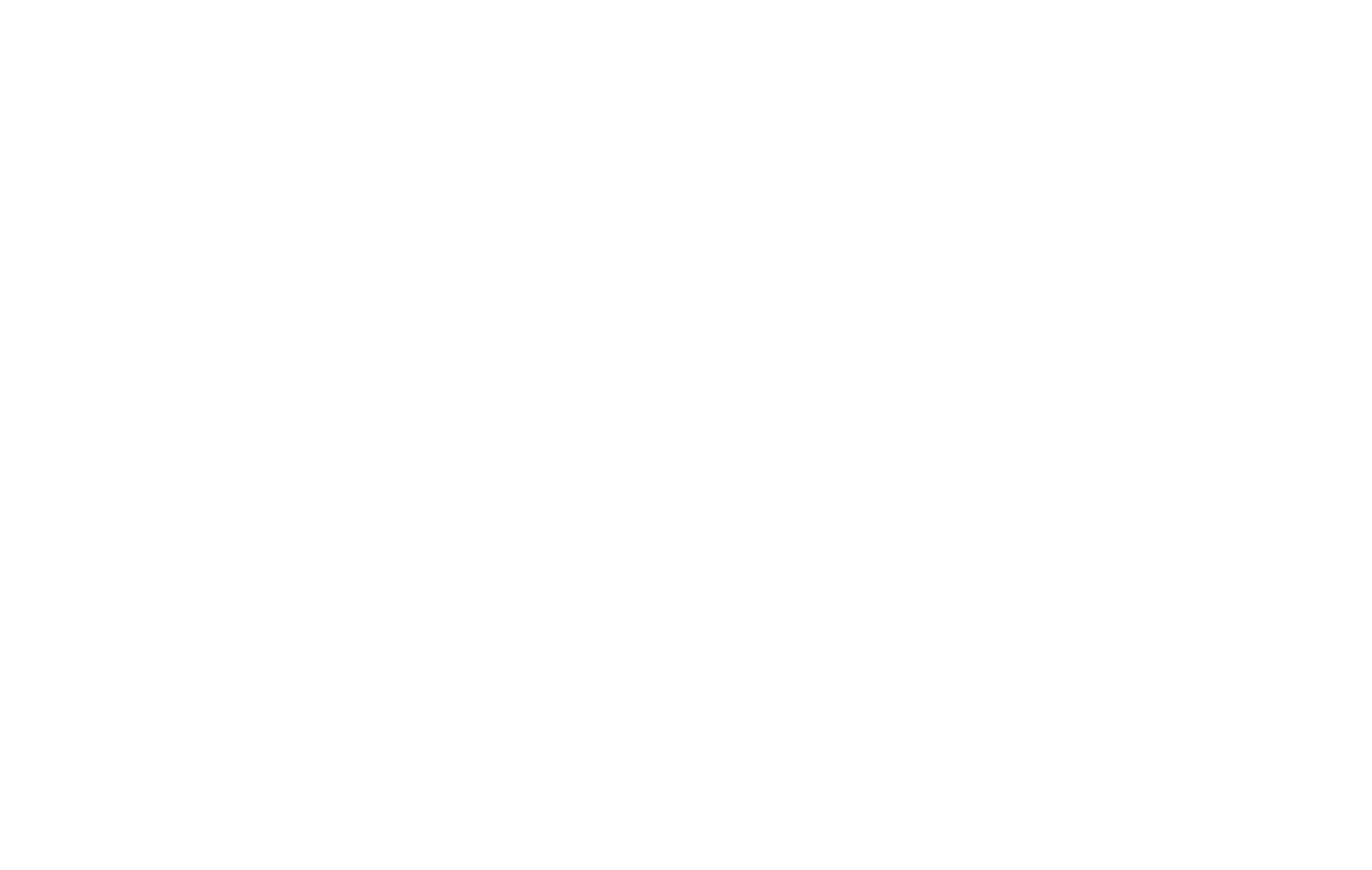
Google AMPページは自動的に生成されます。ウェブサイトはGoogle Search Consoleに追加されている必要があります。また、正しく動作させるためには、フィードの設定→会社でロゴをアップロードし、会社名を指定する必要があります。
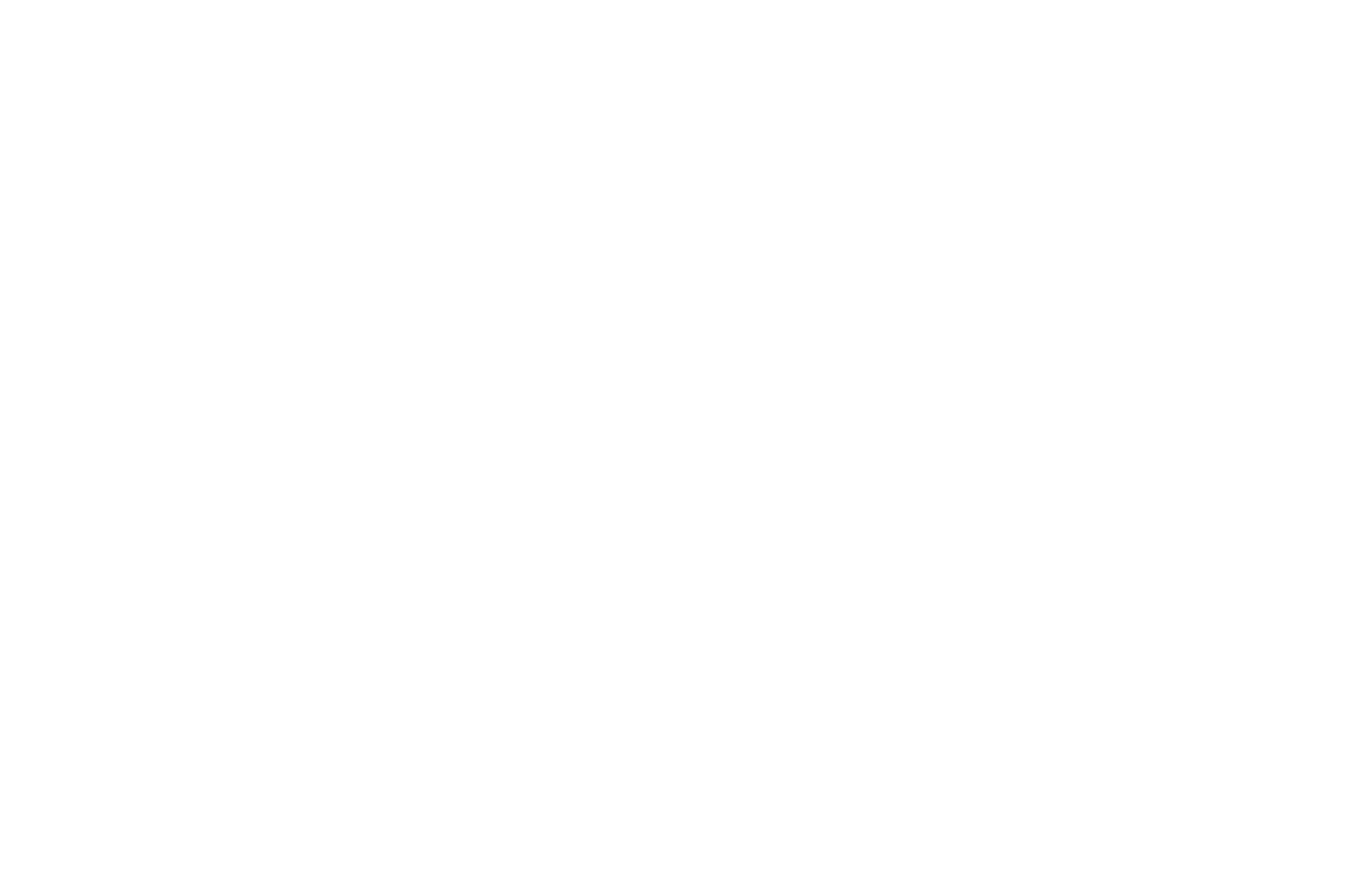
AMPページはインデックスされ、しばらくすると検索結果で利用できるようになる。
投稿のヘッダーとフッターの作成
フィード設定 → ヘッダーとフッターでは、投稿本文の上下に表示されるページを追加することができます。それらのページを作成し、リストから選択し、「ポップアップの代わりにページを開く」トグルを有効にします。
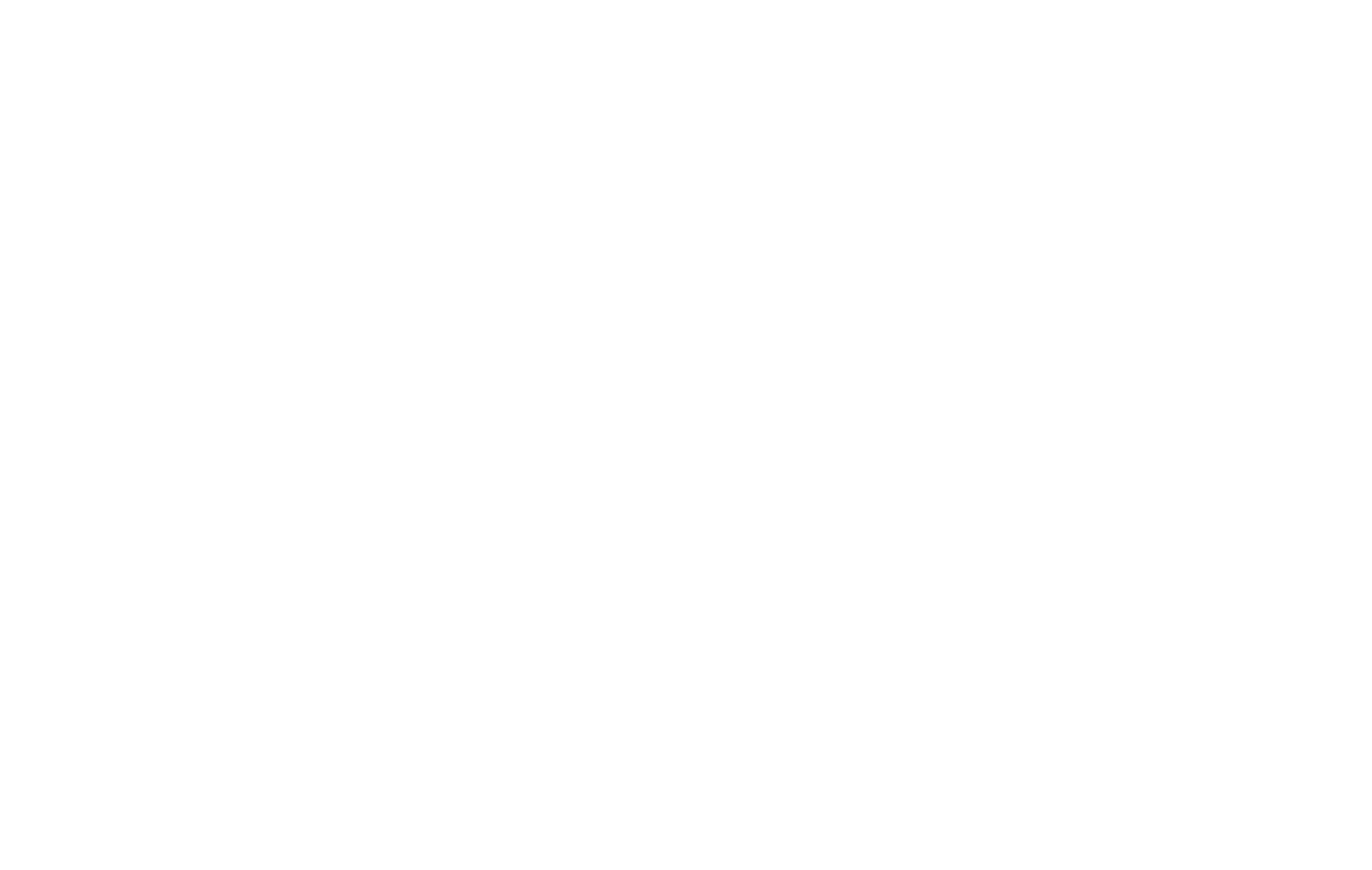
投稿にコメントを追加する
コメント用のHTMLコードを追加するには、フィード設定 → コメント と進み、コメント欄用のコードを貼り付けます。コメントは投稿本文の下に表示されます。
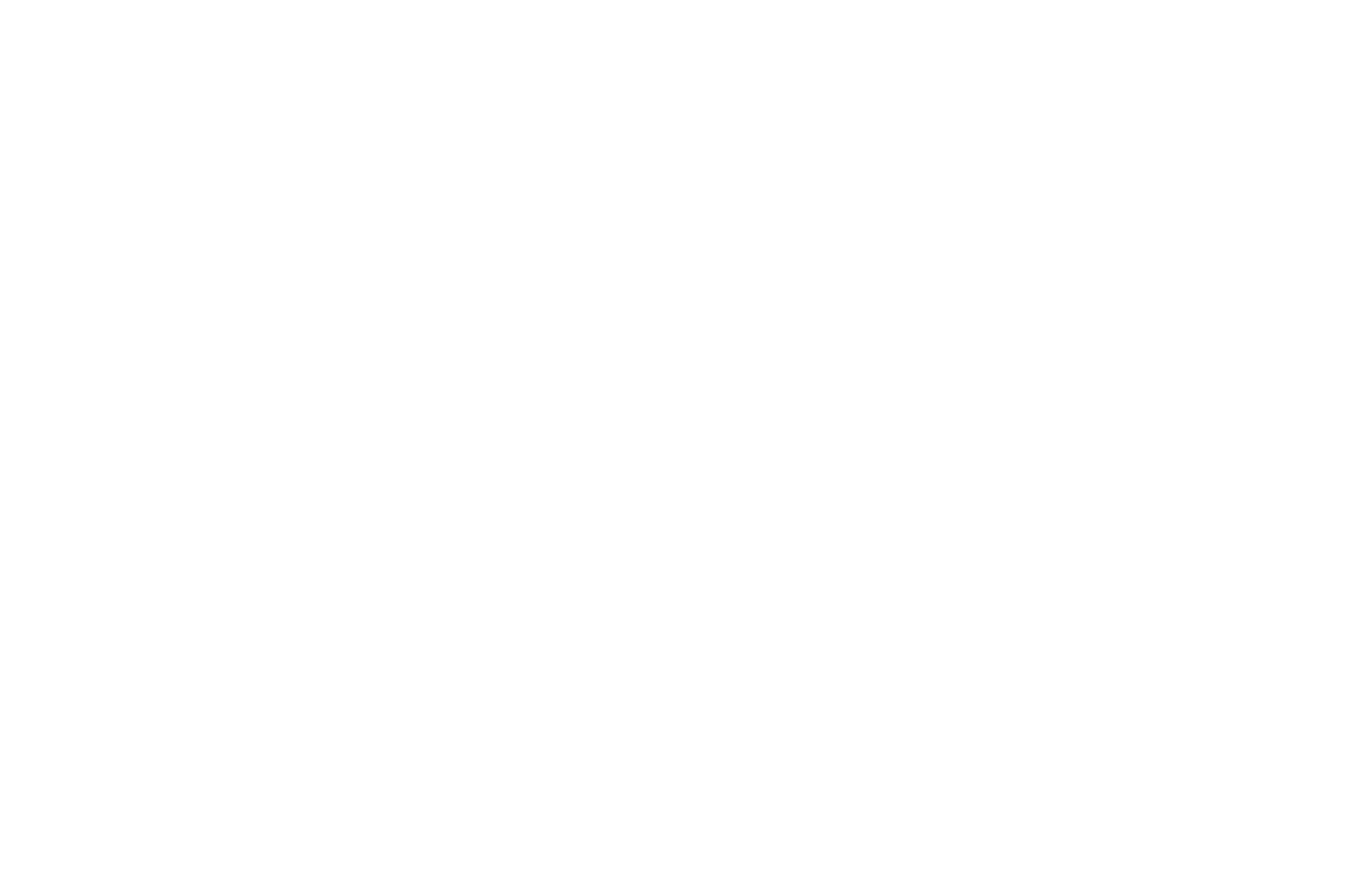
どのコメントサービスからでもコメントを挿入できます。以下は、最も人気のあるコメントサービスの一つであるDisqusからコメントを挿入する方法の例です。
例Disqus経由でコメントを挿入する
disqus.comに アクセス し、"Get Started "をクリックする。
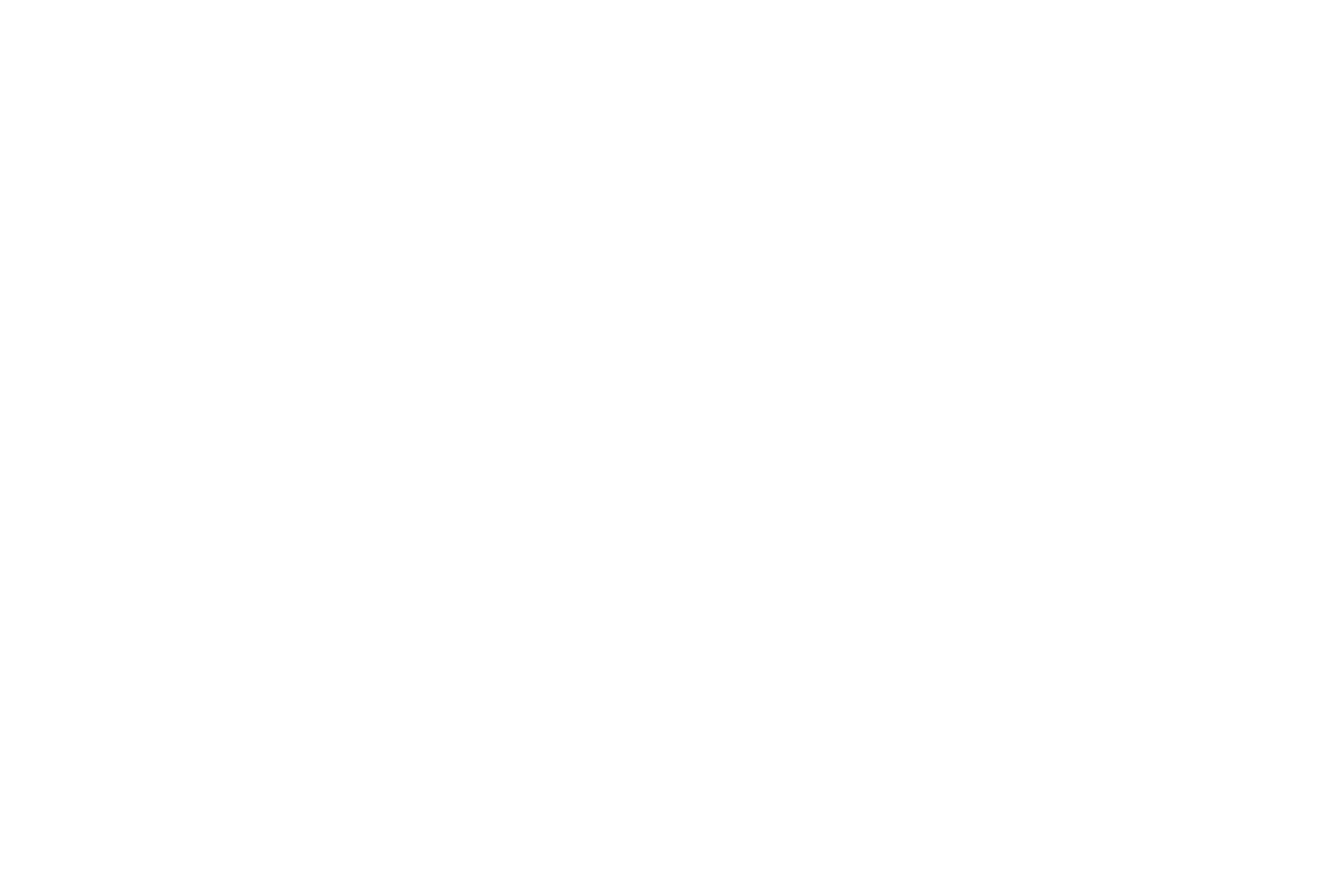
サービスに申し込む
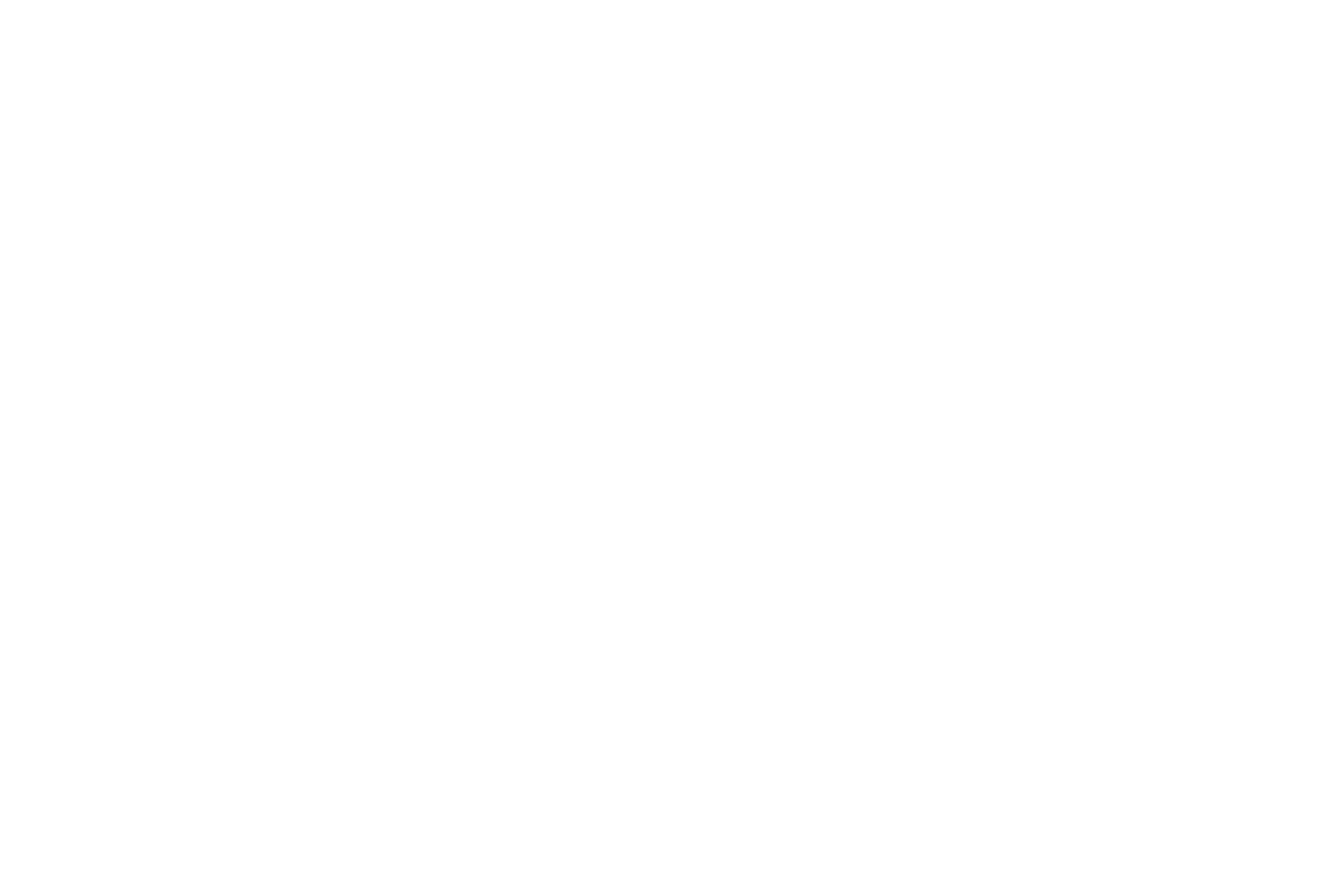
選択 「自分のサイトにDisqusをインストールしたい。
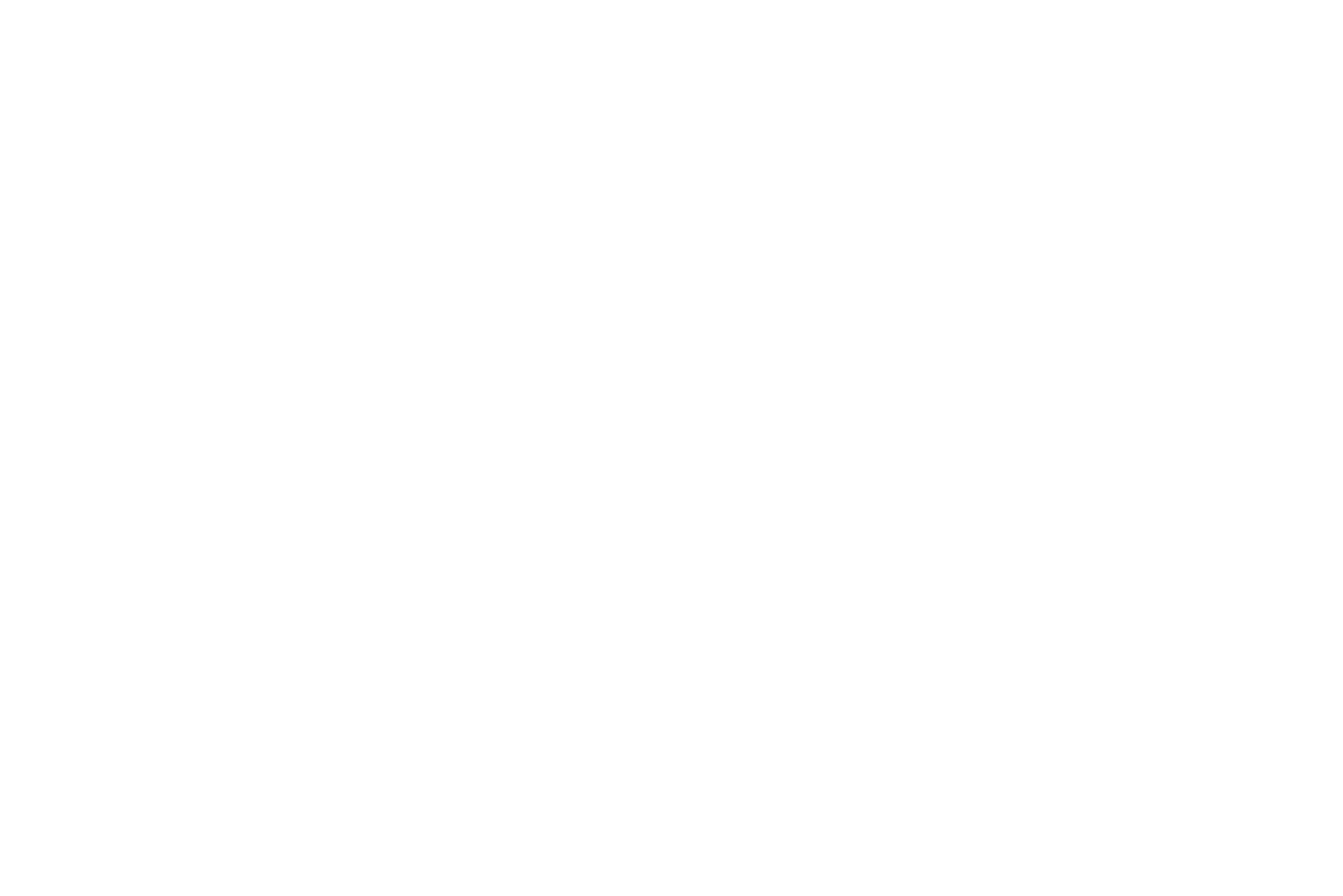
"Install manually with Universal Code "を選択する。
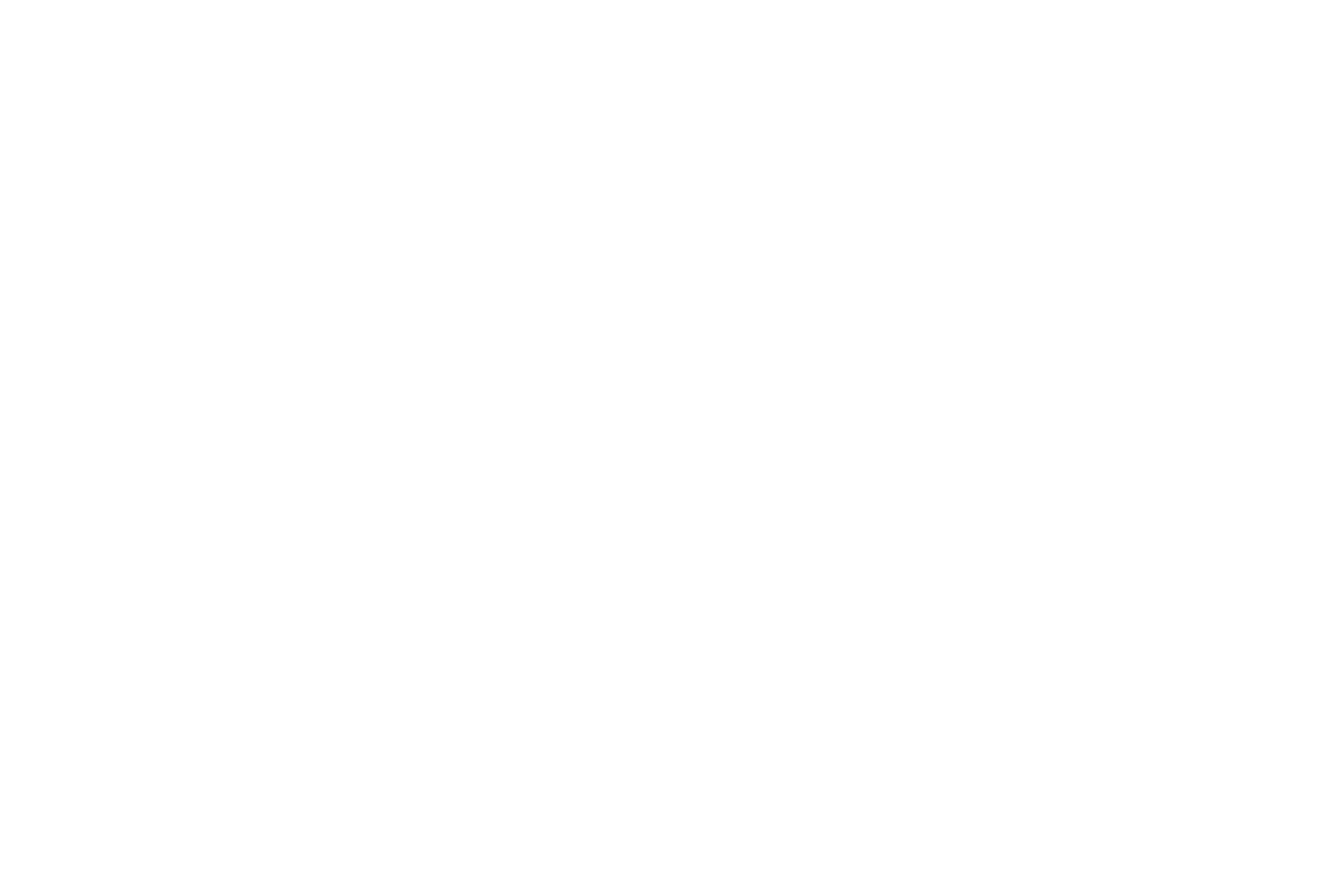
コードをコピーして、フィード設定 → コメントに貼り付けます。
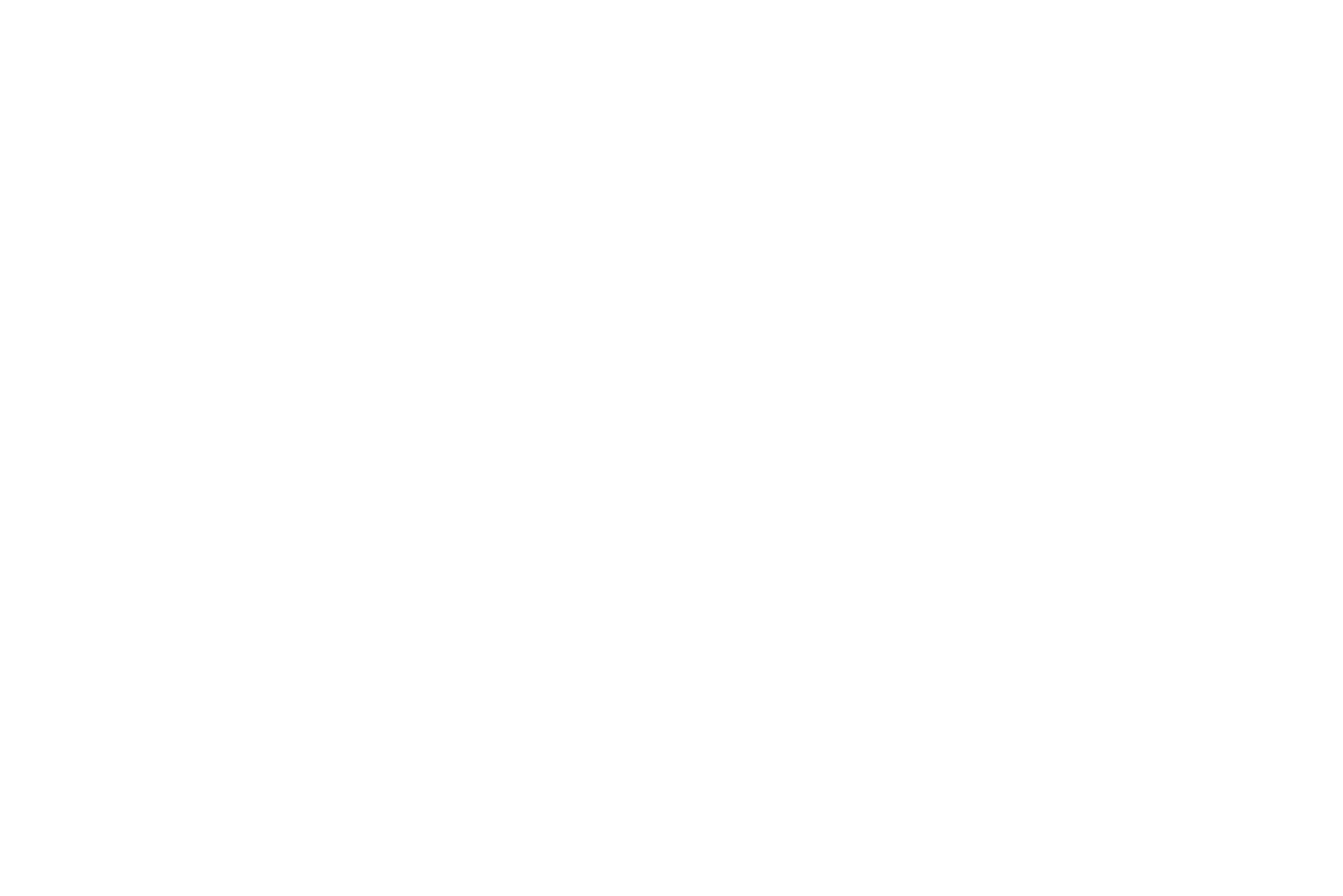
質問
無料プランにダウングレードした場合、フィードはどのように動作しますか?
回答:
フィードは有料プランでのみご利用いただけます。無料プランに変更した場合、フィードと投稿はTilda フィードのゴミ箱に7日間保存されます。その後、有料プランにアップグレードしない場合、フィードは永久に削除されます。
無料プランにダウングレードした場合、フィードはどのように動作しますか?
回答:
フィードは有料プランでのみご利用いただけます。無料プランに変更した場合、フィードと投稿はTilda フィードのゴミ箱に7日間保存されます。その後、有料プランにアップグレードしない場合、フィードは永久に削除されます。
