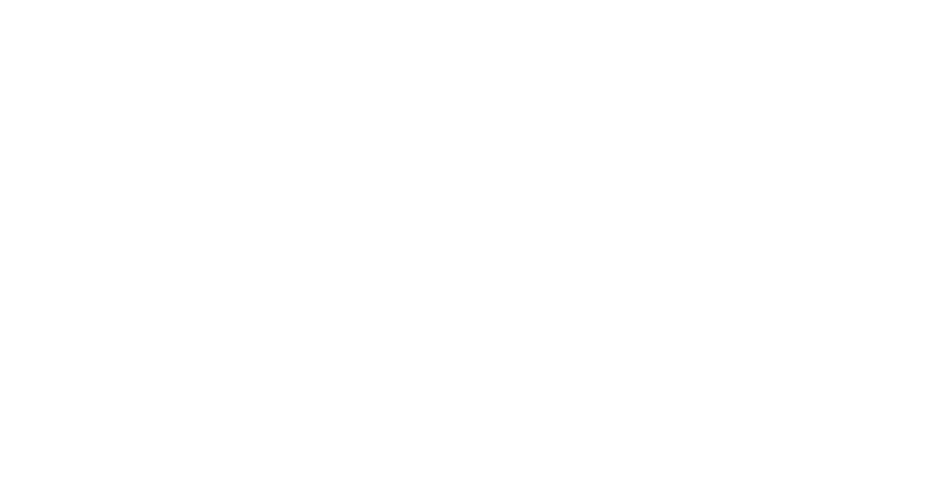1
クリックでポップアップ
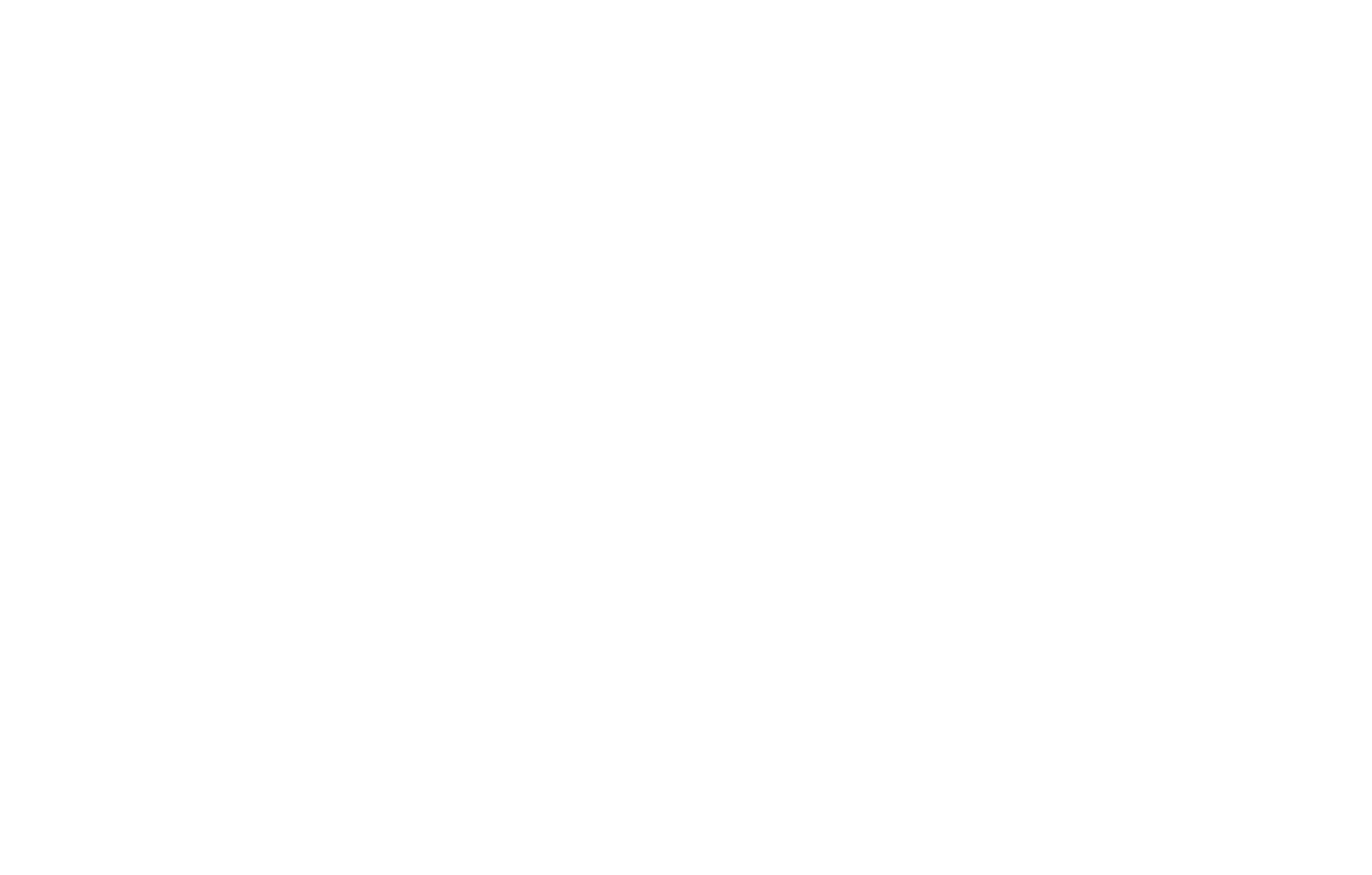
1.単語またはテキストの一部をハイライトします。クリックするとポップアップが表示されます。
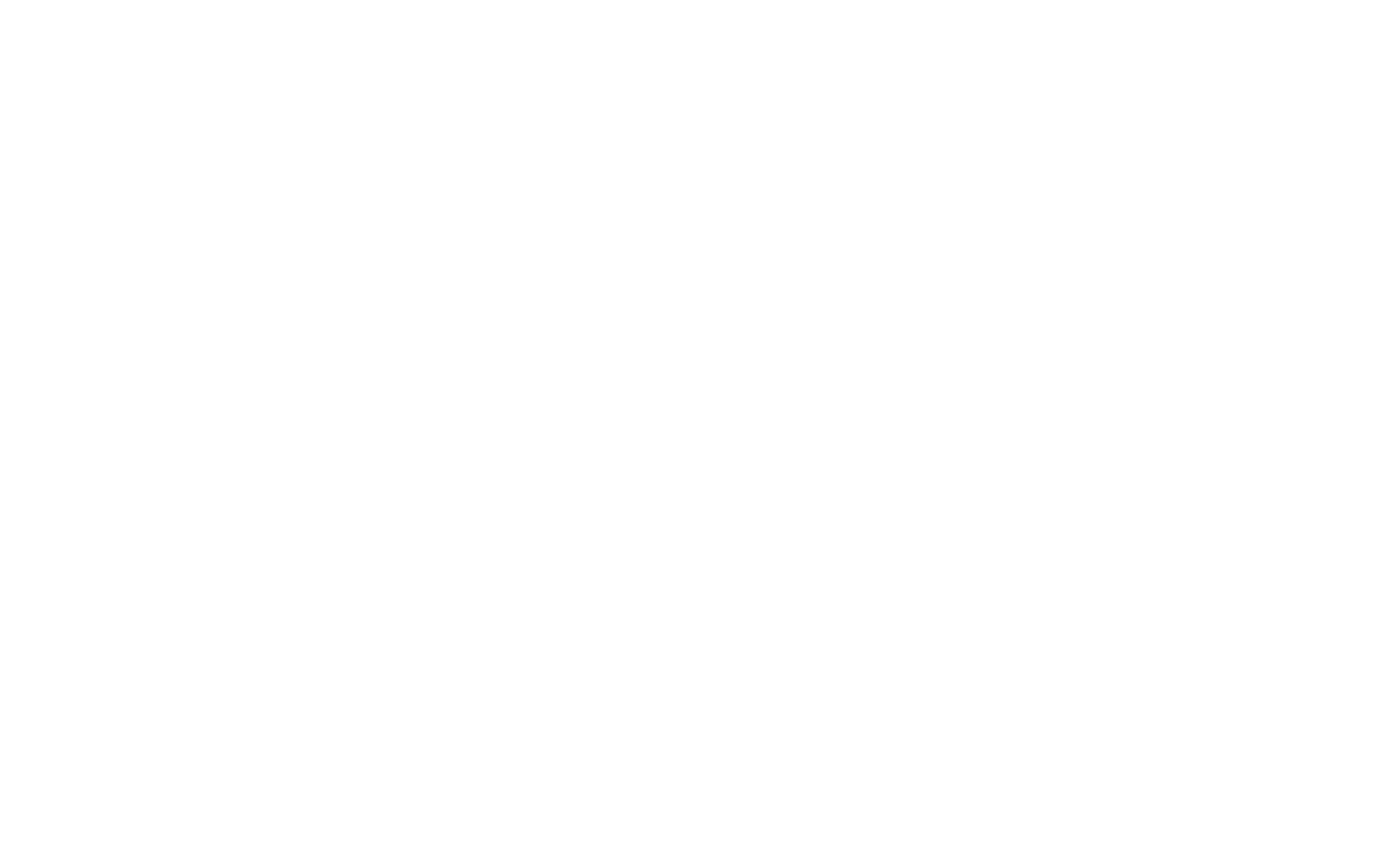
2.テキスト編集パネルで、「リンク」→「リンクの挿入」をクリックし、「#」と任意の単語を入力する。
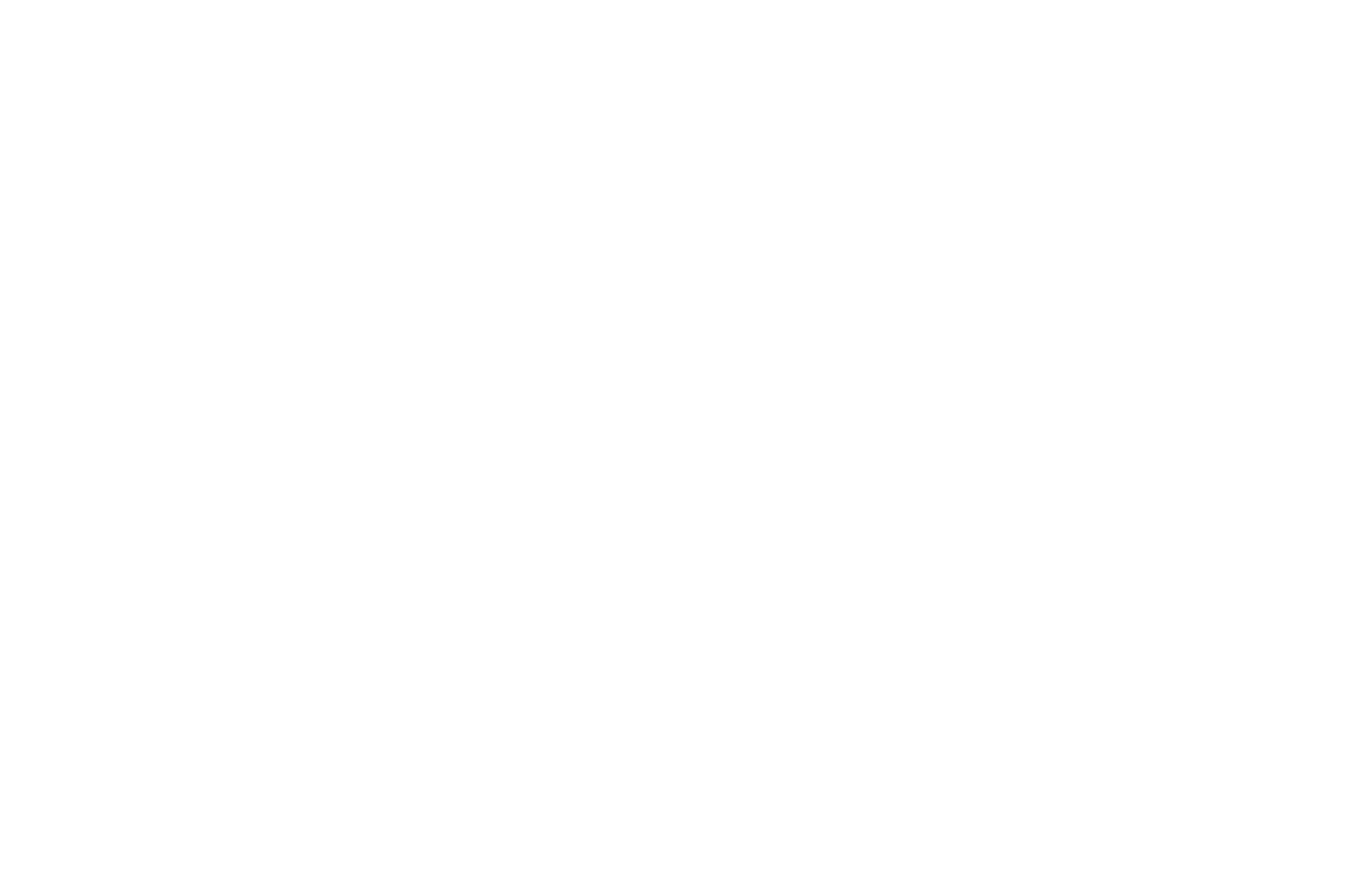
3.ブロックライブラリ → フォーム と進み、ポップアップブロックを追加する:BF501、BF502、またはBF503。
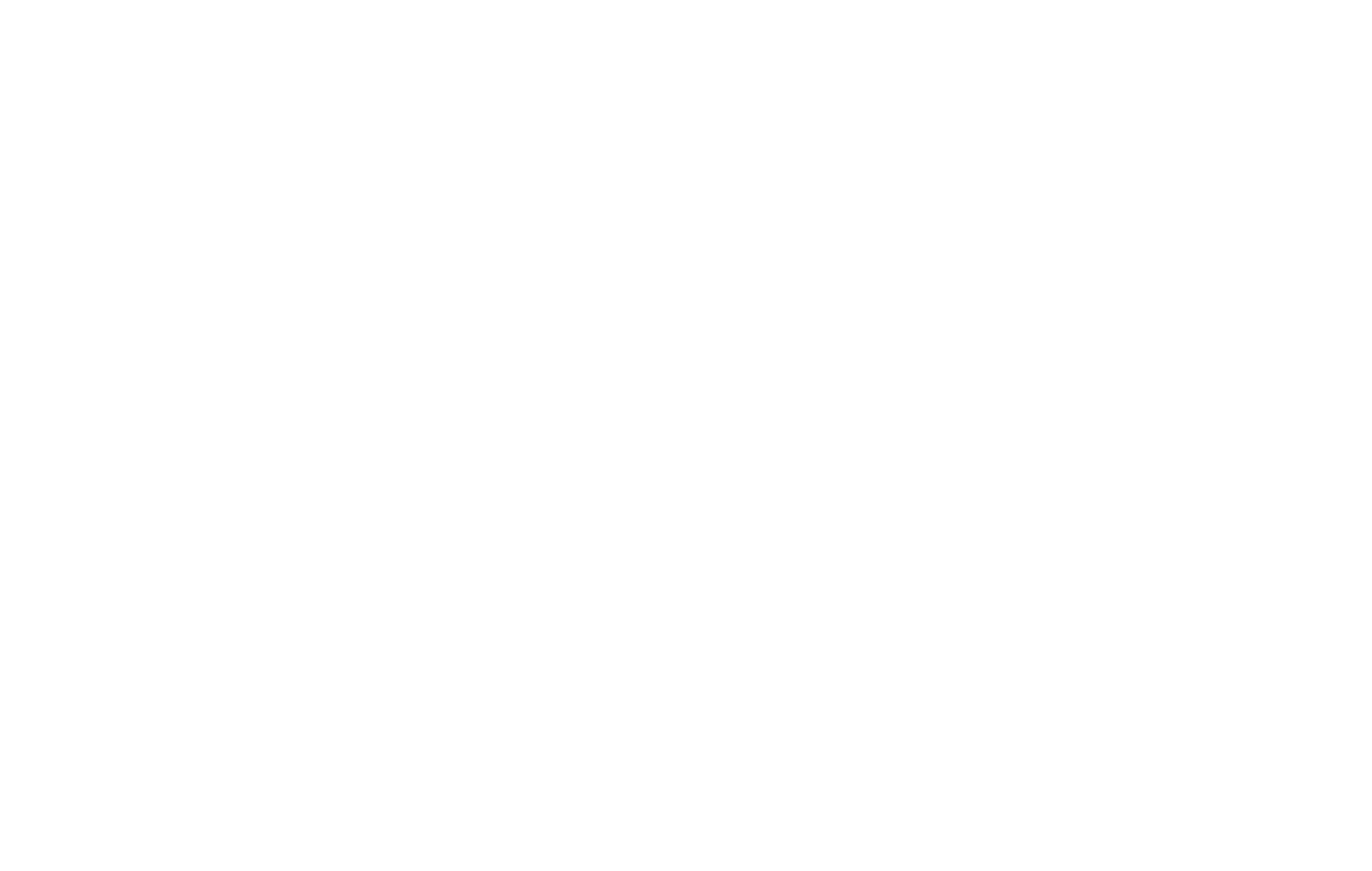
4.ブロックの「コンテンツ」パネルを開き、「ポップアップリンク」フィールドにリンク(#anyword)を貼り付ける。
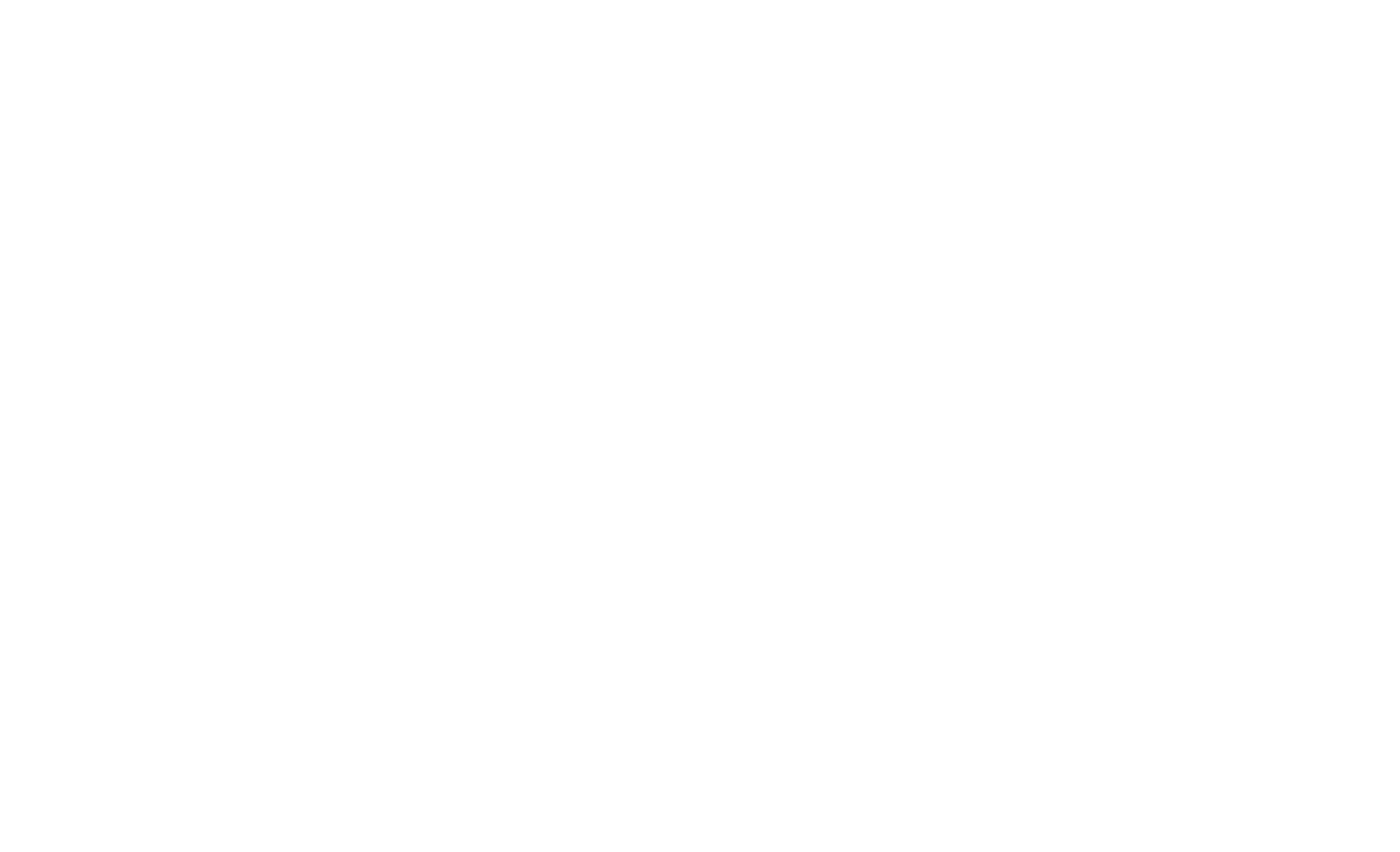
ページを公開するか、プレビューをクリックしてポップアップの動作を確認してください。ハイライトされた単語をクリックすると表示されます。
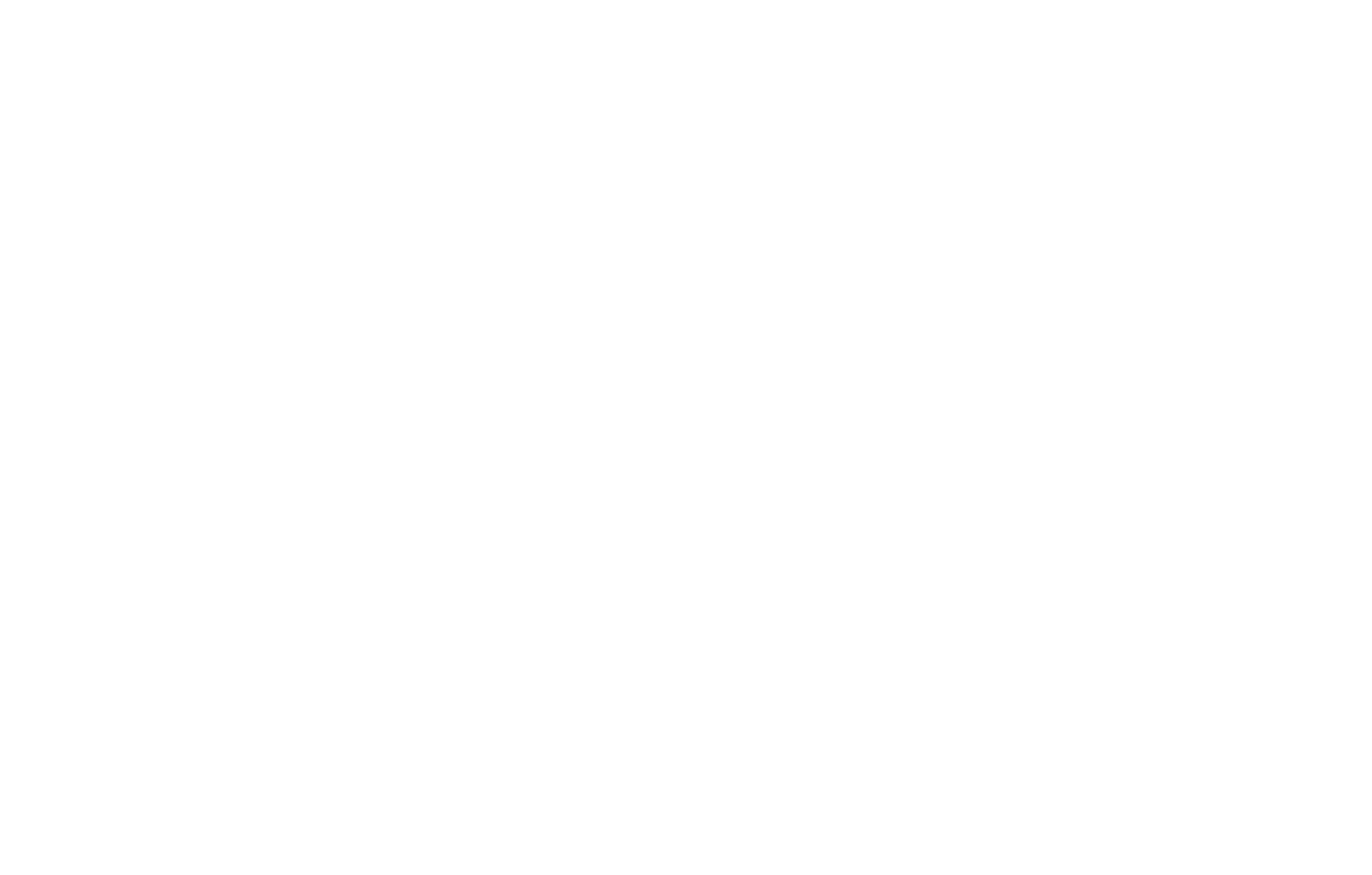
2
スクロール時のポップアップ
1.
ブロックのコンテンツパネルに、次のようなリンクを追加します:#popup:subscribe(ハッシュタグの後に任意の単語を入力できます)。
ブロックのコンテンツパネルに、次のようなリンクを追加します:#popup:subscribe(ハッシュタグの後に任意の単語を入力できます)。
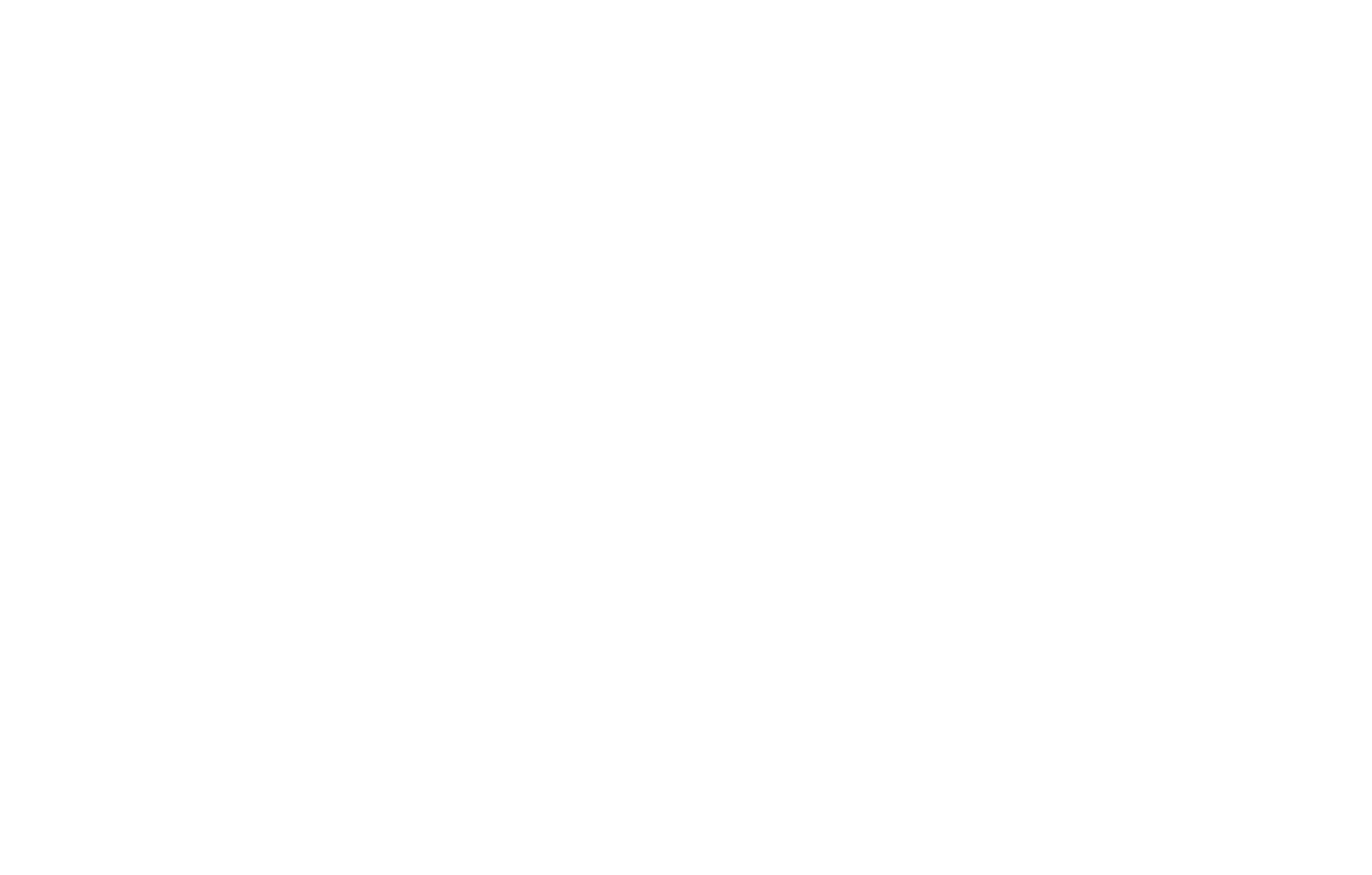
2.ページのスクロール時にポップアップブロックを表示させるトリガーを作成する。これを行うには、ブロックライブラリーに行き、「その他」カテゴリーからトリガーブロックをページに追加します。
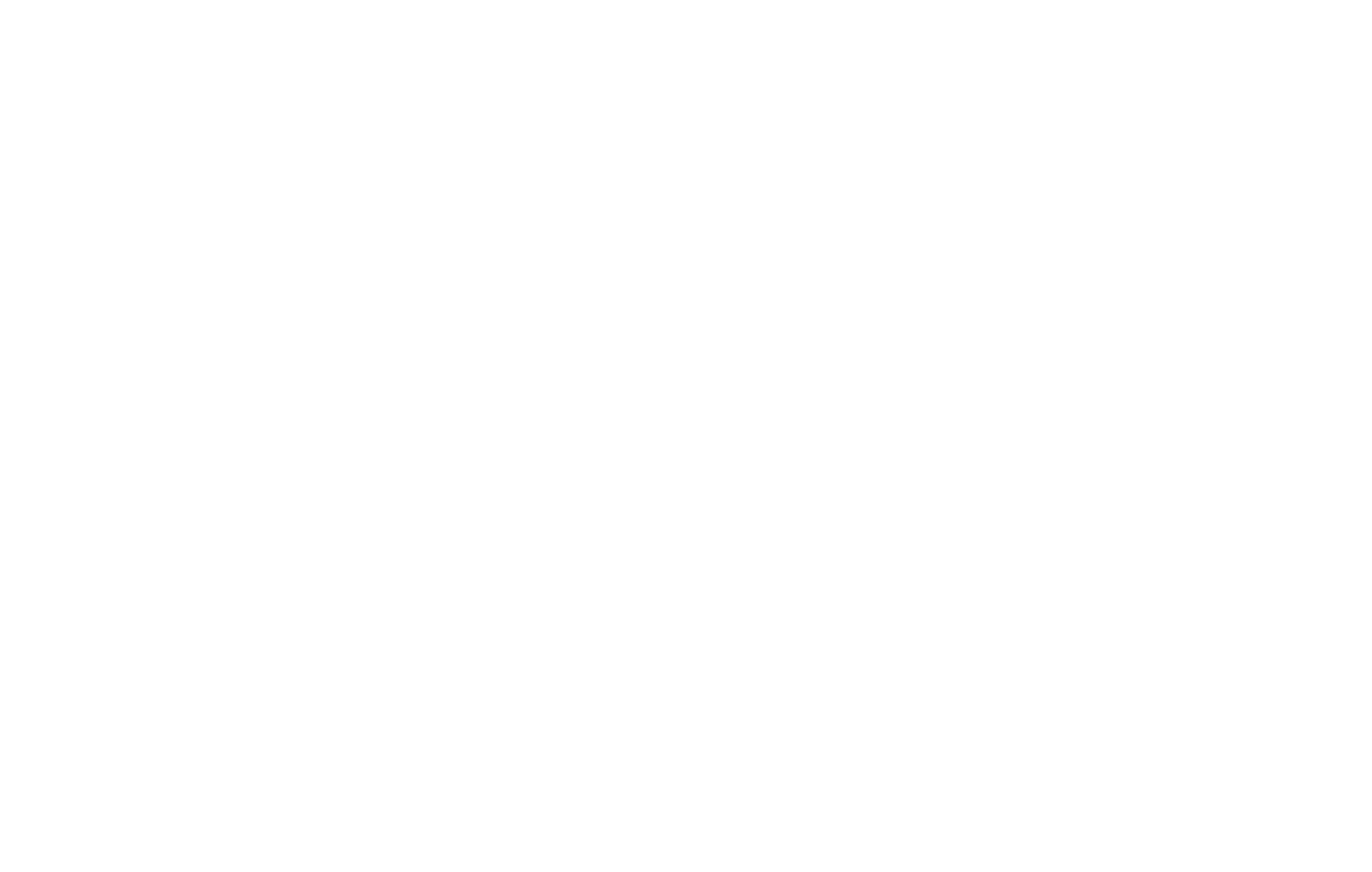
トリガーブロックのコンテンツパネルを開き、ポップアップブロックに指定したリンクを入力します。例えば、#popup:subscribe.
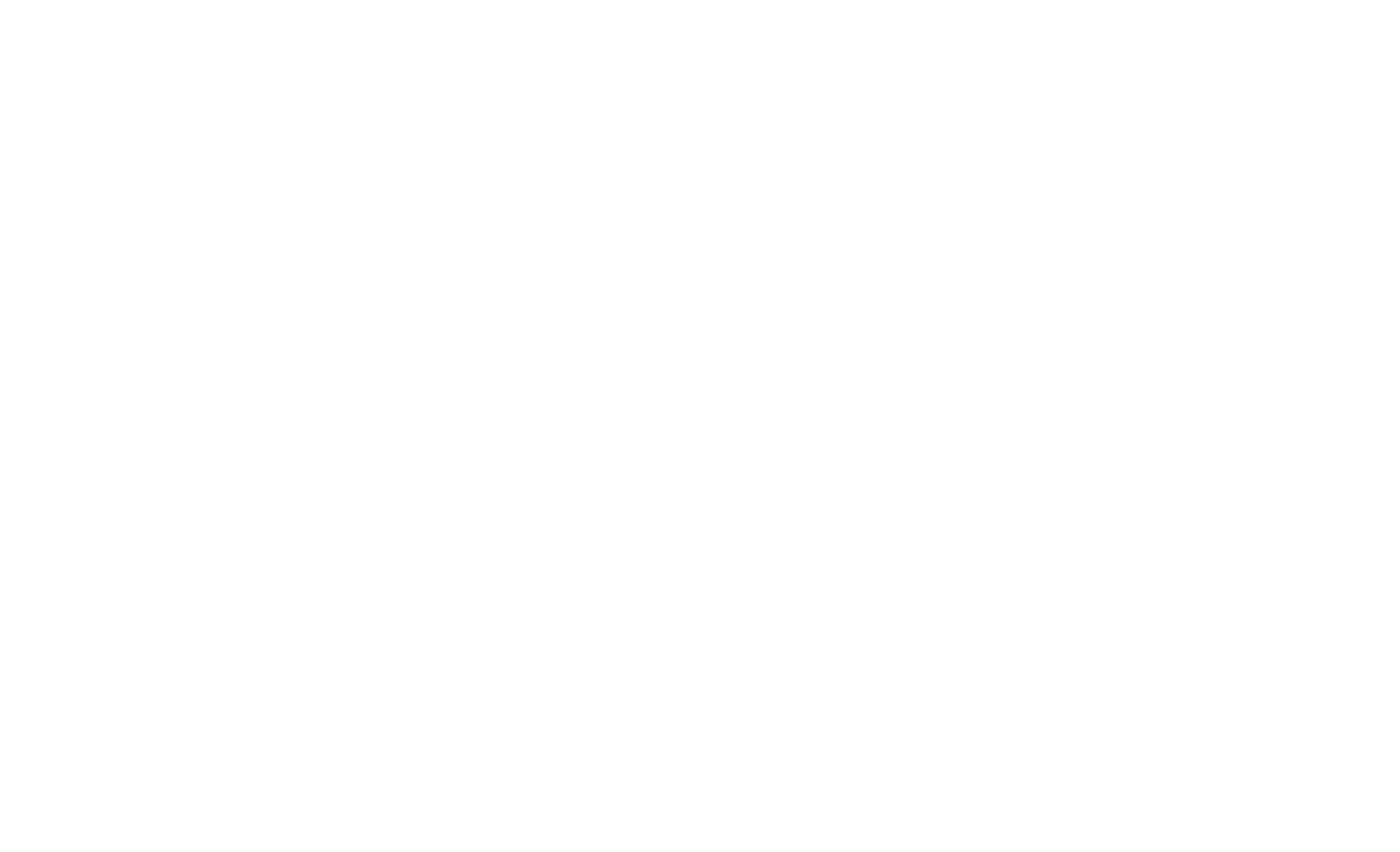
ポップアップ・クッキーの寿命
ブロックの「設定」パネルで、同じ人に同じポップアップを何度も表示しないように、クッキーを持続させる時間(日数)を指定します。
ポップアップメッセージを10日に1回表示させたい場合は、"10 "と入力してください。365」と入力すると、ポップアップは1年に1回訪問者に表示されます。誰かがページにアクセスするたびにポップアップを表示させたい場合は、フィールドを空白のままにします。
ポップアップメッセージを10日に1回表示させたい場合は、"10 "と入力してください。365」と入力すると、ポップアップは1年に1回訪問者に表示されます。誰かがページにアクセスするたびにポップアップを表示させたい場合は、フィールドを空白のままにします。
3.ページを公開する。あなたのウェブサイトやページを訪れたユーザーがポップアップブロックのある場所に到達すると、ポップアップが表示されます。
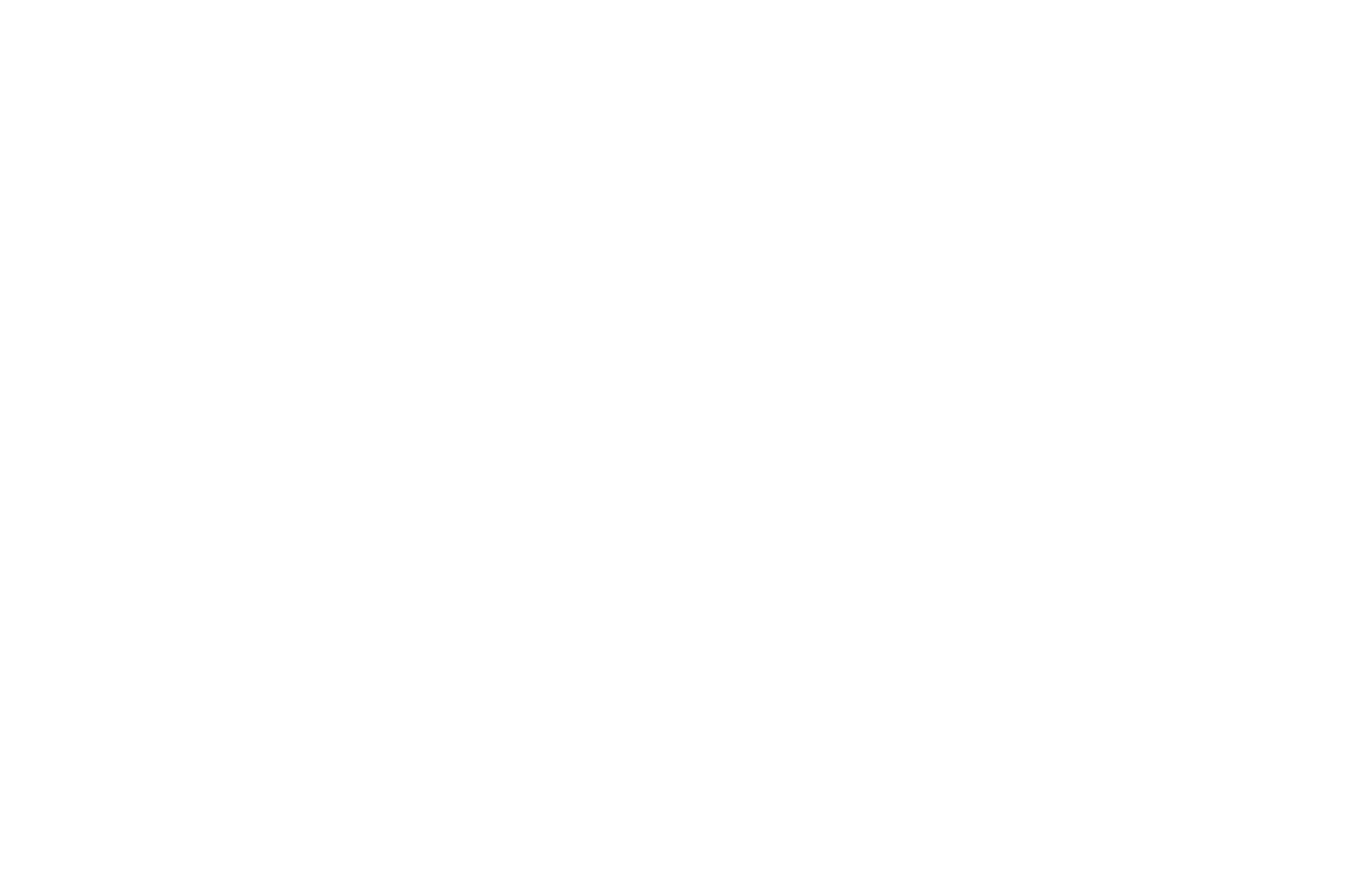
3
時限ポップアップ
1.サインアップフォームやソーシャルメディアプラグイン(例えばFacebookプラグイン)のような、一定時間後にウェブサイトを訪問したユーザーに表示されるタイムドポップアップを追加します。
ブロックのコンテンツパネルを開き、#popup:subscribeのようなリンクを入力します(ハッシュタグの後に付ける単語は何でも構いません)。
ブロックのコンテンツパネルを開き、#popup:subscribeのようなリンクを入力します(ハッシュタグの後に付ける単語は何でも構いません)。
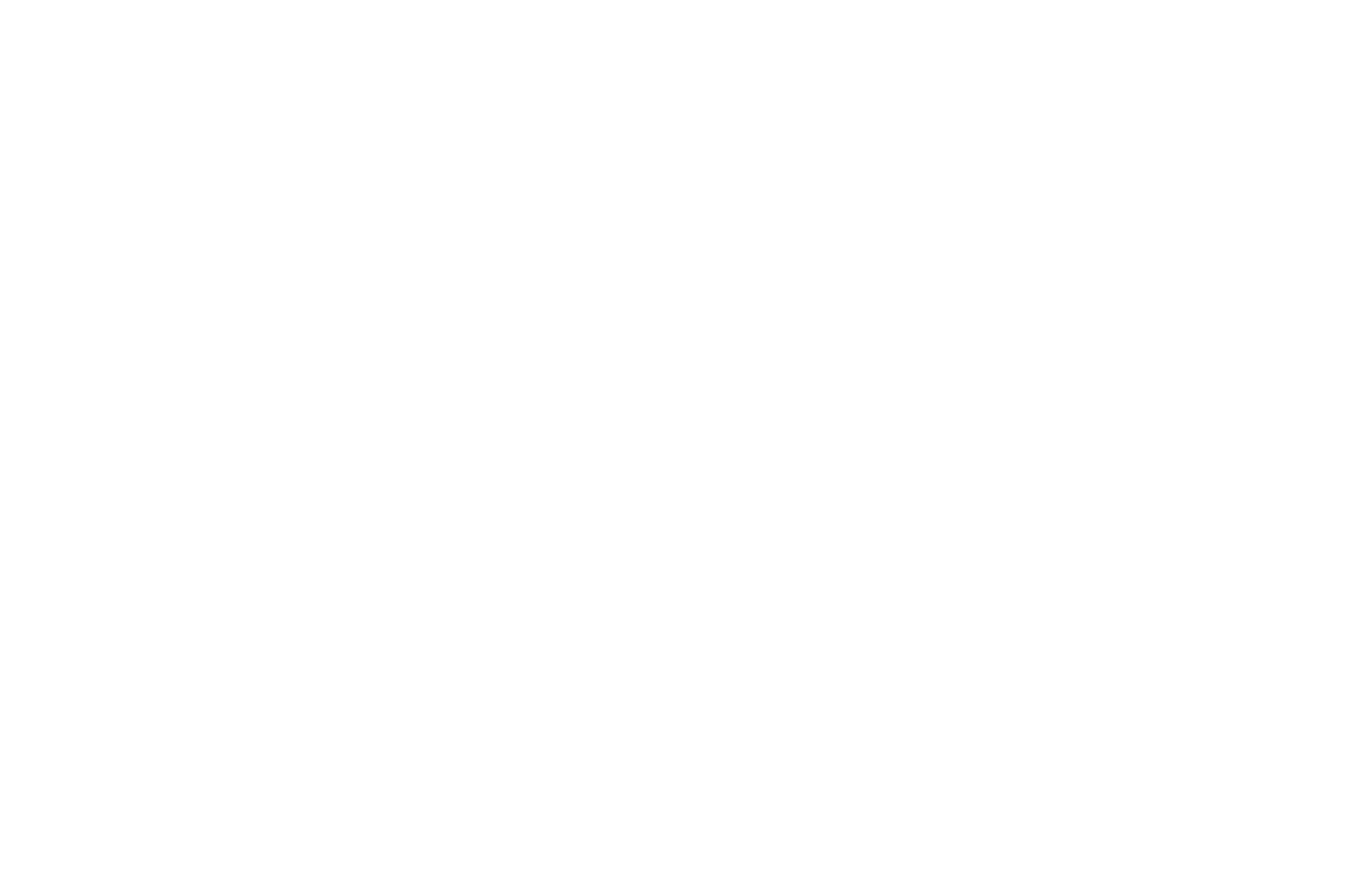
2.時限ポップアップトリガーを追加する。ブロックライブラリの "Other "カテゴリに、Т188ブロックなどがあります。
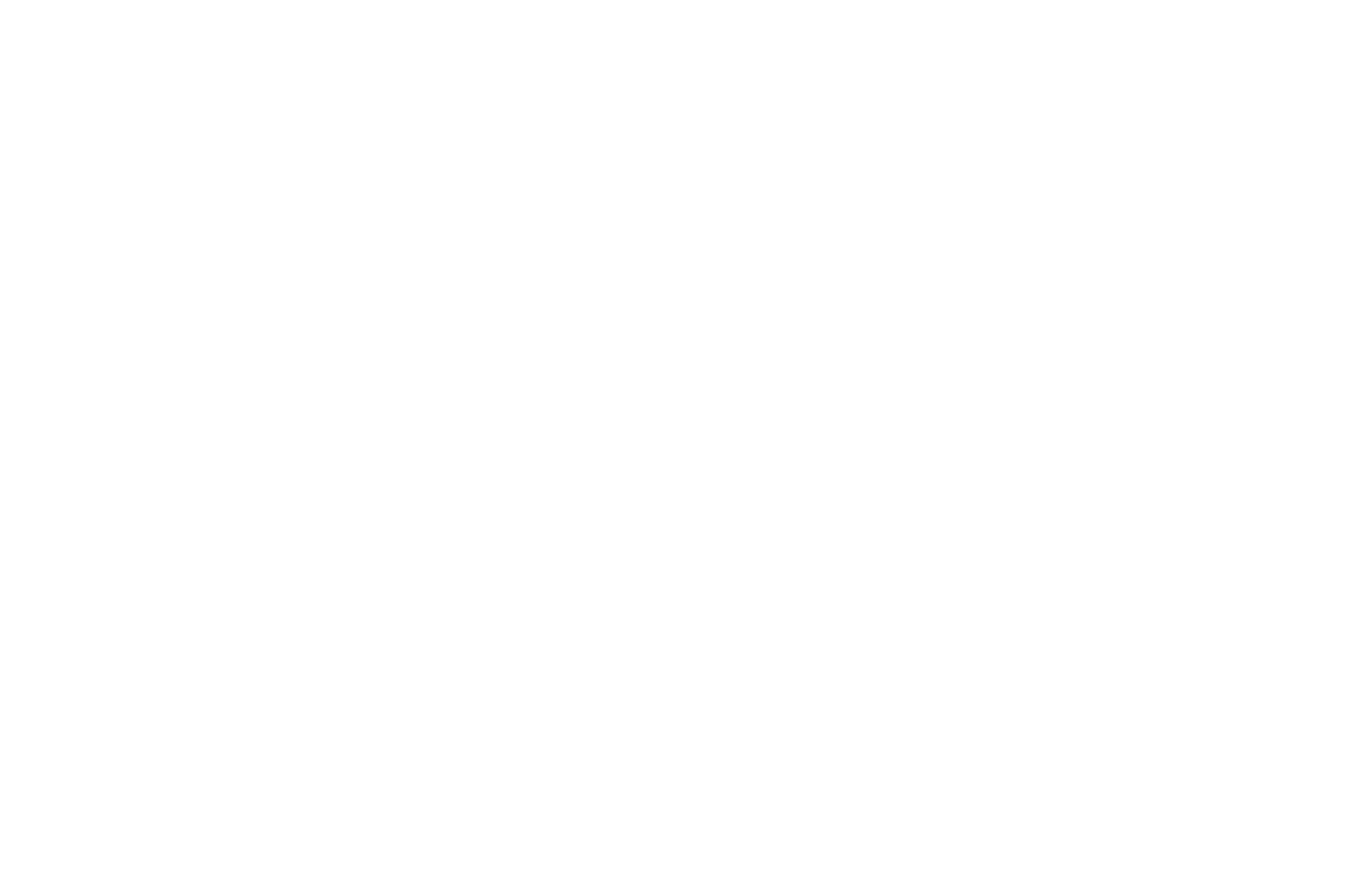
ブロックのコンテンツパネルに、ポップアップブロックで指定したリンクを入力します。例えば、#subscribepopup。
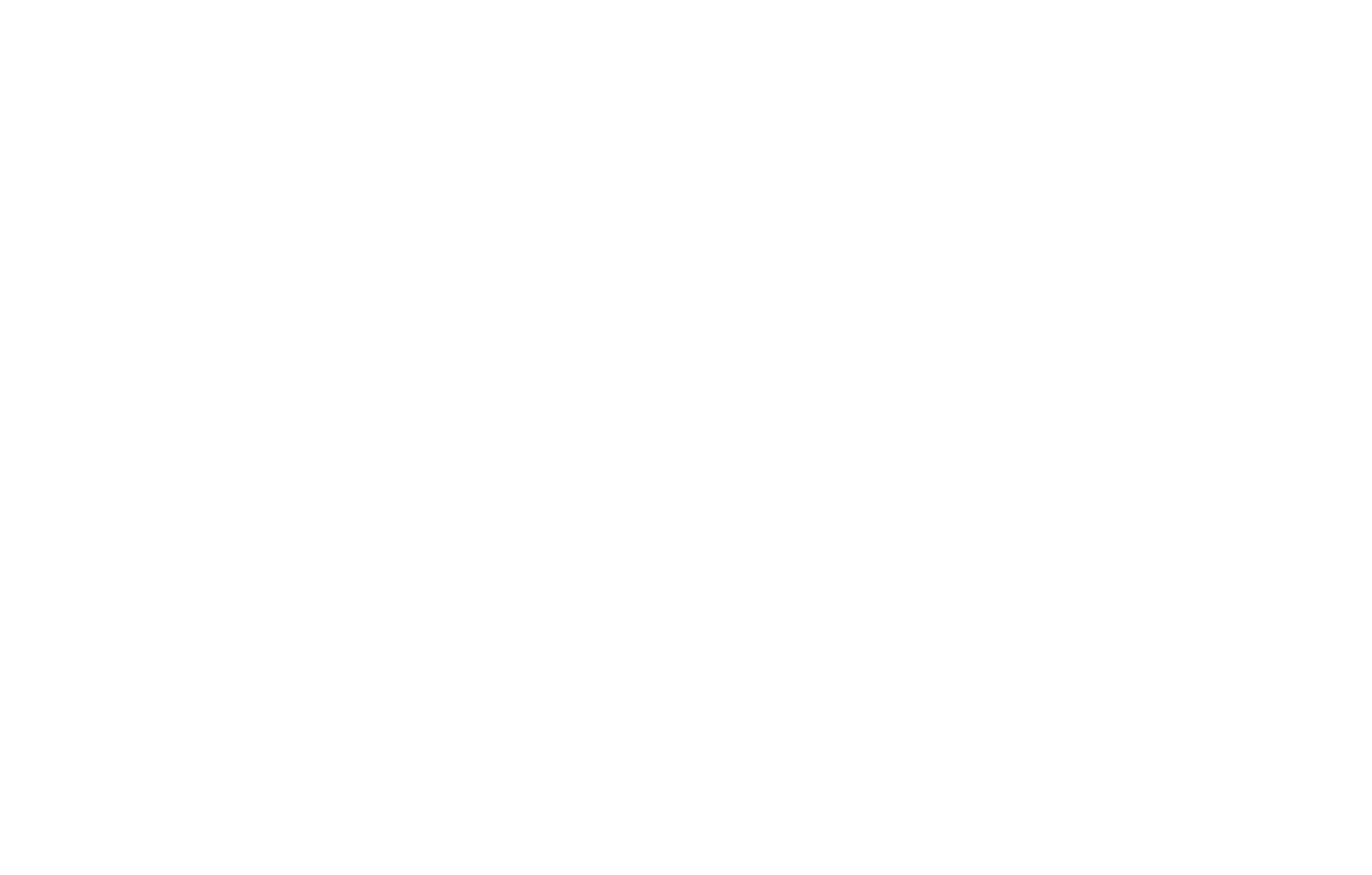
ブロックの設定パネルで、ポップアップを表示する時間(秒)を指定します。
ポップアップ・クッキーの寿命
ブロックの「設定」パネルで、同じ人に同じポップアップを何度も表示しないように、クッキーの有効期間(日数)を指定します。
ポップアップメッセージを10日に1回表示させたい場合は、「10」と入力します。365」と入力すると、ポップアップは1年に1回訪問者に表示されます。誰かがページにアクセスするたびにポップアップを表示したい場合は、フィールドを空白のままにします。
ポップアップメッセージを10日に1回表示させたい場合は、「10」と入力します。365」と入力すると、ポップアップは1年に1回訪問者に表示されます。誰かがページにアクセスするたびにポップアップを表示したい場合は、フィールドを空白のままにします。
3.ページを公開する。設定した時間が経過するとポップアップが表示されます。
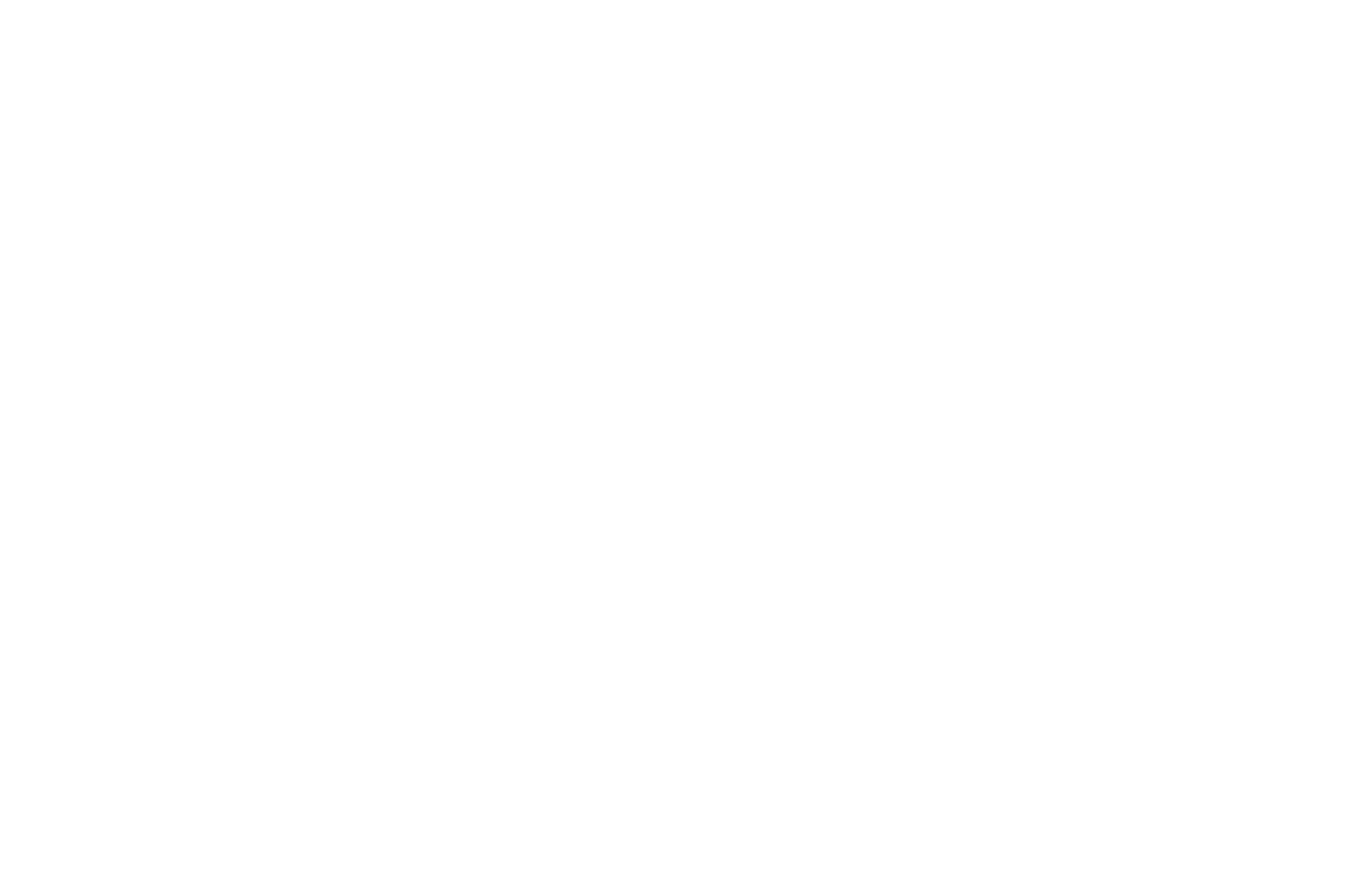
4
終了時のポップアップ
1.
ブロックのコンテンツパネルに、次のようなリンクを入力します:#subscribepopup(ハッシュタグの後に付ける単語は何でも構いません)。
ブロックのコンテンツパネルに、次のようなリンクを入力します:#subscribepopup(ハッシュタグの後に付ける単語は何でも構いません)。
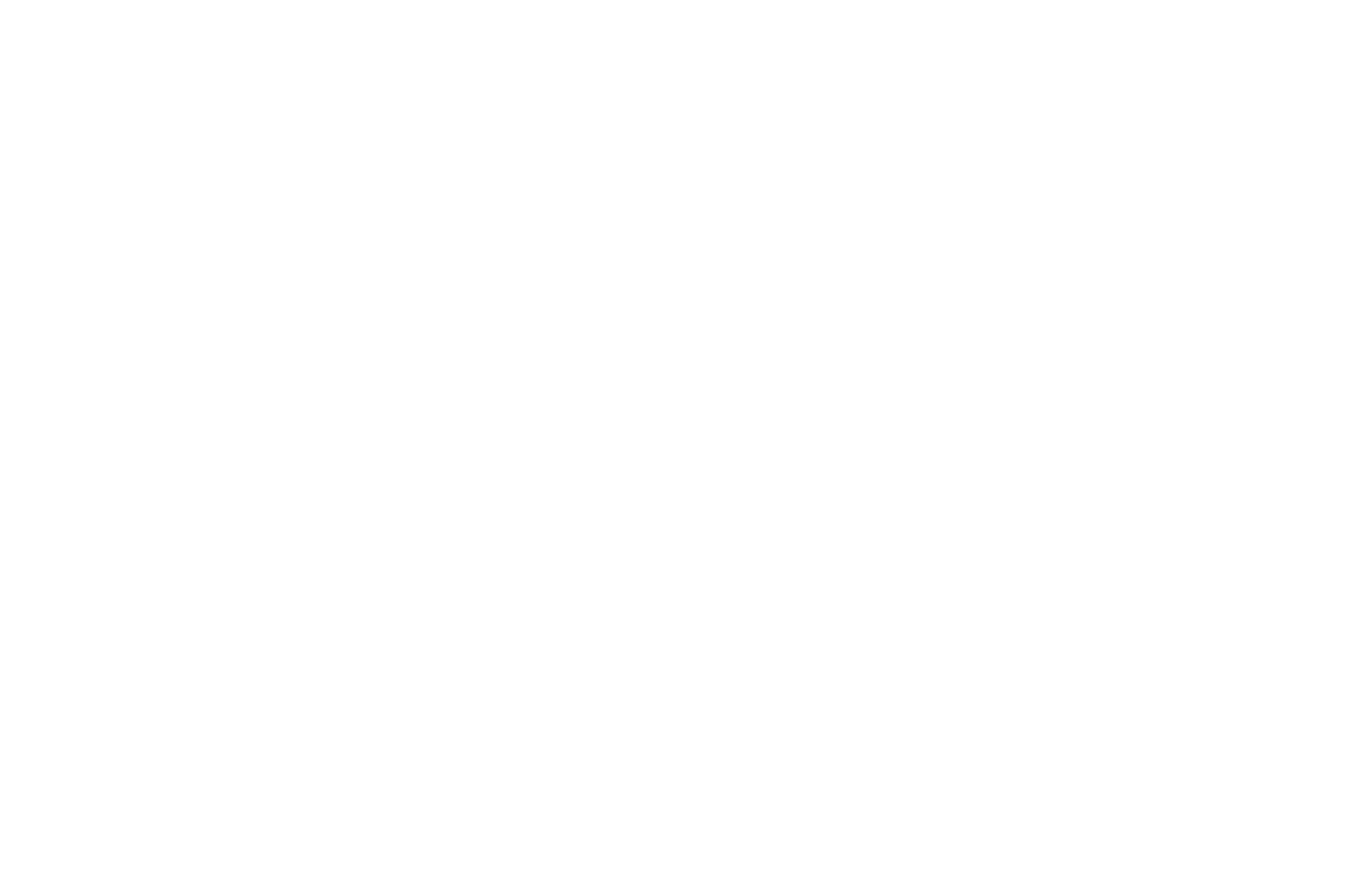
2.終了時のポップアップのトリガーを追加します。ブロックライブラリの "Other "カテゴリにT723ブロックなどがあります。
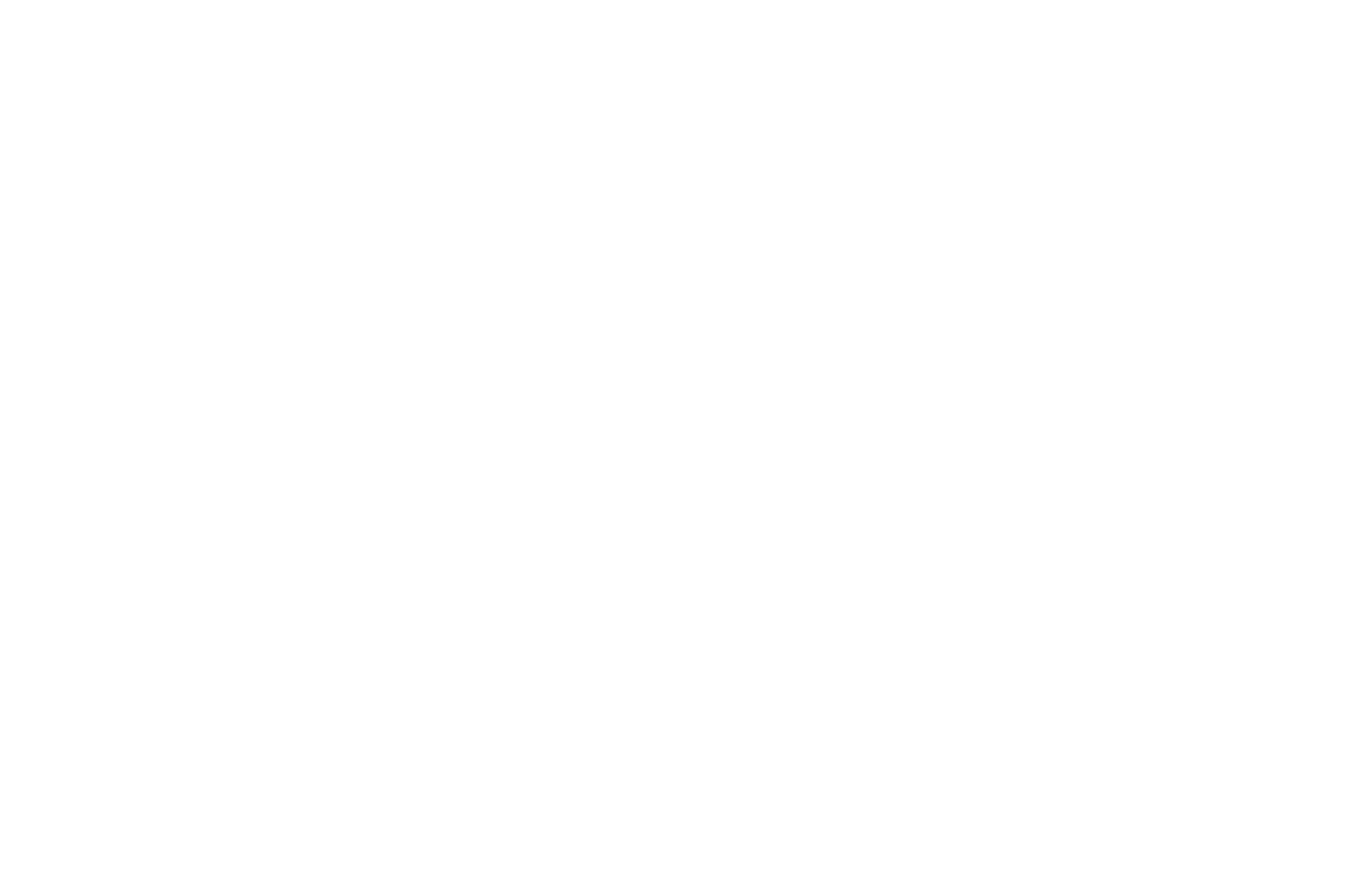
ブロックのコンテンツパネルに、ポップアップブロックで指定したリンクを入力します。例えば、#subscribepopup。

ポップアップ・クッキーの寿命
ブロックの「設定」パネルで、同じ人に同じポップアップを何度も表示しないように、クッキーの有効期間(日数)を指定します。
ポップアップメッセージを10日に1回表示させたい場合は、「10」と入力します。365」と入力すると、ポップアップは1年に1回訪問者に表示されます。誰かがページにアクセスするたびにポップアップを表示したい場合は、フィールドを空白のままにします。
ポップアップメッセージを10日に1回表示させたい場合は、「10」と入力します。365」と入力すると、ポップアップは1年に1回訪問者に表示されます。誰かがページにアクセスするたびにポップアップを表示したい場合は、フィールドを空白のままにします。
3.ページを公開する。訪問者がページを去ろうとすると、のポップアップが表示されます。
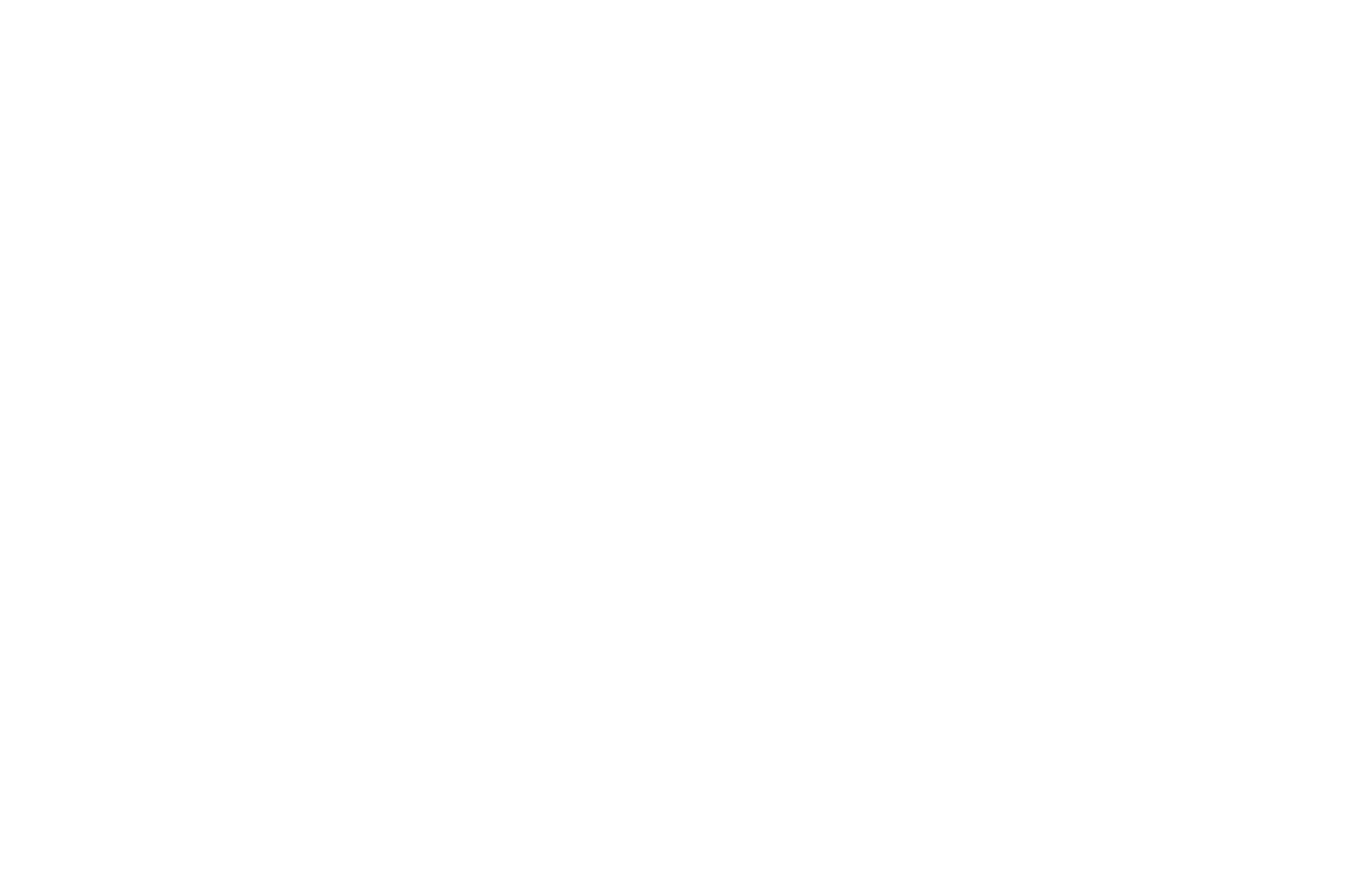
このようなポップアップを使用する際には注意が必要です。ユーザーは非常に迷惑に感じる傾向があります。