グーグルマップの具体的な機能
グーグルマップを追加する方法については、このチュートリアルをご覧になるか、以下のガイドをお読みください。
ウェブサイトの地図を使えば、会社やオフィスの場所を正確に特定し、詳細なルートを構築することができます。
地図をページに追加する方法
ブロック・ライブラリを開き、接点カテゴリーを選択し、CN401、CN402、CN402A、CN403、T143などのブロックのいずれかを選択する。
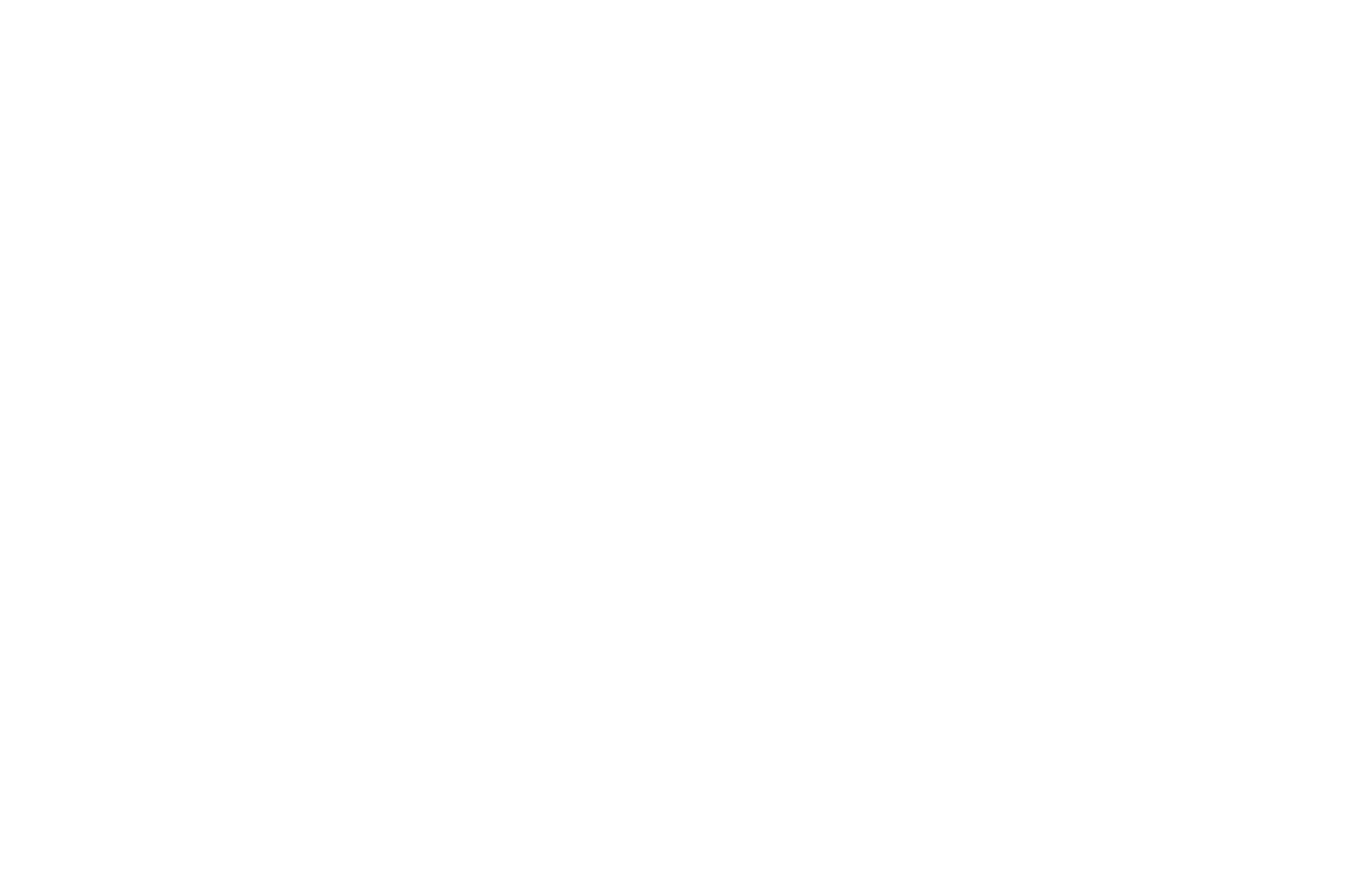
コンテンツ」タブをクリックします。ブロックのコンテンツで、マップとマーカータブを見つけ、クリックします。次に、オンライン地図サービスを選択します。デフォルトでは、 2つのオプションが利用可能です:Google MapsとYandex Mapsです。
Map API key "欄には、GoogleやYandexのサービスで事前に作成する必要があるキーを指定します。ズーム(Zoom)」では、地図表示に使用する縮尺を指定します。マーカー(Markers) "には、その地点の座標を緯度と経度をカンマで区切って追加します。
Zoomフィールドはマップの縮尺を0から19の間で割り当てます。0では地球全体が表示され、19では通りや家が見えます。
Googleマップでは、指定した縮尺ですべてのポイントが表示されない場合、最も近い適切な縮尺が選択されます。
Googleマップでは、指定した縮尺ですべてのポイントが表示されない場合、最も近い適切な縮尺が選択されます。
地図マーカーに住所を追加する方法
Title "フィールドに、会社名/オフィス名/出発地名を指定します。座標」フィールドに緯度と経度を追加する。オープンソースからデータをコピーするか、地図上で直接指定するかの2つのオプションがあります。
タイトルは、マーカー上にカーソルを置くとツールチップとして使用され、クリックするとツールチップに表示されます。
マーカーの追加設定で指定できること
さらに、各マーカーについて、クリック時にツールチップを表示する、デフォルトでツールチップを表示する(ホバー時)、マーカーを非表示にする、といった動作を選択できます。
マーカーの外観を変更したい場合は、「Marker Style」フィールドを使用して、アイコンまたはカラーマーカーのオプションを選択します。 アイコンを選択した場合は、任意の画像をアップロードします。カラーマーカーを選択した場合は、必要なマーカーの色を指定します。
マーカーの外観を変更したい場合は、「Marker Style」フィールドを使用して、アイコンまたはカラーマーカーのオプションを選択します。 アイコンを選択した場合は、任意の画像をアップロードします。カラーマーカーを選択した場合は、必要なマーカーの色を指定します。
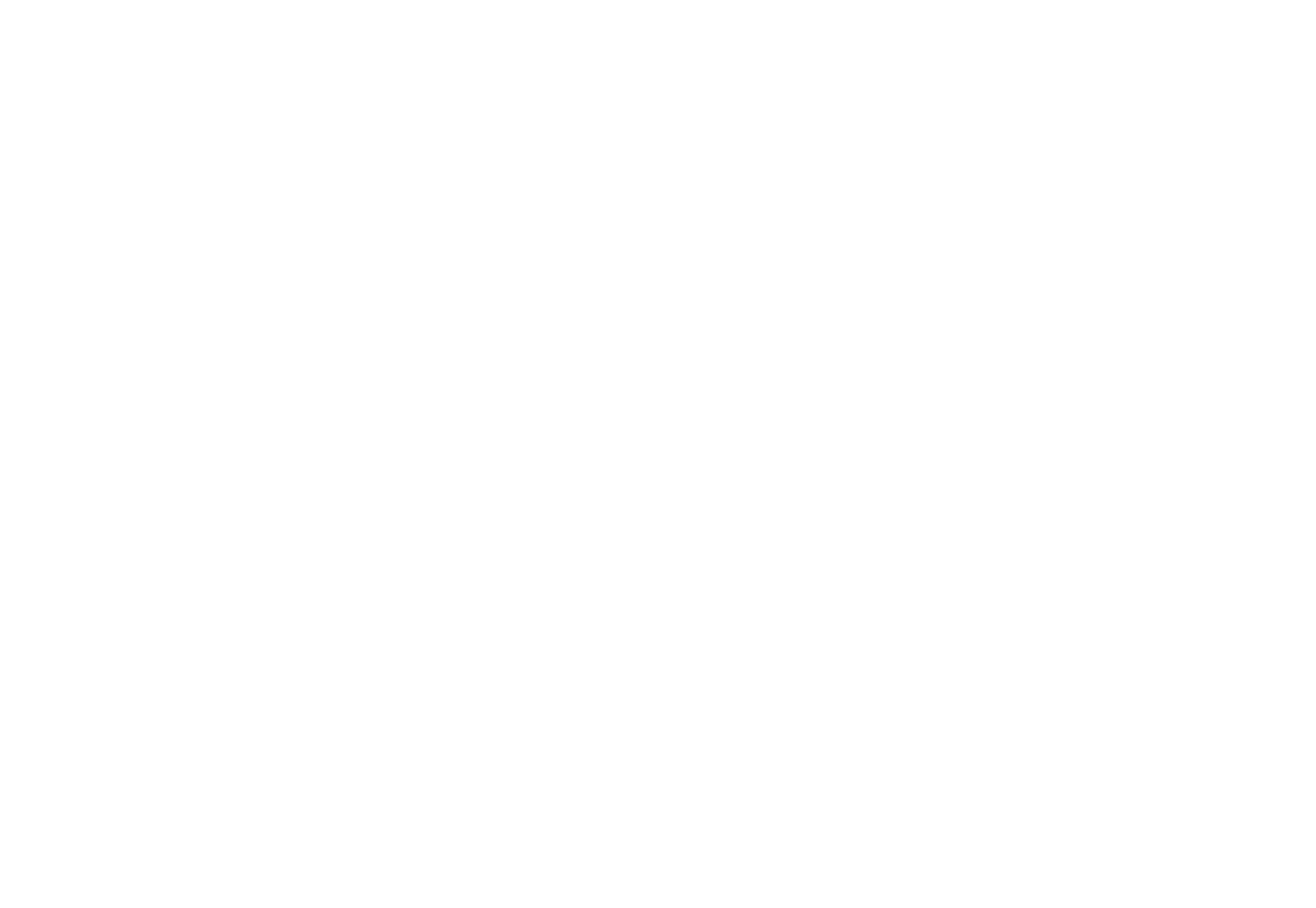
地図にルートを追加する方法
地図上にルートを構築するには、「設定」をクリックします。ブロック設定のリストで、「ルート設定」タブを選択します。マーカーを接続する」チェックボックスを選択します。
また、線のサイズ(幅)や色を変更するなど、ルートをカスタマイズすることもできます。
また、線のサイズ(幅)や色を変更するなど、ルートをカスタマイズすることもできます。
グーグルマップキーの追加方法
Googleマップをウェブサイトに接続するには、JavaScriptのAPIキーを取得し、マップのあるブロックの設定で指定する必要があり、Google側では支払いカードをリンクする必要がある。
Google Cloud Console で作業を開始するには、請求先アカウントを作成していない場合は作成し、銀行カードをリンクする必要があります。これを行うには、課金タブに移動します: https://console.cloud.google.com/billing
概要」タブに移動し、新規プロジェクトを作成する:ここをクリック。
Tildaアクセスし、地図のあるブロックを追加し(例えばT143、その他のカテゴリー)、コンテンツタブのメニューを開き、Google Map API Keyフィールドに受信したキーを指定し、住所座標を含め、保存し、ページを公開する。
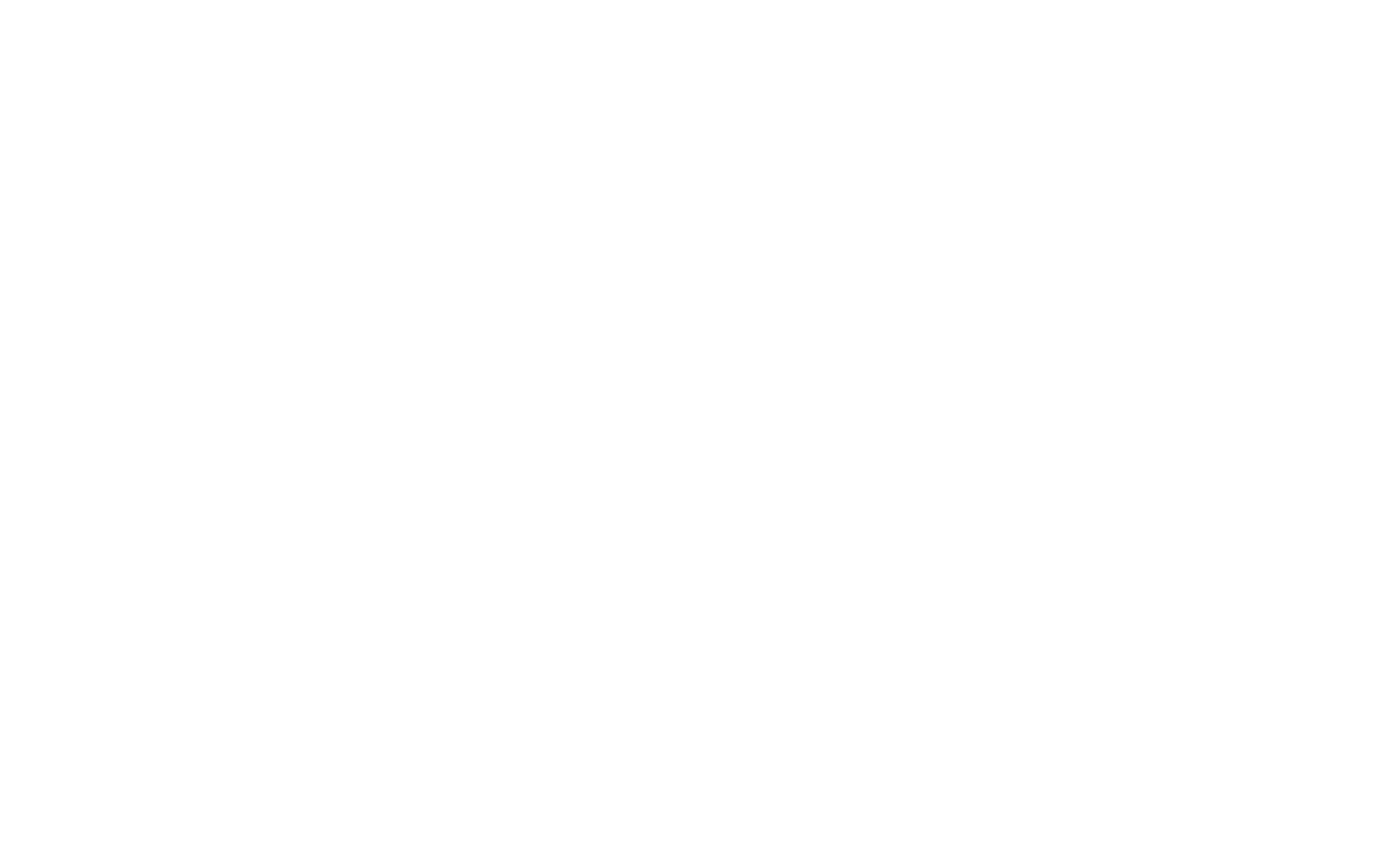
重要な瞬間です:一度制限を追加し、APIキーの名前を変更すると、 5分 以内にその制限が有効になります。
グーグルマップが使えない場合
マップが動かない場合は、もう一度試してみてください。 APIが動作しない場合は、 Google Cloud Console for APIにアクセスし、Google Maps JavaScript APIが有効になっているかどうかを確認します。チェックが見つからない場合は、[Enable] ボタンをクリックします。
有効化されたAPI(Enabled APIs)の中にGoogle MapsJavaScript APIが見つからない場合は、以下のリストからGoogle Maps JavaScript APIを選択し、クリックして「有効化」をクリックします。
課金アカウントがプロジェクトに接続されているかどうかも確認してください 。
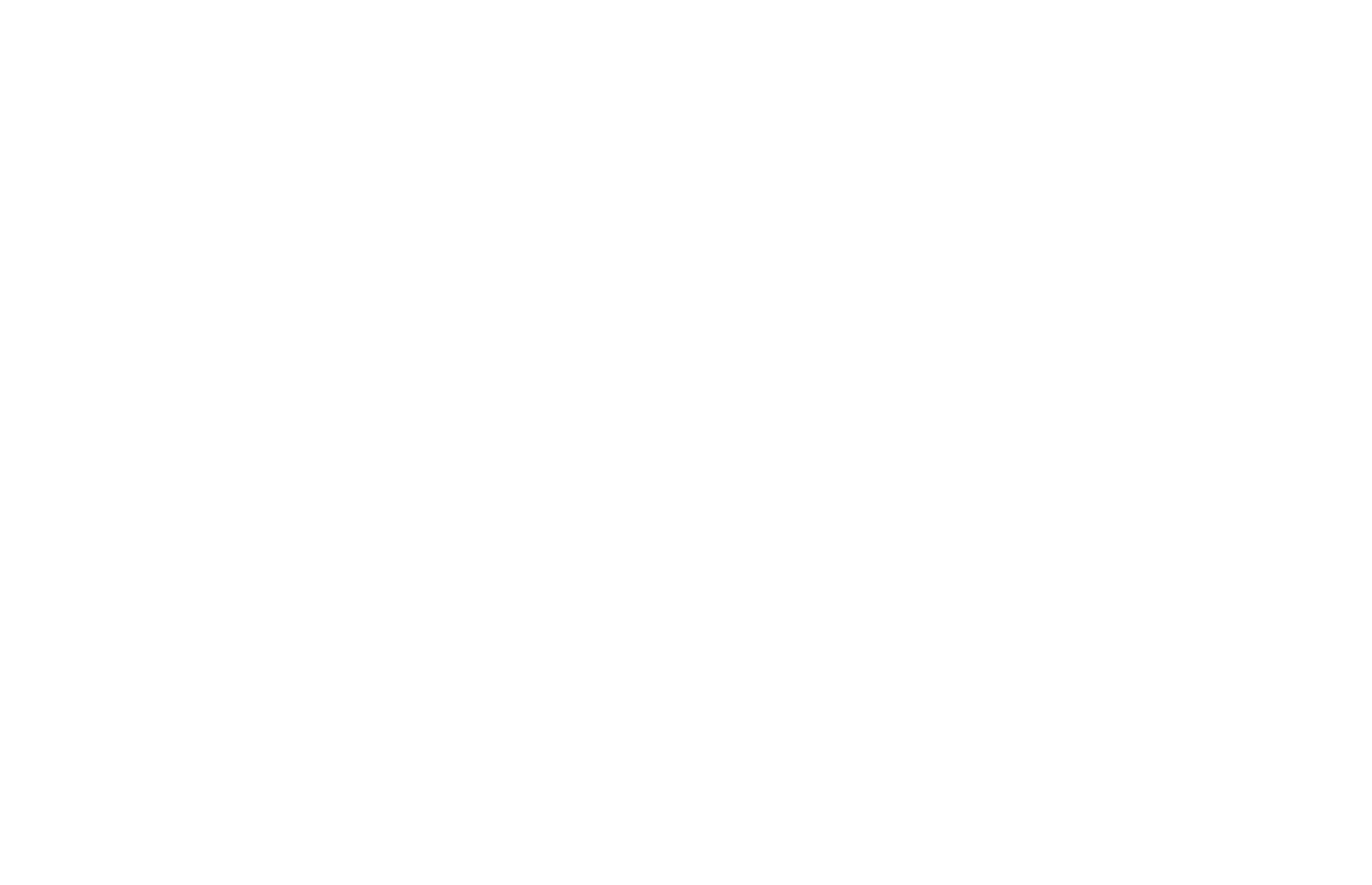
地図スタイルの変更方法
Tilda、デフォルト、白黒ライト、白黒ダークの3つのマップスタイル設定があります。これらのスタイルはマップブロックの設定 → マップスタイルで変更できます。
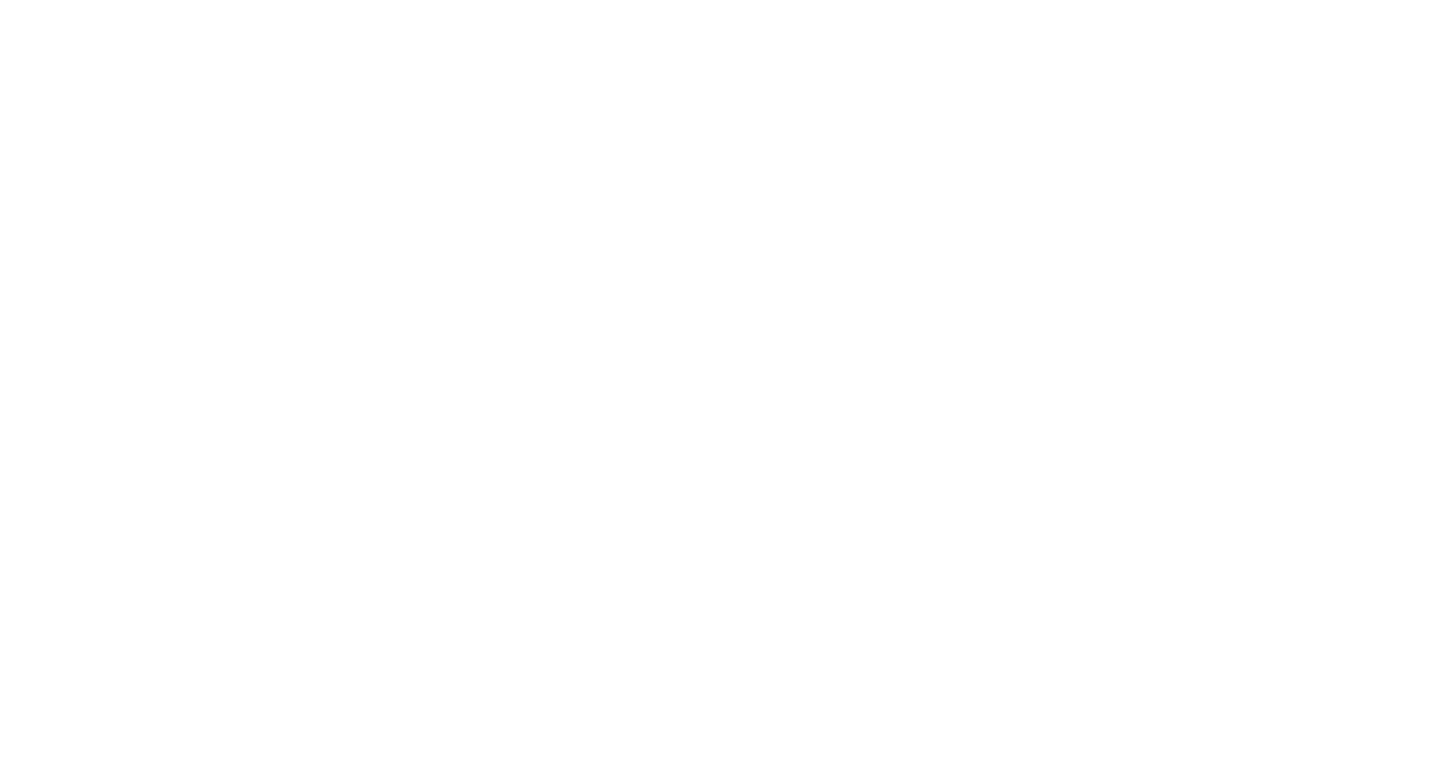
サインアップしたら、ウェブサイト上部のメニューにある「Build a Map」のリンクに行く必要がある。
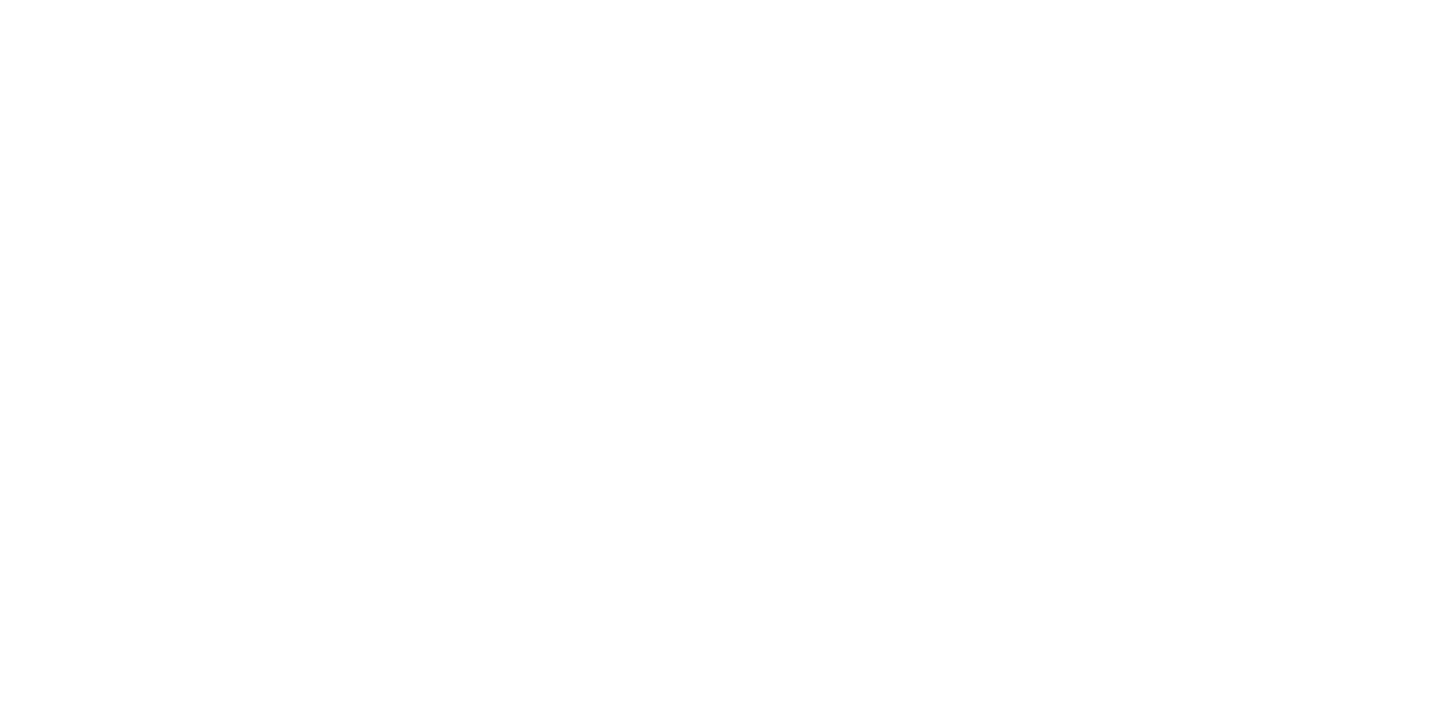
開いたページで、地図の名前を指定し、このリンクで取得できるGoogle Maps APIキーを貼り付ける必要があります。
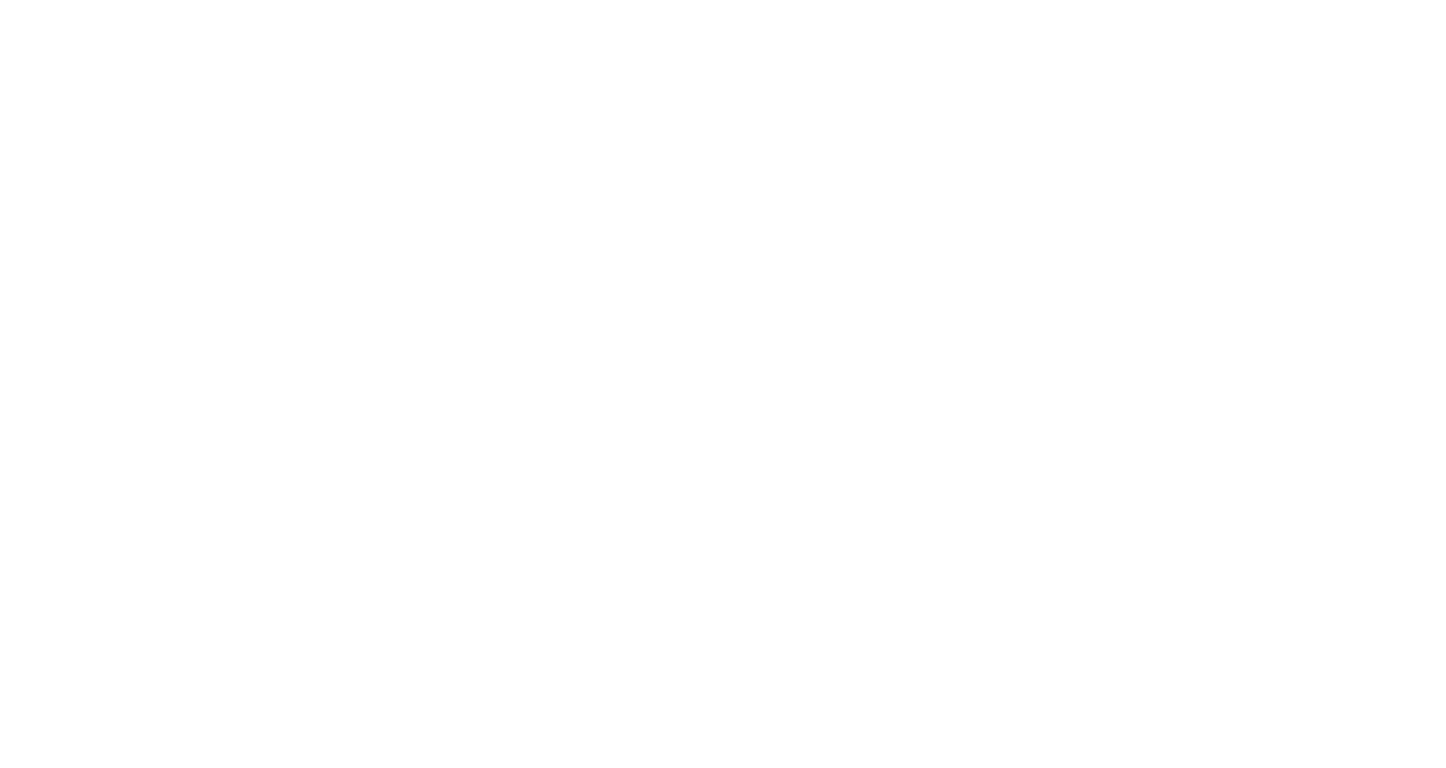
保存したら、4つのセクションを使ってマップ設定を選択する必要があります。最初のセクションでは、マップのスタイルを選択することができます。
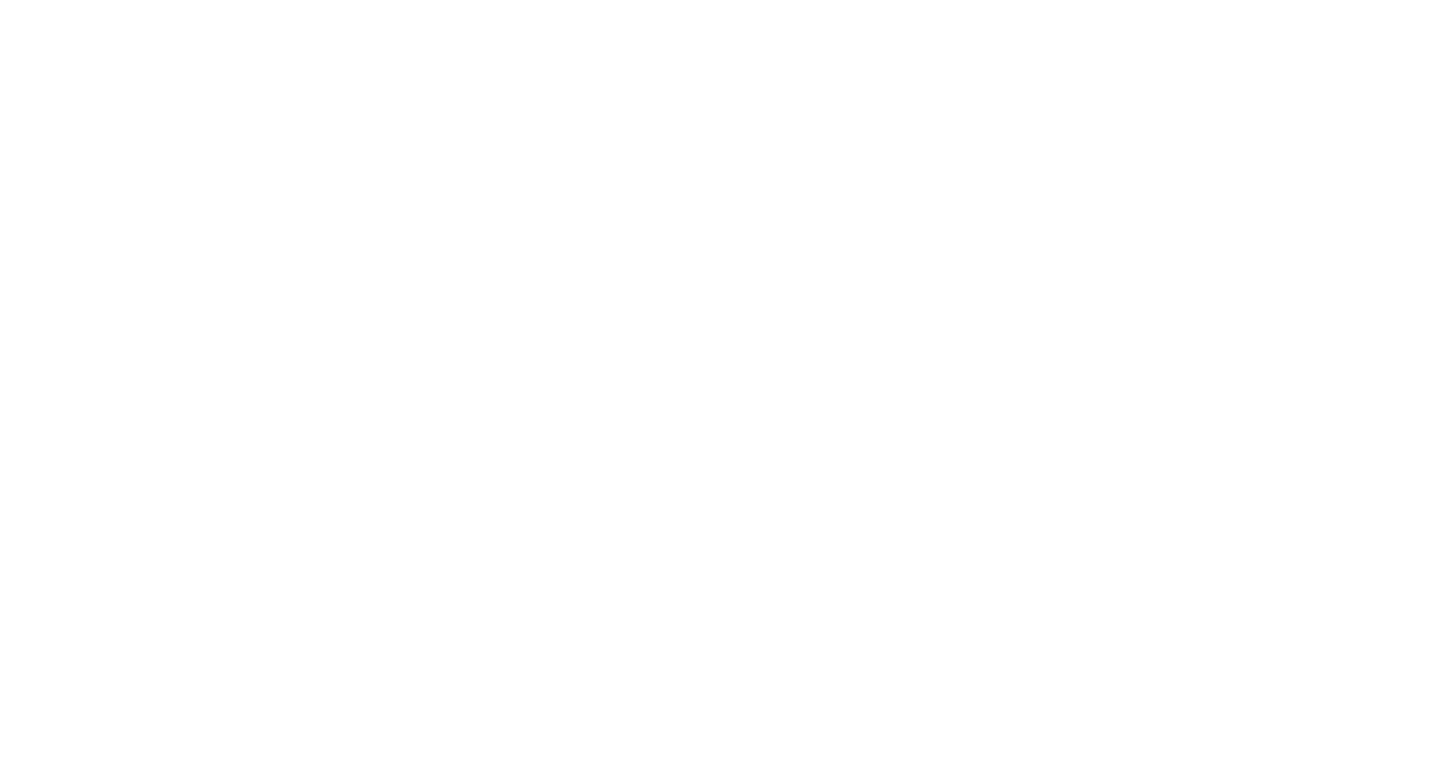
マップのスタイルを選択し、セクションで追加設定(マーカーの追加、言語とサイズの選択)を行ったら、[コードの表示] ボタンをクリックしてマップコードを取得します。
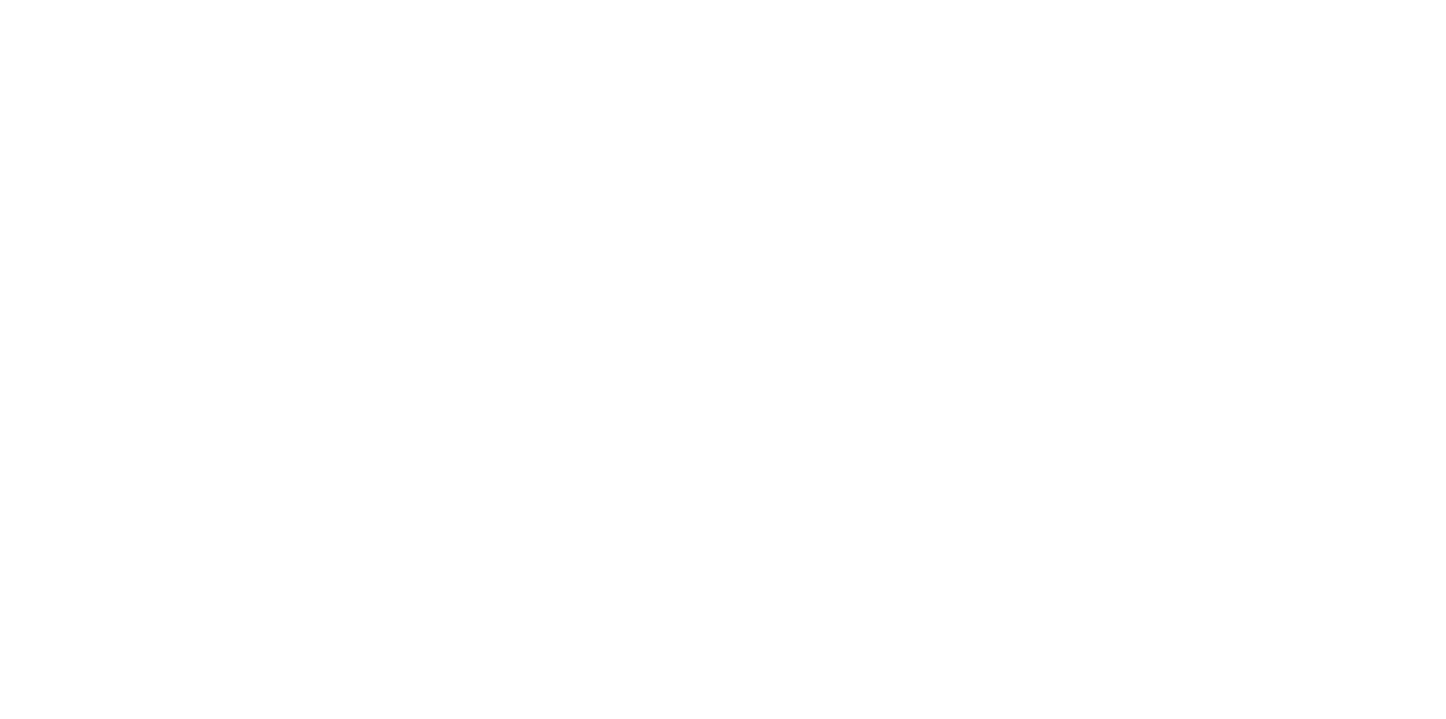
マップコードをコピーする
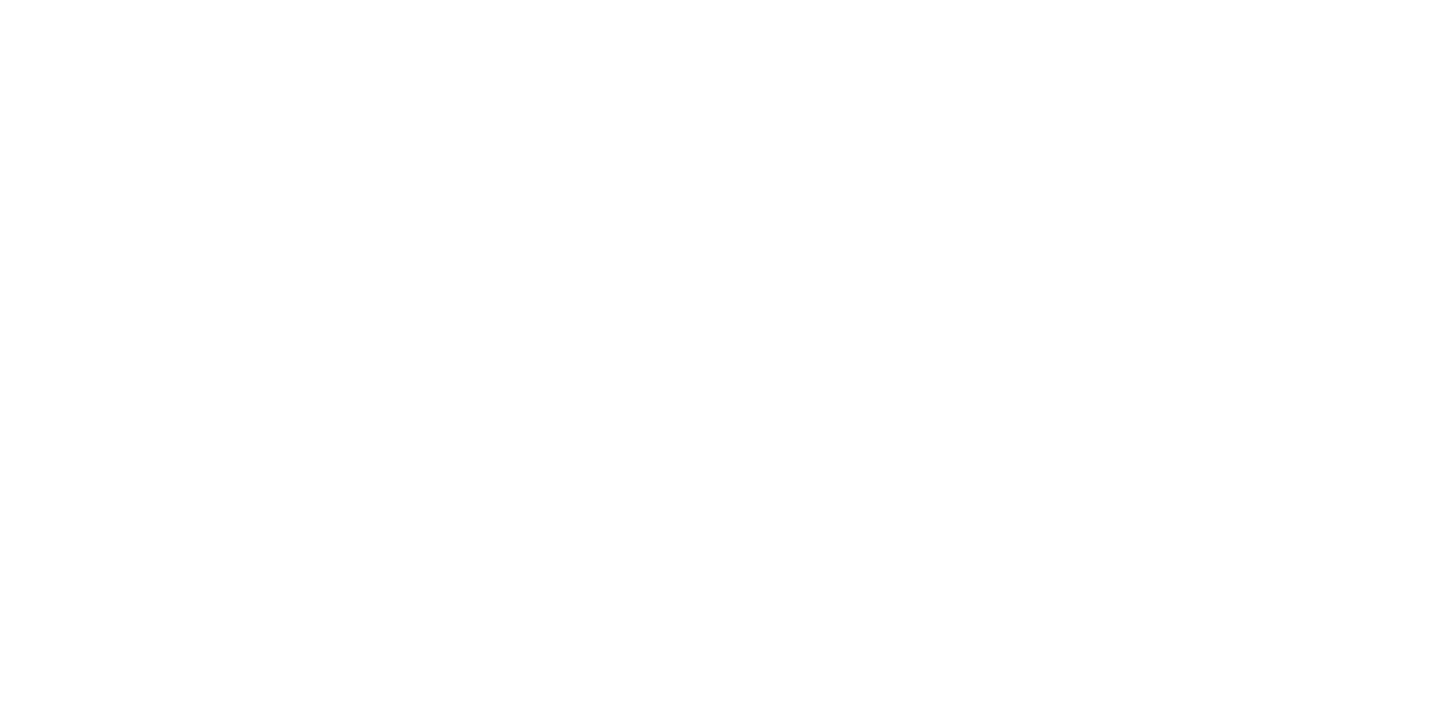
Tilda 戻り、OtherカテゴリーのT123 HTMLブロックにコードを貼り付けます。
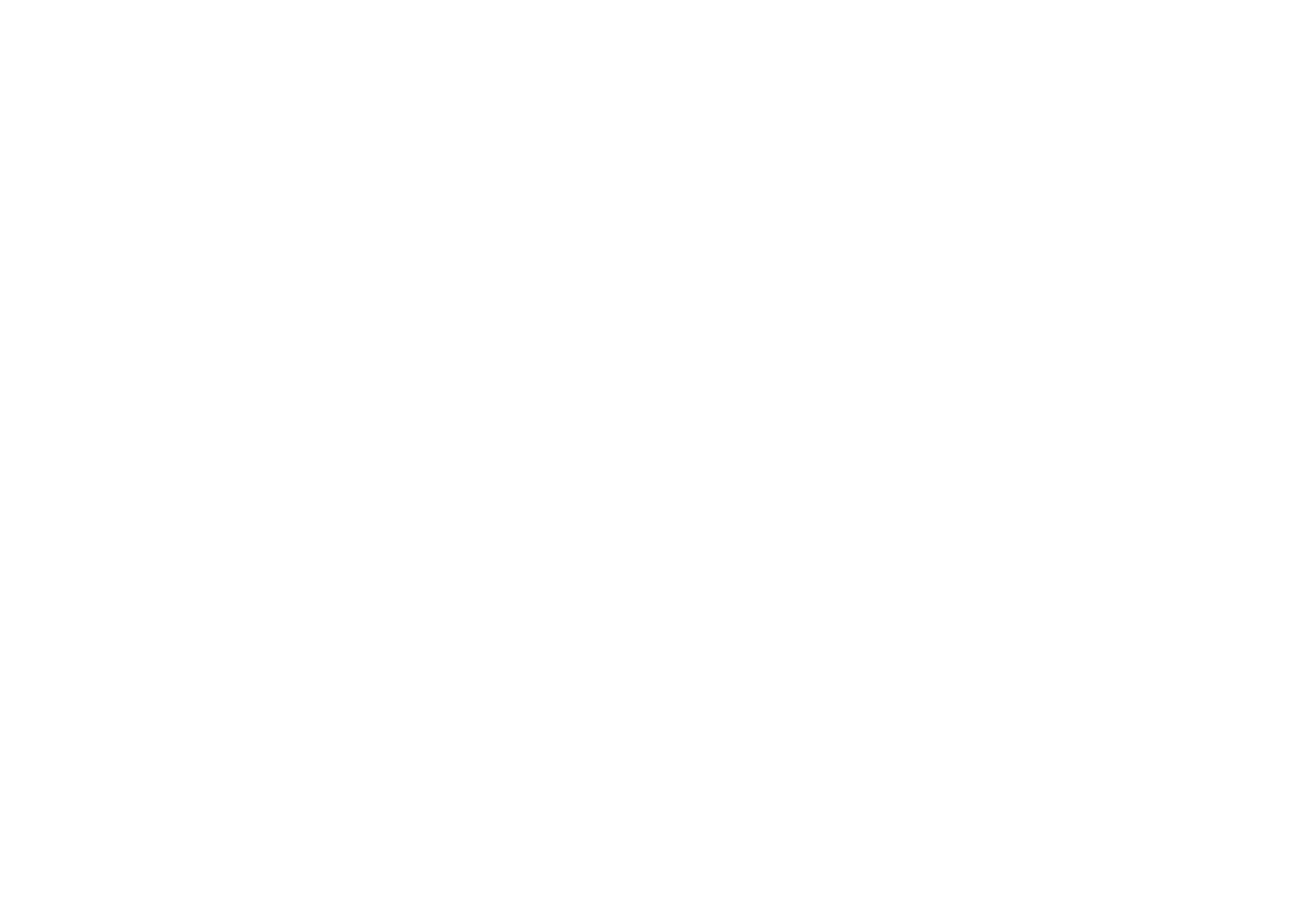
これが完了すると、選択したスタイルの地図がページに追加されます。
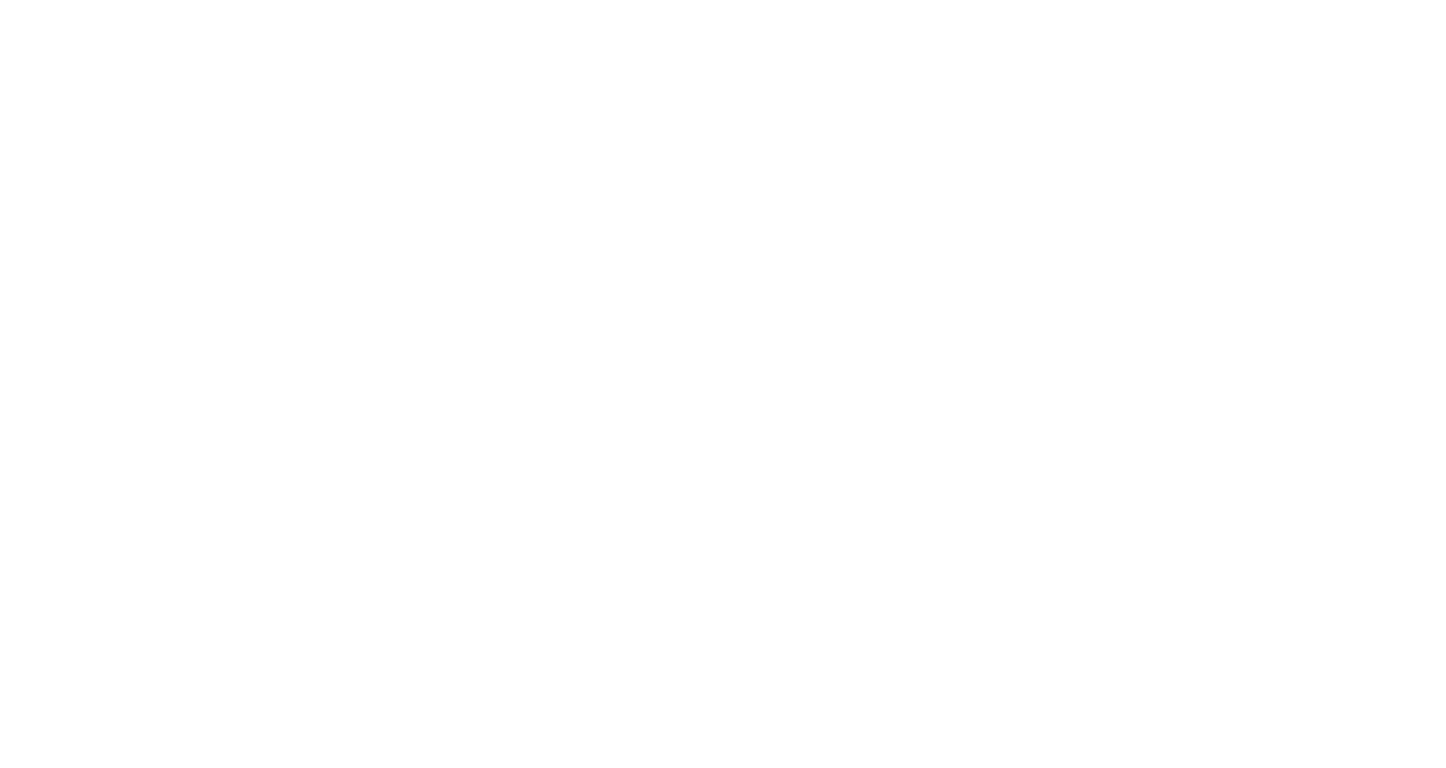
 ヘルプセンター
ヘルプセンター
