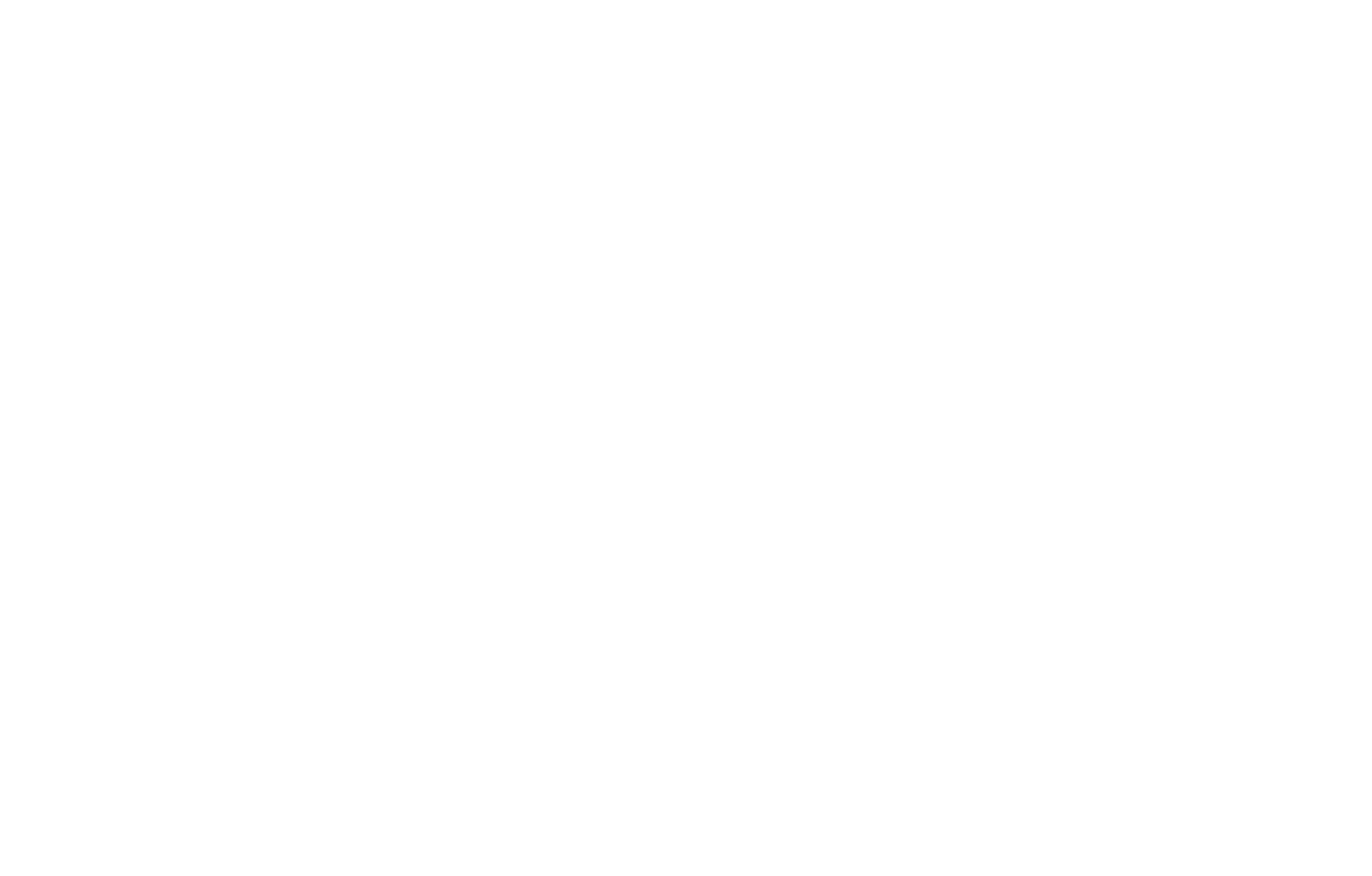Zapierを使ってフォーム送信を他のサービスに送る方法
Zapierは、様々なサービスを接続し、サービス間でのデータ共有を可能にするオンラインデータ統合ツールである。
サービス間のワークフローはZapと呼ばれる。サービスはアプリと呼ばれる。Trigger(トリガー)とは、アクションを実行するためのイベントです。
例えば、Tilda Trelloの間でワークフロー(Zap)を作成してみましょう。ユーザーがあなたのウェブサイトのフォームに入力すると(Trigger)、この情報はTrelloに自動的に追加される前にZapierに送信されます(Action)。
例えば、Tilda Trelloの間でワークフロー(Zap)を作成してみましょう。ユーザーがあなたのウェブサイトのフォームに入力すると(Trigger)、この情報はTrelloに自動的に追加される前にZapierに送信されます(Action)。
あらゆるサービスの一般設定
プロジェクト管理アプリとの連携例
Zapierの統合方法Tilda
Tilda で、Site Settings → Forms → Zapierと進む。
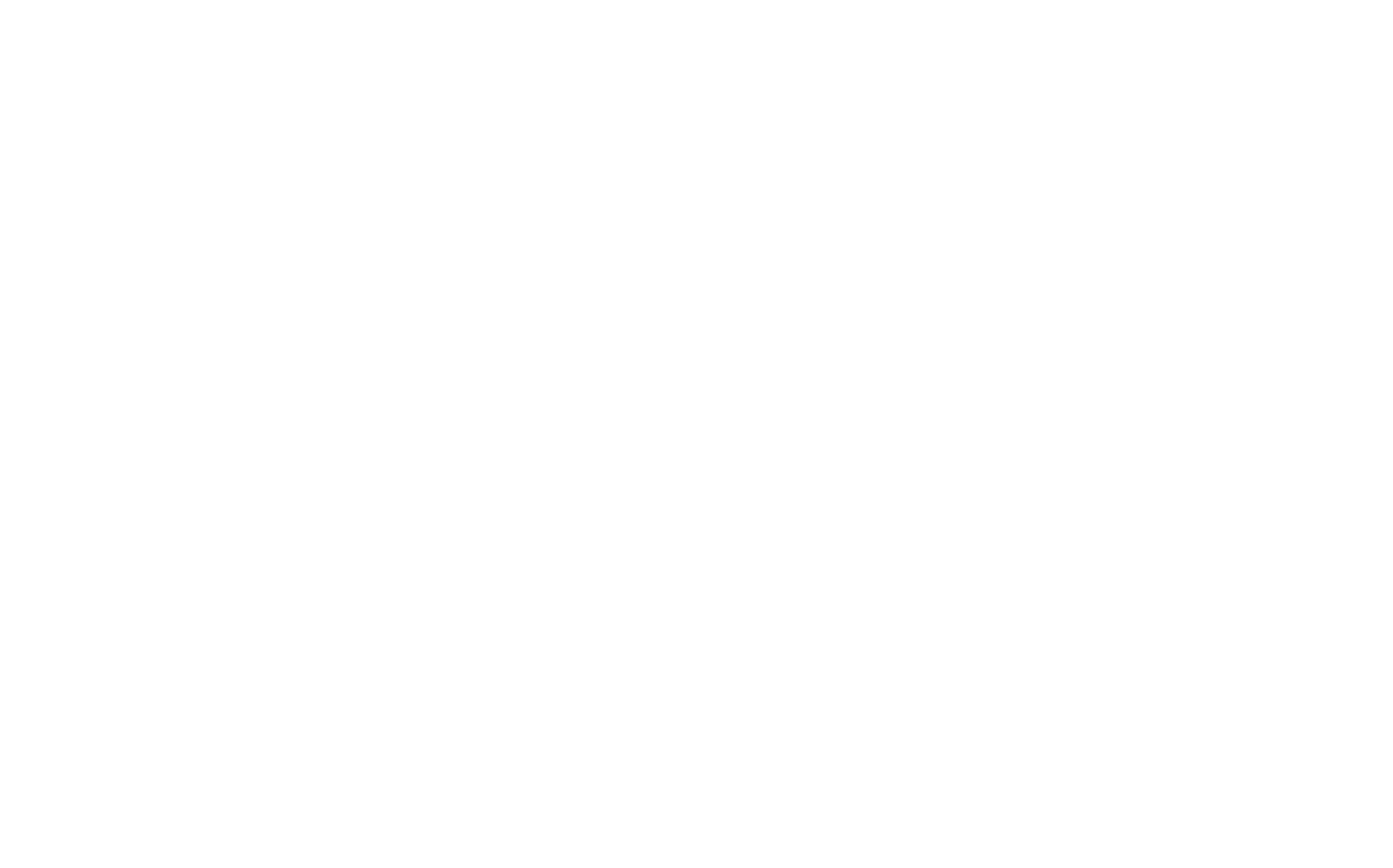
Zapier Api KeyとSite IDは、Tilda Zapierを統合するために必要なパラメータです。必ず「Add」ボタンをクリックして設定を保存してください。
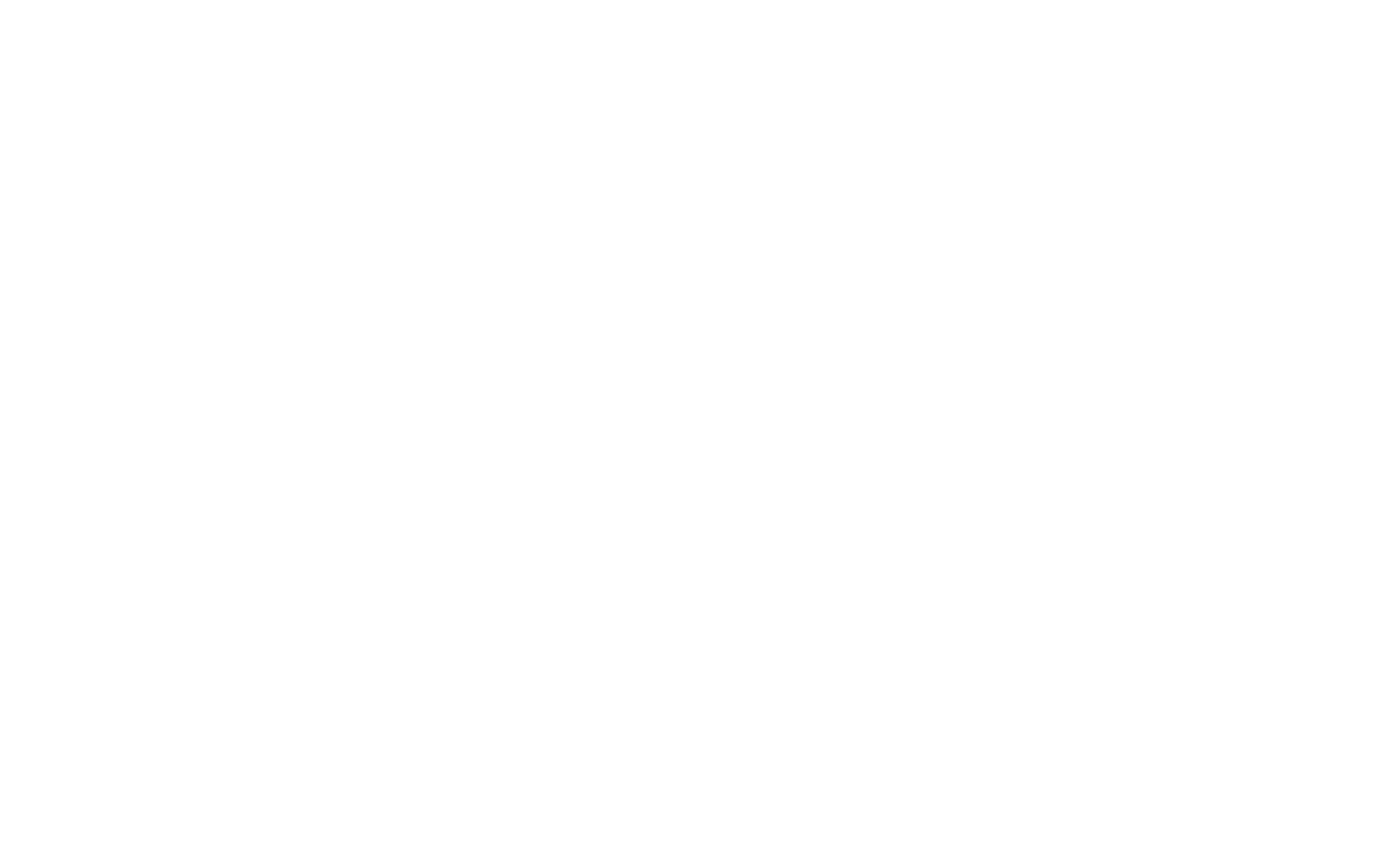
ザップを作成する。Zapとは、実行したいタスクが構成する一連のアクションのことです。言い換えると、Zapは次のように解釈できます:「
最初の部分(「新しい投稿を受信したとき」)はトリガーです。
2番目の部分(「送信する」)はアクションです。
最初の部分(「新しい投稿を受信したとき」)はトリガーです。
2番目の部分(「送信する」)はアクションです。
Zapを追加するには2つのオプションがあります。Zapierサービスのウェブサイトでアカウントにログインする。Explore appsボタンをクリックします。検索ボックスにTilda Publishingアプリの名前を入力します。新しいページで、ConnectTilda Publishingオレンジ色のボタンをクリックします。Zapの設定ページが開きます。
2つ目のオプション。 Zapierサービスサイトでアカウントにログインする。左上の隅にある「+Create」のオレンジ色のボタンをクリックし、リストからZapを選択する。Zapを作成するページが開きますので、Trigger要素をクリックします。リストからTilda Publishingアプリを選択します。
インテグレーションを追加したら、プロジェクトをZapierサービスに接続します - アカウントフィールドのサインインボタンをクリックします。新しいウィンドウで、Api KeyとSite IDの値を入力します。
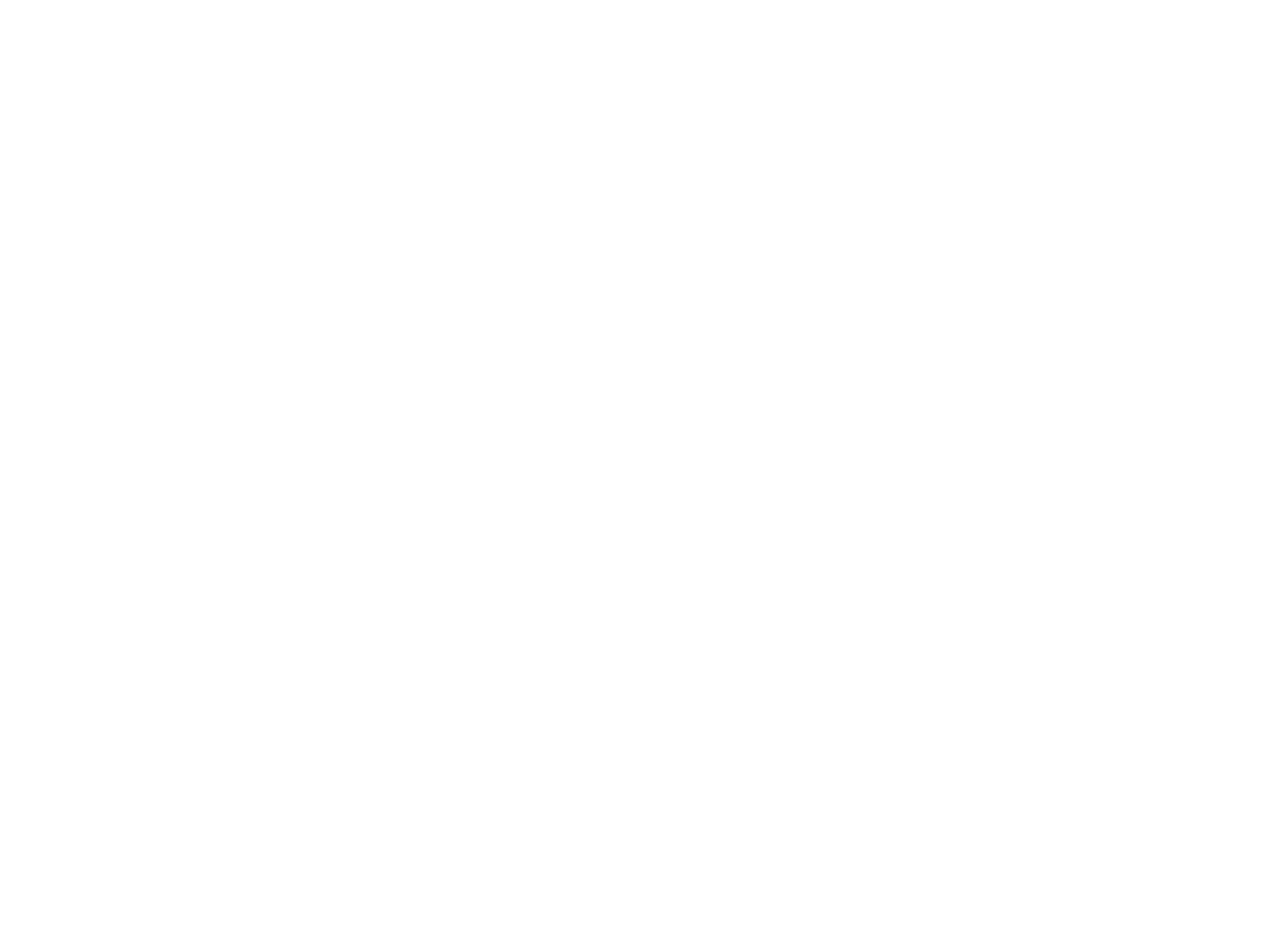
トリガー・イベント・フィールドで、新しいイベントを選択します。例えば、新規リード。続行]をクリックして、統合接続のテストに切り替えます。
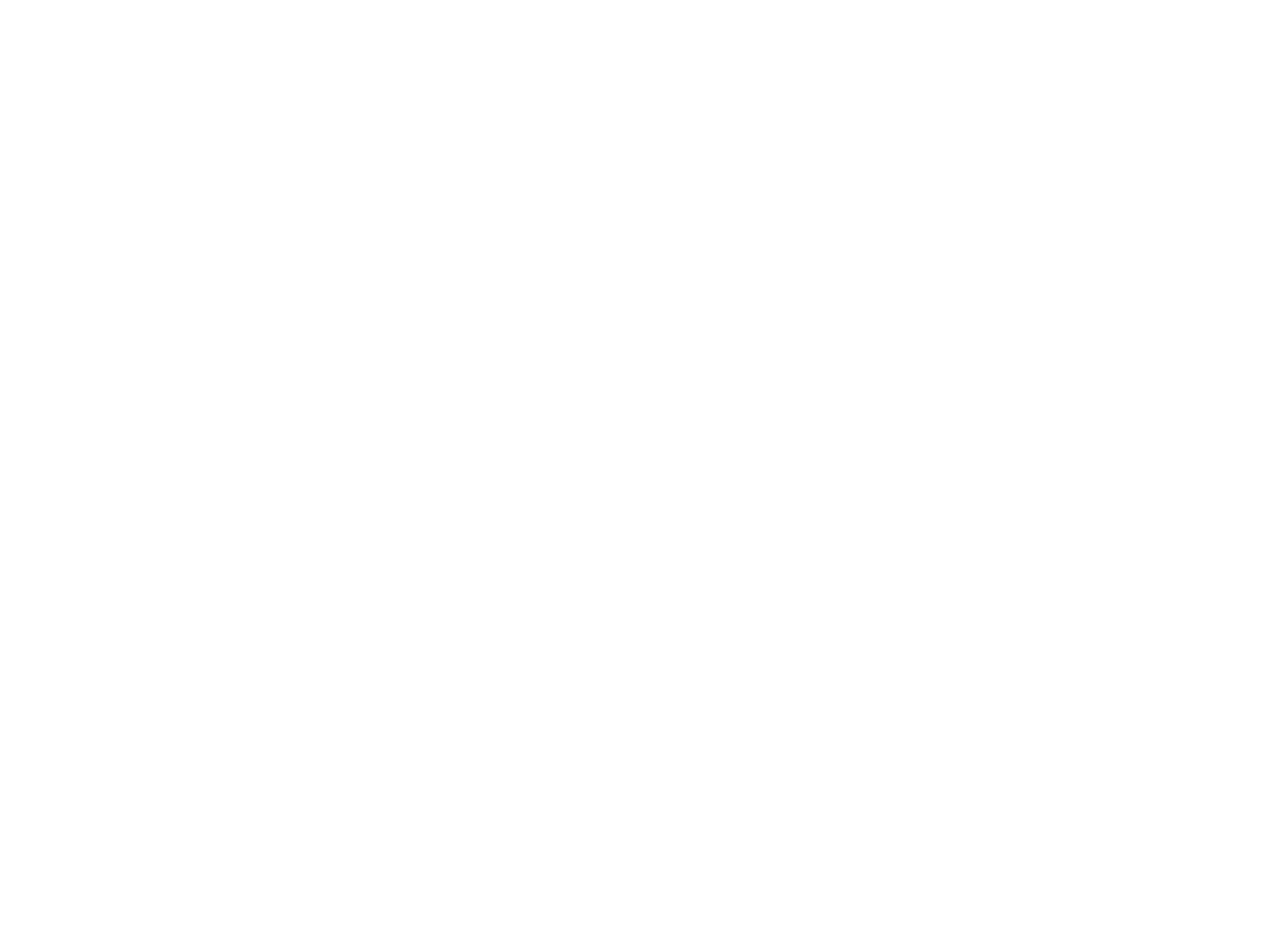
重要:Zapをテストする前に、Zapierが接続されているTilda ウェブサイトのフォームからデータを送信する必要があります。Zapierがフォームで使用されるフィールドの選択を取得し、これらのフィールド名を別のサービスに送信できるようにするために、このステップが必要です。
Tilda で、フォームのあるブロックをページに追加します。ブロックのコンテンツパネルを開き、「ZAPIER」チェックボックスを選択します。ページを公開し、フォームに入力し、データを送信します。
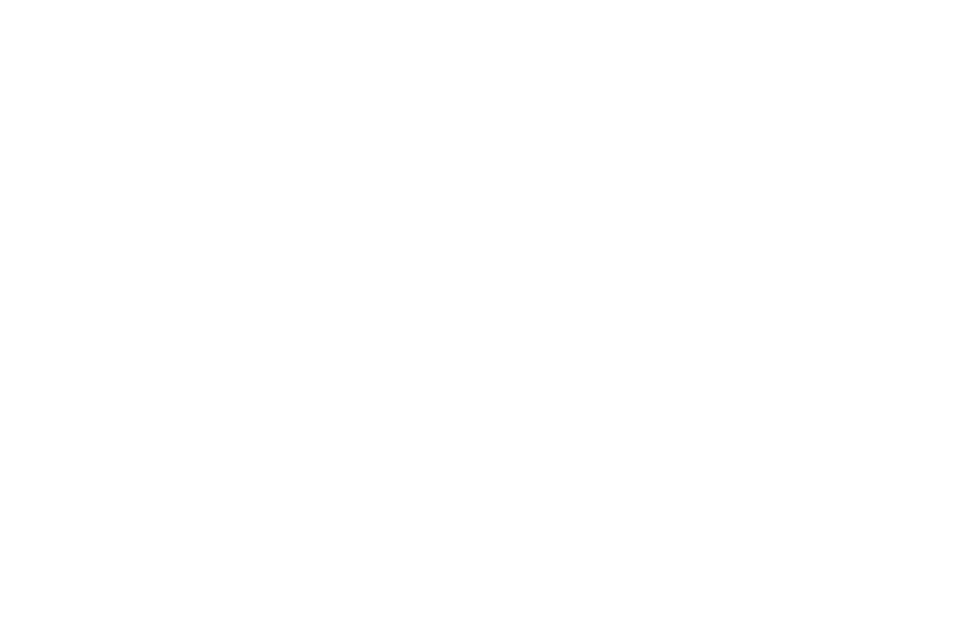
Zapierに戻り、"Test trigger "をクリックする。
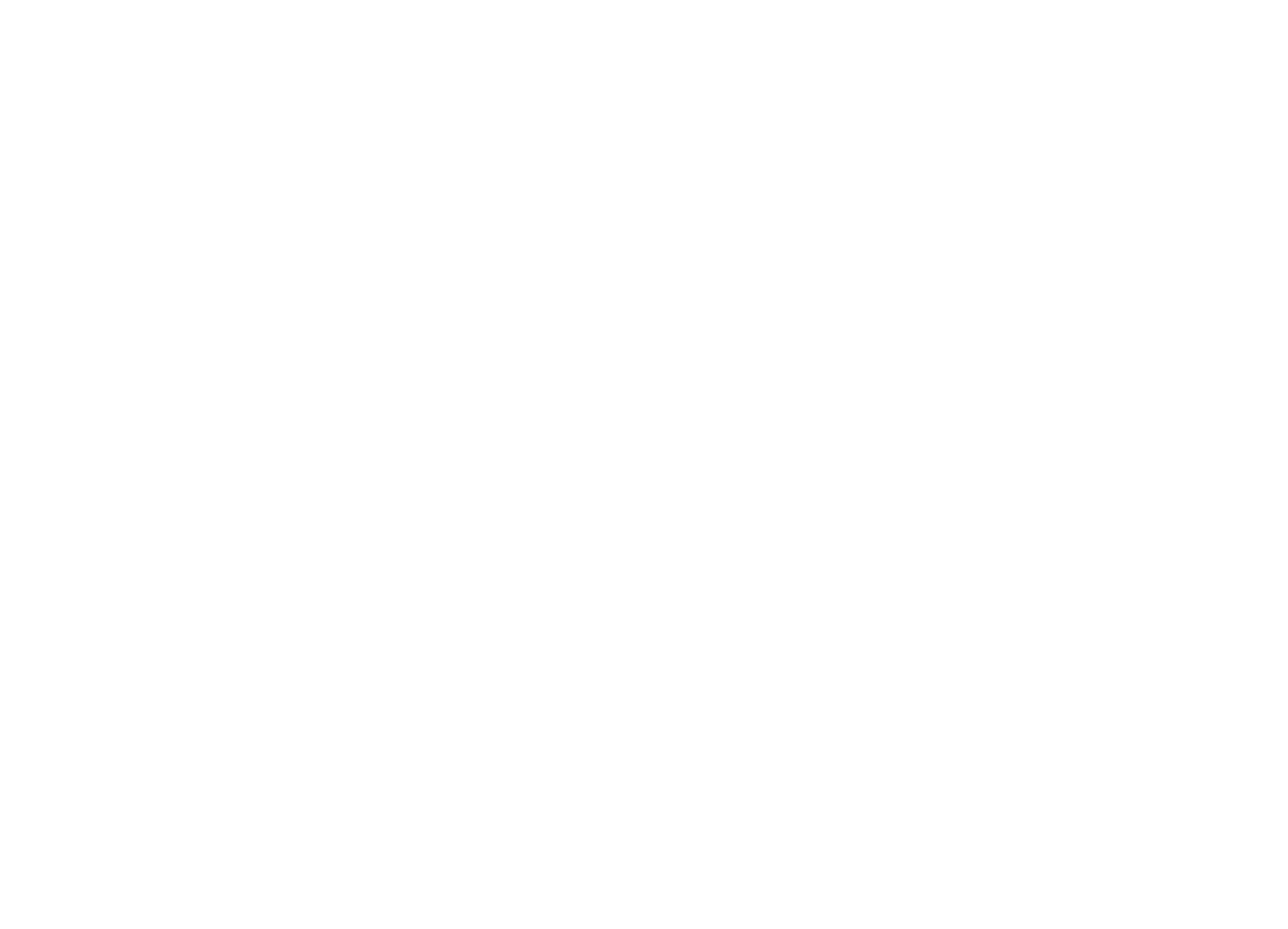
前のステップを正しく完了した場合、接続がテストされると、Zapは次のステップに進むことを提案します。
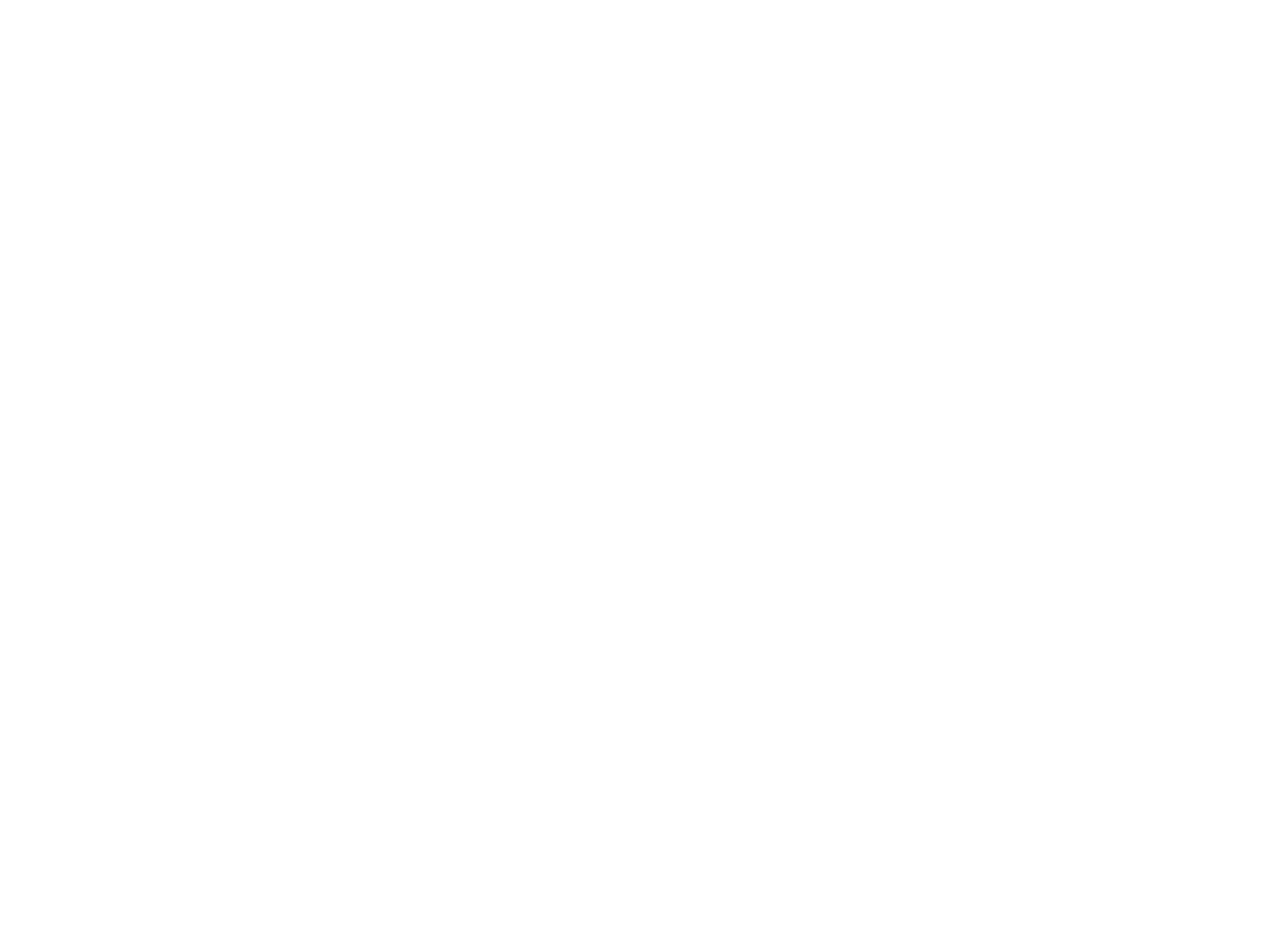
これでTilda Zapierの統合は完了です。次のステップはアクションを追加することです-受け取ったデータで何をすべきかを示します。ここでは、Trelloにキャプチャしたデータを送信する方法を説明します。
例Zapierを使ってフォームからTrelloにデータを送信する方法
Trelloにアクセスし、リード用の新しいボードを作成し、例えばTilda Leads "のように名前を付けます。新しいボードにいくつかのリストを作成する。例えば、"New Leads "は、あなたが受け取るすべての投稿のためのリストです。
Zapierに戻って、Actionを追加するステップに戻る。前のステップ(トリガーの追加)で、あなたは「選択したレコードで続行」オレンジ色のボタンをクリックし、アクションを設定するステップに切り替えました。
紫色のトグルは、Zapが有効になっていることを意味します。フォームからのデータがTrelloに取り込まれます。
統合設定を編集する必要がある場合は、[Zapを編集]ボタンをクリックしてください。
統合設定を編集する必要がある場合は、[Zapを編集]ボタンをクリックしてください。