Kommoにリードを追加する方法
Kommoに登録する。
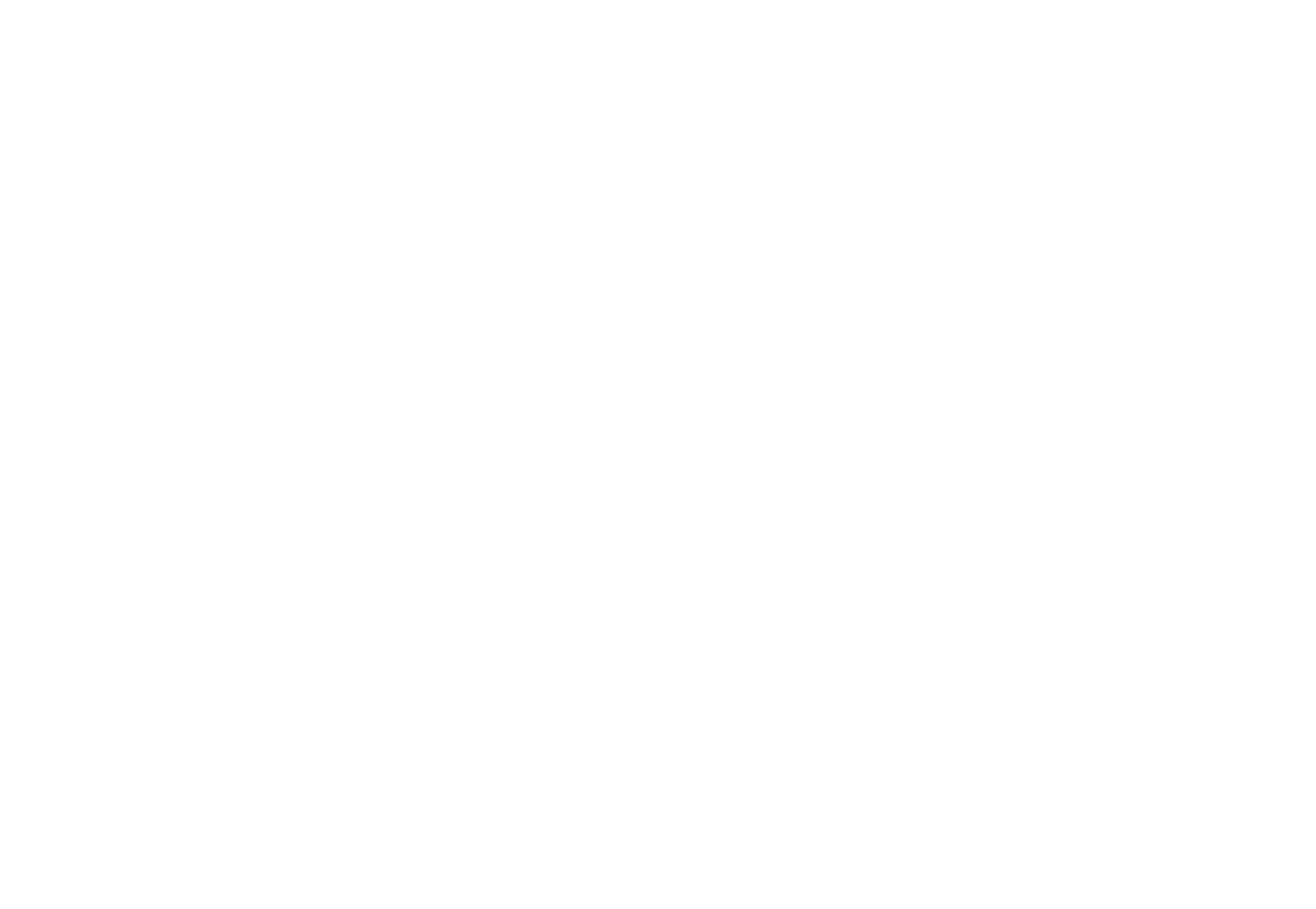
Tilda にアクセスし、フォームを公開する予定のウェブサイトを開きます。サイト設定 → フォームと進み、データ収集サービスのセクションで「Kommo」を選択します。
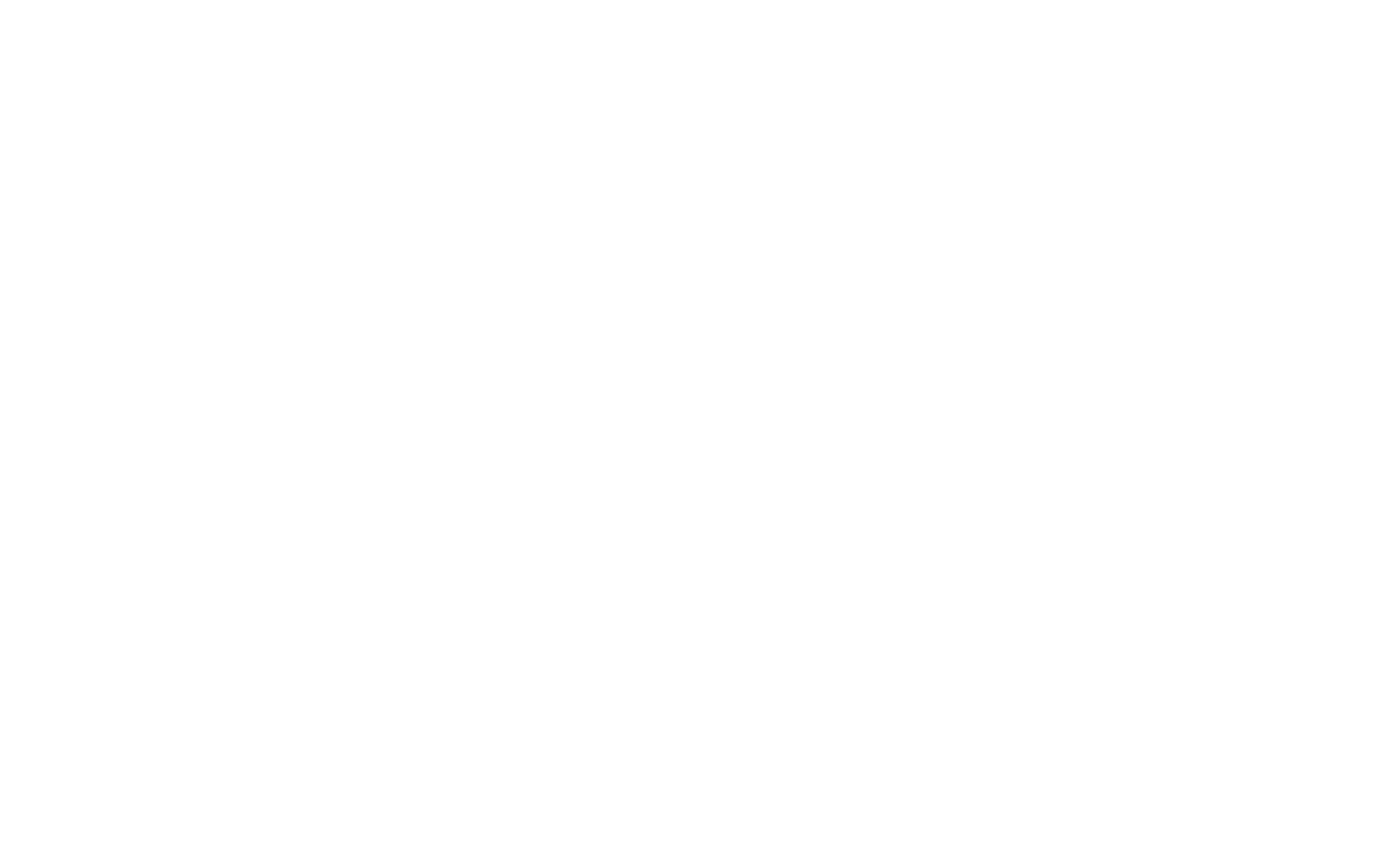
Kommoを接続」ボタンをクリックする。
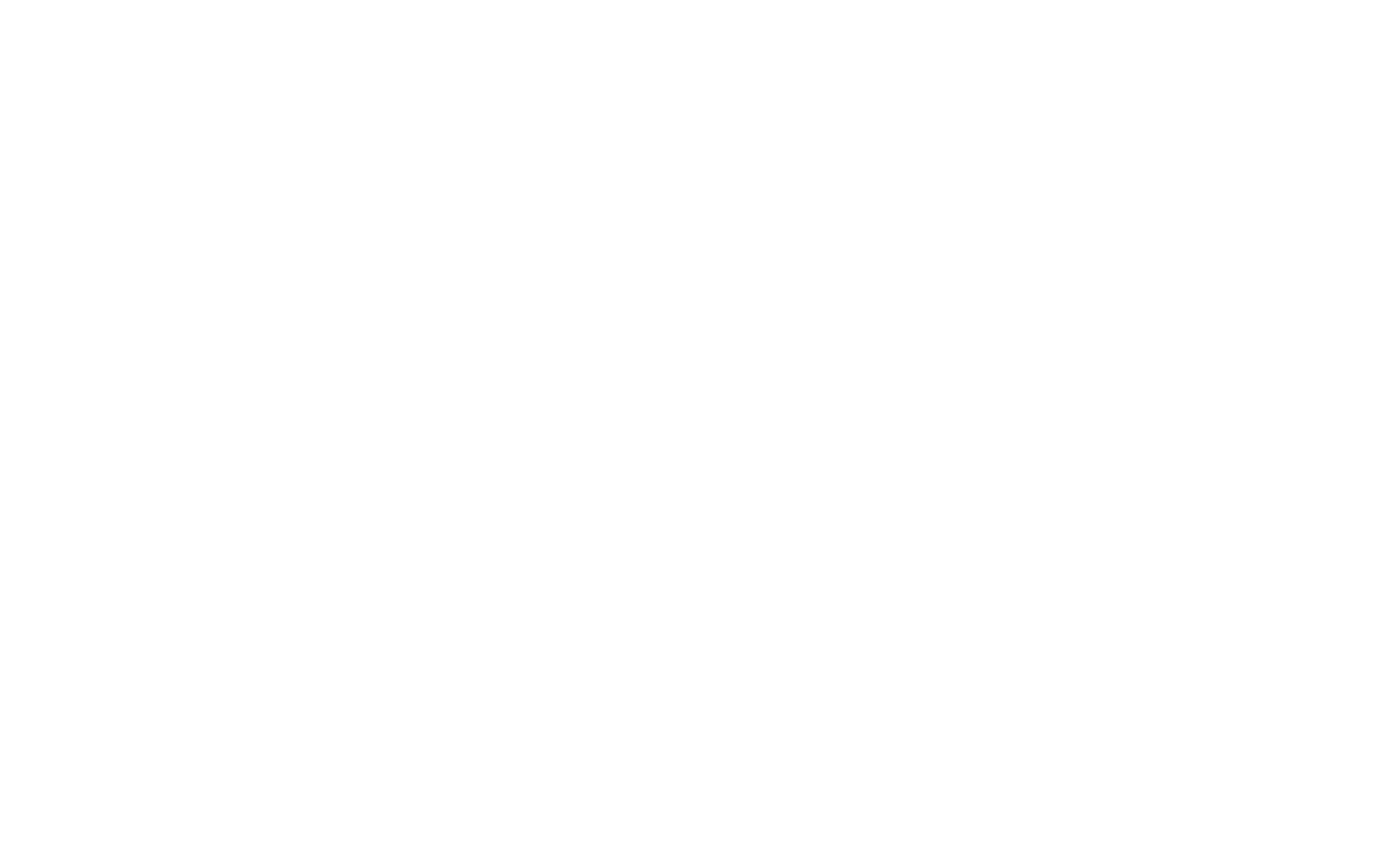
Tilda Publishingアプリケーションへのアクセスを許可する:Kommoアカウントを選択し、「許可」をクリックします。
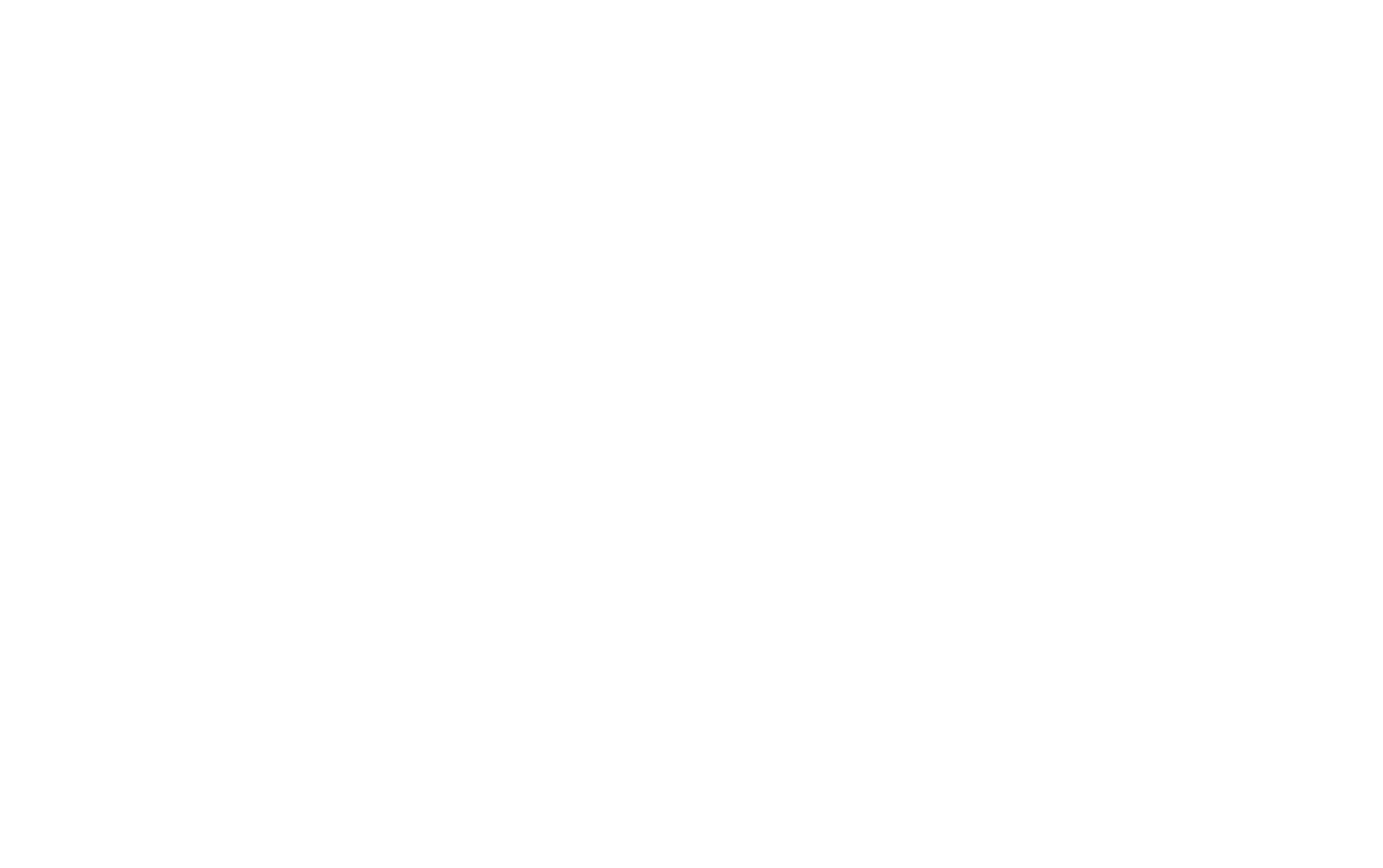
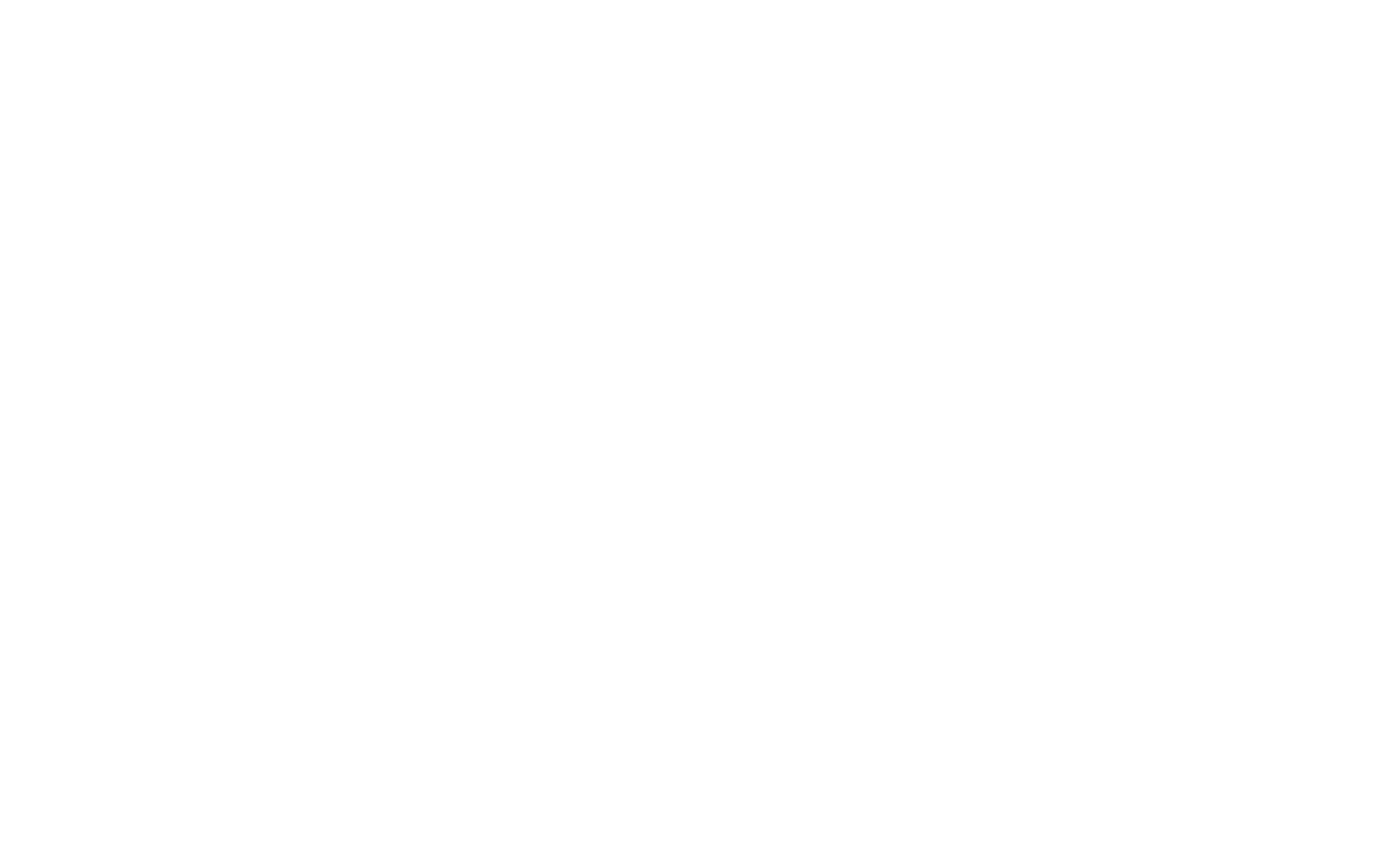
データ受信機が追加された。あとは、リードのステータスと 送信担当ユーザーを選択し、送信件名(Kommoに表示)とこのオンラインフォームのタイトル(Tilda に表示)を指定するだけです。
さらに、Kommoに組み込まれた重複検出機能(接続されたソースから来る重複リードを検索できる機能)を設定したり、クッキーを設定したり、支払い後にのみリードを追加したりすることもできます。
さらに、Kommoに組み込まれた重複検出機能(接続されたソースから来る重複リードを検索できる機能)を設定したり、クッキーを設定したり、支払い後にのみリードを追加したりすることもできます。
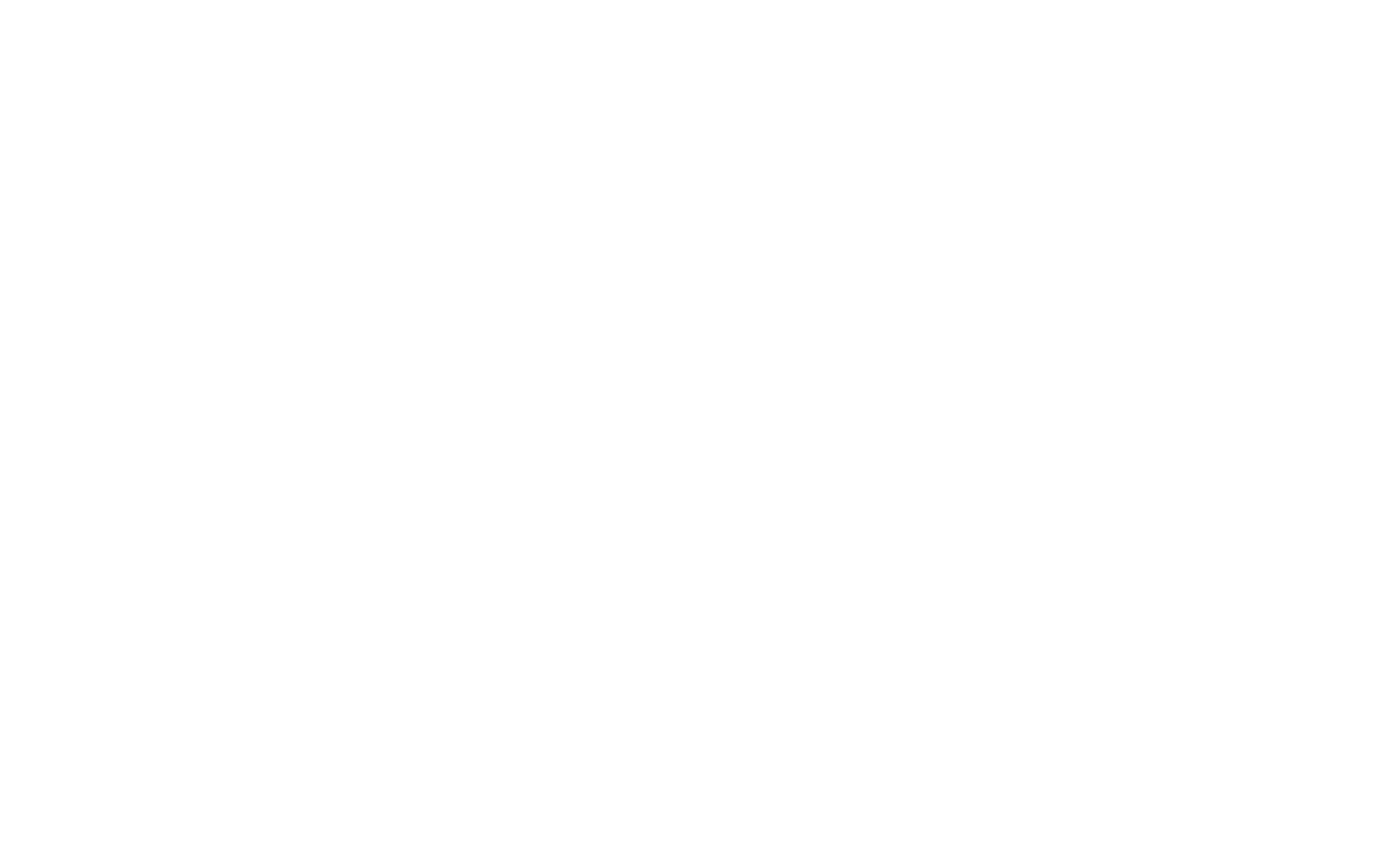
設定を変更するには、「サイト設定」→「フォーム」→「接続サービス」→必要なKommoレシーバーの横にある「設定」をクリック→修正して「保存」をクリックする。
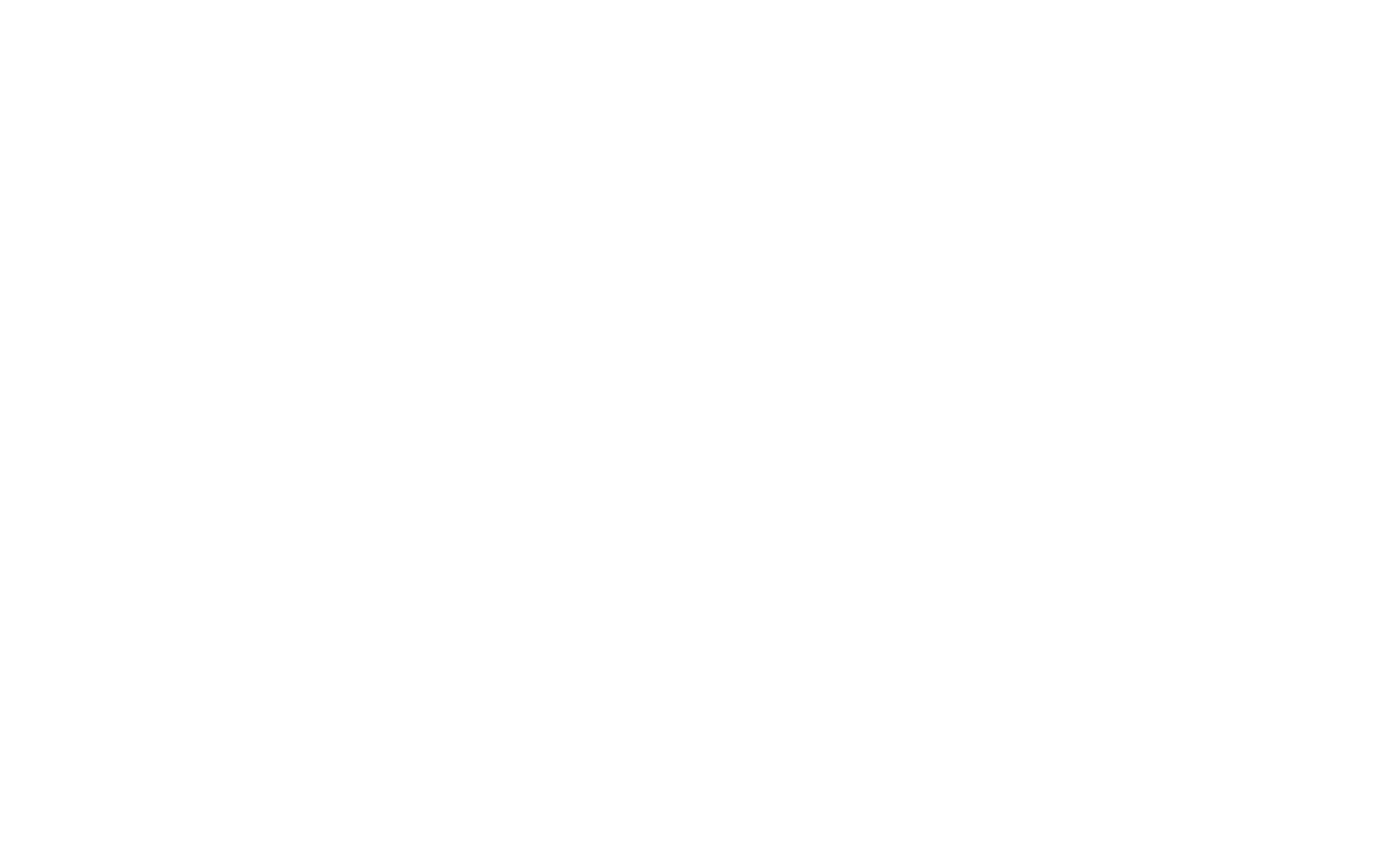
重要: 複数のKommoレシーバーを接続して、異なるファンネルや担当ユーザーを異なるフォームに割り当てることができます。これを行うには、まずデータ受信機を作成し、データ受信機設定(接続されたサービスの横にある「設定」ボタン)のページで上記の値を設定する必要があります。
次に、データ受信機(Kommo)をウェブページのオンラインフォームに接続します。これを行うには、オンライン・フォームのあるブロックを含むページを開きます。ブロックの「コンテンツ」タブを開き、接続されているサービスのリストでKommoを選択し、ページを再公開します。
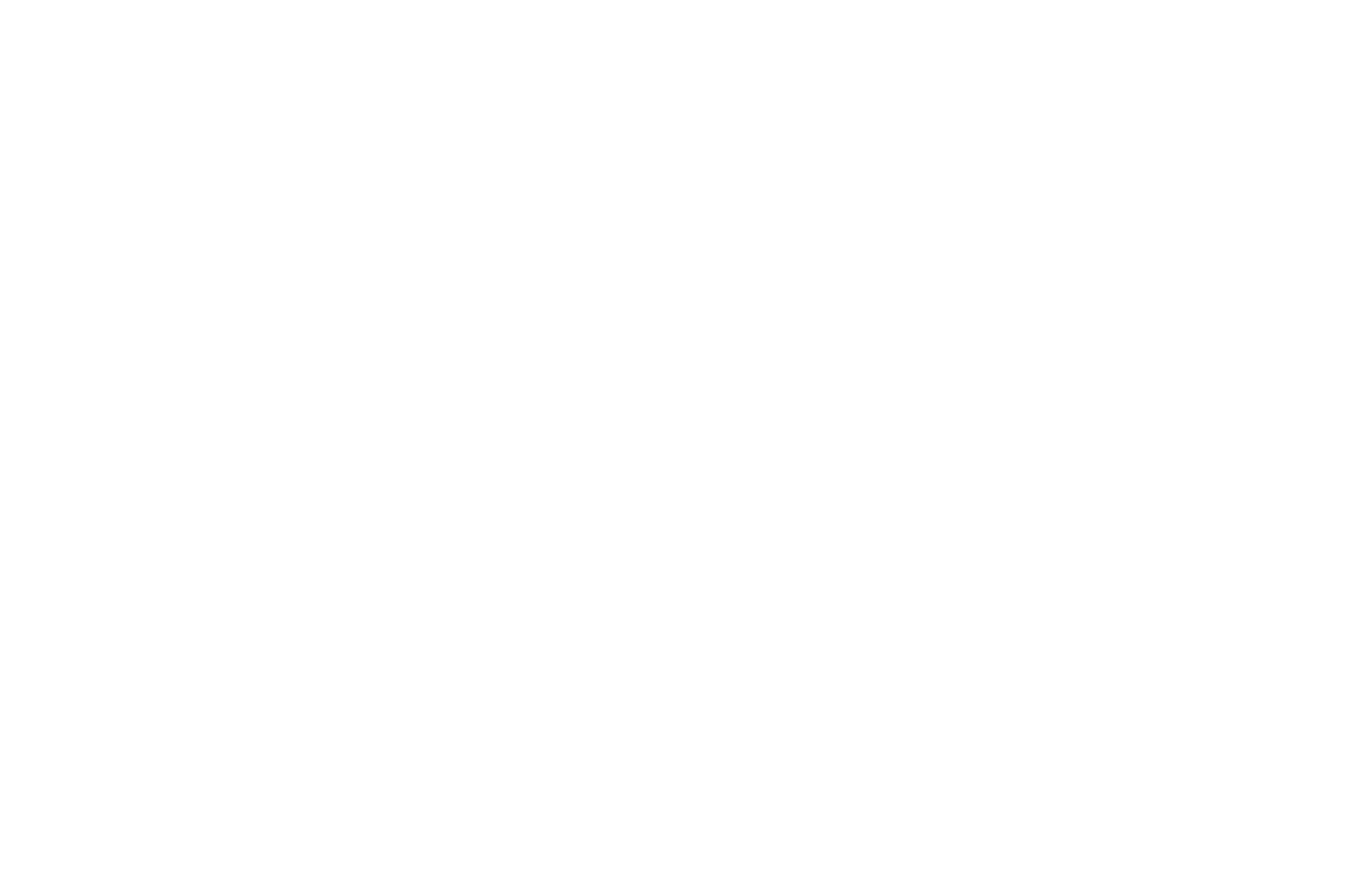
テストを行います:公開ページのフォームを使って送信し、5~10分待ってから、Kommoアカウントの「リード」セクションを開きます。Tilda すべてが正しければ、「受信リード」欄に「Tilda からのリード」(または指定した別の件名のリード)というリードが表示されます。
重要: 統合によって作成されたフィールドは削除できません。変更できるのはフィールドタイトルのみです。
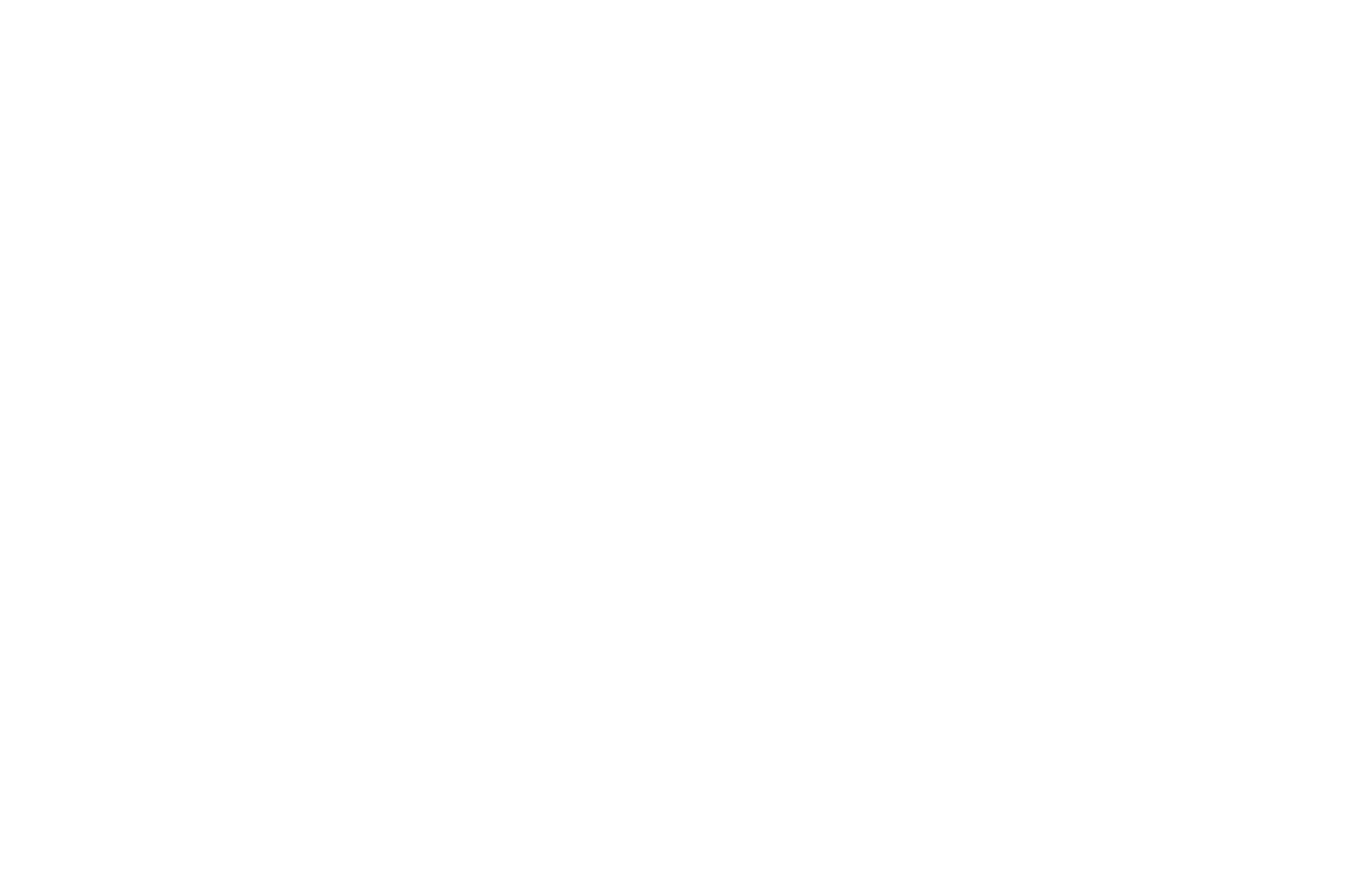
リードのタイトルをクリックすると、詳細のカードが開きます。そこで、リードがいつ追加されたか、フォームにNAME、EMAIL、またはPHONEフィールドが含まれている場合は連絡先の詳細、フォームがどのページから送信されたか(REFERER)、フォームと共に送信されたその他のフィールド(下の例ではOCCUPATIONなど)を確認できます。
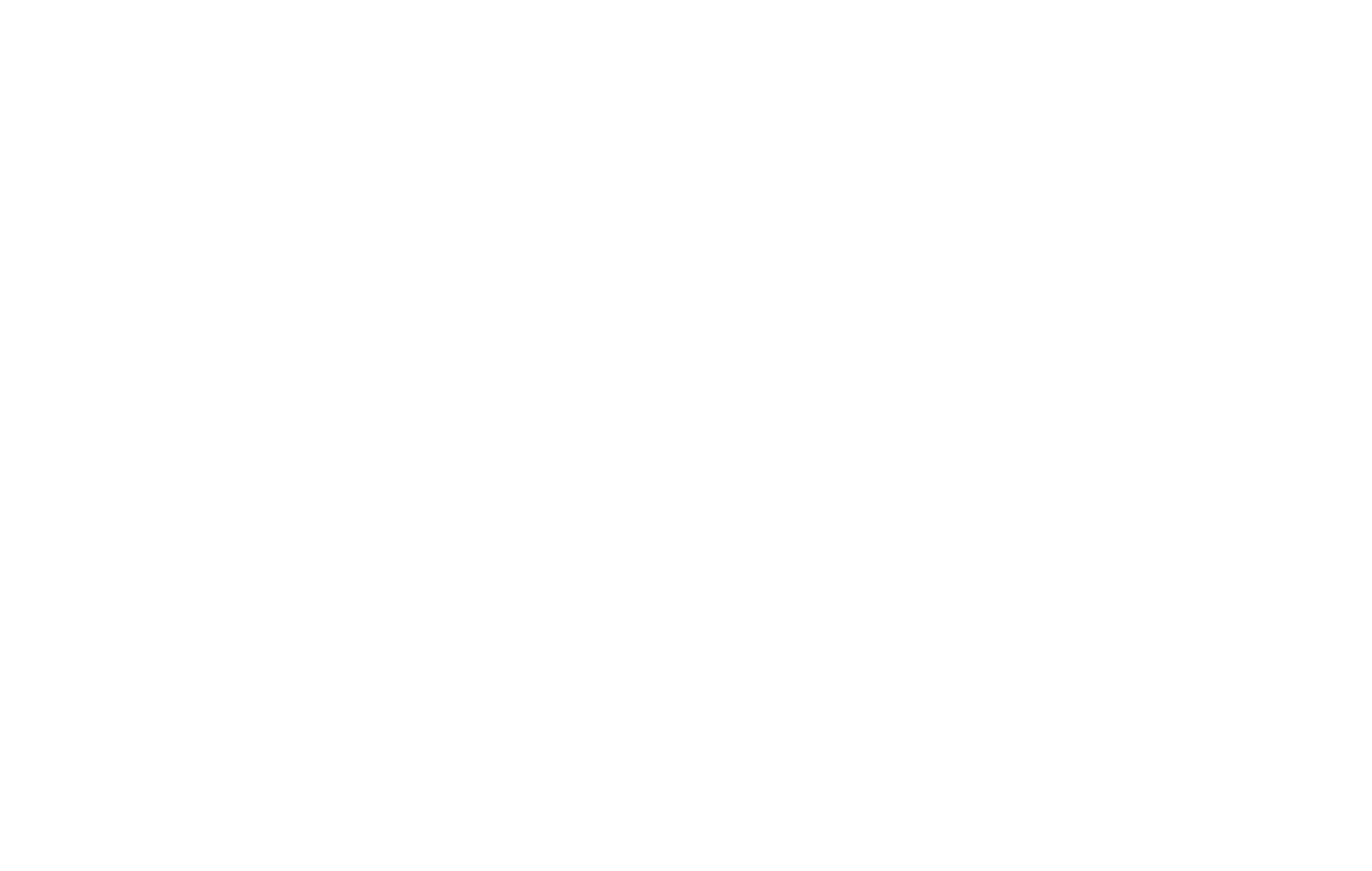
セットアップは完了しました。あとはユーザーをウェブサイトに呼び込み、新規リード(投稿)を管理するだけです。
何かうまくいかない場合は、フォームの設定で指定したのと同じURLアドレスでページが開くことを確認し、エラーログをチェックしてください:データキャプチャフォームのエラーを回避する方法.
投稿件名の変更方法
投稿件名は、サイト設定 → フォーム → Kommoデータ受信機の設定で変更できます。
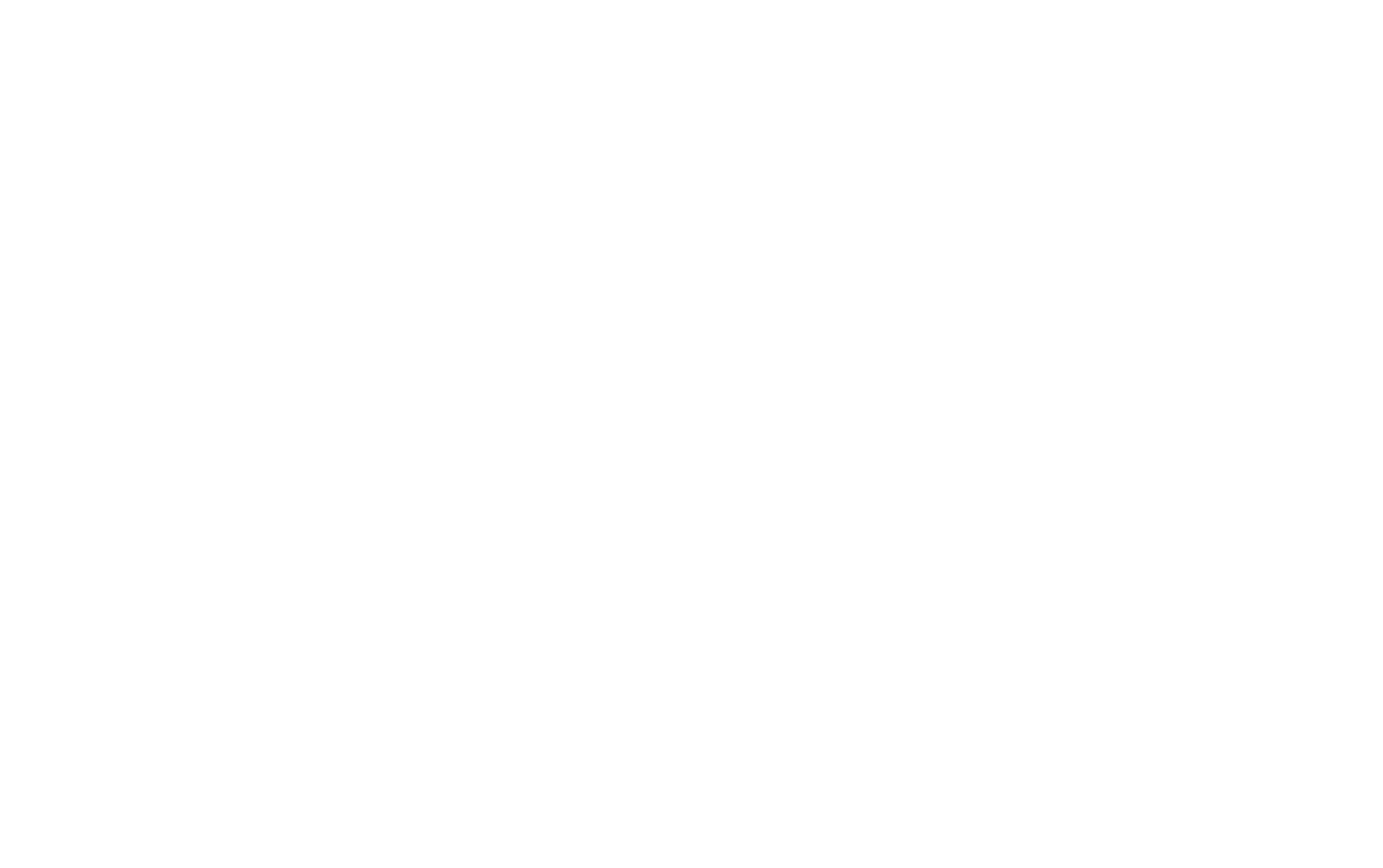
name "は変数名です。
