Tilda オンラインフォームに分岐ロジックを追加する方法
Tilda のオンラインフォームブロックを使用して、訪問者の過去の回答に基づいてカスタム質問パスを作成する方法
フォームのフィールドの条件付き表示とは、他のフィールドの値に応じて特定のフィールドを表示または非表示にする、つまり分岐ロジックを作成するための設定です。例を見る →
このガイドを読んで、アンケートに分岐ロジックを追加するために追加できる条件とその設定方法を確認してください。
このガイドを読んで、アンケートに分岐ロジックを追加するために追加できる条件とその設定方法を確認してください。
設定を開始するには、ブロックのコンテンツ・タブの「入力フィールド」タブに行く。
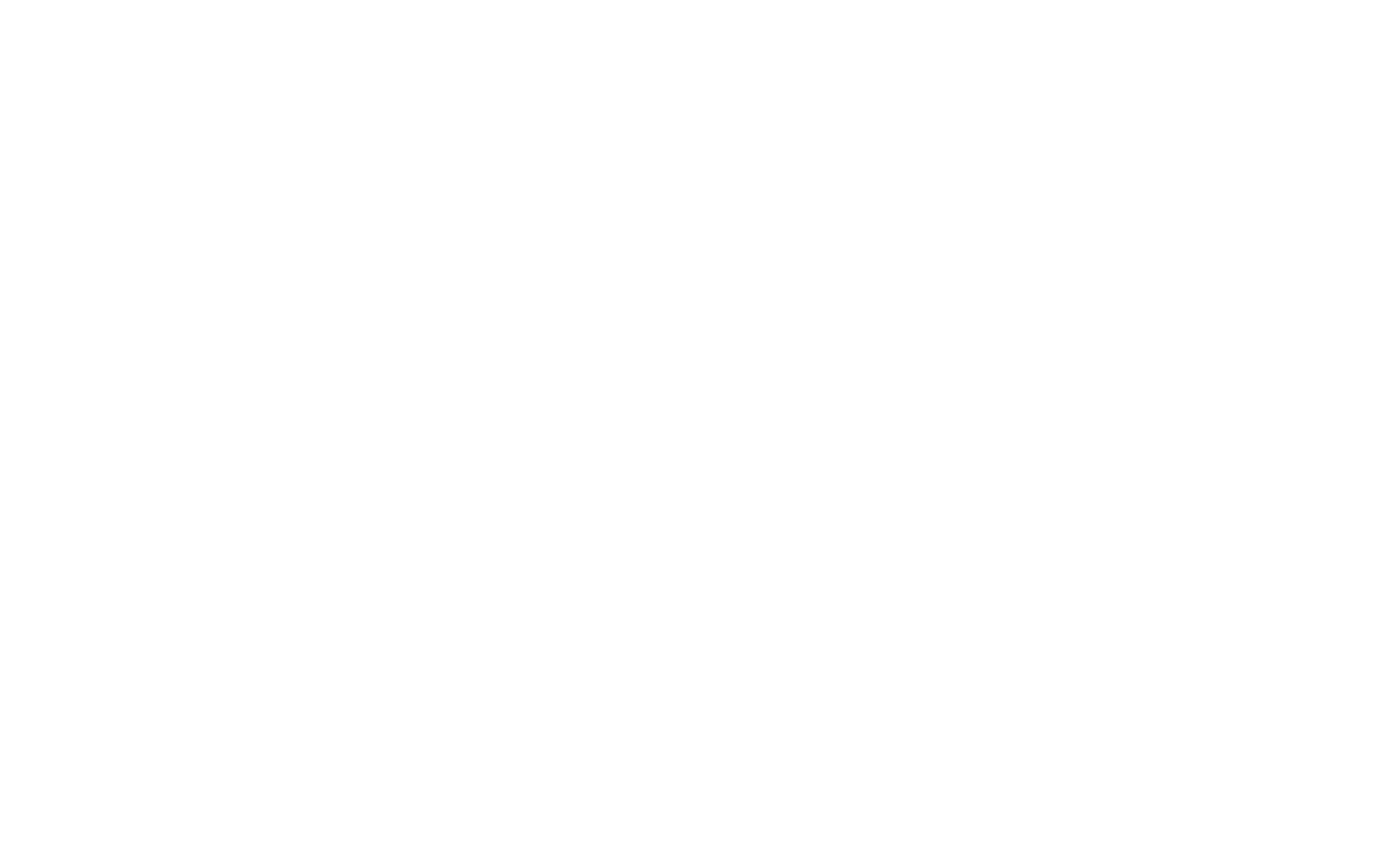
フィールドカードで "More: Visibility Conditions "ボタンをクリックする。
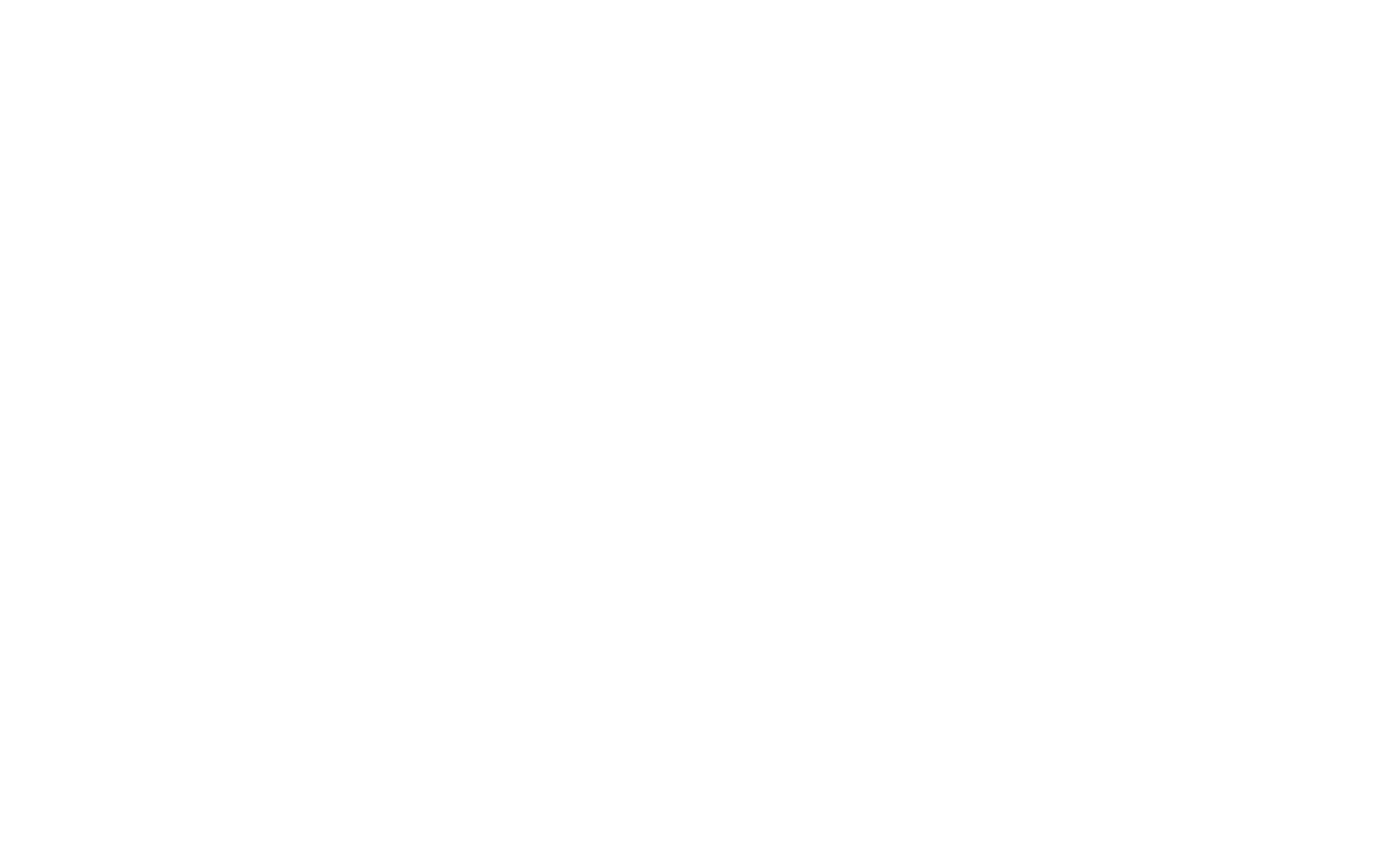
表示条件」の設定が表示されます。条件を追加」ボタンをクリックします。
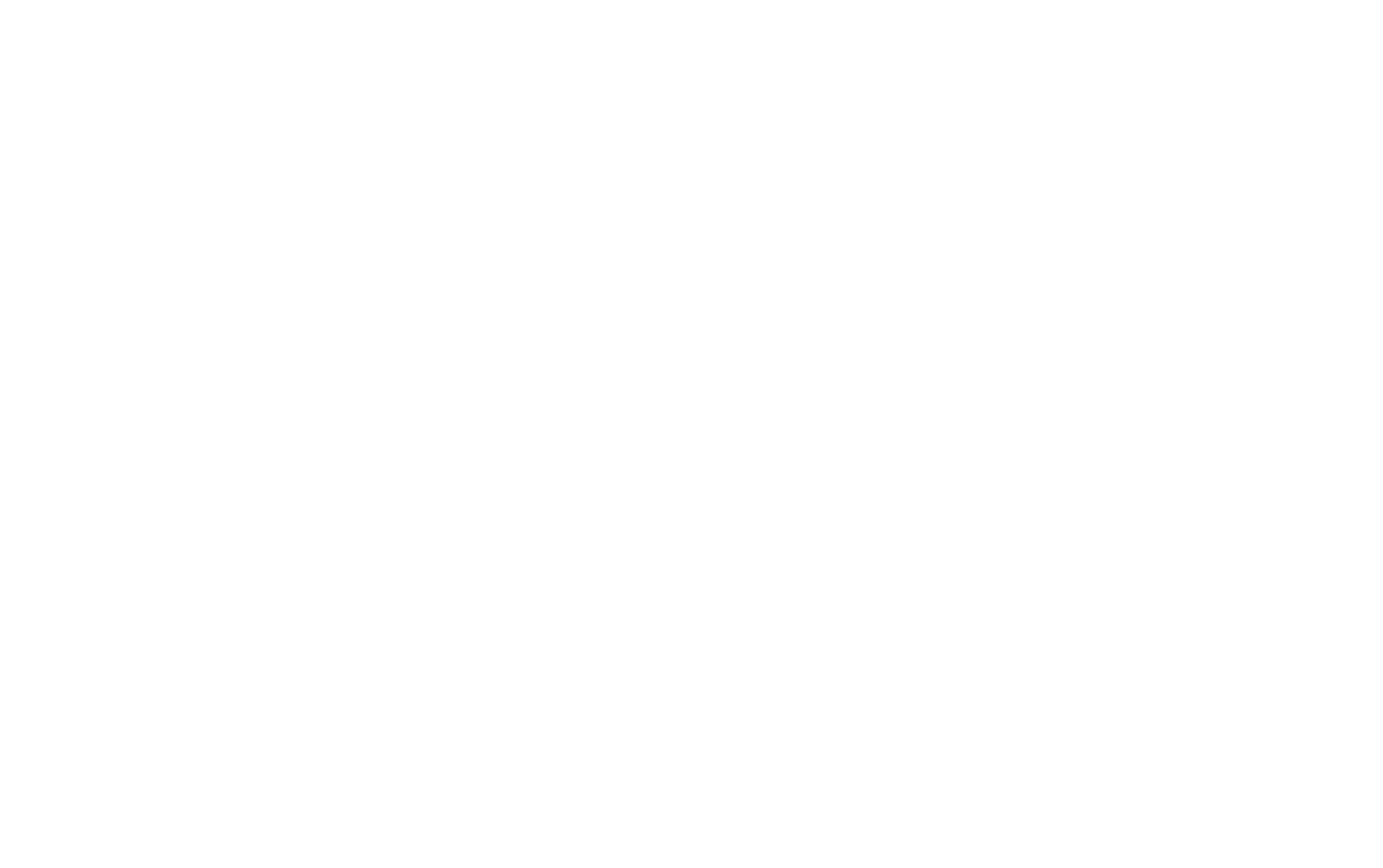
フィールドコンディションの仕組み
条件を作成したら、フィールドを隠すか表示するかを選択します。次に条件を設定します。
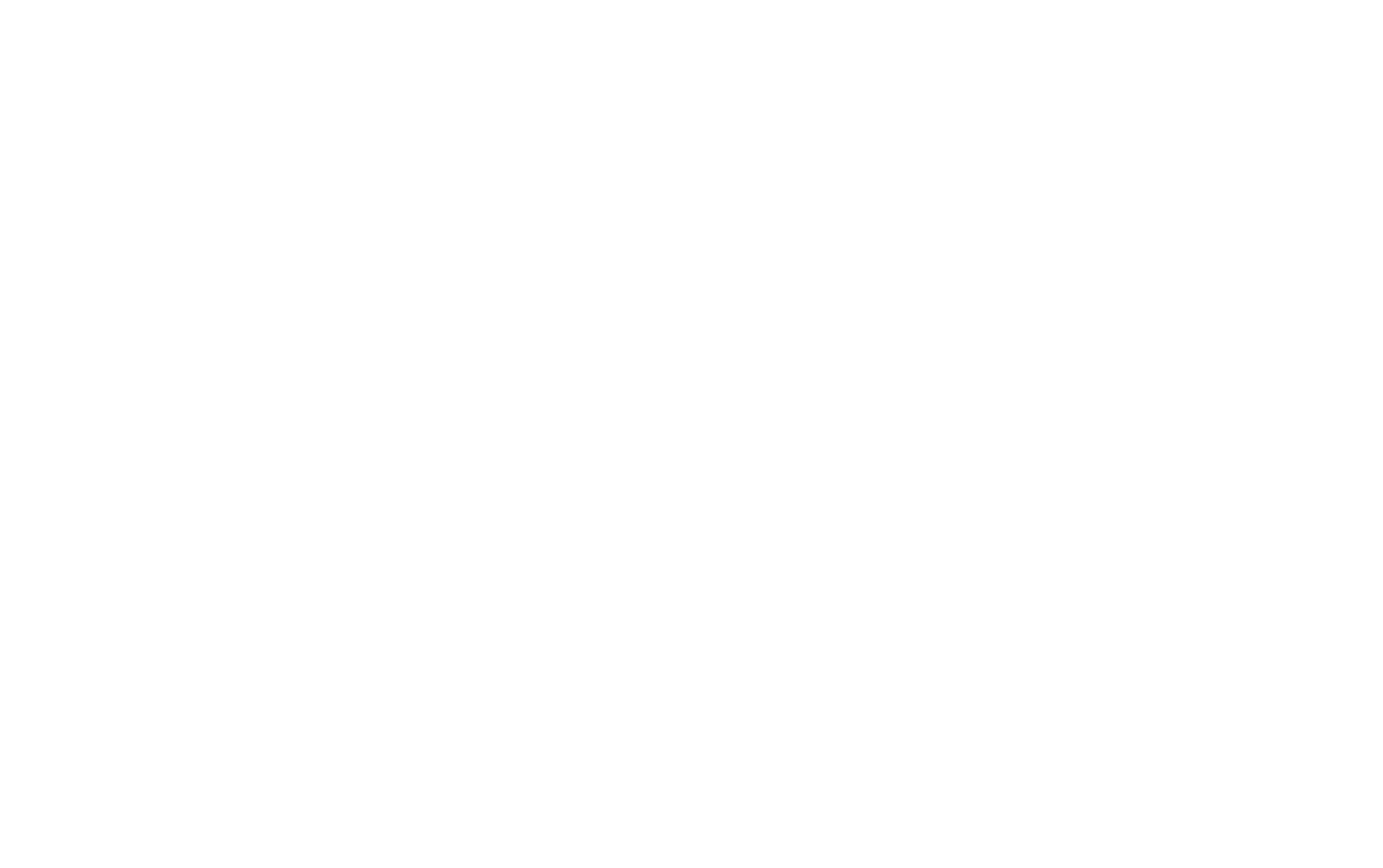
最初のフィールド「If in」で、値を比較するフィールドを選択します。つまり、Emailのような文字列フィールドを選択した場合、他のすべての条件は、訪問者がこのフィールドに入力した内容を分析します。
"Value "フィールドでは、比較する条件を選択します。各フィールドタイプごとに、比較オプションは異なります。
3番目のフィールドでは、比較に使用される値(テキスト、数値、間隔値)があれば、それを指定する必要があります。
"Value "フィールドでは、比較する条件を選択します。各フィールドタイプごとに、比較オプションは異なります。
3番目のフィールドでは、比較に使用される値(テキスト、数値、間隔値)があれば、それを指定する必要があります。
異なるフィールド・タイプの条件を設定する
1行または複数行の入力フィールドの場合、値を完全に比較したり、内容が部分的に一致するかどうか(特定の値が含まれているかどうか)をチェックしたり、フィールドが埋められているか空白のままかどうかをチェックしたりすることが可能です。
値が別の行のテキストと比較される場合、大文字小文字を区別しないように両方の文字列に低レジスタが適用され、先頭と末尾の余分なスペースが削除されます。
複数行のテキスト・フィールドが条件で選択されている場合、低レジスタが文字列に適用され、大文字小文字が区別されなくなり、ハイフン記号が空白に置き換えられ、最初と最後の余分な空白が削除されます。
値が別の行のテキストと比較される場合、大文字小文字を区別しないように両方の文字列に低レジスタが適用され、先頭と末尾の余分なスペースが削除されます。
複数行のテキスト・フィールドが条件で選択されている場合、低レジスタが文字列に適用され、大文字小文字が区別されなくなり、ハイフン記号が空白に置き換えられ、最初と最後の余分な空白が削除されます。
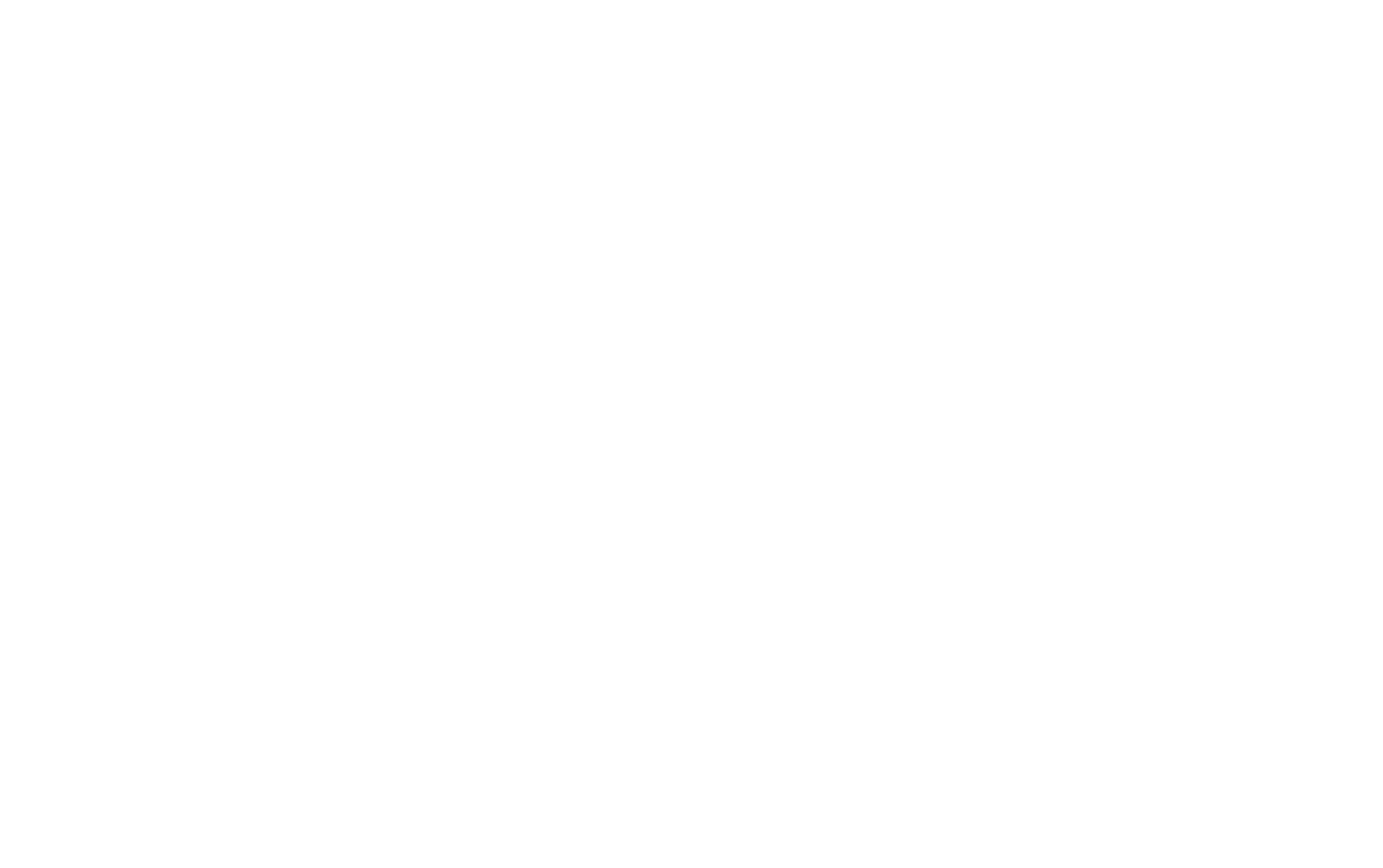
数値の場合、その数値が与えられた範囲内にあるか、ある値より大きいか小さいか(等しい可能性もある)、あるいは選択した数値の間隔内にあるかどうかをチェックすることができる。
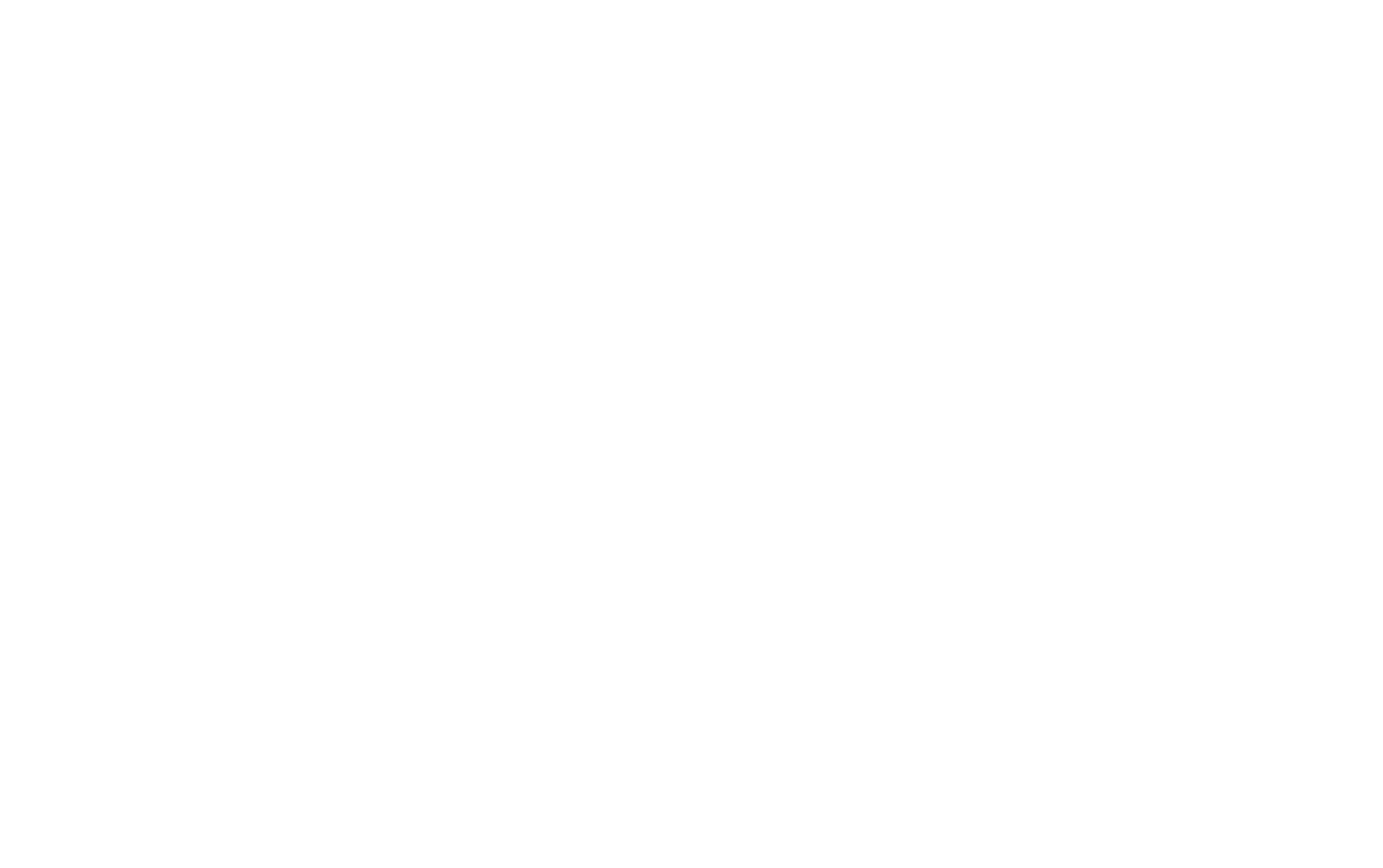
選択する回答を持つフィールドについては、指定された値がフィールドで選択されているかどうかをチェックする条件を追加できます。画像による回答を持つ質問」フィールドの値は、キャプション(キャプションが追加されている場合)または画像へのリンク(キャプションが追加されていない場合)のいずれかによって検証できます。
つまり、同じキャプションを持つフィールドは等しいとみなされ、これらのフィールドのいずれかを選択すると、条件が適用されます。このフィールドを使った条件が正しく機能するためには、異なる写真のキャプションを指定するか、まったく追加しない必要があります。
つまり、同じキャプションを持つフィールドは等しいとみなされ、これらのフィールドのいずれかを選択すると、条件が適用されます。このフィールドを使った条件が正しく機能するためには、異なる写真のキャプションを指定するか、まったく追加しない必要があります。
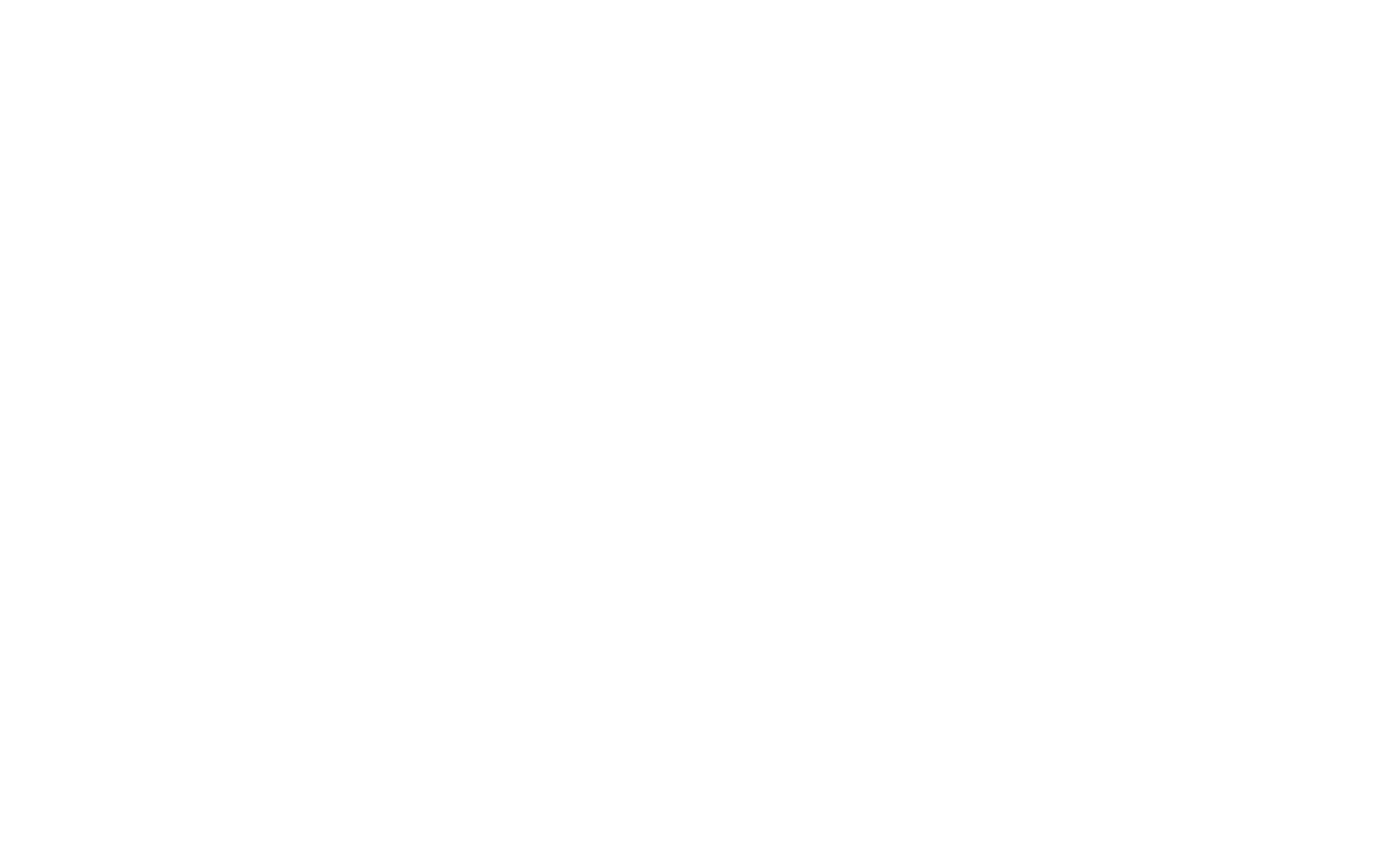
チェックボックスまたはファイルフィールドでは、チェックボックスが選択されているかどうか、ファイルがアップロードされているかどうかをチェックできます。
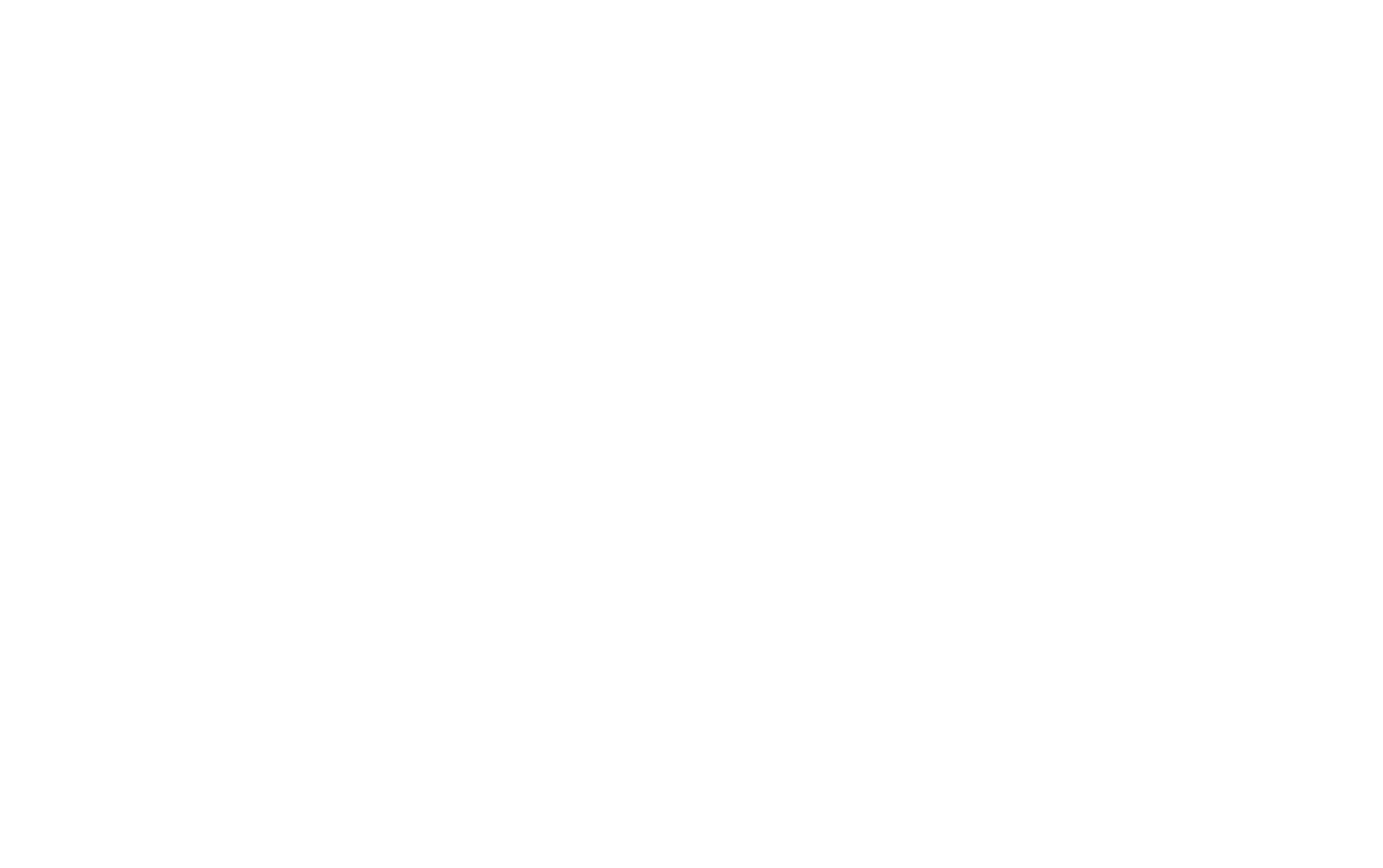
2つ以上の条件を追加すると、「Action conditions(アクション条件)」設定が表示されます:すべての条件が必要、または少なくとも1つの条件が必要です。
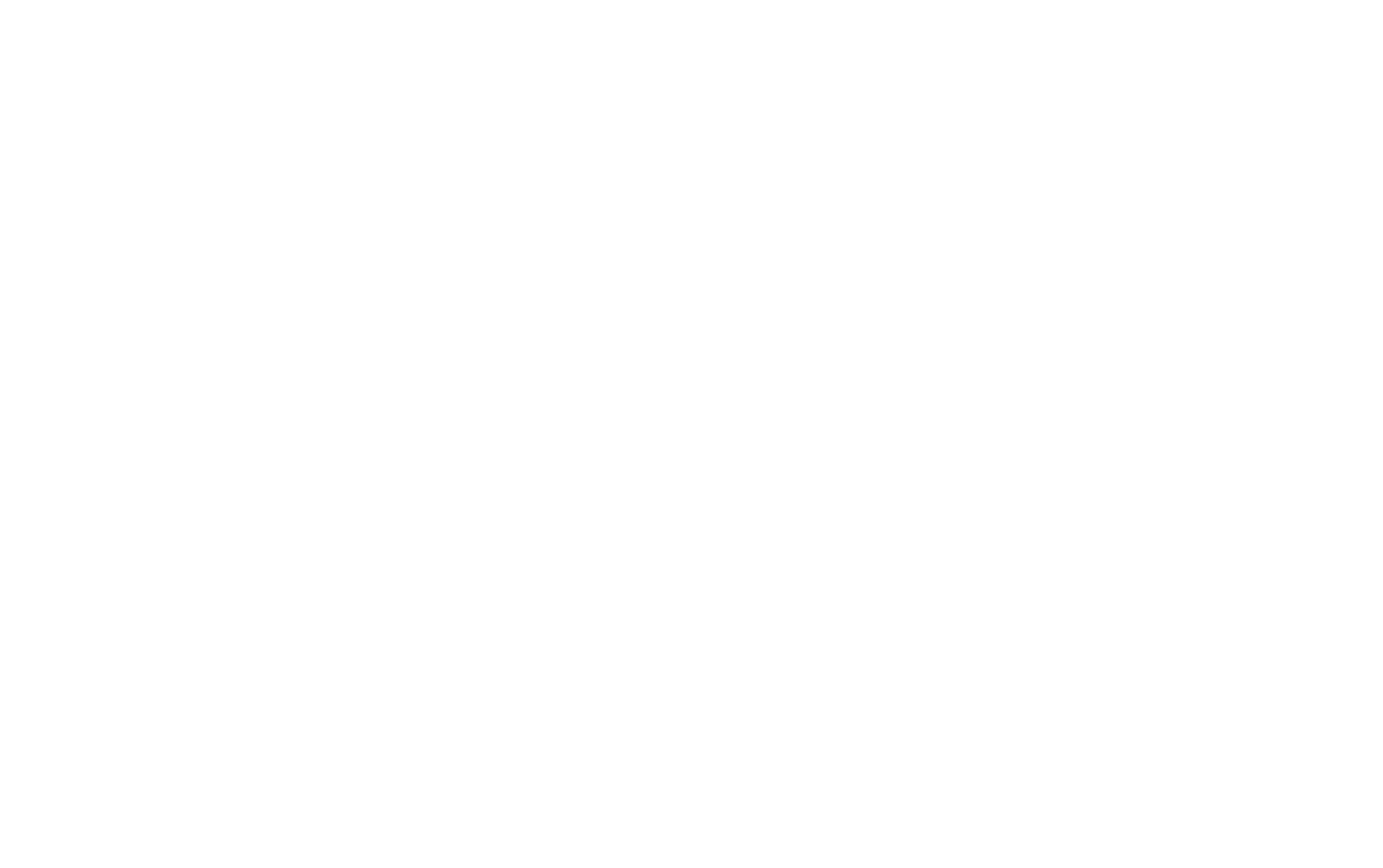
オンラインフォームの入力フィールドを編集する際の注意点
- Contentsブロック内でフィールドが上下に移動されたり、重複されたり、並び替えられたりすると、利用可能なフィールドの選択が更新されます。順序が変更された後、条件で使用されたフィールドが使用できなくなった場合、条件はリセットされます。
- フィールドが複製されると、そのフィールドのすべての設定と表示条件も複製されます。フィールドがオフになっている場合は、条件に含まれません。
- フィールド・タイプを変更すると、このフィールドを使った条件は新しいフィールド・タイプのデフォルト値にリセットされる:これらの条件では値は指定されない。
- 条件に空の値が指定された場合、その条件は無視される。
公開ページでの条件付きフォームの動作
- フォームを送信するとき、条件によって隠されたフィールドは送信されません。フィールドが条件によって隠された場合、そのフィールドは欠落しているとみなされます。
- 必須フィールドが条件によって非表示にされた場合、そのフィールドは欠落しているとみなされ、フォームは送信できます。
- このフィールドを表示する」アクションが選択され、条件が適用された場合、このフィールドは「入力フィールド」タブ内の同じ場所に表示されます。
- 条件は、フォームが初期化され、フィールドの変更が適用されたときに使用されます(フォーカスが外された、Enterがクリックされたなど)。
- 非表示フィールドが条件に含まれている場合、そのようなフィールドは追加された条件では表示されません。コンディションは、コンディションで指定されたフィールドが画面に表示された場合にのみ、そのフィールドに対して機能し始めます。これは、条件フィールドの分岐を設定しやすくするためのものです。
- 通常、オンラインフォームでは、最後のフィールドに入力した後にEnterボタンをクリックすると、フォームが送信されます。しかし、いずれかのフィールドの値が変更された後(およびこれらのフィールドの条件が完了した後)に、フォームに新しいフィールドが追加された場合、次のEnterボタンのクリックはブロックされます。これにより、ウェブサイトの訪問者は、フォームを送信する前にフォームの変更を確認することができます。
ステップ・バイ・ステップ・フォームの使い方
質問 (またはアンケートステップ) のすべてのフィールドが非表示の場合、その質問は見えなくなります。
フォームのステップは、条件フィールドを変更するたびに再計算されます。ステップカウンタとプログレスバーはフォームのステップと一緒に再計算されます。
現在のステップのボタン (次へ、戻る、送信) は (ステップの再計算に加えて) 更新されます。これは、ロジックによっては最後の質問/ステップが最後にならないようにするために便利です。
ステップバイステップの分岐フォームは、可視フィールドを持つステップ間でのみ切り替えることができます。
フォームのステップは、条件フィールドを変更するたびに再計算されます。ステップカウンタとプログレスバーはフォームのステップと一緒に再計算されます。
現在のステップのボタン (次へ、戻る、送信) は (ステップの再計算に加えて) 更新されます。これは、ロジックによっては最後の質問/ステップが最後にならないようにするために便利です。
ステップバイステップの分岐フォームは、可視フィールドを持つステップ間でのみ切り替えることができます。
分岐フィールドの例
いくつかの質問に答えてトレーニングセッションを予約する
連絡先情報を送信してください。
このフォームはフィールドの分岐を表示するためのもので、このフォームからのデータはどこにも送信されません。
分岐は最初の質問から始まり、2番目の質問に続きます。

 ヘルプセンター
ヘルプセンター
