Bitrix24にフォームデータを追加する方法
Bitrix24にサインアップするか、既存のアカウントにログインします。
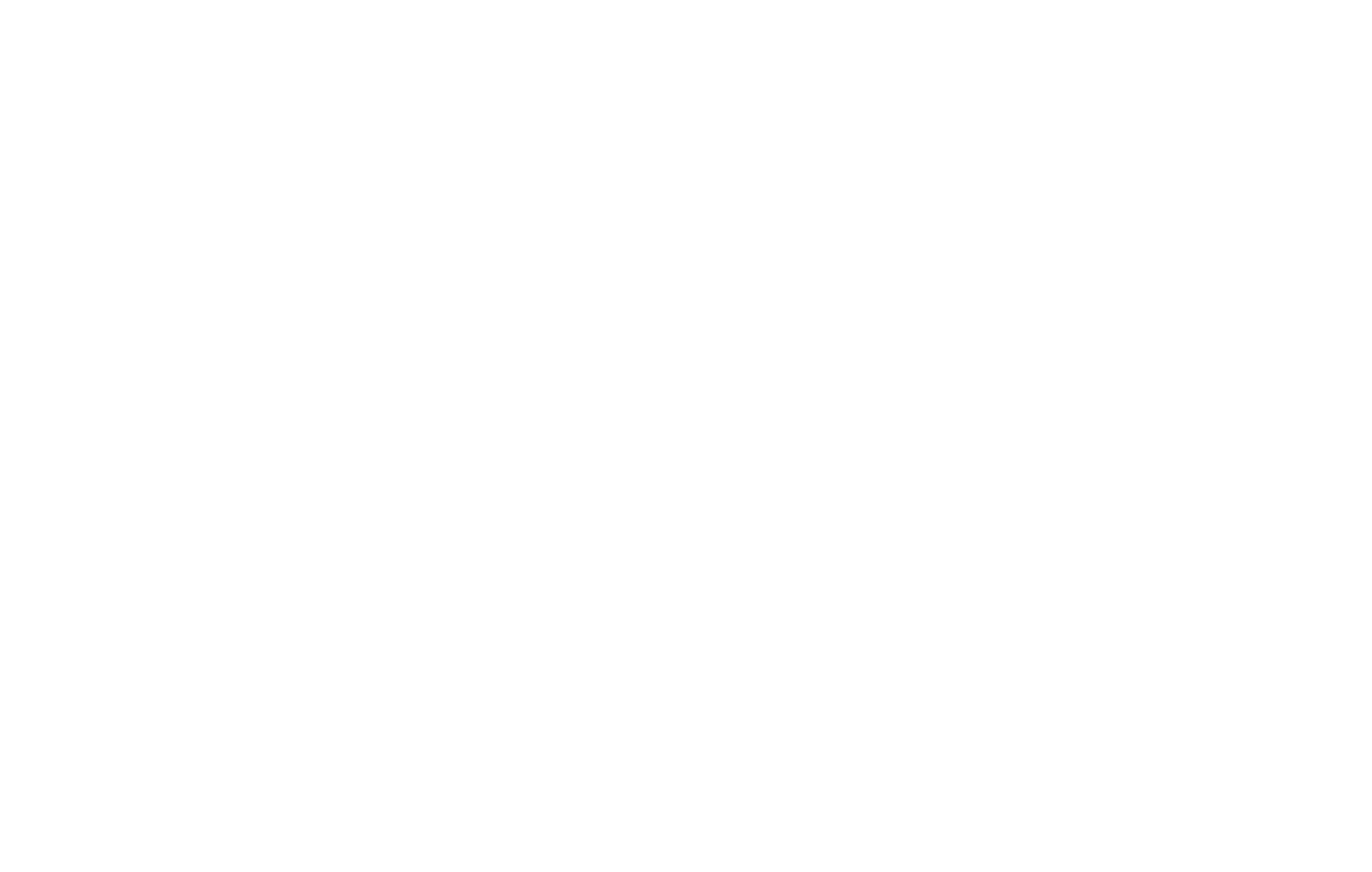
サインアップまたはログインすると、個人アカウントにアクセスします。サイドメニューの「その他」→「マーケット」をクリックします。検索バーに「Tilda Publishing Forms 」と入力し、アプリをインストールするか、マーケットプレイスの「インストール」をクリックします。
重要なお知らせです。2021年1月1日より、Bitrix24はアプリマーケットの利用条件を変更し、有料プランの契約者のみアプリのインストールが可能になりました。
リストにTilda アプリがない場合、あなたの国では利用できません。この場合、手動でサービスに接続する必要があります。
Tilda Publishing Formsアプリを開きます。インストール」ボタンをクリックします。
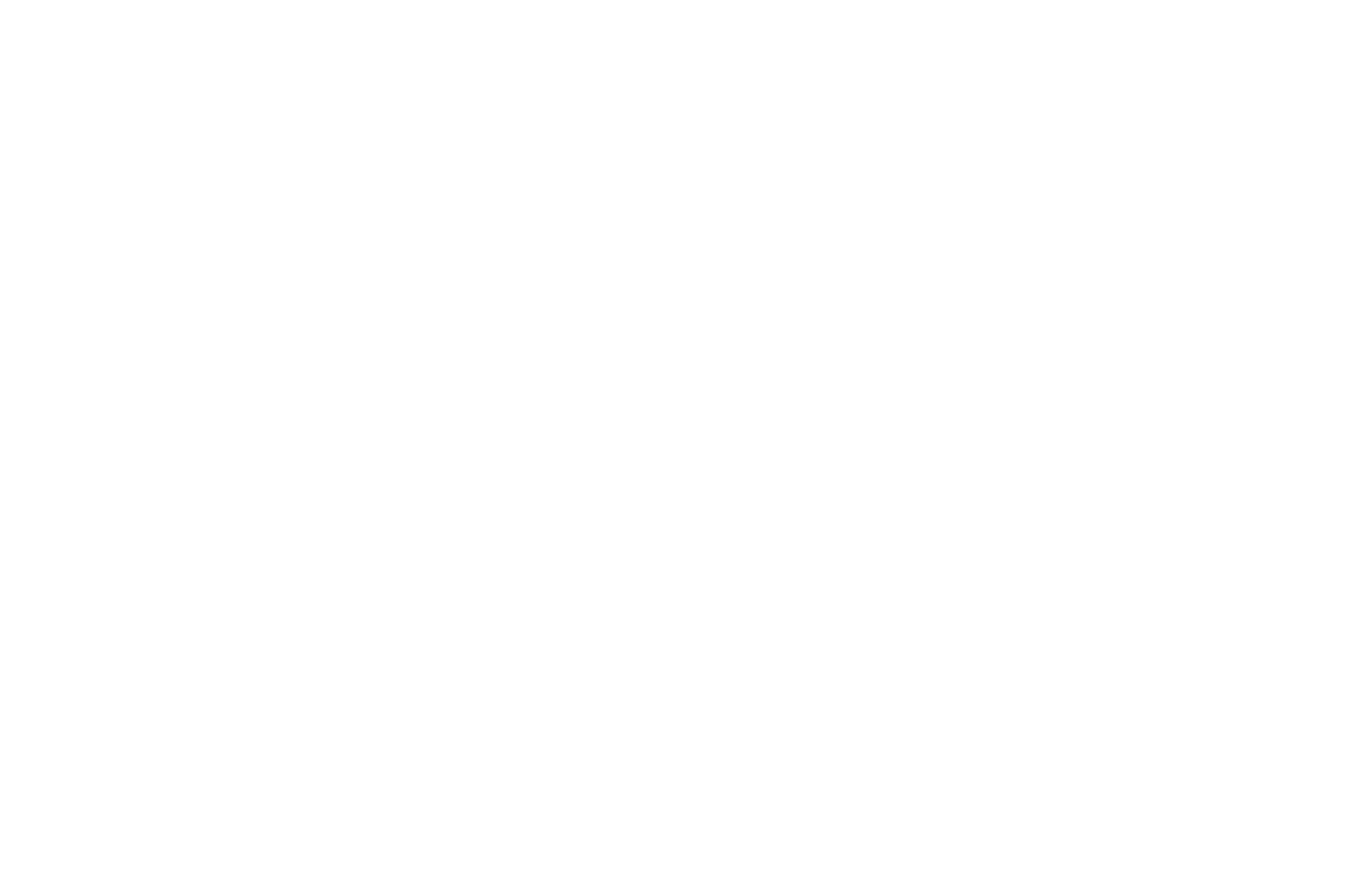
アプリケーションが要求する権限のリストがポップアップで表示されます。また、サービスの利用規約とプライバシーポリシーのチェックボックスを選択する必要があります。準備ができたら、"インストール"をクリックします。
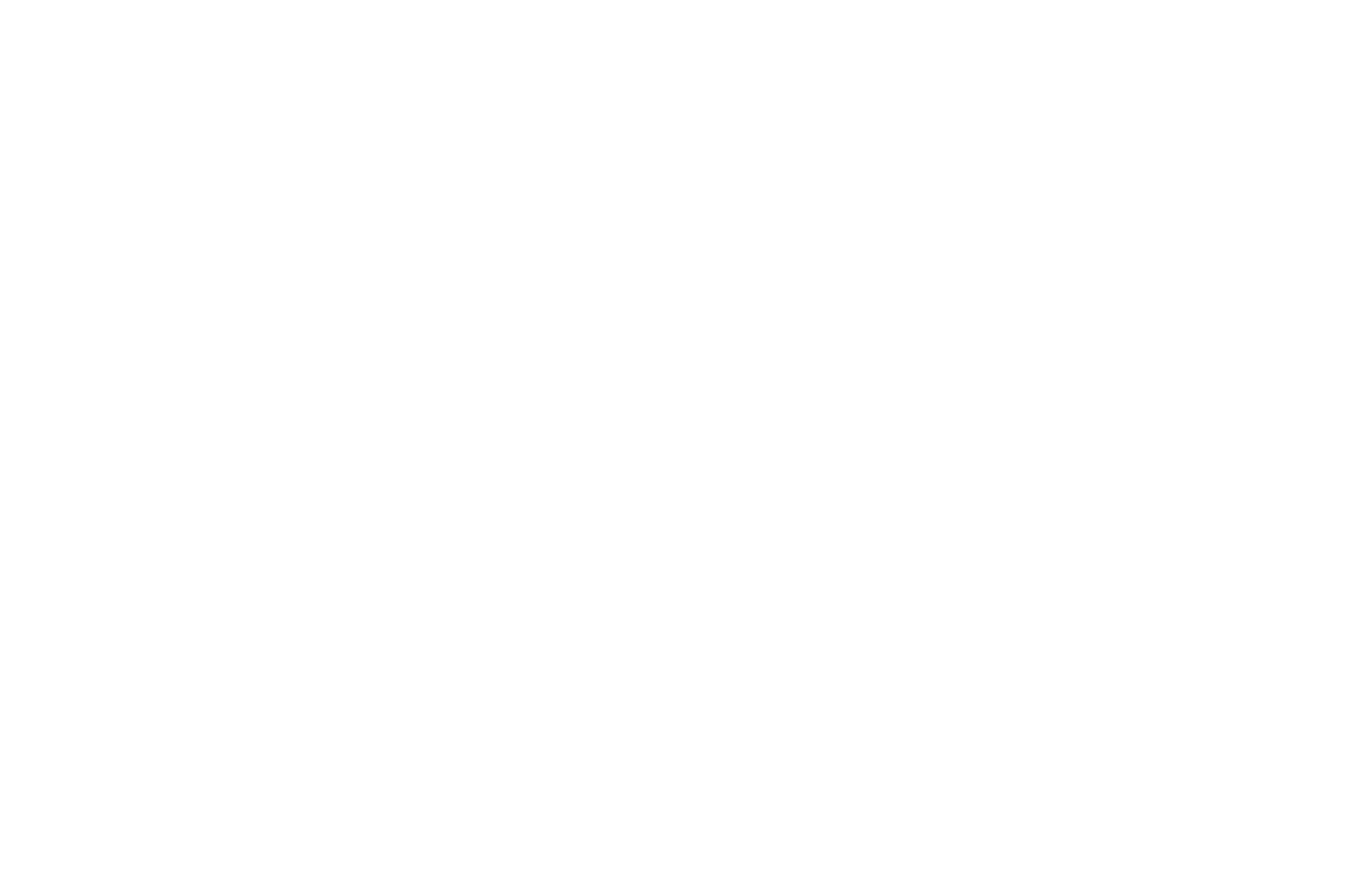
Tilda の「サイト設定」→「フォーム」タブを開く→「データ収集サービス」→「カスタマーリレーションシップマネジメント(CRM)」→「Bitrix24サービス」を選択。
連携設定のページが開きます。Bitrix24サブドメイン」フィールドに入力し、「次へ」をクリックし、次のページで「追加」を クリックします。
連携設定のページが開きます。Bitrix24サブドメイン」フィールドに入力し、「次へ」をクリックし、次のページで「追加」を クリックします。
ウェブサイトの接続データ収集サービスのリストにBitrix24が表示されます。その設定を開き、「接続」ボタンをクリックします。このステップは、統合をテストして有効にするために必要です。
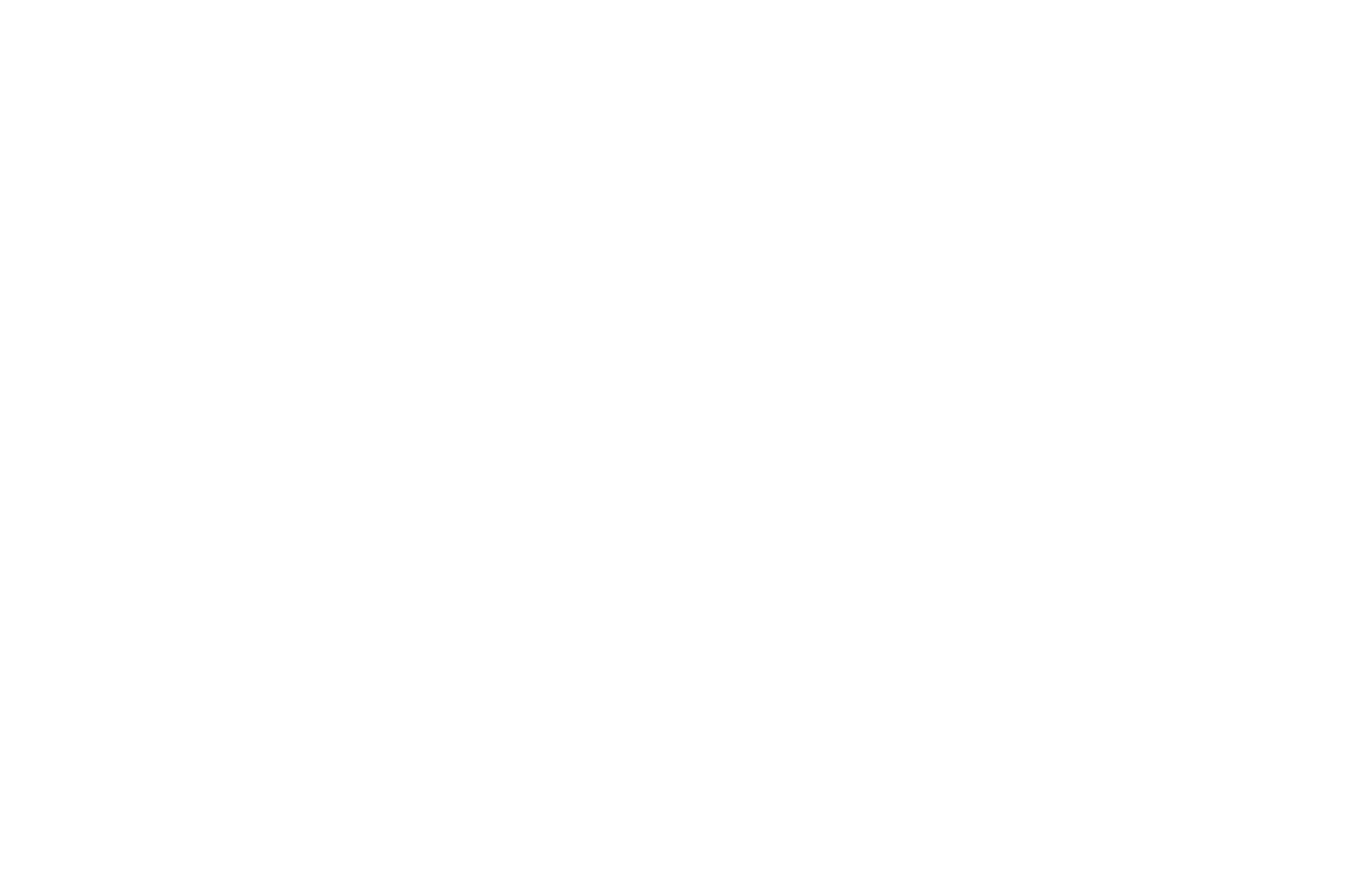
接続が成功すると、すべての統合設定のページが開きます。フォームのリードステータスを選択し、リード担当ユーザーを割り当て、リードソースの種類もここで指定できます。
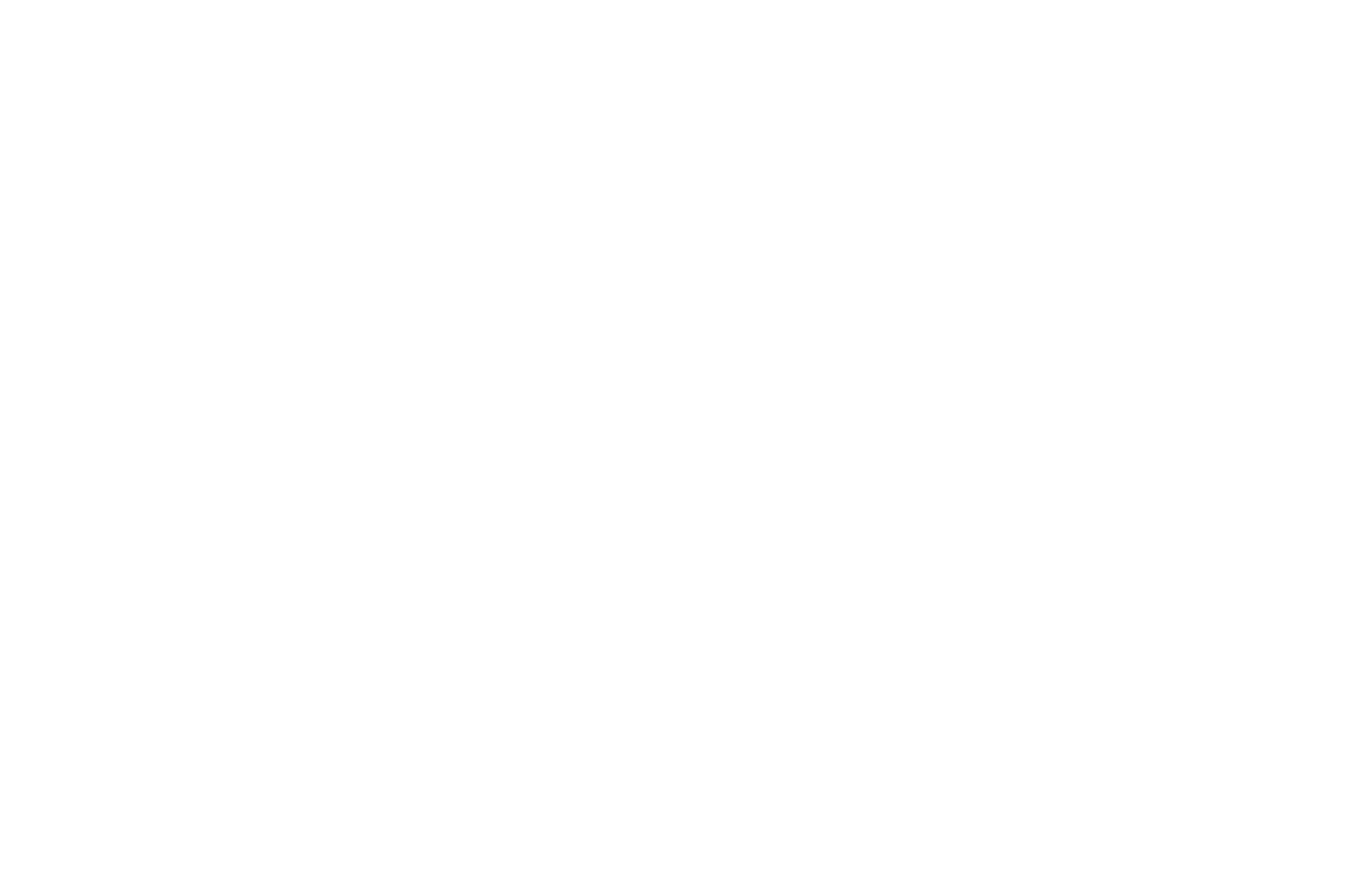
統合の重要な機能:
1ヶ月間接続を使用しなかった場合、接続はキャンセルされます。これを避けるには、少なくとも月に一度は接続フォームを使ってデータを送信する必要があります。別の方法として、Tilda → フォーム → サイト設定に移動し、接続されているBitrixサービスの横にある「設定」をクリックします。統合に関する情報のページが開きます。このページに「接続」ボタンがあれば、必ずクリックしてください。統合が再度有効になります。
1ヶ月間接続を使用しなかった場合、接続はキャンセルされます。これを避けるには、少なくとも月に一度は接続フォームを使ってデータを送信する必要があります。別の方法として、Tilda → フォーム → サイト設定に移動し、接続されているBitrixサービスの横にある「設定」をクリックします。統合に関する情報のページが開きます。このページに「接続」ボタンがあれば、必ずクリックしてください。統合が再度有効になります。
Bitrix24を手動で接続する方法
個人アカウントにログインし、"More "をクリックし、"Market "タブを開く。
開いたウィンドウで、"Add Application "ボタンをクリックする。
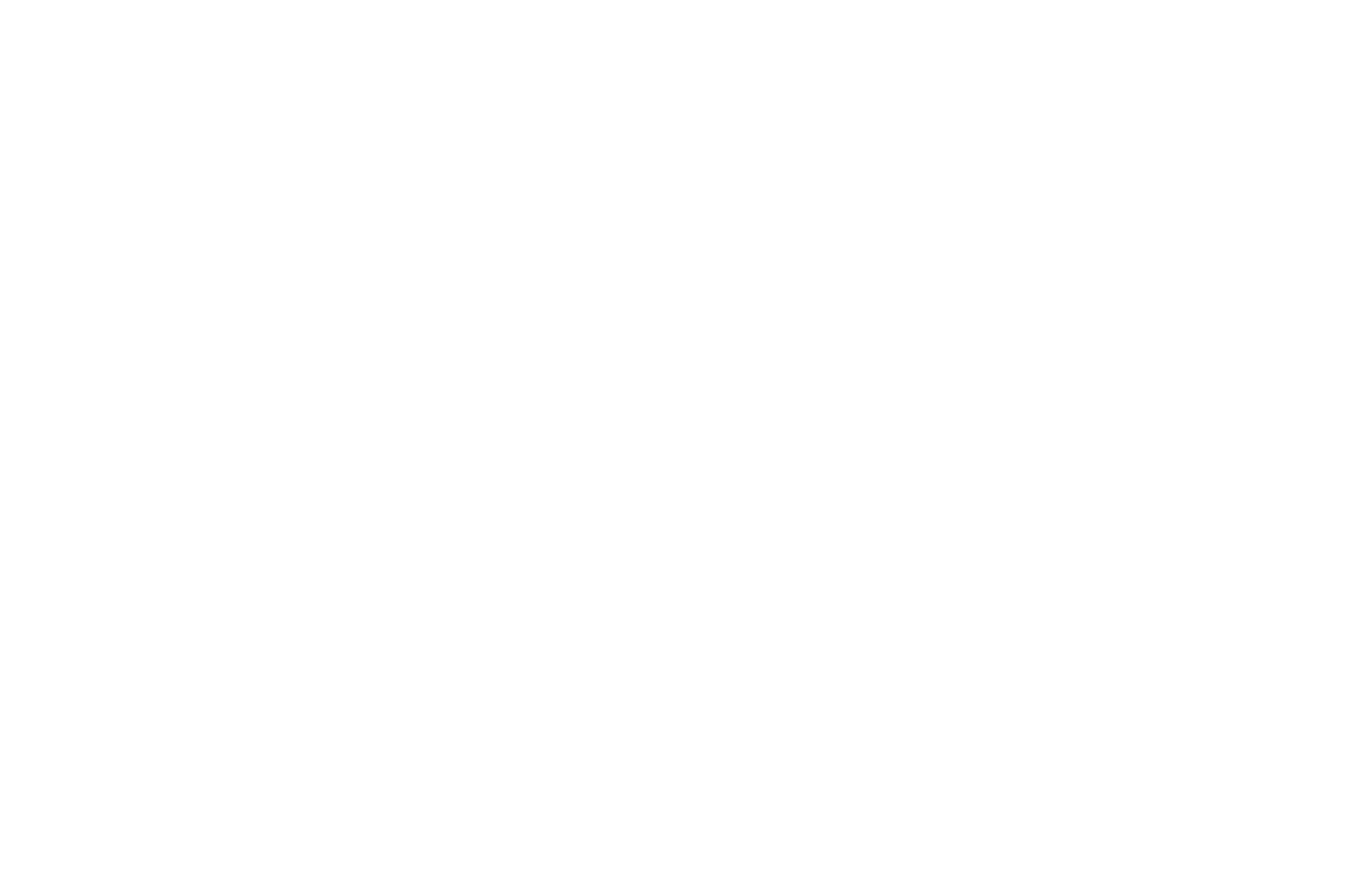
開発者向けのウィンドウが開きます。その他」を選択してください。
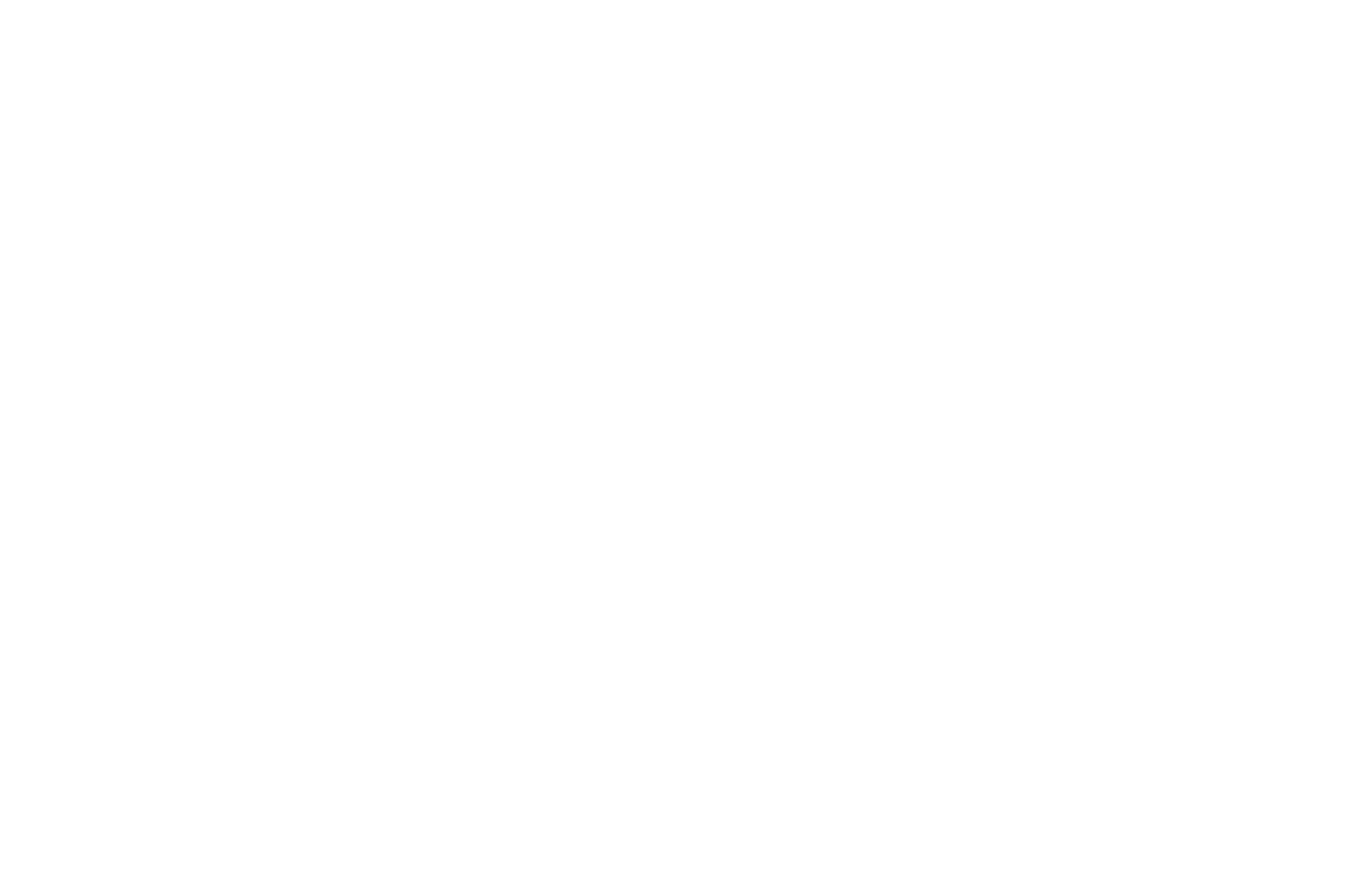
次のステップで「ローカル・アプリケーション」タイプを選択する。
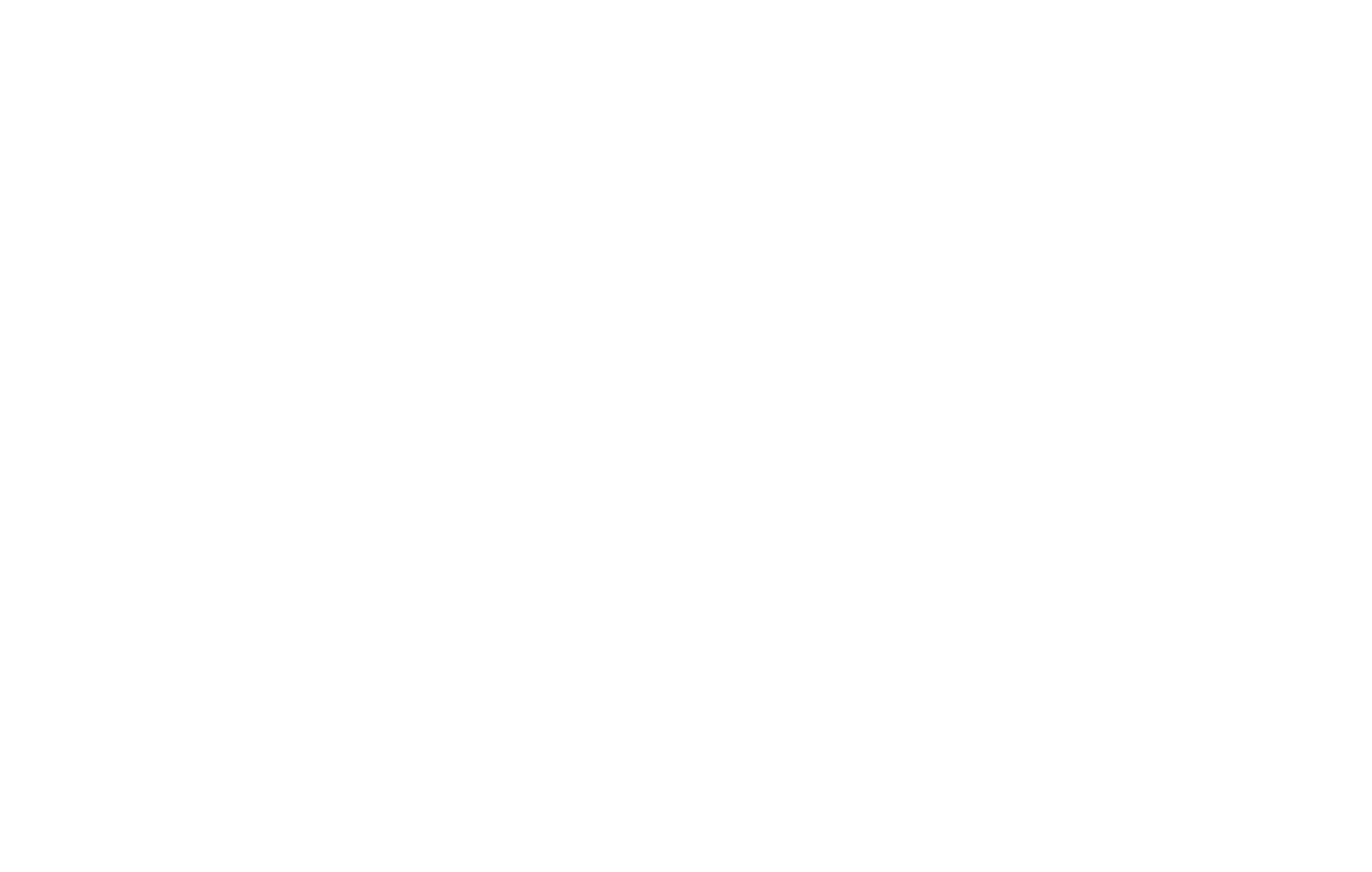
記入 フォームに次のようなデータを入力する:
変更を保存します。
- ローカルアプリケーション:サーバー
- スクリプトのみ(ユーザーインターフェースなし)」チェックボックスを選択する。
- 重要Your handler path "フィールドで、リンクを指定してください: https://tilda.cc/projects/forms/bitrix/
- 権限を割り当てるCRMとユーザー
変更を保存します。
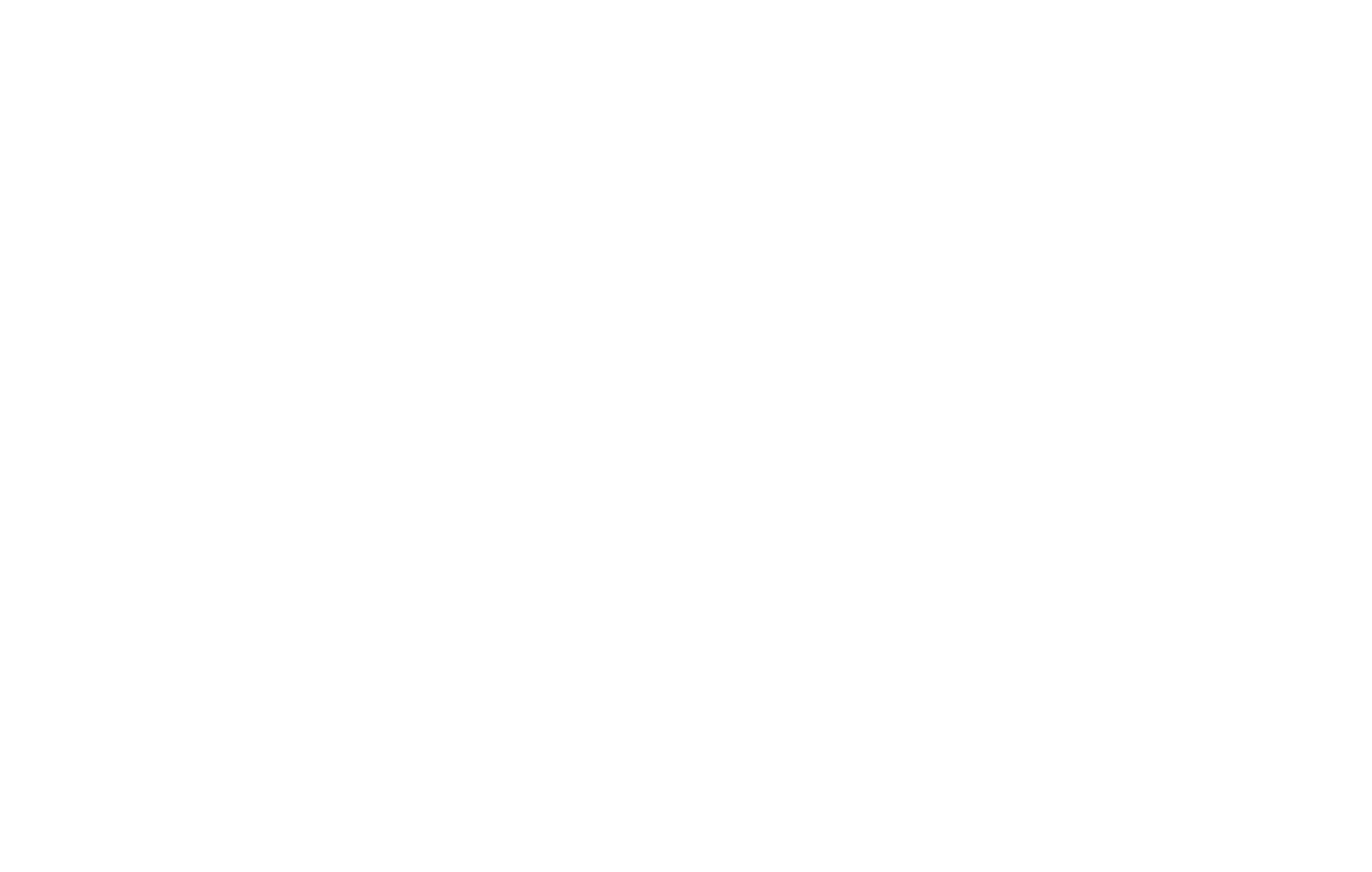
保存」ボタンをクリックすると、統合に必要なデータを受け取るページになります:アプリケーションIDとアプリケーションキーです。これらのキーをTilda にコピー&ペーストしてください。
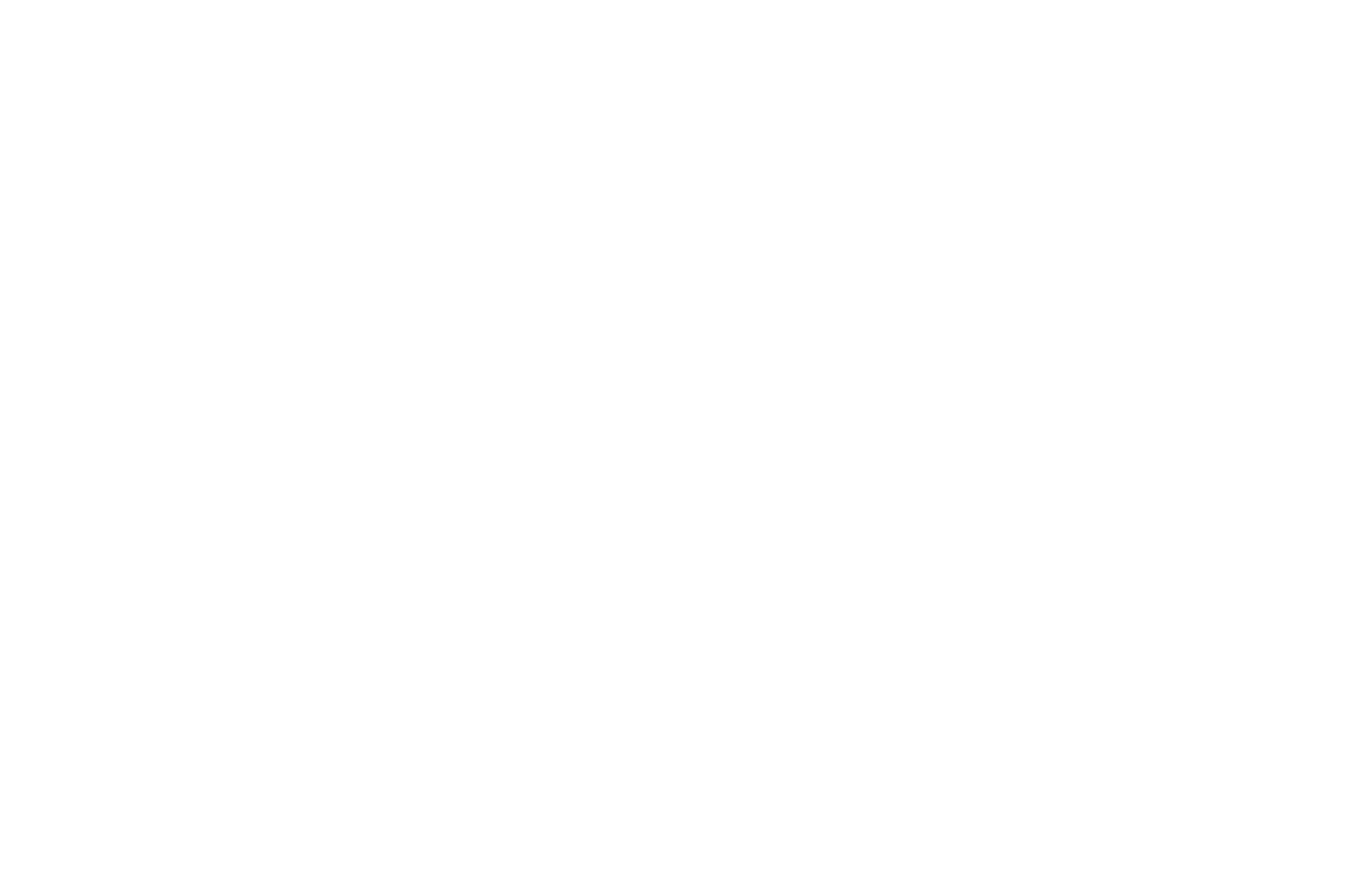
Tilda → Forms → Customer Relationship Management (CRM) → Bitrix24 のサイト設定に進みます。
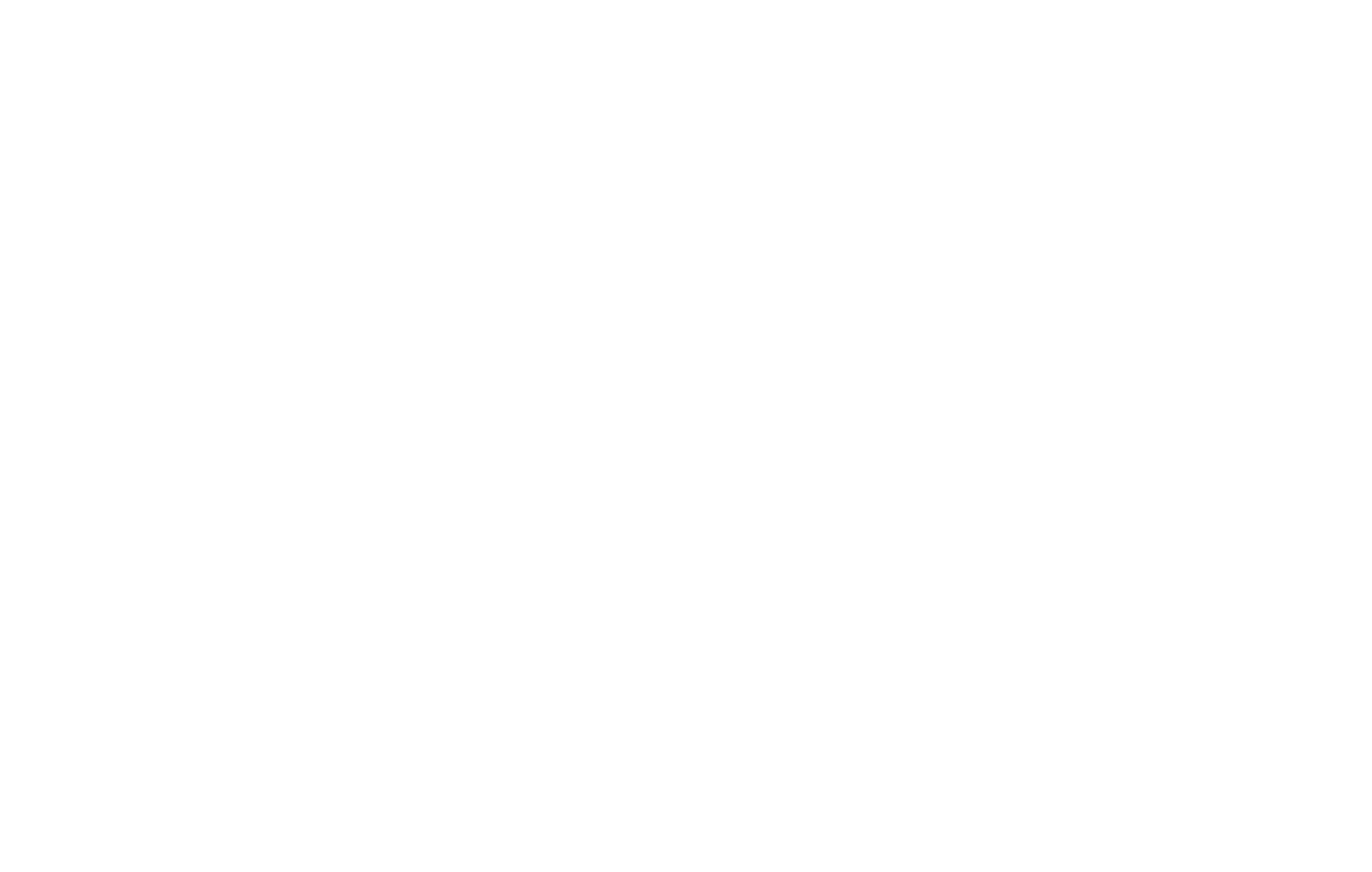
統合設定が開きます。"手動 "をクリックします。
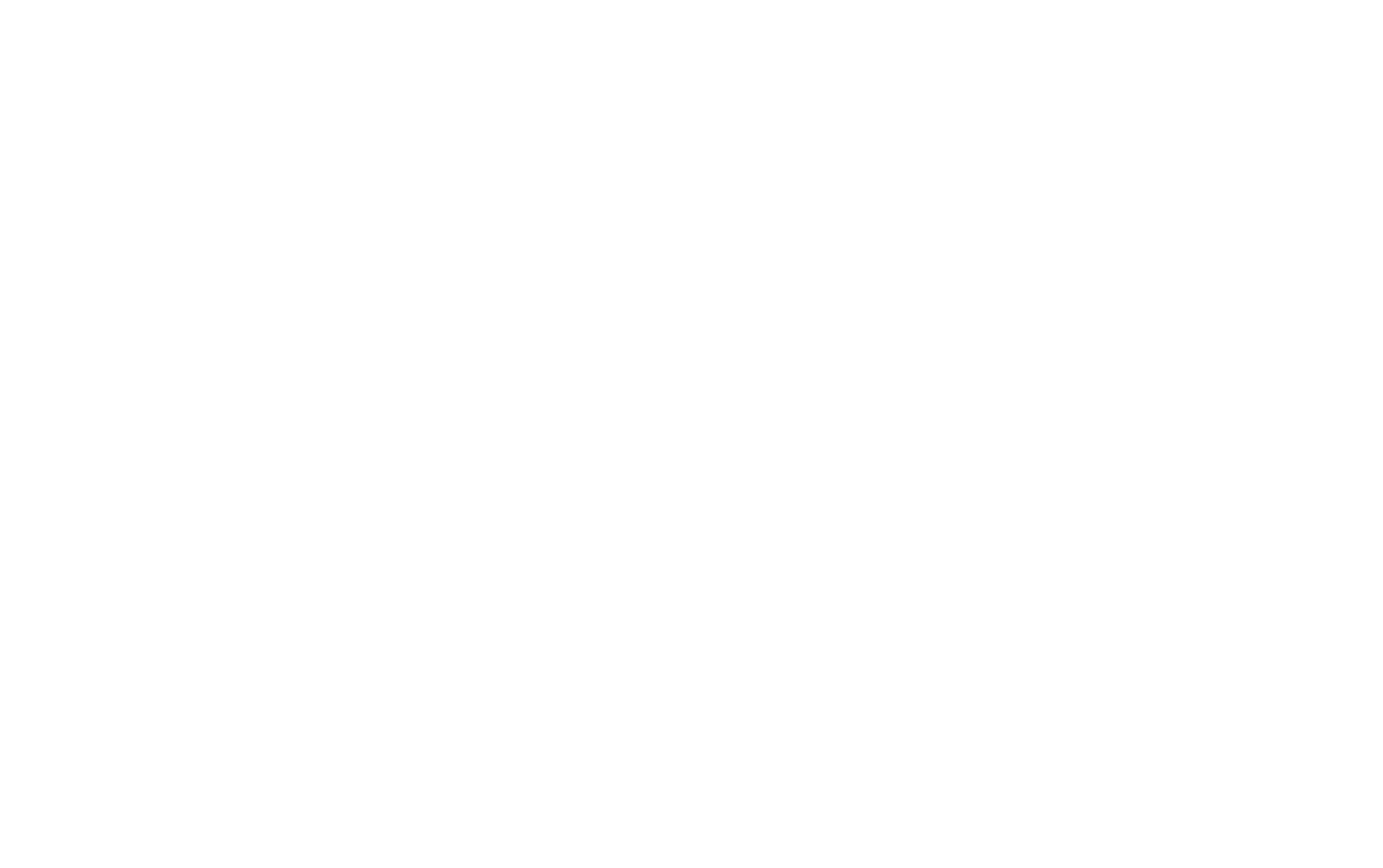
サブドメイン」、「アプリID」、「アプリシークレット」の各欄を埋める。Next(次へ)」をクリックし、次のステップで「Add(追加)」をクリックします。
サービスのセットアップを完了するには、ステータス、担当ユーザー、送信元、送信件名を選択します。
投稿件名の修正方法
投稿件名は、サイト設定 → フォーム → データ収集サービス横の「設定」ボタンで変更できます。投稿件名」フィールドを変更します。
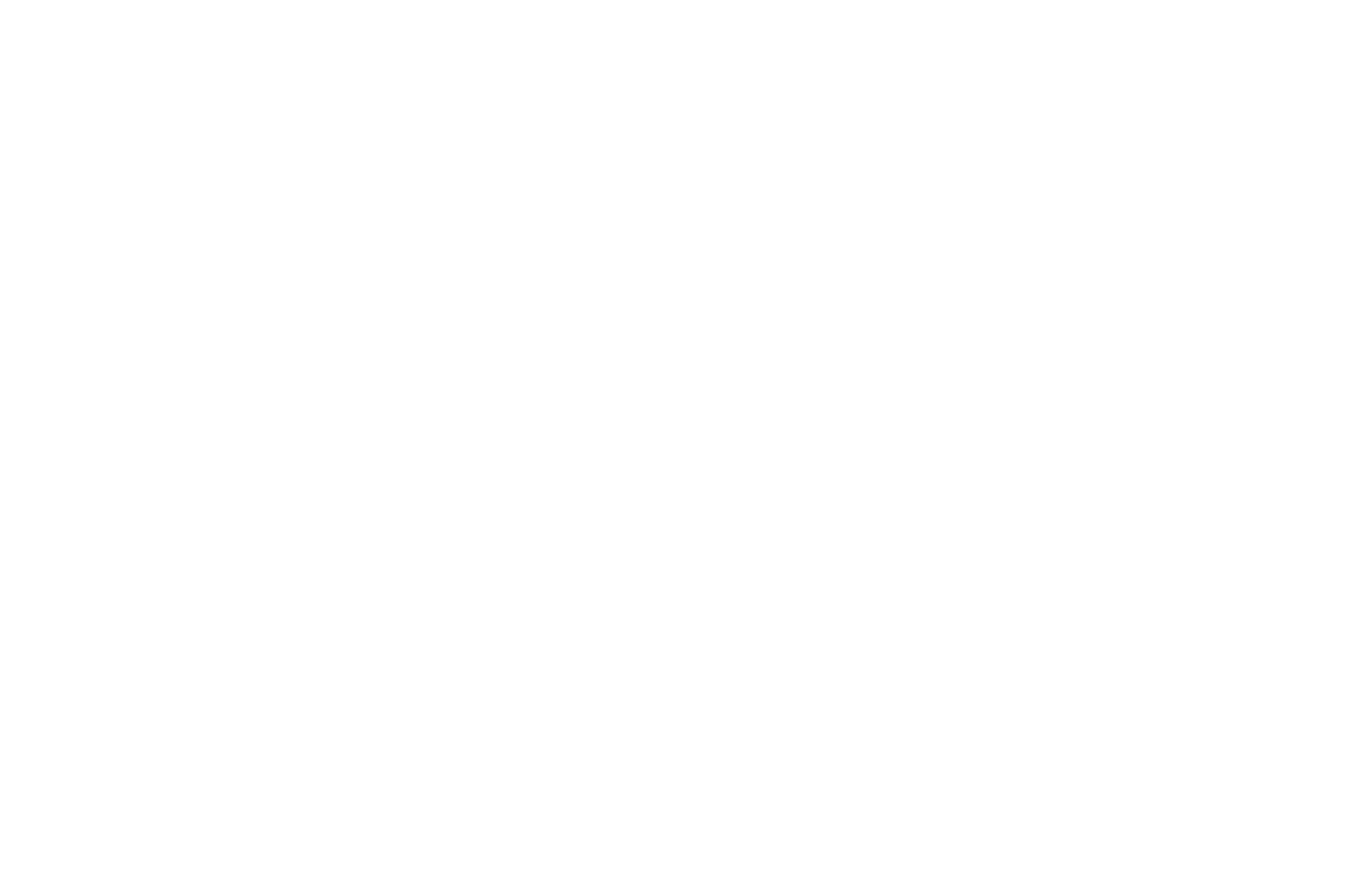
サブジェクト・フィールドには、{{name}}形式で、自分のテキスト、システム変数、変数の値を貼り付けることができます("name "は変数名)。
ページエディターで各フォームフィールドの変数を指定します: 「コンテンツ」タブを開く → 必要なフィールドを選択 → 変数名。
重要:フィールドのタイトルがBitrix24側で指定したタイトルに対応していることを確認してください。
重要:フィールドのタイトルがBitrix24側で指定したタイトルに対応していることを確認してください。
はい、できます。このガイドに記載されているように、各ウェブサイトの完全な統合を完了する必要があります。受信したデータがどのように表示されるかについては、Bitrix24のサポートサービスをご覧ください。
Bitrix24 では、作業モードを選択することができます。
「シンプル CRM」モードでは、ウェブサイトからの新規リードは「案件」セクションに転送されます。クラシックCRM "モードでは、ウェブサイトからの新規リードは "リード "セクションに転送されます。
「シンプル CRM」モードでは、ウェブサイトからの新規リードは「案件」セクションに転送されます。クラシックCRM "モードでは、ウェブサイトからの新規リードは "リード "セクションに転送されます。
